É bastante frustrante quando o Microsoft Teams insiste em mostrar o seu status como “Ausente” mesmo quando você está ativo. Esse problema pode levar seus colegas a pensarem que você não está disponível para o trabalho quando, na verdade, está presente e trabalhando. Este artigo tem como objetivo apresentar soluções eficazes para evitar que o Teams exiba incorretamente o seu status como ausente. Acompanhe até o final para entender detalhadamente como resolver essa questão.
Solucionando o problema do status “Ausente” no Microsoft Teams
O Microsoft Teams ajusta automaticamente o seu status para “Ausente” quando o seu computador entra em modo de suspensão ou fica ocioso. Essa alteração também ocorre quando você bloqueia o computador. O programa interpreta esses sinais como indicadores de que você não está disponível e, consequentemente, altera o seu status. Apresentaremos algumas soluções para lidar com este problema que faz com que o status do Teams fique preso em “Ausente”.
Método 1: Atualizar o Microsoft Teams
Primeiramente, é fundamental verificar se o Teams está atualizado para evitar erros decorrentes de versões desatualizadas. Mesmo que o programa procure por atualizações automaticamente, você pode verificar manualmente. Siga estes passos para corrigir o erro que faz o Microsoft Teams exibir o status “Ausente” indevidamente:
1. Clique nos três pontos próximos à sua foto de perfil.
2. Em seguida, selecione “Verificar atualizações”.
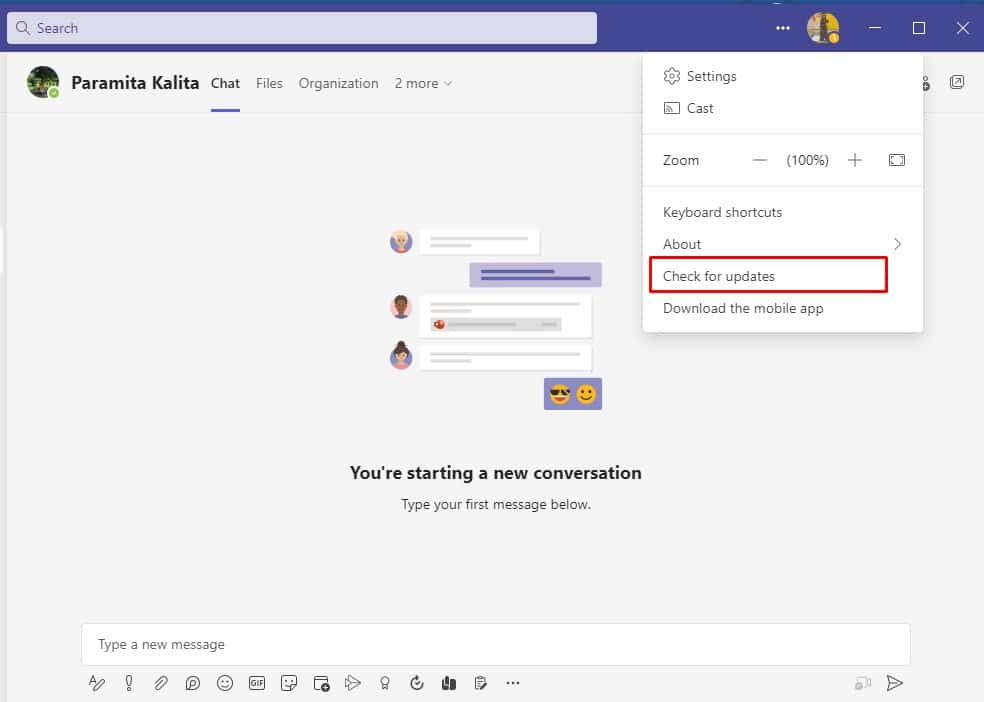
Observação: Você verá uma mensagem indicando que o Teams irá verificar e instalar as atualizações enquanto você continua a trabalhar.
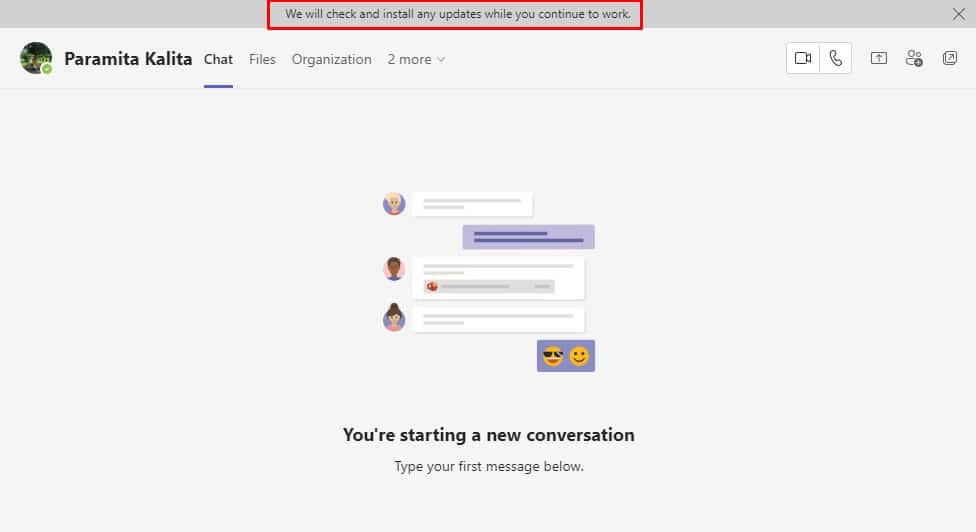
Verifique se o problema do status incorreto foi resolvido. Caso contrário, avance para o próximo método.
Método 2: Alterar o status manualmente
É essencial assegurar que seu status no Teams esteja corretamente definido. Existem seis opções de status disponíveis para você escolher. São elas:
- Disponível
- Ocupado
- Não Perturbe
- Volto Logo
- Ausente
- Aparecer Offline
Selecione “Disponível” para indicar que você está ativo. Veja como você pode configurar o seu status:
1. Pressione a tecla Windows, digite “Microsoft Teams” e clique em “Abrir”.
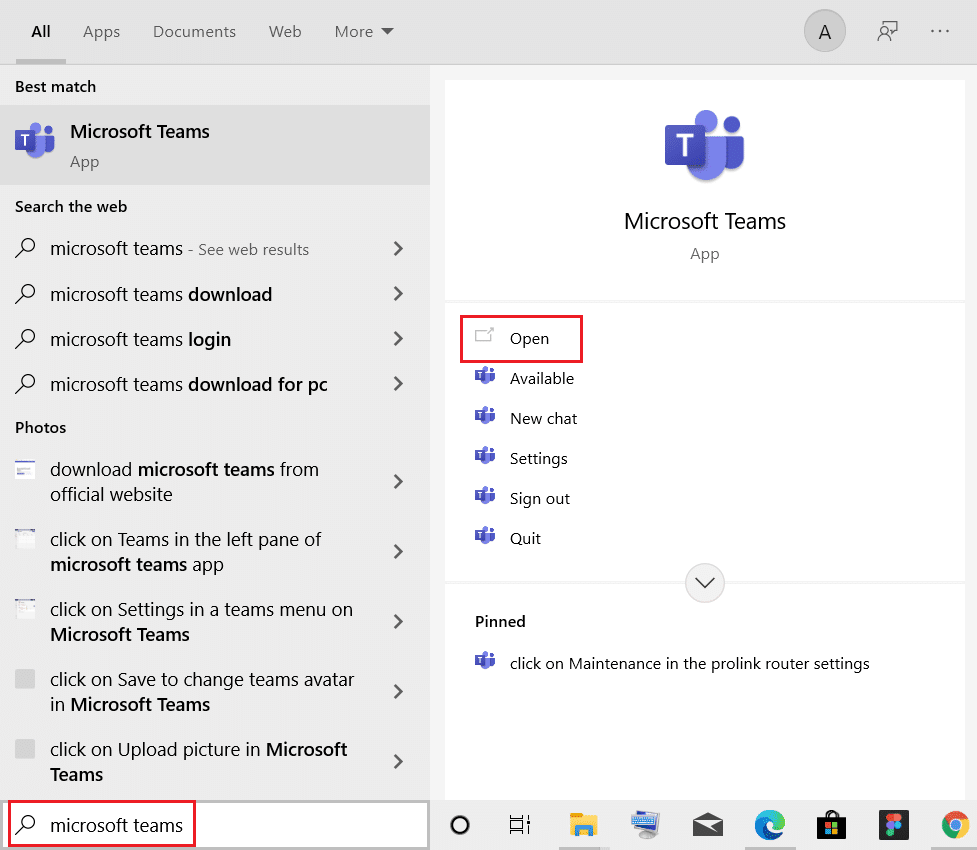
2. Digite seu nome de usuário e senha para acessar a sua conta.
3. Clique no ícone da sua foto de perfil.
4. Agora, clique no seu status atual abaixo do seu nome e escolha “Disponível”.
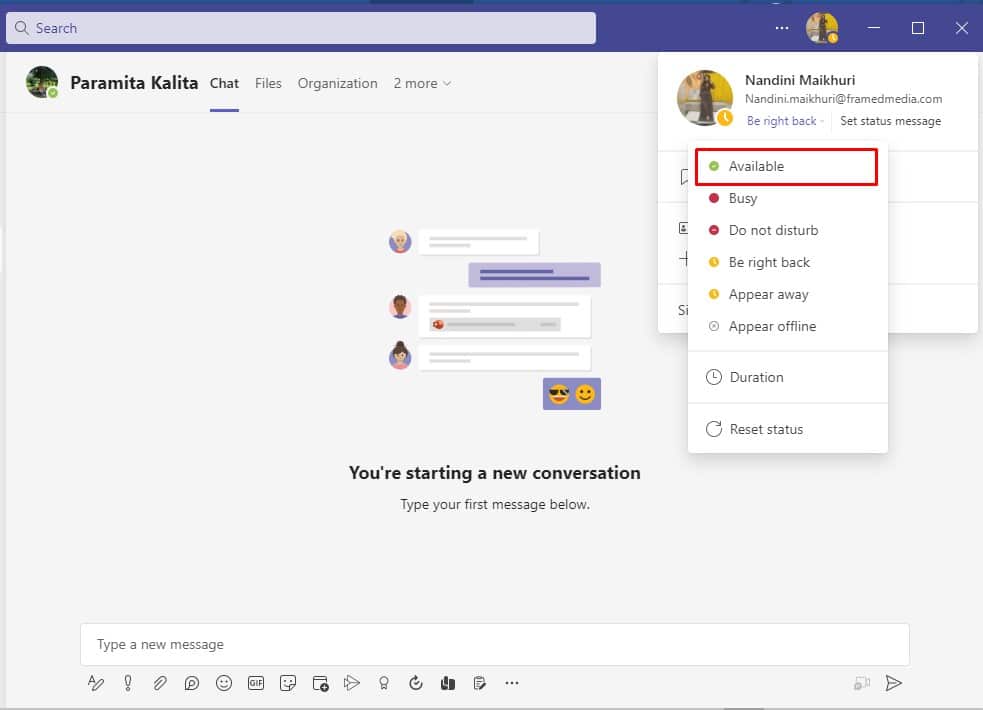
Método 3: Impedir que o sistema entre em suspensão
Para evitar que o Teams mostre o status “Ausente” indevidamente, configure as opções de energia para impedir que o computador entre em modo de suspensão. Siga os passos abaixo:
1. Pressione a tecla Windows, digite “Painel de Controle” e clique em “Abrir”.
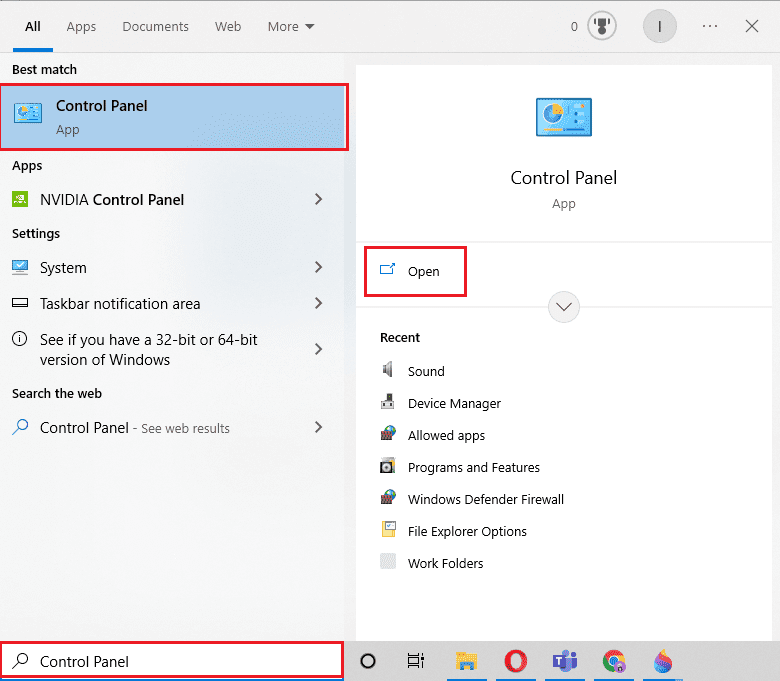
2. Defina “Exibir por” como “Ícones grandes” e selecione “Opções de energia”.
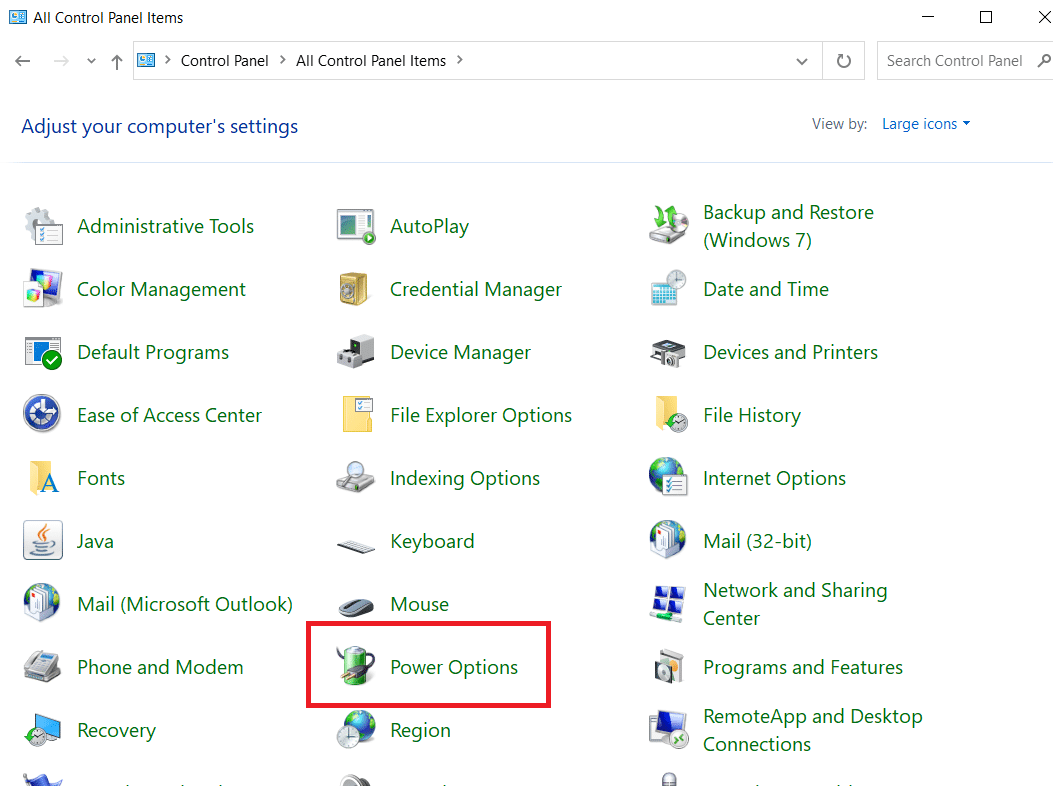
3. Clique em “Alterar configurações do plano”, ao lado de “Equilibrado (recomendado)”.
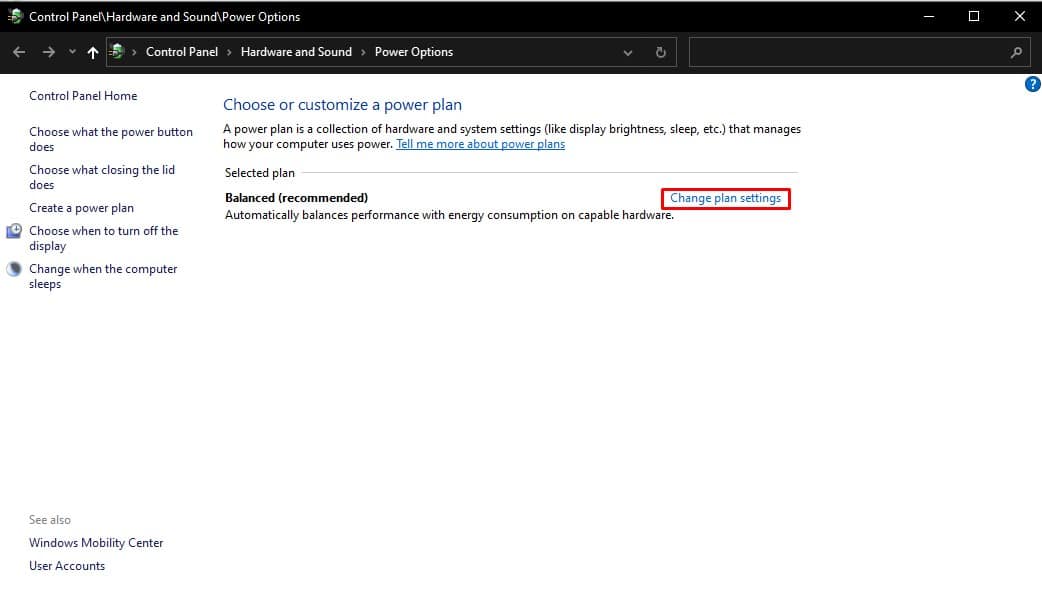
4. Em seguida, abra “Colocar o computador em suspensão” e escolha “Nunca” nos menus suspensos.
5. Clique em “Salvar alterações”.
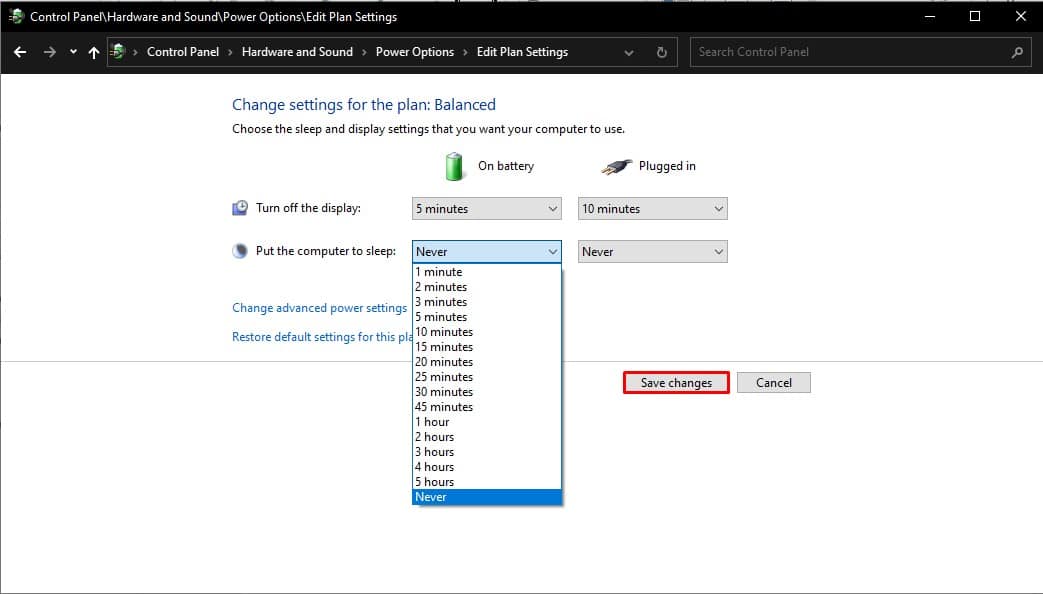
Método 4: Utilizar a mensagem de status
Definir uma mensagem de status, como “Disponível” ou “Entre em contato, estou disponível”, pode ser uma solução temporária para o problema. No entanto, essa medida não manterá o seu status no Teams como “Disponível” se o seu computador entrar em modo de espera ou hibernação.
1. Faça login na sua conta do Teams.
2. Clique no ícone da sua foto de perfil.
3. Selecione “Definir mensagem de status”.
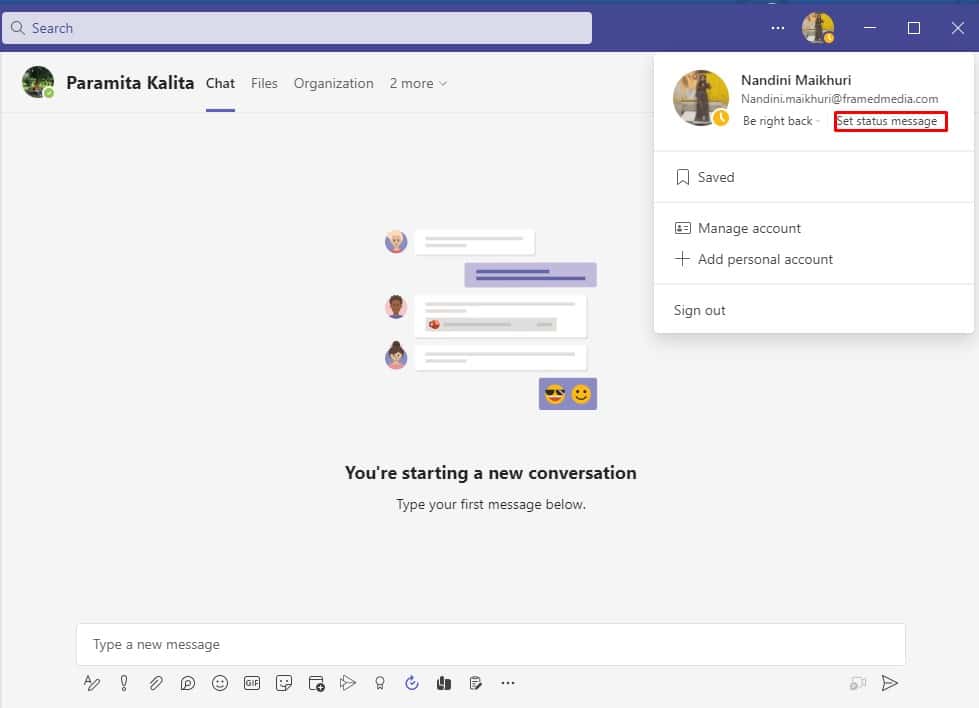
4. Digite sua mensagem de status e marque a caixa “Mostrar quando as pessoas me enviarem mensagens” para que ela seja exibida para quem entrar em contato com você pelo Teams.
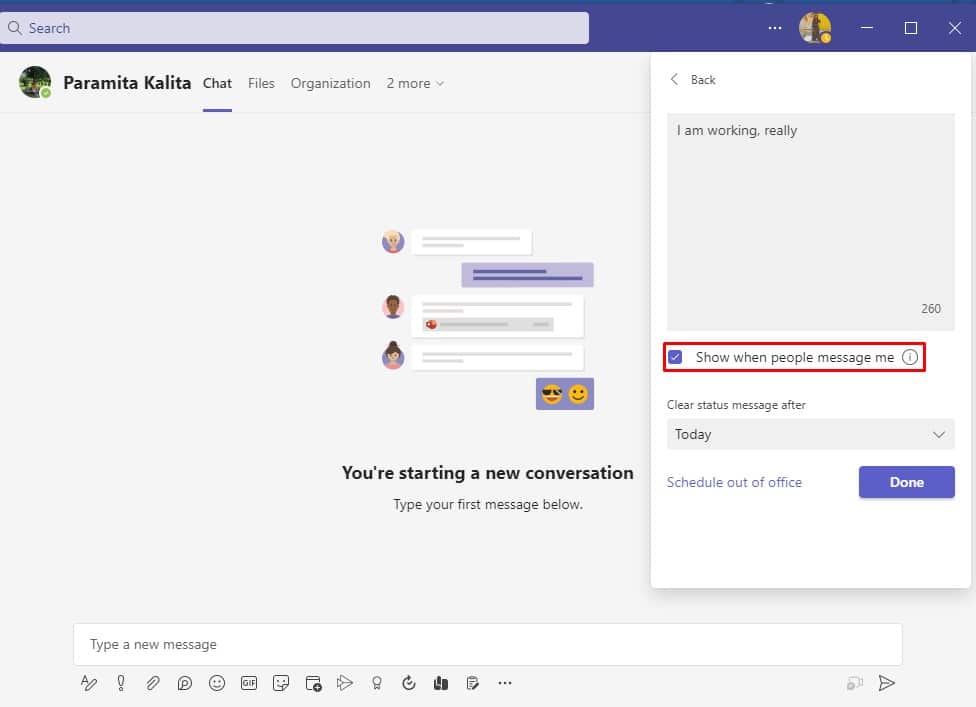
5. Clique em “Concluído” para salvar as alterações.
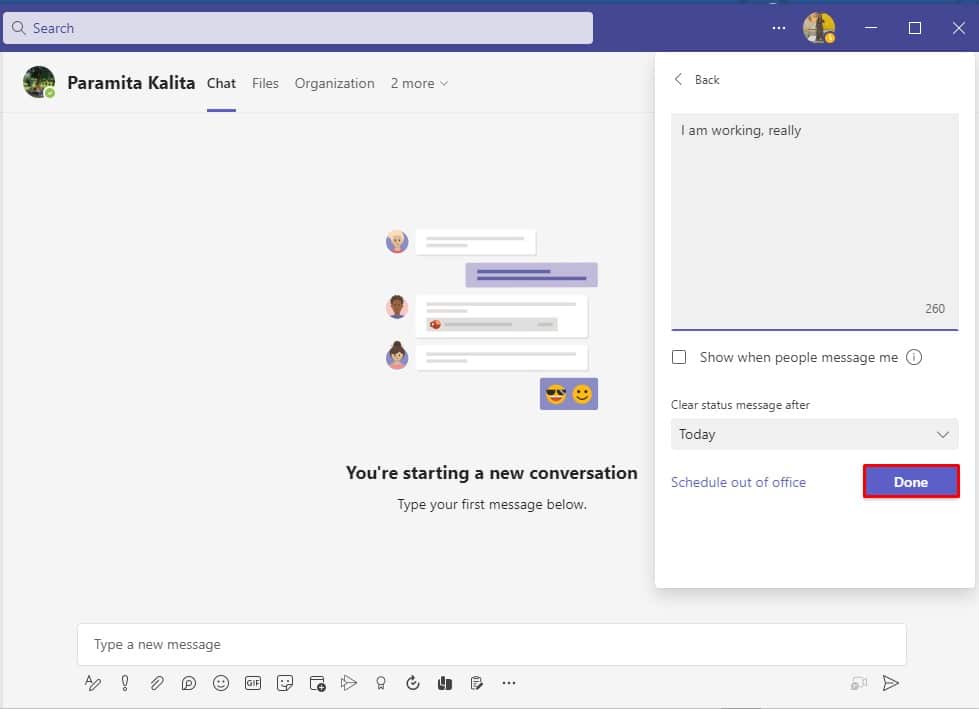
Método 5: Utilizar ferramentas de terceiros
O status do Microsoft Teams pode ficar “preso” em “Ausente” quando o programa está em segundo plano ou quando o computador entra em suspensão. Para impedir que isso aconteça, você pode utilizar softwares ou ferramentas que simulam movimentos do mouse. Listamos algumas dessas opções para manter o seu status como “Disponível”:
1. Mouse Jiggler
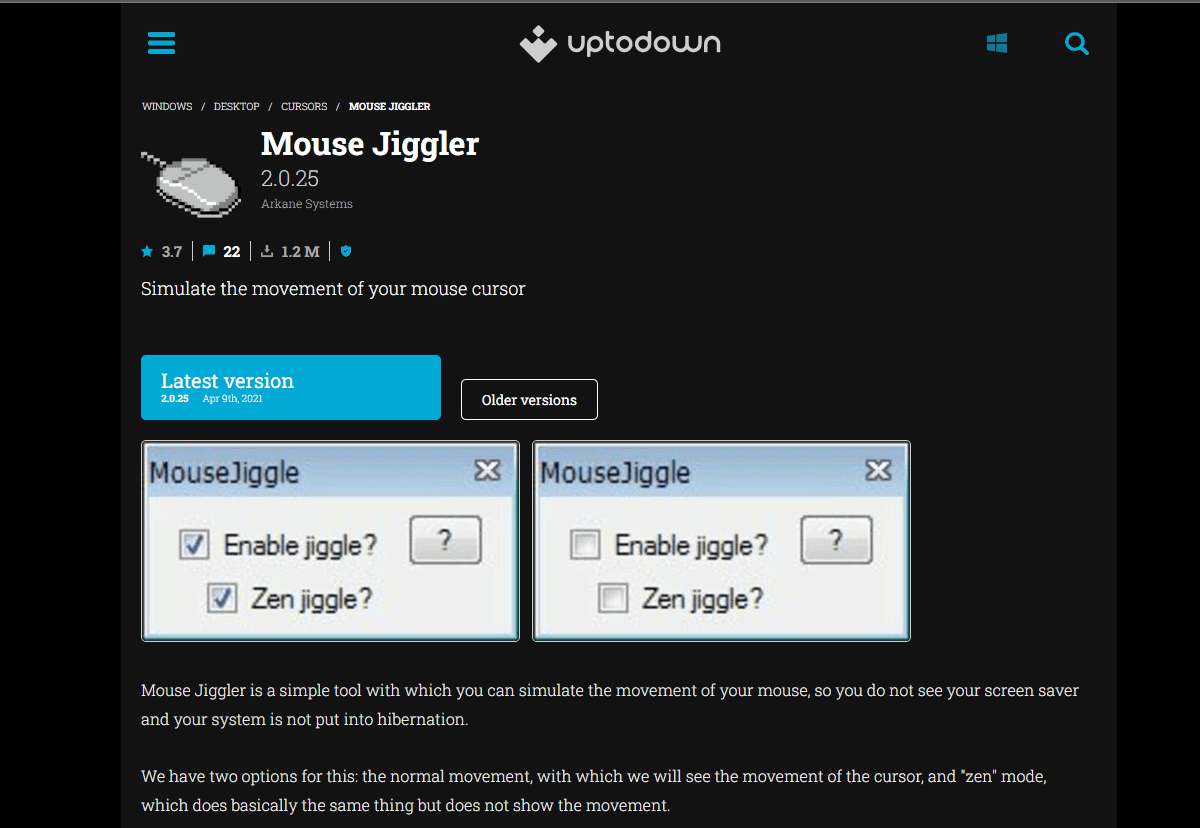
Este software evita que seu computador entre em modo de suspensão ou fique ocioso. O Mouse Jiggler simula pequenos movimentos do cursor na tela, fazendo com que o Teams interprete que você está ativo. Para utilizá-lo:
- Baixe e instale o programa Mouse Jiggler em seu computador.
- Execute o programa.
- Clique em “Ativar Jiggle” para iniciar a simulação de movimento.
2. Move Mouse
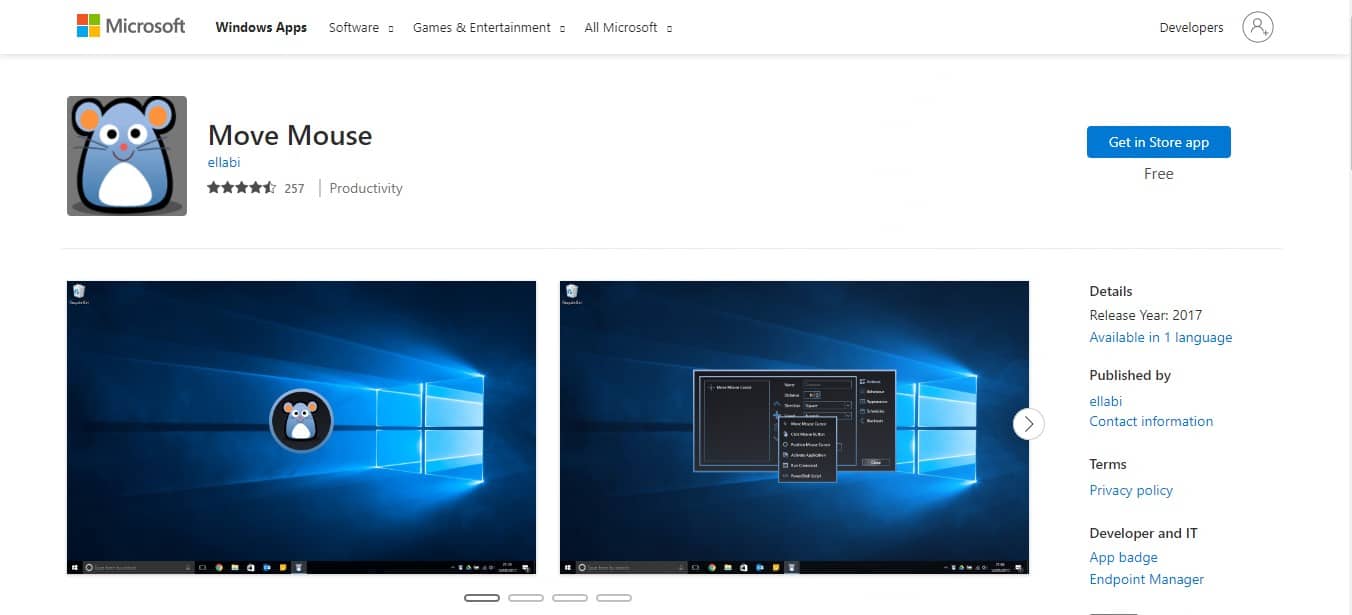
Outra opção é o aplicativo Move Mouse, disponível na loja da Microsoft. Ele também simula o movimento do mouse para evitar que o computador entre em suspensão. Assim, o Teams continuará mostrando o seu status como “Disponível”.
Dica adicional: Usar um clipe de papel

Se você prefere não utilizar softwares ou aplicativos de terceiros, experimente este truque simples com um clipe de papel. Pode parecer inusitado, mas funciona. Veja como manter o seu status no Teams como “Disponível”:
- Coloque um clipe de papel ao lado da tecla Shift no seu teclado.
- Ao fazer isso, a tecla Shift ficará pressionada, e o Teams interpretará que você está utilizando o teclado.
Dessa forma, o seu status não será alterado para “Ausente”.
Perguntas frequentes (FAQ)
Q1. Por que o Microsoft Teams me mostra como ausente mesmo quando estou trabalhando?
Resp. O Microsoft Teams altera o seu status para “Ausente” se o computador ficar inativo por cinco minutos ou mais. Esse comportamento é padrão e não pode ser alterado. No entanto, você pode contorná-lo definindo manualmente o seu status para “Disponível”.
Q2. Por que meu status no Teams está “preso” como ausente?
Resp. Se o seu computador ficar inativo por mais de cinco minutos, o seu status mudará para “Ausente”. É importante notar que o seu status nem sempre volta automaticamente para “Disponível” quando você retoma o trabalho.
Q3. Como faço para manter meu status no Teams como “Disponível”?
Resp. Uma forma de evitar que seu status mude para “Ausente” é definir a sua presença como “Ocupado”. Além disso, você deve ir no seu perfil, definir seu status como “Disponível” e ajustar a duração para manter o status.
***
Esperamos que este guia tenha sido útil para solucionar o problema do Microsoft Teams exibindo o status “Ausente” indevidamente. Os métodos apresentados são simples e eficazes, e esperamos que você encontre a solução ideal para o seu caso.