Enfrentando dificuldades com o Hulu no Chrome? É comum que, devido à popularidade e variedade de opções, tanto o Google Chrome quanto o Hulu sejam utilizados com frequência. No entanto, o problema do Hulu não funcionar no Chrome tem aumentado, muitas vezes com a mensagem de navegador não suportado. Esse problema pode surgir devido a falhas no navegador ou no computador. Este artigo apresenta métodos eficazes para solucionar a questão do Hulu não carregar no Chrome.

Solucionando o Problema do Hulu no Chrome
A seguir, listamos as principais razões para o Hulu não carregar corretamente no Google Chrome:
-
Instabilidade na Conexão com a Internet: Problemas na conexão com a internet podem impedir o correto funcionamento do Hulu no Chrome.
-
Sistema Operacional Desatualizado: Um Windows desatualizado pode ser uma das causas para o Hulu não carregar no Chrome.
-
Google Chrome Desatualizado: A falta de atualização do Google Chrome pode gerar conflitos e impedir o funcionamento adequado do Hulu.
-
Drivers de Hardware Desatualizados: Drivers desatualizados podem causar problemas de compatibilidade com o Hulu, sendo necessária sua atualização.
-
Configurações Incorretas no Chrome: Configurações errôneas no Google Chrome, como modificações nos Componentes, podem levar ao problema.
-
Excesso de Arquivos de Cache: O acúmulo de arquivos de cache no Chrome ou no Hulu pode impedir o acesso ao serviço.
-
Manutenção no Hulu: Períodos de manutenção no site do Hulu podem impossibilitar o acesso temporário.
Método 1: Soluções Básicas
O primeiro passo para resolver o problema do Hulu no Chrome é aplicar algumas soluções básicas no seu computador.
1. Reinicie o PC:
Reiniciar o computador pode resolver problemas temporários. Para isso, clique no botão Iniciar e, em seguida, no botão de energia, selecionando a opção “Reiniciar”.

2. Reinicie a Conexão de Rede:
Problemas na conexão de rede podem ser a causa. Reinicie a conexão seguindo estas etapas:
- Desative a conexão Wi-Fi e ative-a novamente, reconectando-se à rede.
- Reinicie o roteador sem fio ou o smartphone, se estiver utilizando dados móveis.

3. Verifique os Requisitos do Sistema:
Certifique-se de que o seu computador atende aos requisitos mínimos do Google Chrome:
- Sistema Operacional: Windows 7 ou versões mais recentes.
- Processador: Intel Pentium 4 ou superior, com suporte a SSE3.
- Windows Server: Windows Server 2008 R2, 2012, 2012 R2 ou 2016.

4. Use um Navegador Diferente:
Se o problema persistir, tente outro navegador, como o Mozilla Firefox. O Microsoft Edge é uma alternativa recomendada, sendo o navegador padrão da Microsoft.

5. Desative a VPN:
Serviços de VPN ativos podem causar problemas com o Hulu. Desative sua VPN para verificar se o problema persiste.

6. Atualize o Windows:
Um sistema operacional desatualizado pode ser uma causa para problemas com o Hulu. Certifique-se de que o Windows esteja atualizado.

Leia também: Como corrigir o erro 3 do token Hulu
Método 2: Atualize o Google Chrome
Atualizar o navegador Google Chrome pode resolver problemas de incompatibilidade com o Hulu.
- Abra o Google Chrome.
- Clique nos três pontos verticais no canto superior direito e vá em “Configurações”.
- Na seção “Sobre o Chrome”, verifique se há atualizações. Se o Chrome estiver atualizado, você verá a mensagem “Quase atualizado” e poderá clicar em “Reiniciar”.



Método 3: Limpe os Arquivos de Cache
Arquivos de cache em excesso podem causar problemas com o Hulu no Chrome.
Opção I: Limpe o Cache do Google Chrome:
Limpar o cache do navegador pode ajudar. Consulte o artigo fornecido para instruções detalhadas.

Opção II: Limpe os Cookies do Hulu:
Cookies armazenados pelo site do Hulu podem causar problemas. Para limpá-los:
- Abra o Google Chrome.
- Acesse o site oficial do Hulu, clique no ícone de cadeado na barra de endereço e selecione “Cookies”.
- Selecione cada cookie e clique em “Remover”.
- Clique em “Concluído” após a remoção dos cookies.




Leia também: Como corrigir o erro 5 do token Hulu
Método 4: Desative a Aceleração de Hardware
A aceleração de hardware no Chrome pode causar problemas com o Hulu. Para desativá-la:
- Abra o Google Chrome.
- Clique nos três pontos e vá em “Configurações”.
- Expanda “Avançado”, clique em “Sistema” e desative a opção “Usar aceleração de hardware quando disponível”. Em seguida, clique em “Reiniciar”.



Método 5: Ative o JavaScript no Chrome
JavaScript é essencial para o funcionamento de muitos sites. Para ativá-lo:
- Abra o Google Chrome.
- Vá em “Configurações”.
- Clique em “Privacidade e segurança”.
- Clique em “Configurações do site”.
- Em “Conteúdo”, clique em “JavaScript”.
- Selecione “Sites podem usar JavaScript” na seção “Comportamento padrão”.






Método 6: Crie um Novo Perfil de Usuário
Um perfil de usuário corrompido pode causar problemas. Para criar um novo:
- Pressione as teclas Windows + R para abrir “Executar”.
- Digite o seguinte caminho e clique em “OK”:
%localappdata%GoogleChromeUser Data - Clique com o botão direito na pasta “Default” e selecione “Renomear”.
- Renomeie a pasta para “Default-Bak” e pressione “Enter”.
- Abra o Google Chrome.
- Clique no ícone do perfil no canto superior direito.
- Selecione “Adicionar”.
- Clique em “Continuar sem uma conta”.
- Digite um nome e clique em “Concluído”.








Método 7: Desative as Extensões do Chrome
Extensões em excesso podem interferir no Hulu. Para desativá-las:
- Abra o Google Chrome.
- Vá em “Mais ferramentas” e “Extensões”.
- Desative todas as extensões na lista.


Método 8: Modifique os Componentes do Chrome
Componentes do Chrome mal configurados podem causar problemas.
Opção I: Atualize o Adobe Flash Player:
- Abra o Google Chrome.
- Digite
chrome://componentsna barra de endereço e pressione “Enter”. - Clique em “Verificar atualização” no componente “Adobe Flash Player”.
- Reinicie o Chrome.



Opção II: Atualize o Módulo de Descriptografia de Conteúdo Widevine:
- Abra o Gerenciador de Tarefas (Ctrl + Shift + Esc).
- Selecione o Google Chrome e clique em “Finalizar tarefa”.
- Abra o Explorador de Arquivos (Windows + E) e vá para
C:Program Files (x86)GoogleChromeApplication, abrindo a pasta com valores numéricos (ex: 102.0.5005.115). - Clique com o botão direito em “WidevineCdm” e selecione “Excluir”.
- Abra o Google Chrome.
- Digite
chrome://componentse pressione “Enter”. - Clique em “Verificar atualização” no “Widevine Content Decryption Module”.
- Anote a versão do componente após a atualização.
- Pressione Windows + R para abrir “Executar”.
- Digite
%userprofile%e clique em “OK”. - Vá para “Usuário > AppData > Local > Google > Chrome > Dados do usuário > WidevineCdm”.
- Verifique se a pasta corresponde à versão do componente no Chrome.





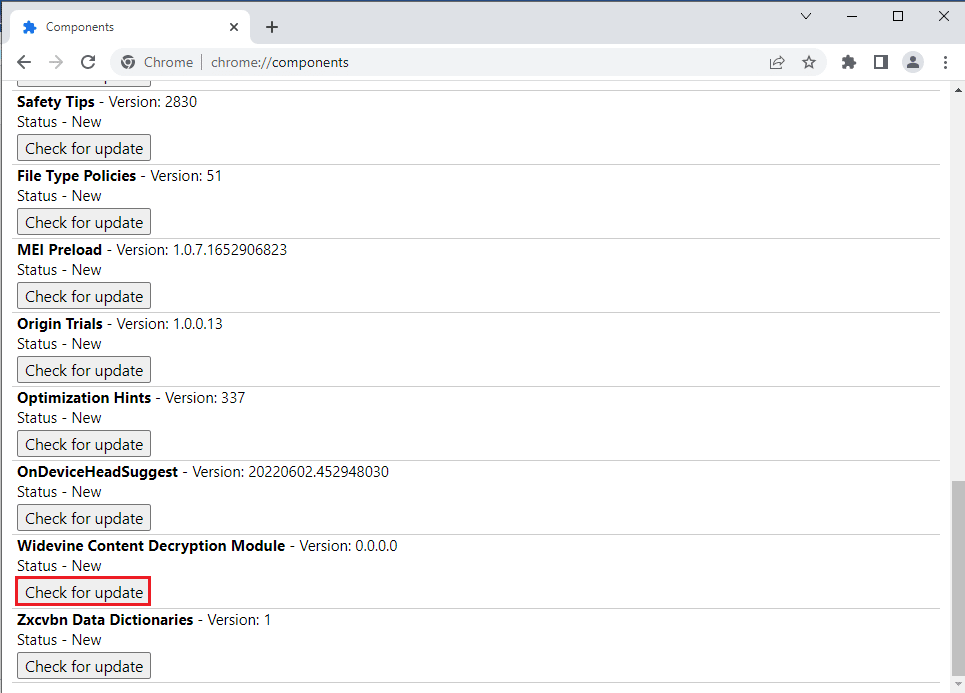
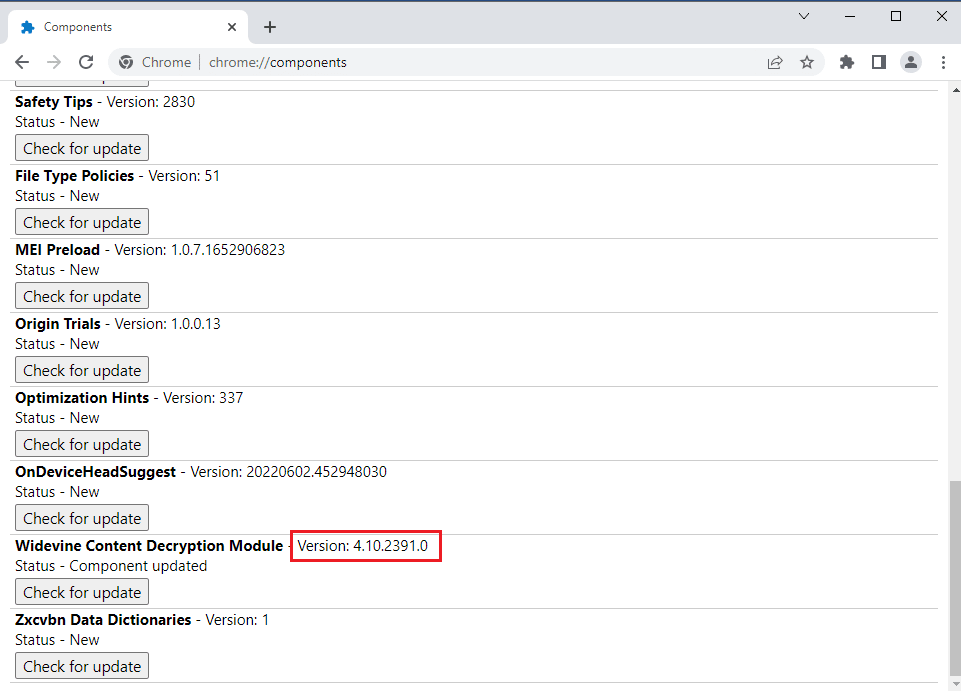
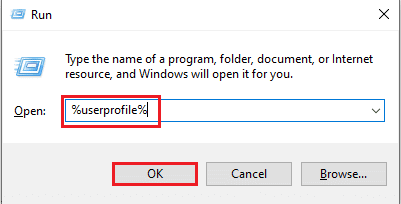
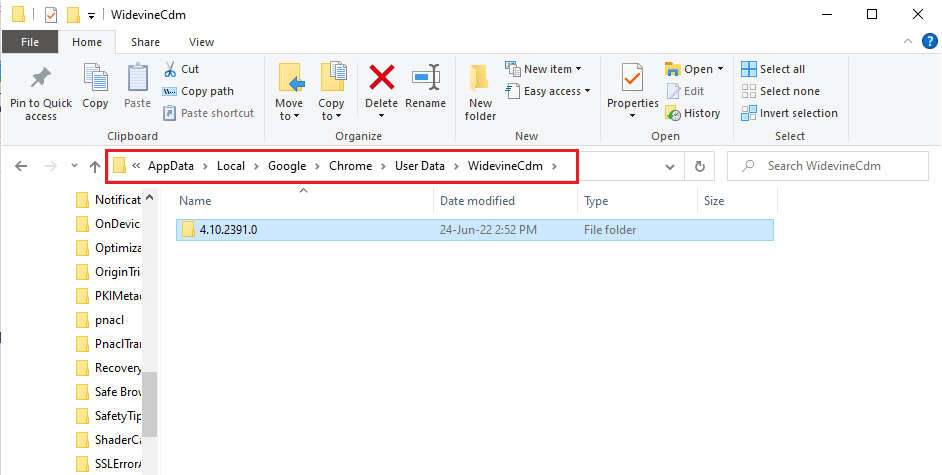
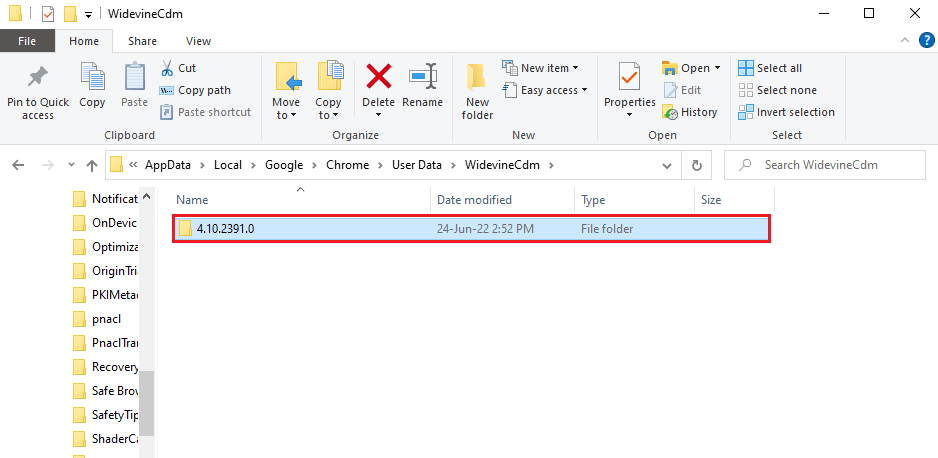
Método 9: Desative o Manuseio de Chaves de Mídia de Hardware
O manuseio de chaves de mídia de hardware ativado pode causar problemas. Para desativá-lo:
- Abra o Google Chrome.
- Digite
chrome://flags/#hardware-media-key-handlinge pressione “Enter”. - No menu suspenso, selecione “Desativado”.
- Clique em “Reiniciar”.
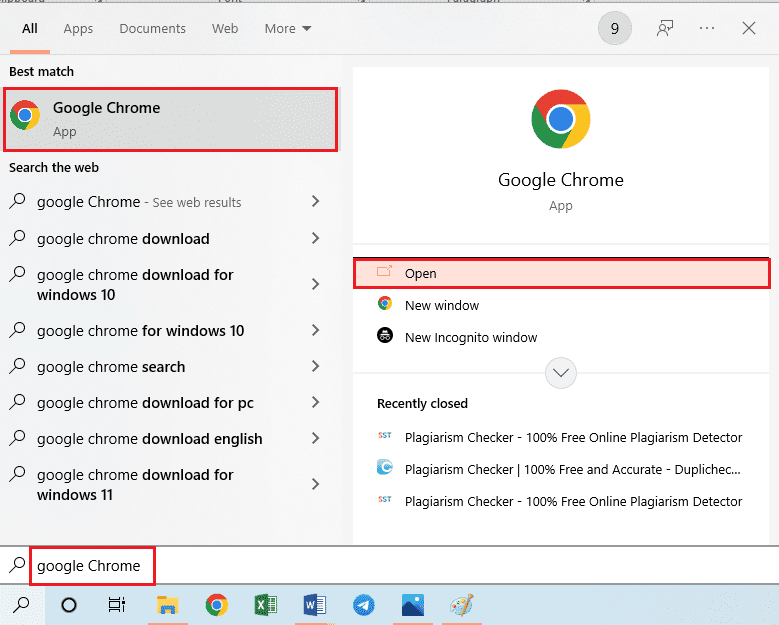
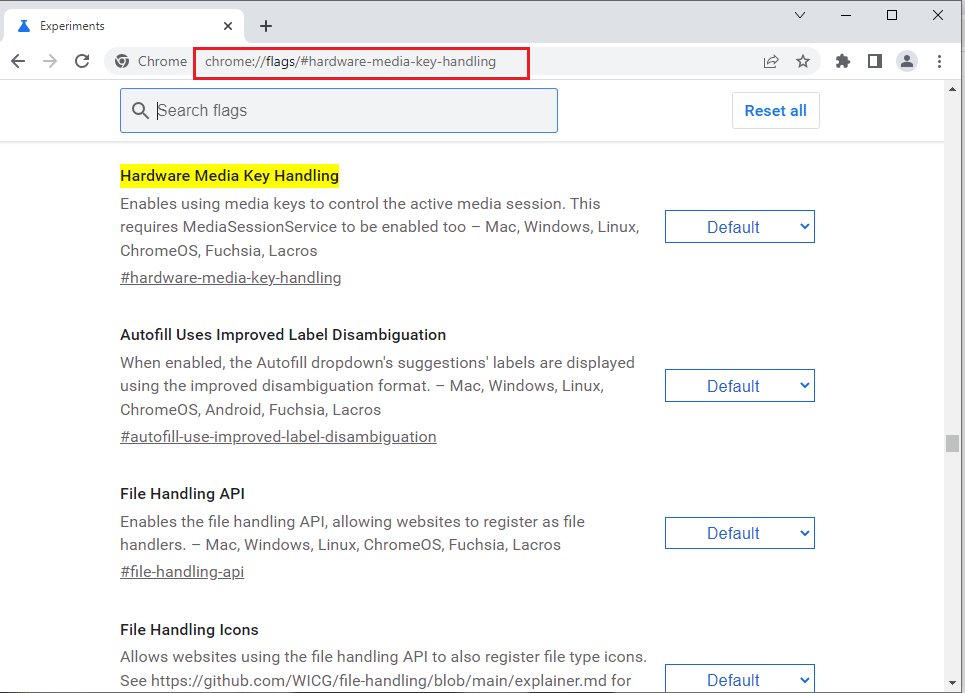
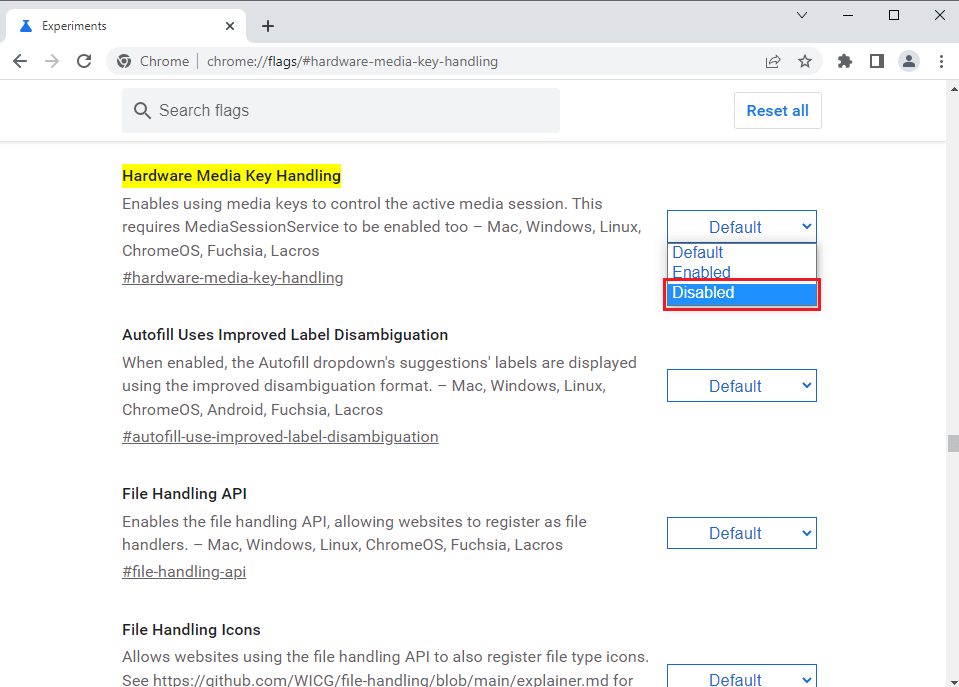
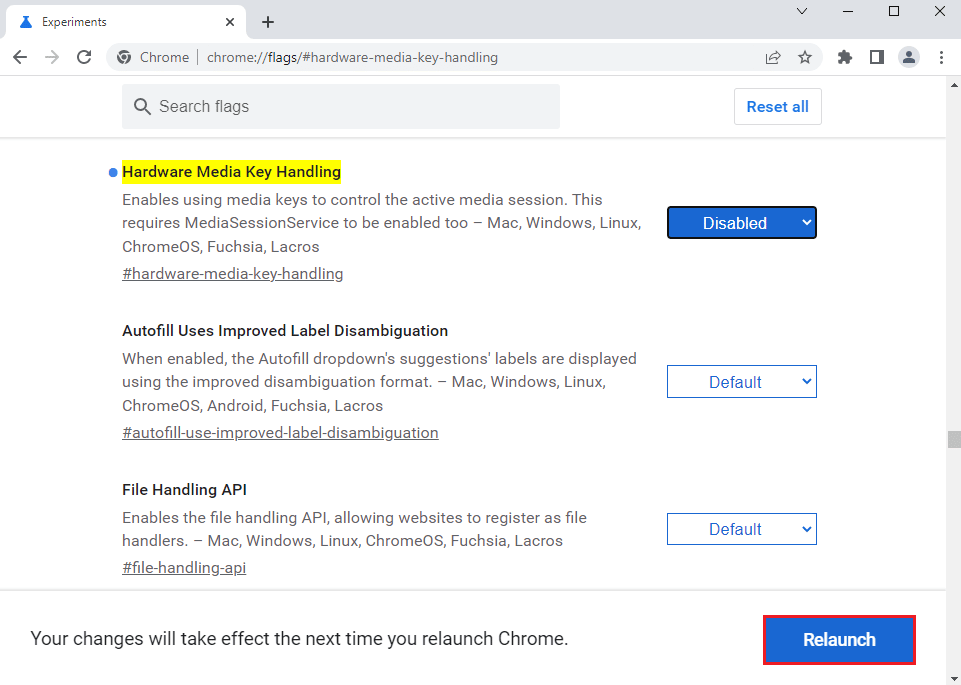
Método 10: Reinstale o Google Chrome
Reinstalar o Chrome pode resolver problemas persistentes.
Etapa I: Desinstale o Google Chrome:
- Abra as “Configurações” (Windows + I).
- Clique em “Aplicativos”.
<img class=”alignnone wp-image-109008″ width=”700″ height=”470″ src=”https://wilku.top/wp-content/uploads/2022/06/1656593428_91_Fix-Hulu-Not-Working-on-Chrome.png” src-size=”1132×760″ loading=”lazy” decoding=”async” fetchpriority