Solucionando o Erro SearchUI.exe Suspenso no Windows 10: Um Guia Completo
A forma como interagimos com nossos dispositivos tecnológicos evoluiu significativamente. Hoje, podemos dar comandos aos nossos aparelhos utilizando assistentes virtuais e obter resultados quase que instantaneamente. Para os usuários do Windows, a Cortana, assistente virtual da Microsoft, é uma ferramenta indispensável. A Search User Interface (SearchUI), componente da Cortana, facilita a pesquisa para os usuários de desktop e permite o uso de comandos de voz. No entanto, muitos usuários do Windows têm enfrentado o problema de “SearchUI.exe não está sendo executado”, o que impede o funcionamento da Cortana e dificulta o acesso ao assistente de pesquisa. Se você está passando por essa situação, este guia apresenta soluções eficazes para corrigir o erro SearchUI.exe suspenso. Antes de prosseguirmos, vamos analisar as principais causas desse problema.
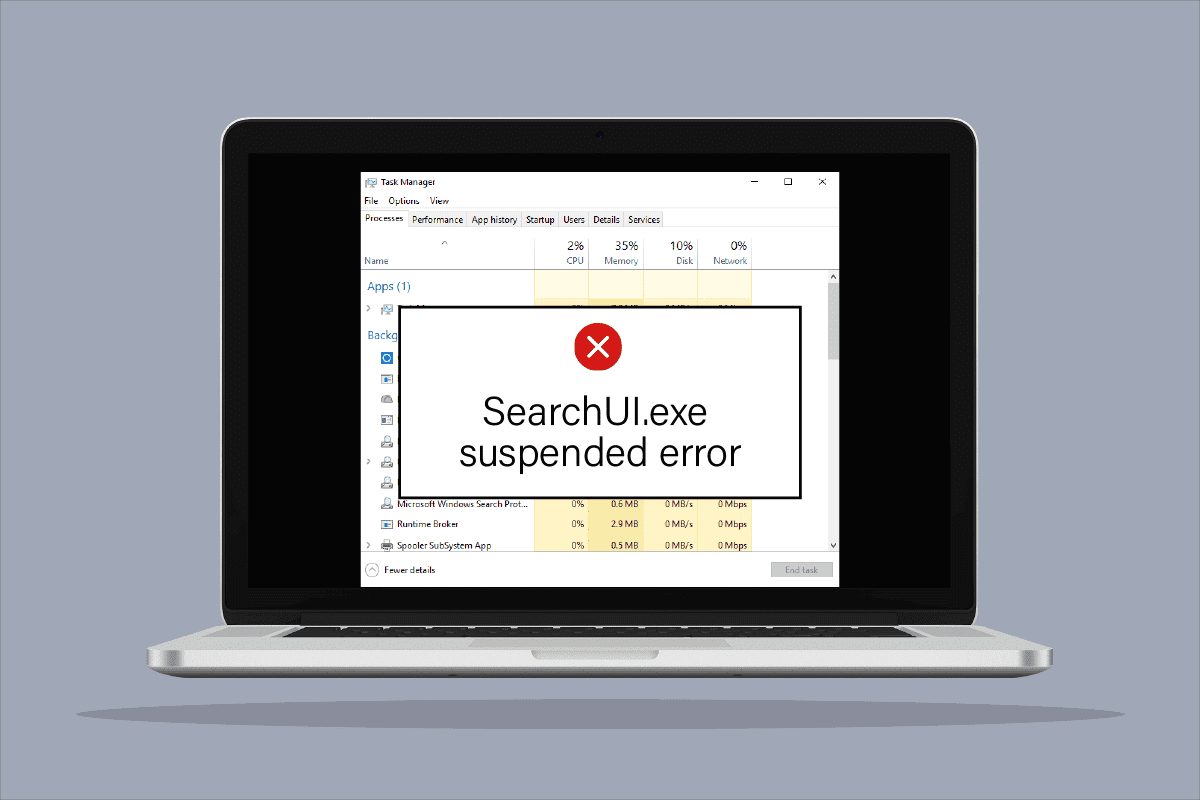
Causas Comuns do Erro SearchUI.exe Suspenso
Embora um dos motivos mais frequentes para o erro SearchUI seja a interferência de softwares antivírus de terceiros, outros fatores podem impedir que o assistente de pesquisa funcione corretamente.
- Windows Desatualizado: A falta de atualizações do sistema operacional pode ser uma das causas do problema. Verifique se há atualizações pendentes e instale-as.
- Arquivos Corrompidos da Cortana: A corrupção de arquivos e pastas da Cortana pode levar à suspensão do processo. Nesses casos, a exclusão desses arquivos pode ser necessária.
- Conflitos com Aplicativos de Terceiros: Alguns aplicativos podem interferir no funcionamento da Cortana, causando o erro.
É frustrante quando o SearchUI não funciona corretamente, principalmente quando você precisa dele. No entanto, a boa notícia é que existem métodos simples e eficazes para resolver esse problema. Abaixo, apresentamos algumas soluções comprovadas.
Métodos para Corrigir o Erro SearchUI.exe Suspenso
Método 1: Reiniciar a Cortana
Reiniciar a Cortana pode ser uma solução simples para resolver o problema do SearchUI.exe. Siga os passos abaixo:
1. Pressione Ctrl + Shift + Esc para abrir o Gerenciador de Tarefas.
2. Localize o processo “Cortana” na lista, clique com o botão direito sobre ele.
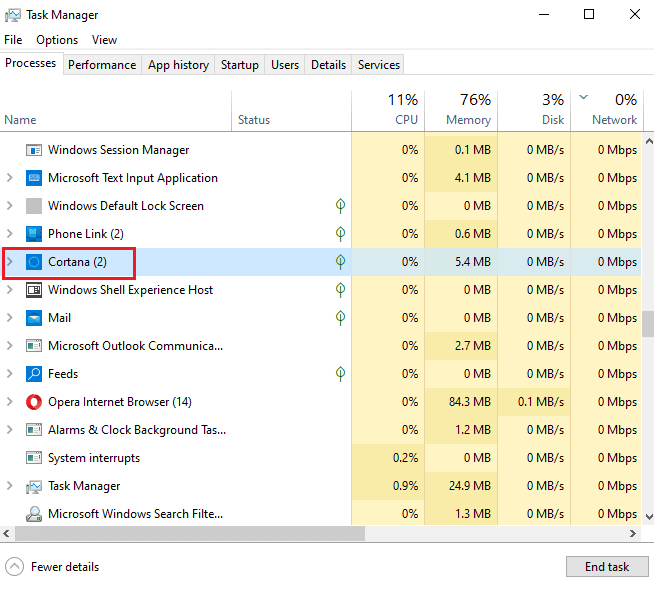
3. Selecione a opção “Finalizar tarefa”.
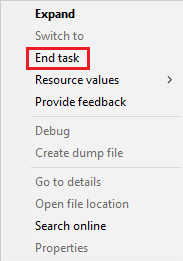
4. Reinicie seu computador e tente usar a Cortana novamente.
Método 2: Finalizar Processos em Segundo Plano
Encerrar todos os processos em execução no Gerenciador de Tarefas também pode ajudar a resolver o erro. Para isso, finalize todas as tarefas e tente usar o SearchUI novamente. Para um guia mais detalhado sobre como encerrar tarefas no Windows 10, consulte nosso artigo sobre como otimizar o funcionamento do assistente de pesquisa.
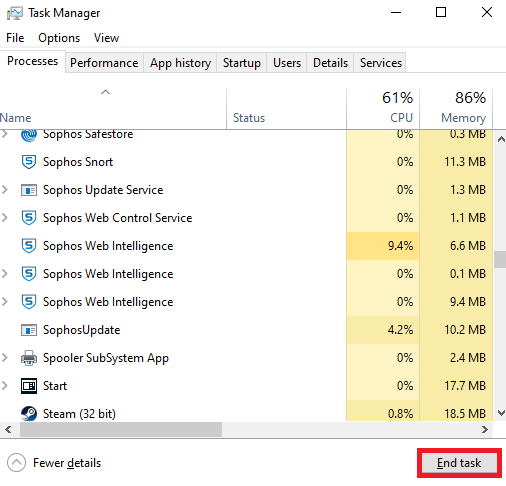
Método 3: Executar Inicialização Limpa
Uma inicialização limpa pode ser a solução ideal quando programas de terceiros interferem no funcionamento de softwares internos como a Cortana. Para garantir que nenhum aplicativo esteja causando o problema, siga nosso guia sobre como realizar uma inicialização limpa no Windows 10.
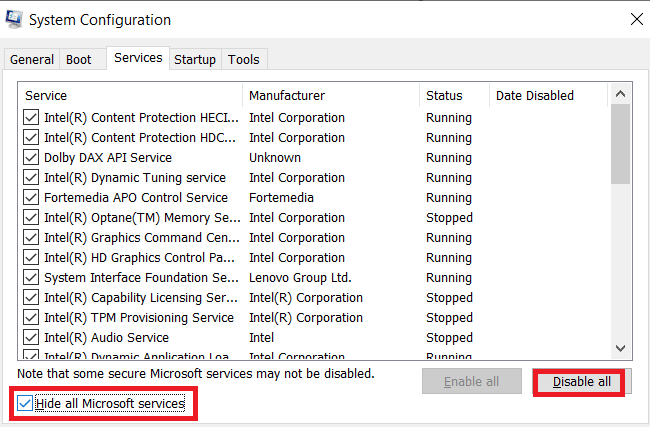
Método 4: Executar a Solução de Problemas de Pesquisa e Indexação
O Windows oferece ferramentas de solução de problemas que podem detectar e corrigir automaticamente erros nos serviços do sistema. Para resolver problemas com a Cortana, execute a ferramenta de solução de problemas de Pesquisa e Indexação.
1. Pressione a tecla Windows, digite “Solução de problemas” e clique em “Abrir”.
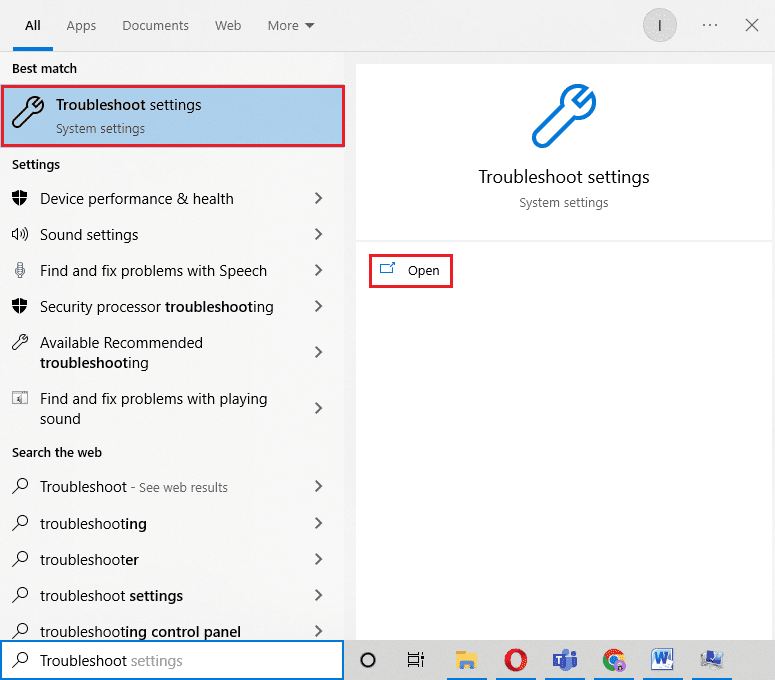
2. Role a tela para baixo e selecione “Pesquisa e indexação”.
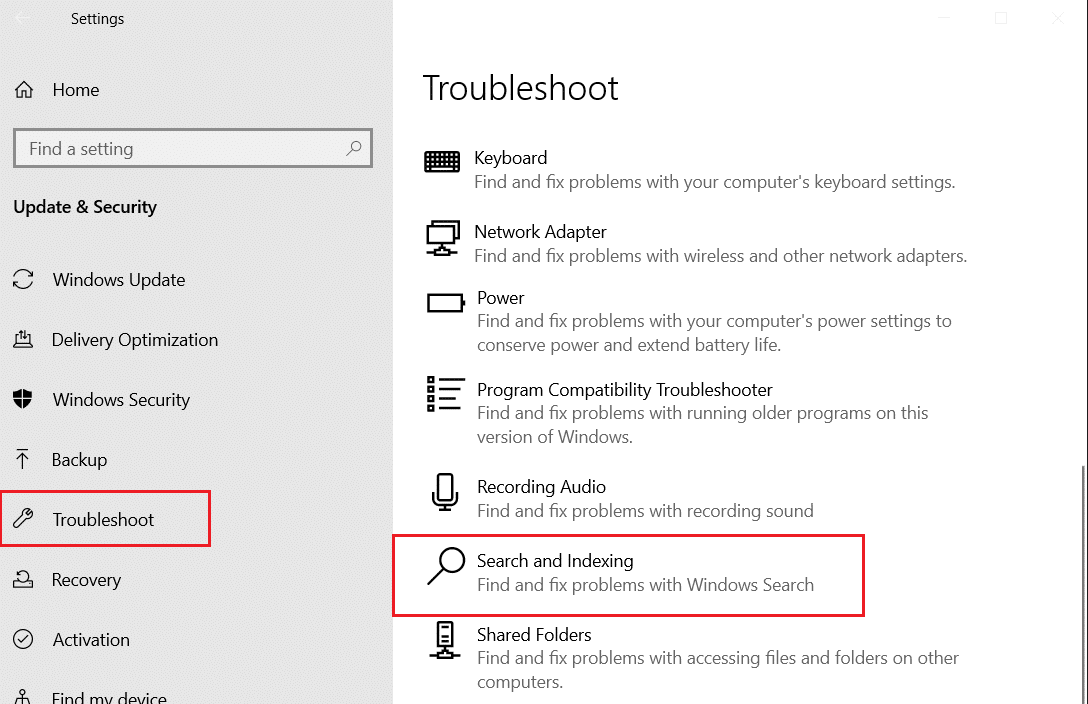
3. Clique em “Executar a solução de problemas”.
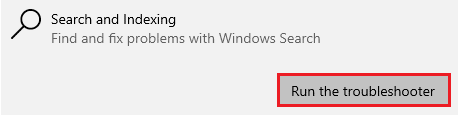
4. Selecione os problemas que você está enfrentando e clique em “Avançar”.
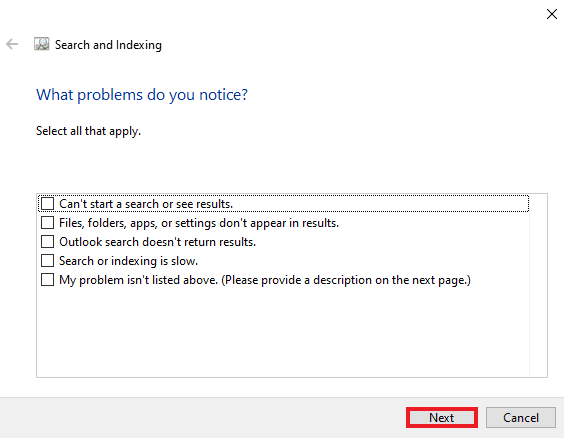
5. Conclua o processo de solução de problemas e reinicie o computador para verificar se o erro SearchUI.exe foi corrigido.
Método 5: Reiniciar o Windows Explorer
Reiniciar o Windows Explorer pode ajudar a resolver problemas relacionados ao funcionamento do sistema.
1. Abra o Gerenciador de Tarefas pressionando Ctrl + Shift + Esc.
2. Localize o processo “Windows Explorer” e todos os programas do iCloud, clique com o botão direito e selecione “Finalizar tarefa”.
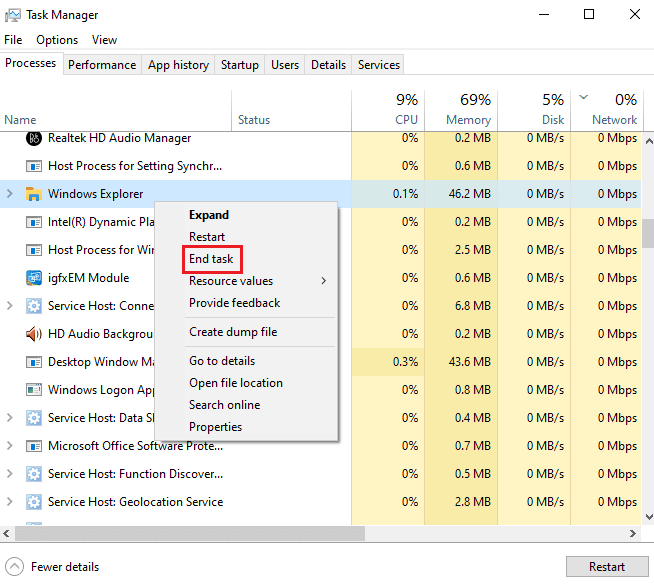
3. Clique na aba “Arquivo” no Gerenciador de Tarefas.
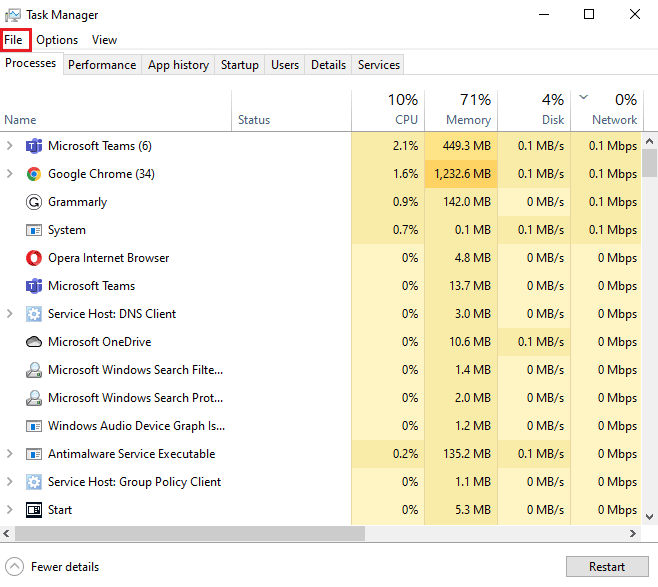
4. Selecione “Executar nova tarefa”.
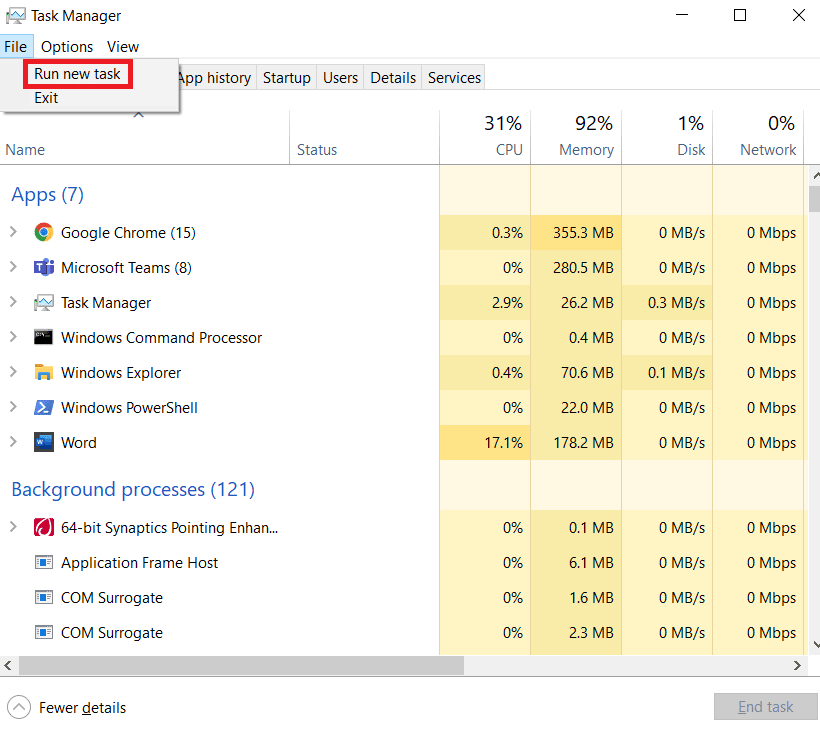
5. Digite “explorer” na janela e clique em “OK”.
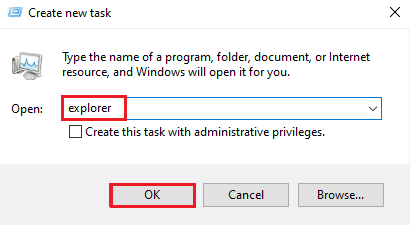
Verifique se todos os aplicativos do iCloud foram desinstalados. Reinstale-os e teste a Cortana novamente.
Método 6: Atualizar o Windows
Manter o Windows atualizado é fundamental para garantir o bom funcionamento do sistema. Versões antigas do Windows podem causar conflitos com a Cortana. Consulte nosso guia para baixar e instalar a atualização mais recente do Windows 10.
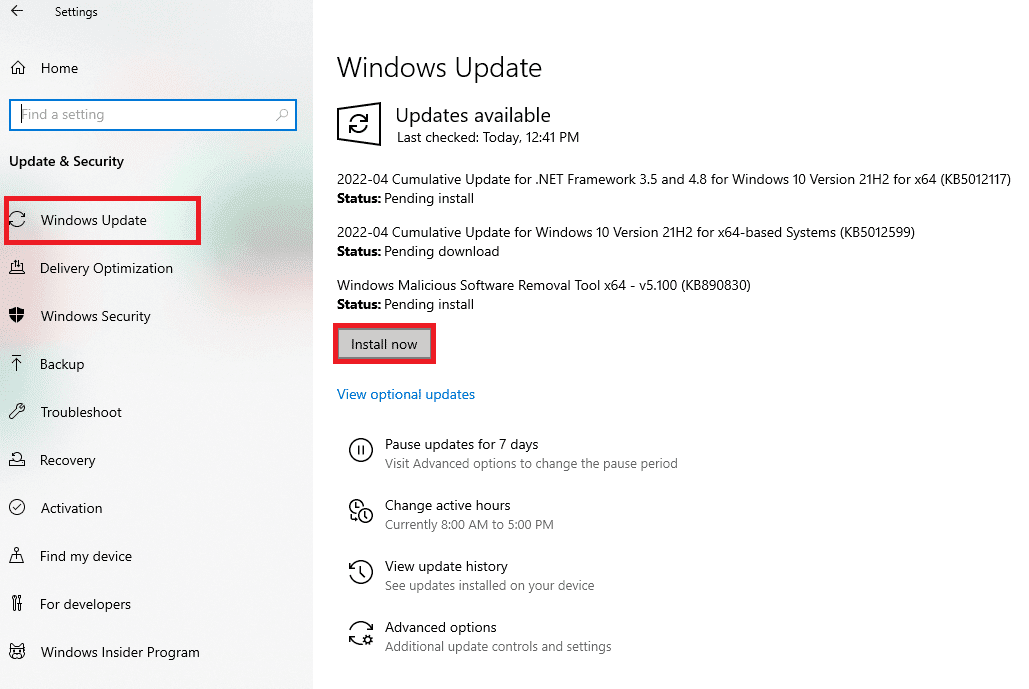
Método 7: Desativar Antivírus Temporariamente
Softwares antivírus de terceiros, como o Avast, podem interferir no funcionamento do SearchUI. Desabilitar temporariamente o antivírus pode resolver o problema. Se a desativação não funcionar, a desinstalação pode ser necessária. Leia nosso guia sobre como desinstalar completamente o Avast Antivirus no Windows 10.
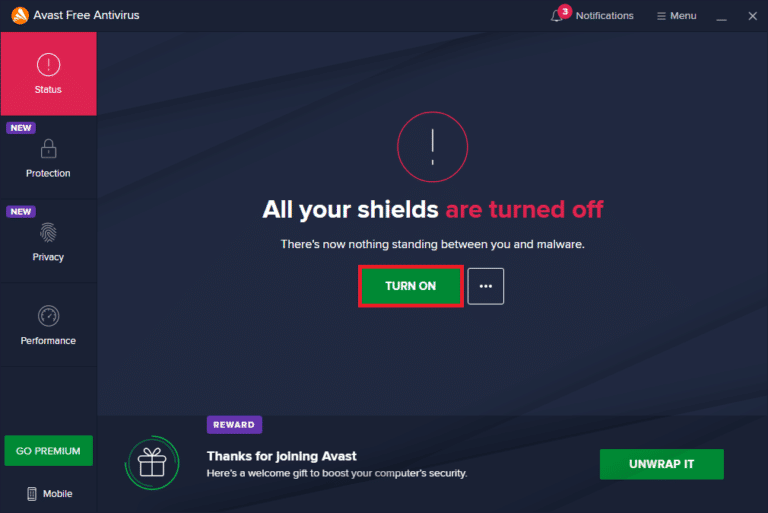
Método 8: Corrigir a Pasta do Pacote Cortana
Arquivos corrompidos na pasta do pacote Cortana podem causar problemas com o SearchUI. Para corrigir isso, você precisará excluir a pasta no modo de segurança. Consulte nosso artigo sobre como inicializar no modo de segurança no Windows 10.
1. Pressione a tecla Windows, digite “Prompt de Comando” e clique em “Executar como administrador”.
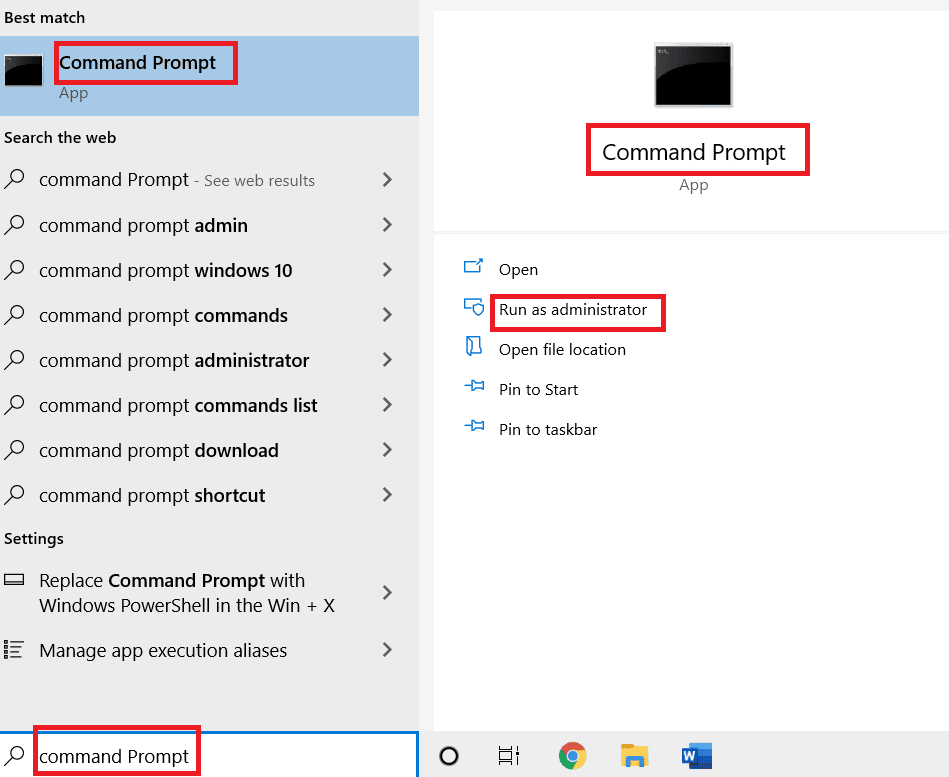
2. Digite o seguinte comando e pressione “Enter”:
RD /S /Q "C:Users%username%AppDataLocalPackagesMicrosoft.Windows.Cortana_cw5n1h2txyewyRoamingState"
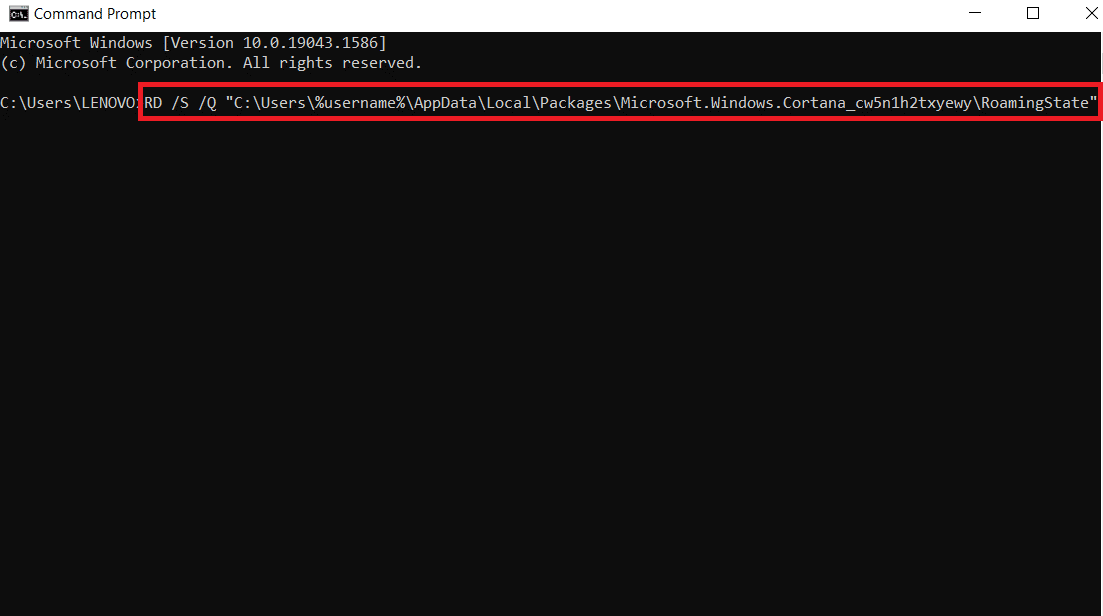
3. Feche o Prompt de Comando e abra o Windows PowerShell como administrador.
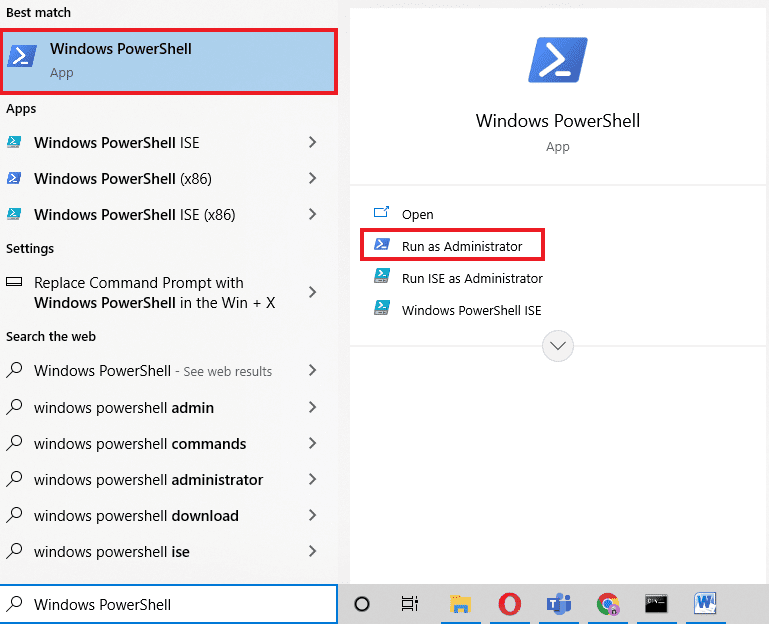
4. Digite o comando abaixo e pressione “Enter”:
Get-AppXPackage -AllUsers |Where-Object {$_.InstallLocation -like "*SystemApps*"} | Foreach {Add-AppxPackage -DisableDevelopmentMode -Register "$($_.InstallLocation)AppXManifest.xml"}
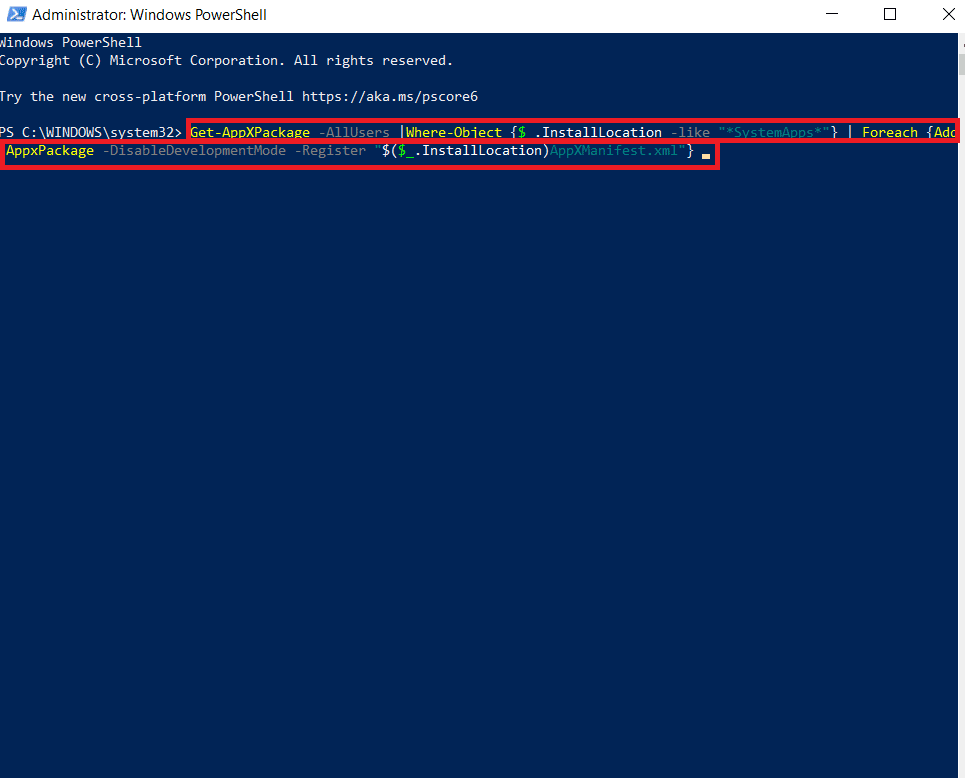
Reinicie o sistema após o processo.
Método 9: Excluir Perfil de Roaming
Perfis de roaming podem causar o erro SearchUI.exe. Caso você use um perfil de roaming, siga estas etapas:
Nota: Este método não se aplica a usuários com perfis comuns.
1. Pressione a tecla Windows, digite “SYSDM.CPL” e clique em “Abrir”.
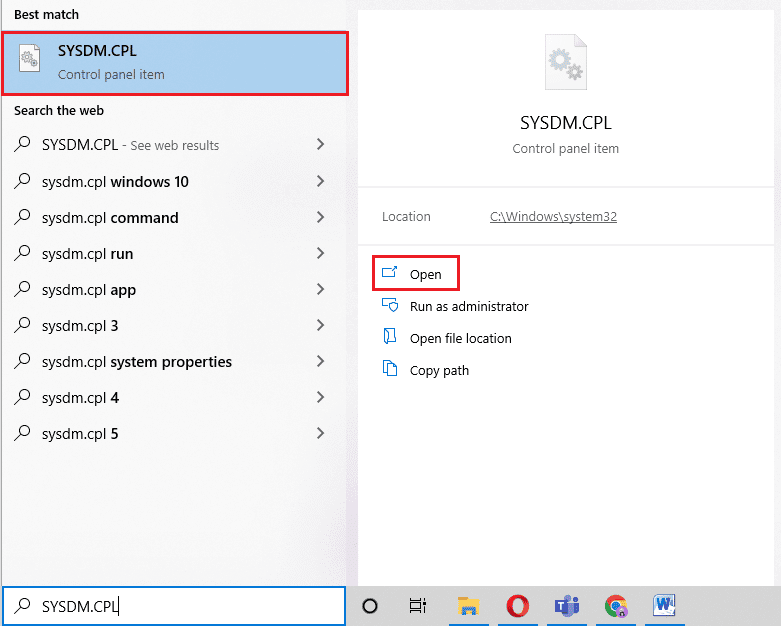
2. Clique na aba “Avançado”.
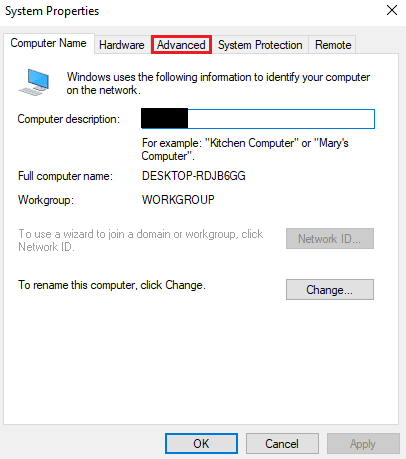
3. Em “Perfis de usuário”, clique em “Configurações”.
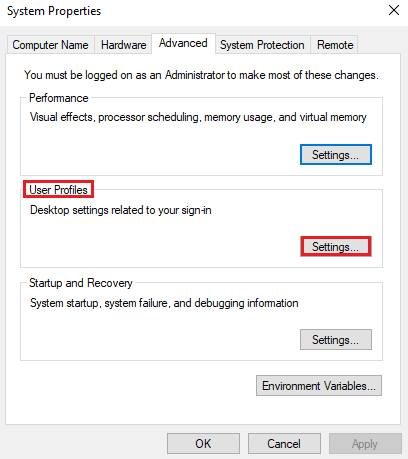
4. Selecione seu perfil de roaming e clique em “Excluir”.
Método 10: Criar Nova Conta de Usuário
Criar uma nova conta de usuário pode resolver problemas relacionados ao perfil atual. Siga as etapas abaixo:
1. Pressione as teclas Windows + I para abrir as “Configurações”.
2. Clique em “Contas”.
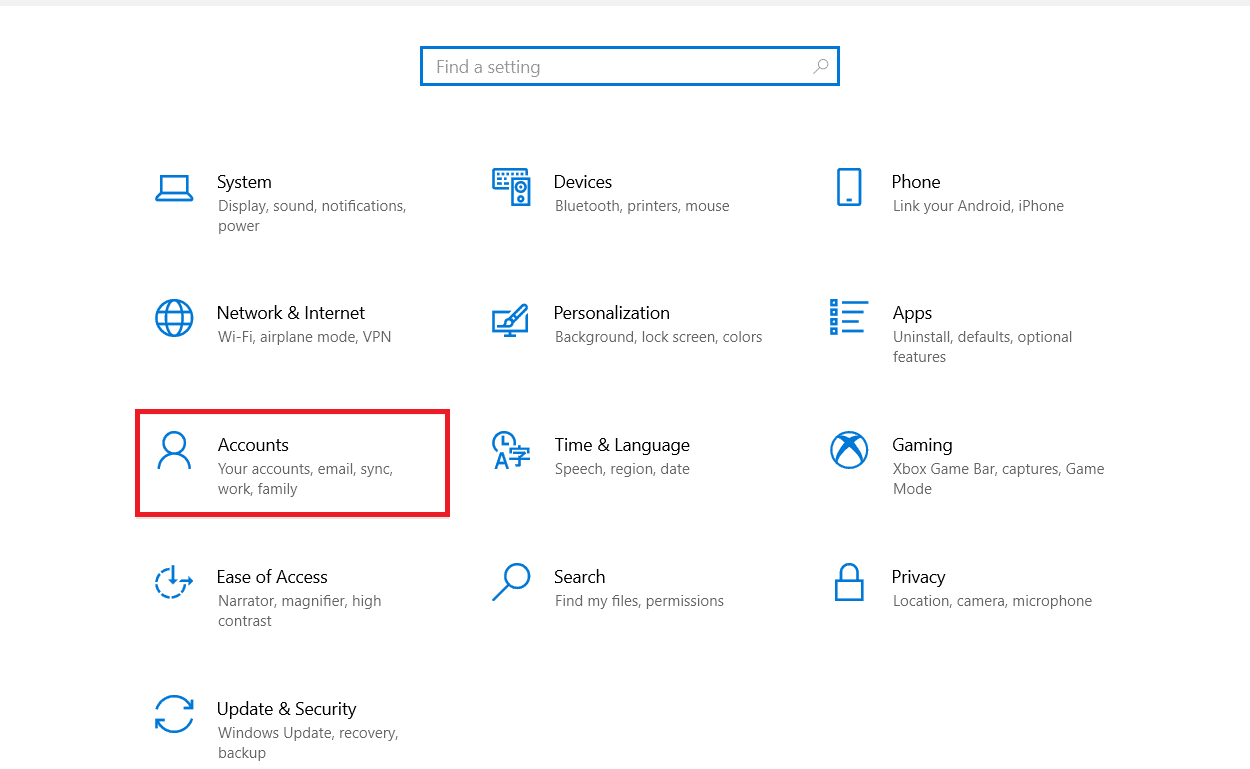
3. Selecione “Família e outros usuários”.
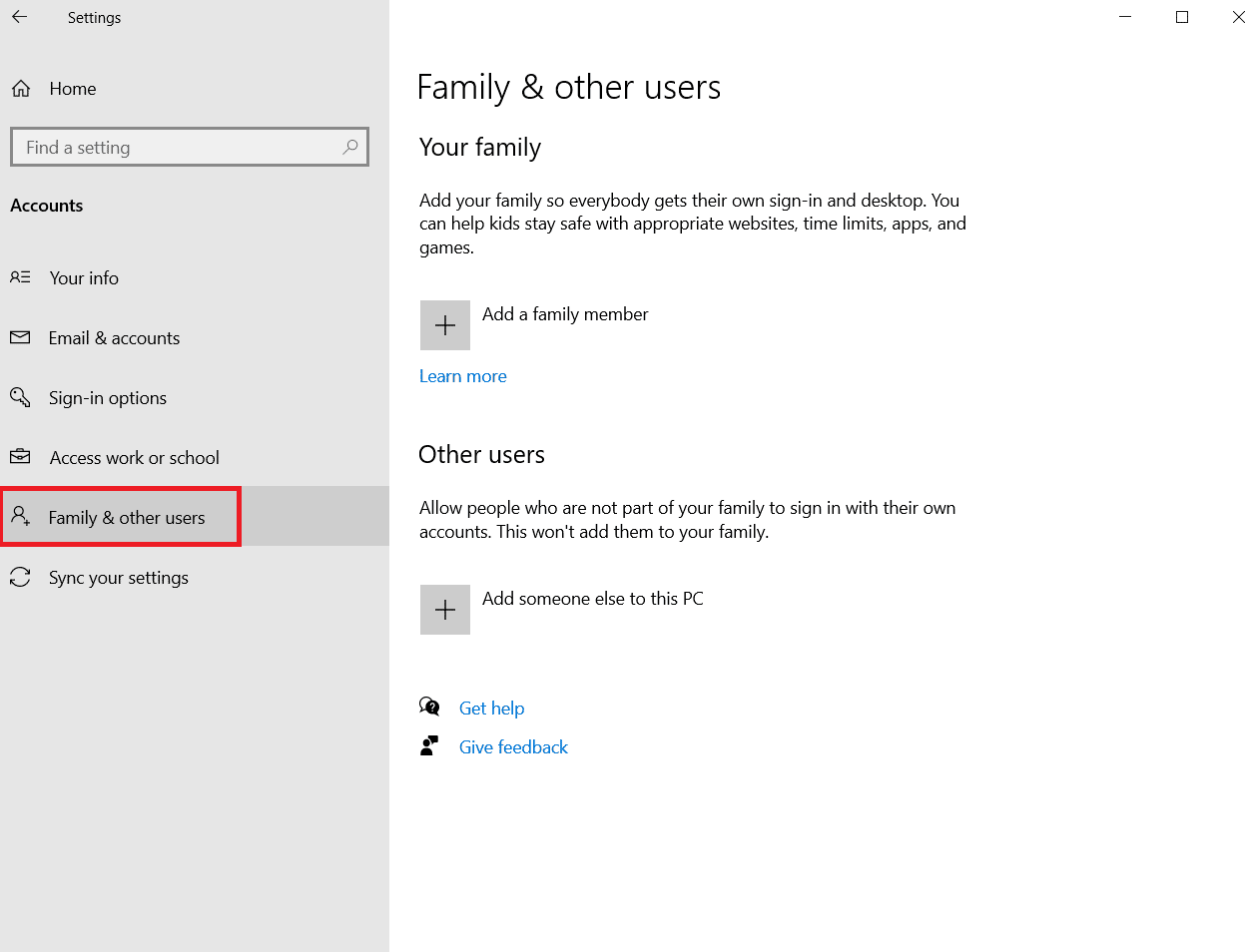
4. Clique em “Adicionar outra pessoa a este PC”.
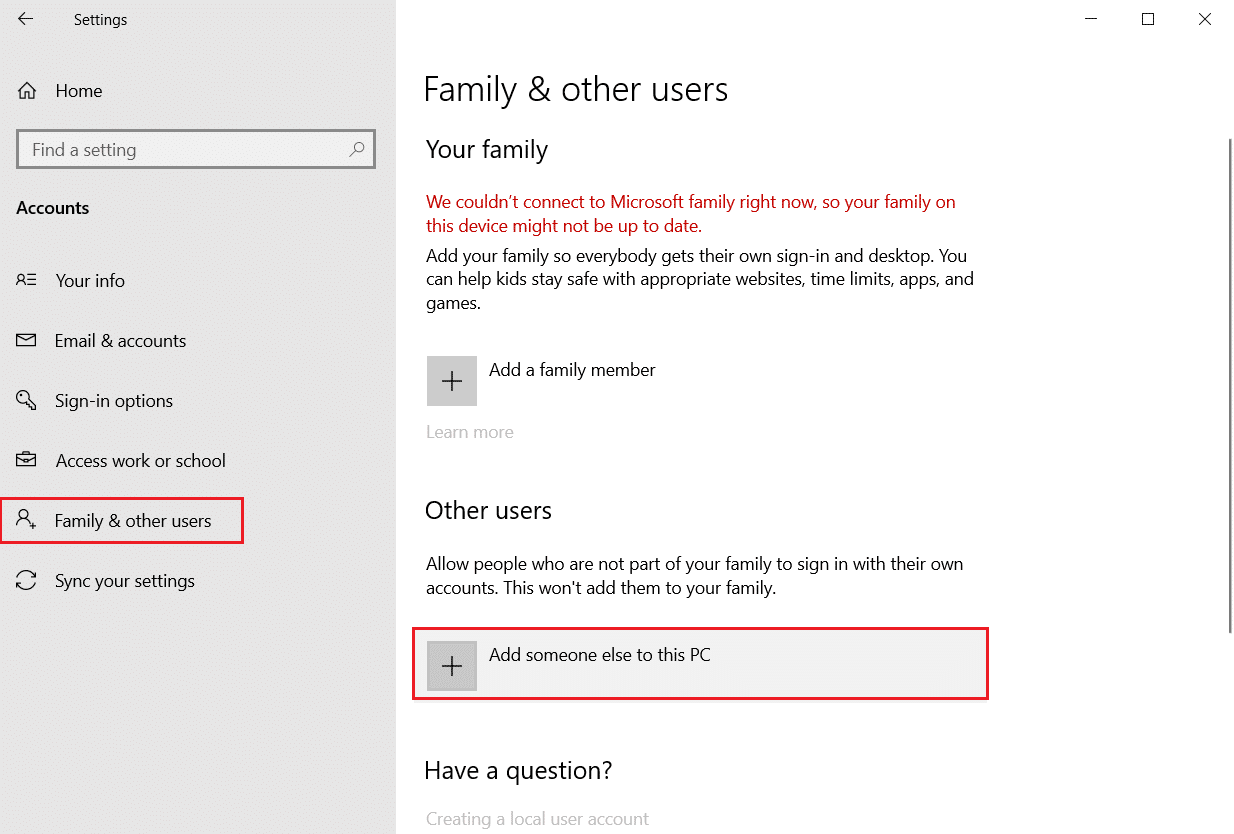
5. Selecione “Não tenho as informações de entrada desta pessoa”.
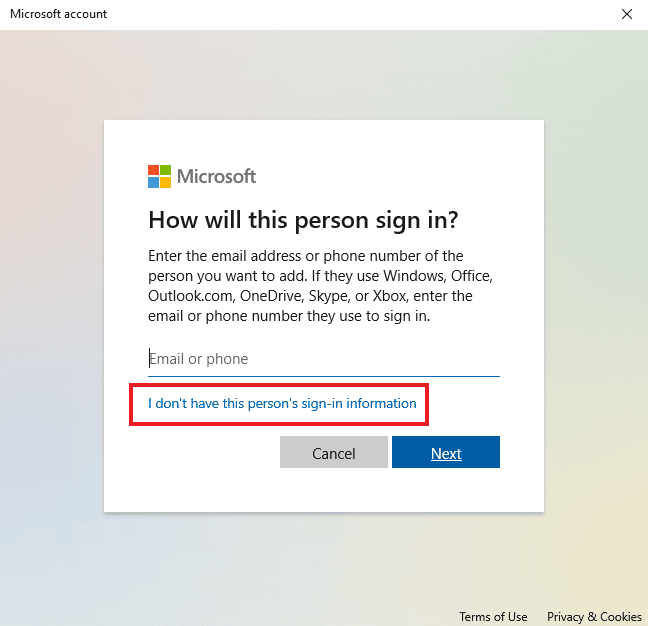
6. Escolha “Adicionar um usuário sem uma conta da Microsoft”.
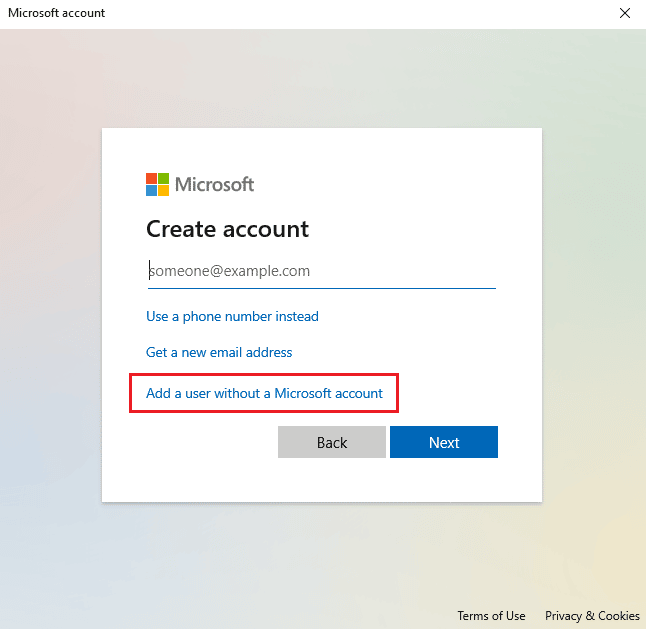
7. Preencha os dados e clique em “Avançar”.
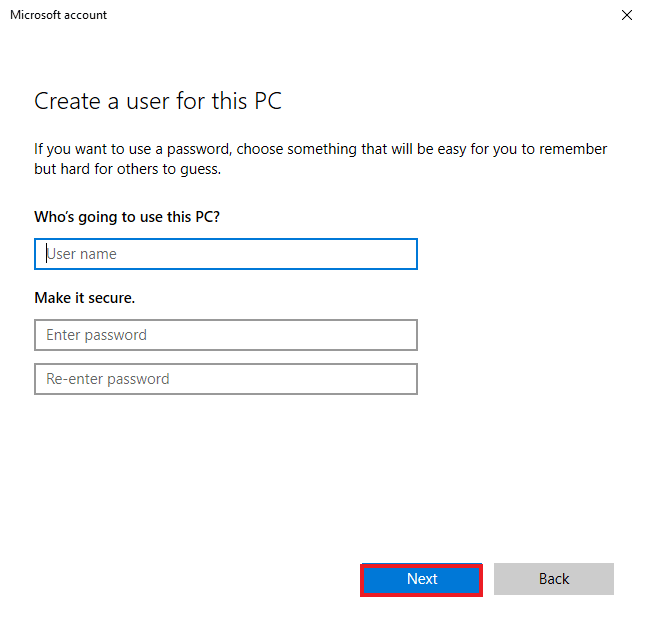
8. Reinicie o sistema e entre com a nova conta.
Método 11: Reinstalar a Cortana
Se nenhum dos métodos anteriores funcionar, a reinstalação da Cortana pode ser necessária. Siga estes passos:
1. Pressione a tecla Windows, digite “Windows PowerShell” e clique em “Executar como administrador”.
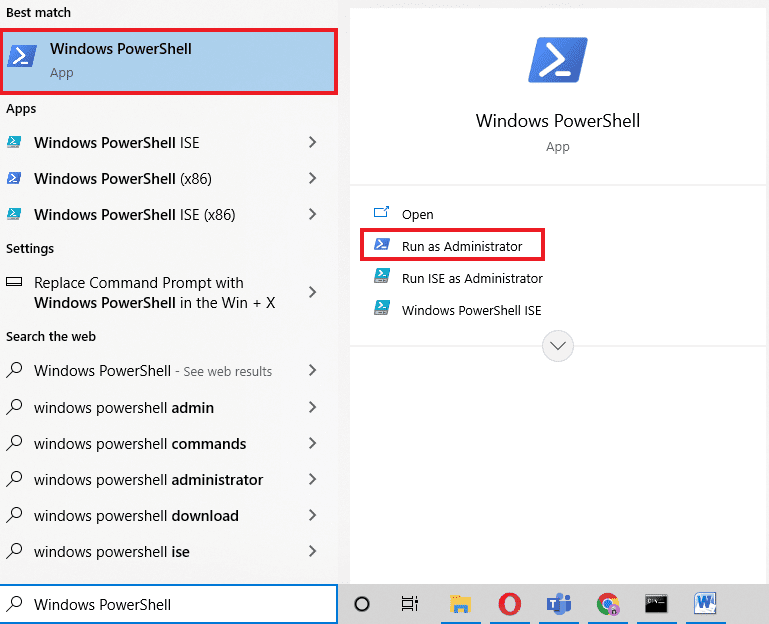
2. Copie e cole o seguinte comando na janela do PowerShell e pressione “Enter”:
Get-AppXPackage -Name Microsoft.Windows.Cortana | Foreach {Add-AppxPackage -DisableDevelopmentMode -Register "$($_.InstallLocation)AppXManifest.xml"}
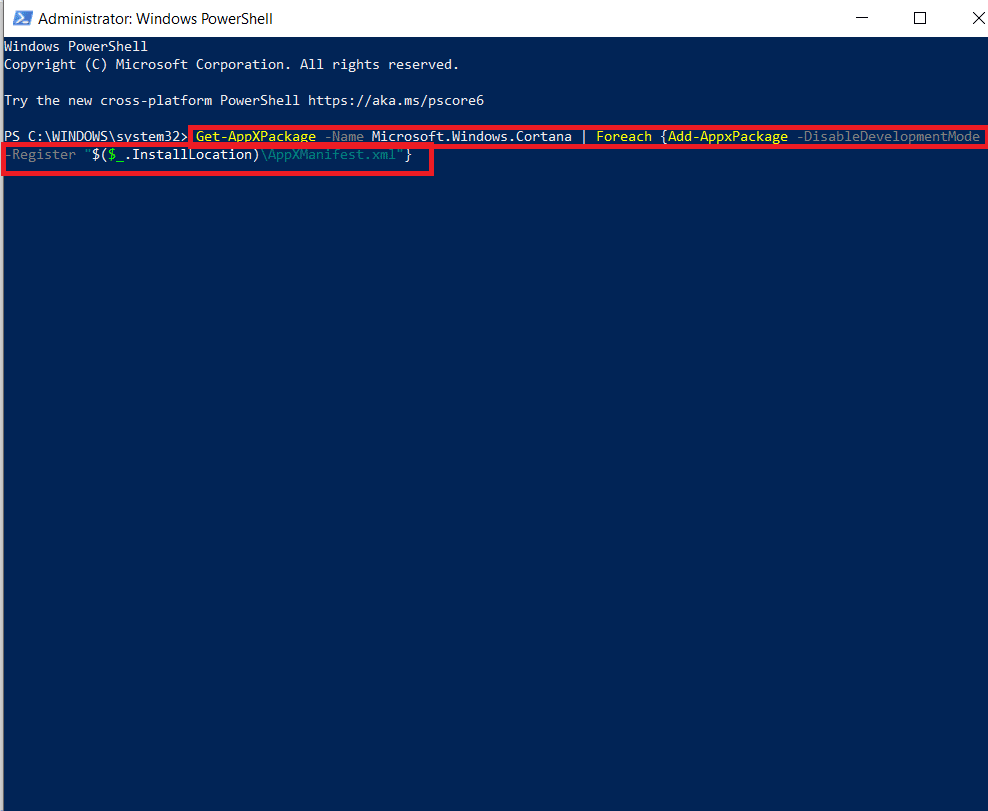
3. Reinicie o computador após a execução do comando.
Perguntas Frequentes (FAQs)
P1. Como habilitar o SearchUI.exe no meu Windows?
R. O SearchUI.exe faz parte da Cortana. Localize-o na pasta de pacotes e ative-o.
P2. Posso cancelar a suspensão da Cortana?
R. Sim, você pode reiniciar a Cortana pelo Gerenciador de Tarefas (Método 1).
P3. Por que não consigo usar a Cortana no Windows 10?
R. Isso pode ocorrer após uma atualização do sistema. Problemas como a Cortana não abrir ou não funcionar são comuns.
P4. Como habilitar a Cortana no meu sistema?
R. Basta pesquisar por “Cortana” na barra de pesquisa e entrar com sua conta Microsoft.
P5. O que acontece se eu desabilitar o SearchUI.exe permanentemente?
R. Desabilitá-lo permanentemente pode causar problemas com as funções de pesquisa do sistema. É melhor desabilitá-lo temporariamente.
O SearchUI.exe é uma ferramenta útil para usuários do Windows que precisam de agilidade e eficiência. Esperamos que este guia tenha ajudado você a resolver o erro SearchUI.exe suspenso. Informe-nos nos comentários qual método funcionou para você e deixe suas dúvidas e sugestões.