O Steam é reconhecido como uma das plataformas mais utilizadas para adquirir e desfrutar de jogos. Uma funcionalidade interessante do Steam permite aos usuários trocar itens dentro dos jogos, além de compartilhar cópias extras de jogos através de presentes. Geralmente, o sistema de trocas do Steam funciona de forma eficiente, mas alguns usuários se deparam com o erro 26 do Steam ao tentar realizar uma troca. Embora existam diversos erros relacionados à troca de itens em jogos, este artigo se concentrará especificamente na correção do Erro 26 do Steam. Se você busca soluções para este problema, continue a leitura para conhecer os métodos para resolvê-lo.
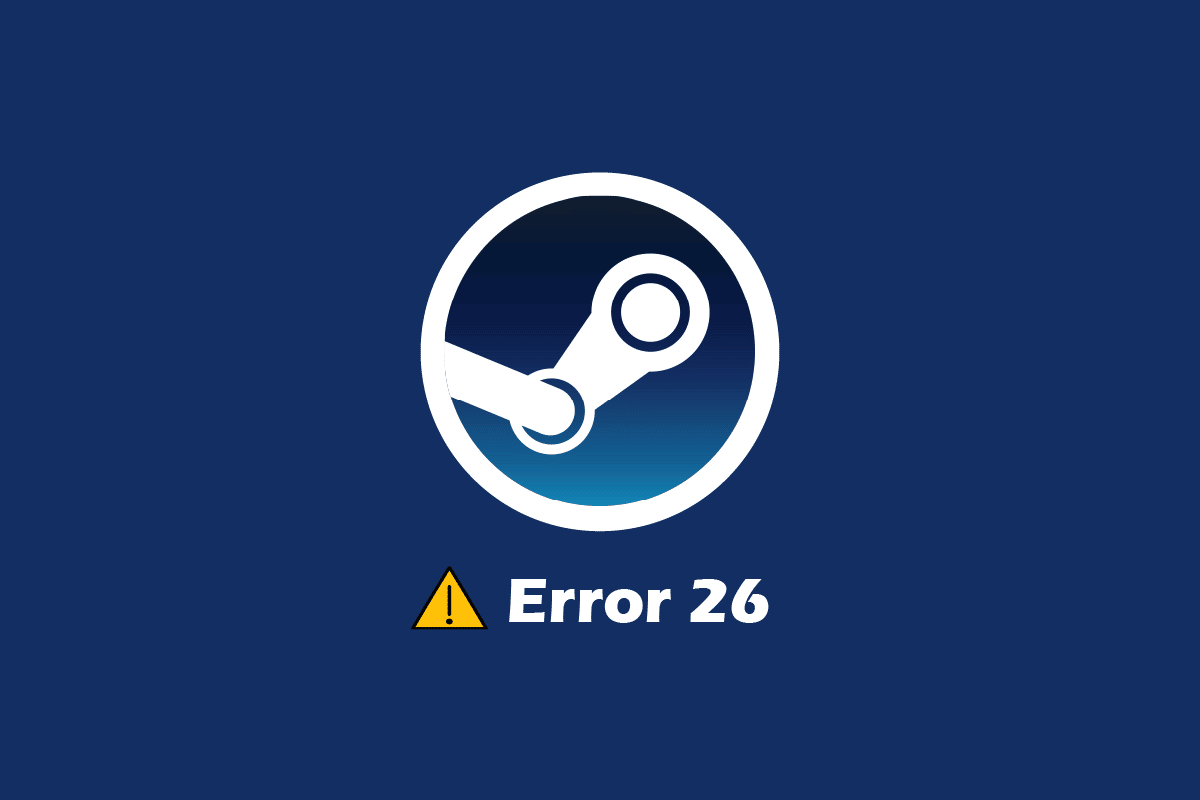
Soluções para o Erro 26 do Steam no Windows 10
Antes de explorarmos as soluções, é importante entender as possíveis causas desse erro:
- Steam Guard desativado.
- Arquivos de negociação do cliente Steam corrompidos.
- Inventário do amigo com quem se negocia está cheio.
- Aplicação do cliente Steam com problemas.
Método 1: Reinicialização do Cliente Steam
Usuários que se depararam com o erro ao tentar efetuar trocas podem resolver o problema reiniciando o cliente Steam. Siga os passos abaixo para realizar esta ação.
1. Clique com o botão direito do mouse no ícone do cliente Steam, localizado na barra de tarefas, e selecione a opção “Sair”.
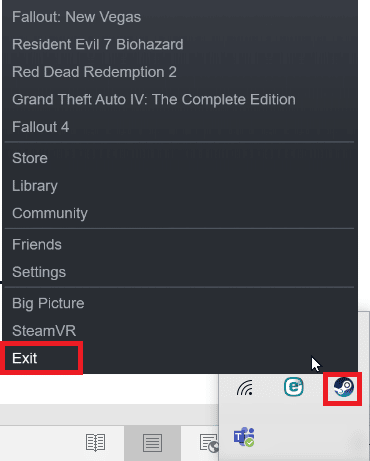
2. Utilize a combinação de teclas Ctrl + Shift + Delete para abrir o Gerenciador de Tarefas. Verifique se o cliente Steam não está listado entre os processos ativos.
3. Caso o cliente Steam ainda esteja em execução, selecione-o e clique em “Finalizar processo”.
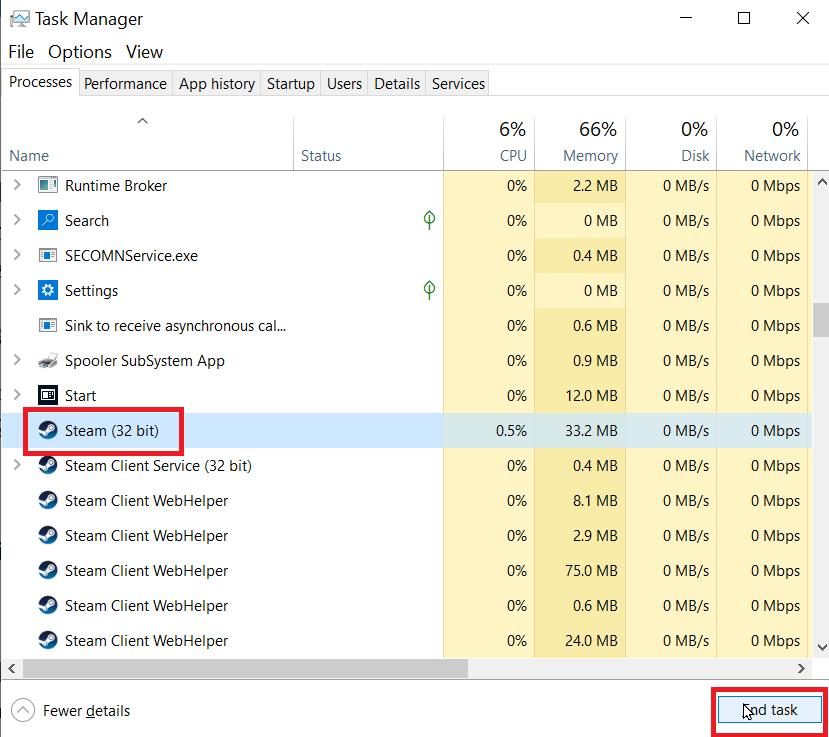
Método 2: Tentar a Troca Novamente
Se o erro 26 do Steam ocorre, isso pode ser devido a falta de espaço no inventário do seu amigo. Certifique-se de que o inventário de quem recebe os itens da troca não esteja cheio.
Além disso, erros temporários durante a troca podem causar o erro 26 do Steam. Tente realizar a troca novamente para verificar se o problema foi resolvido. Consulte o histórico de negociações; se não houver registro da troca, acesse as ofertas recebidas e selecione a oferta de troca que foi recebida. Veja como acessar o histórico de negociações:
1. Pressione a tecla Windows, digite Steam e clique em “Abrir”.
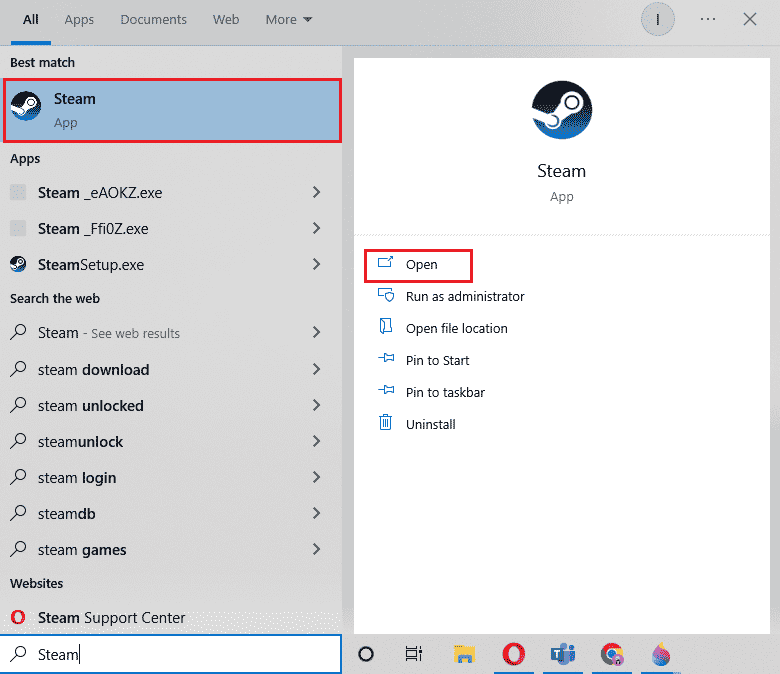
2. Clique na imagem do seu perfil e selecione a opção “Ver perfil”.
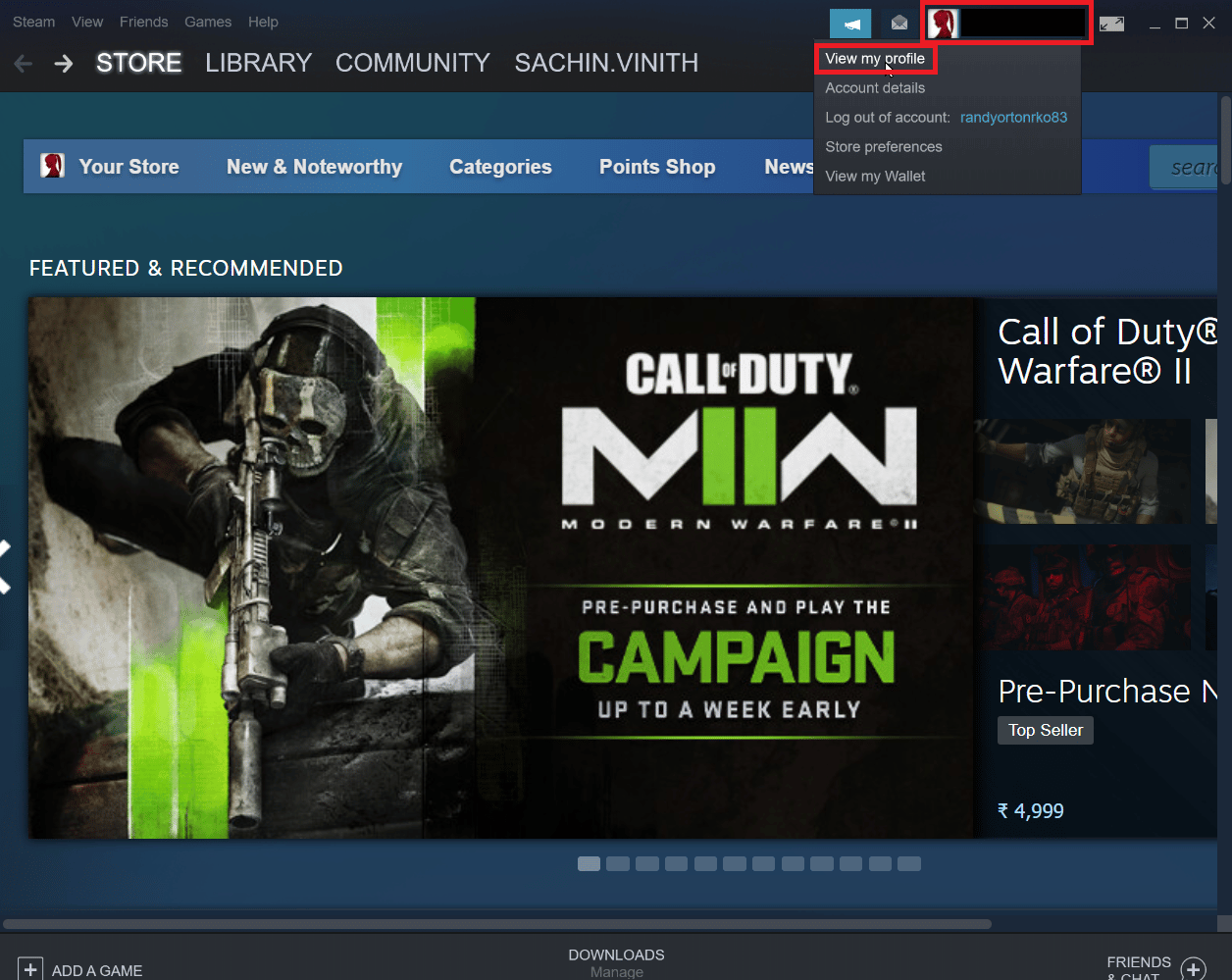
3. Clique em “Inventário”, localizado no lado direito do cliente Steam.
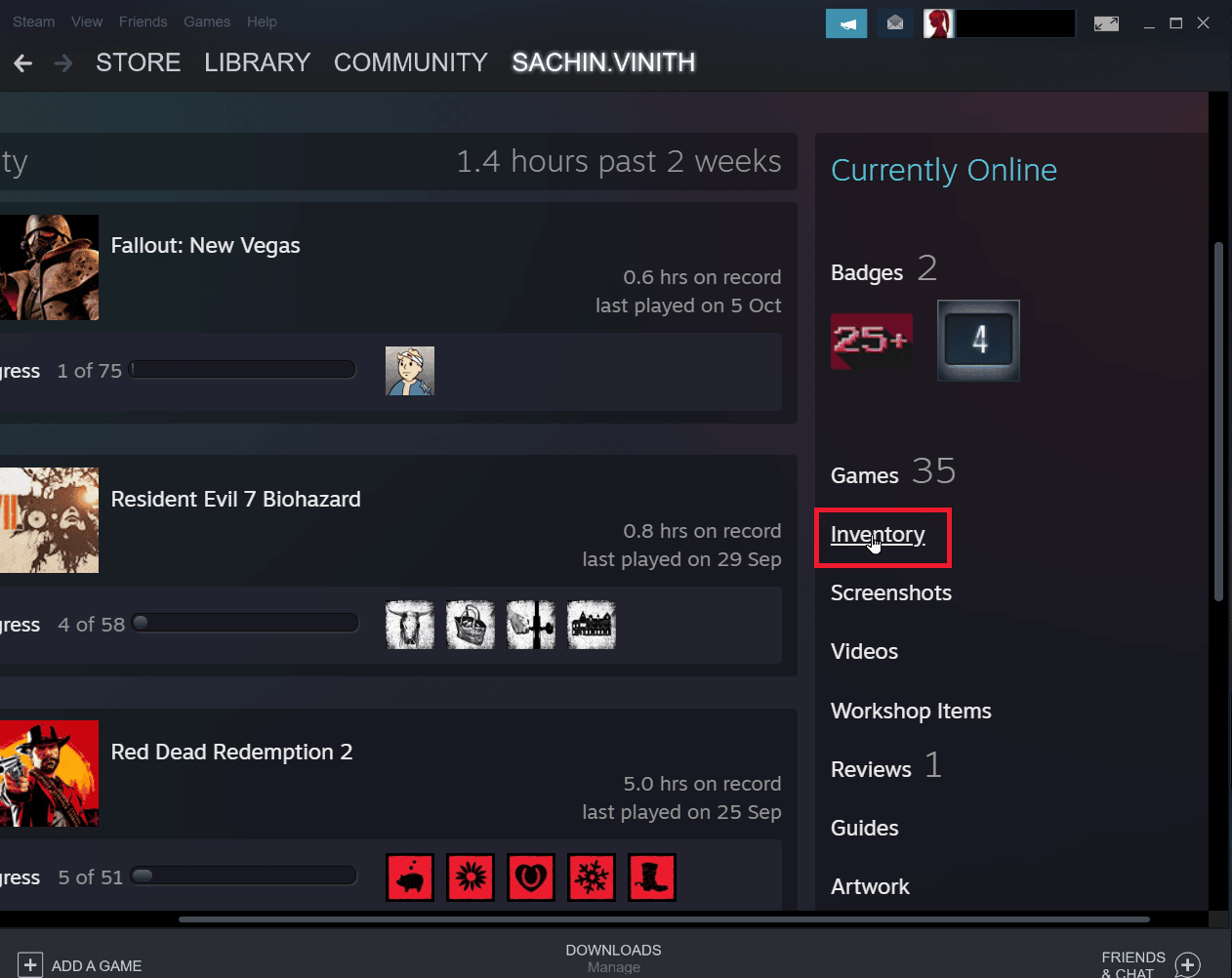
4. Clique na seta ao lado de “Ofertas de troca” e selecione “Ver histórico de trocas” para verificar se a troca foi concluída.
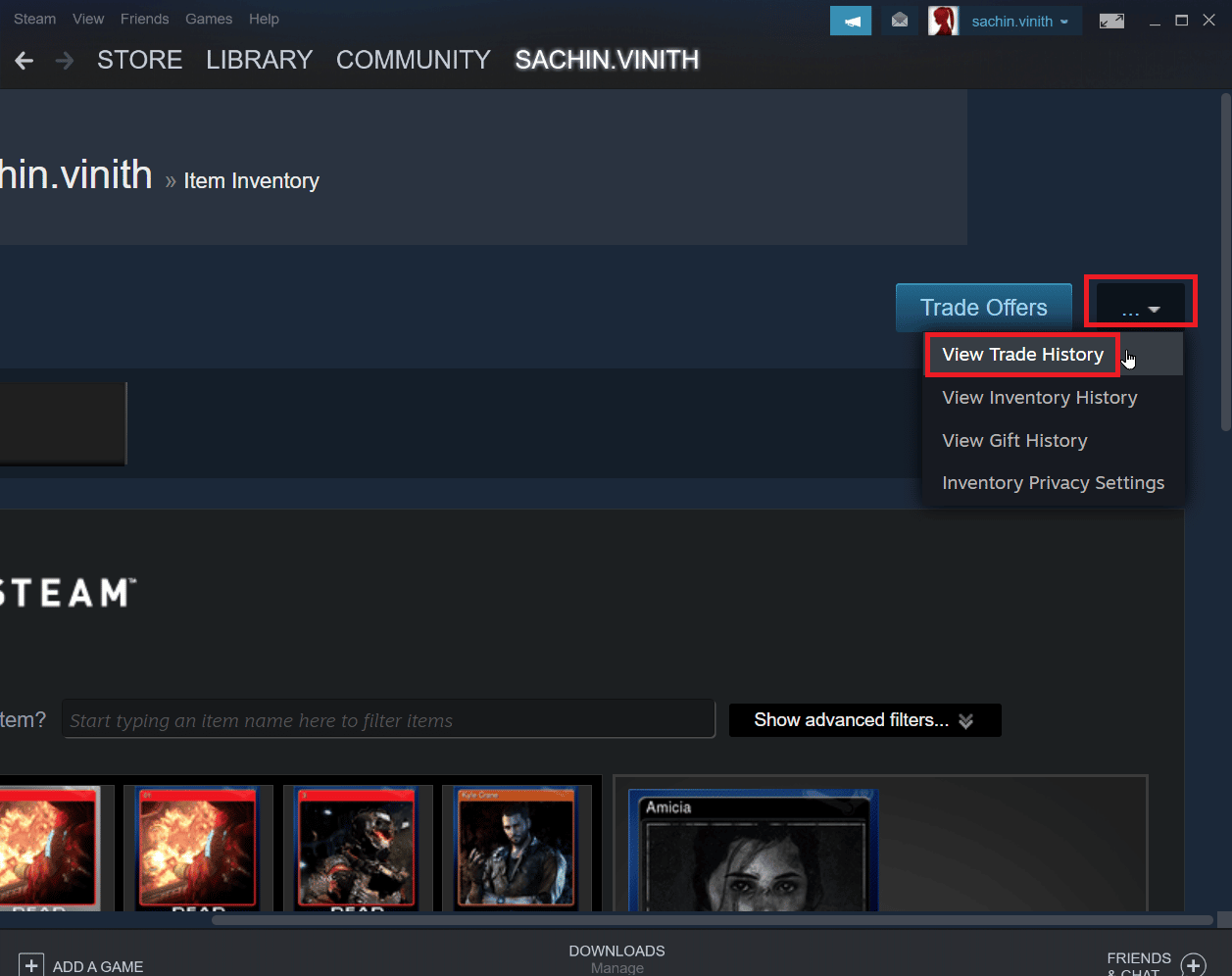
Método 3: Efetuar Login Novamente no Cliente Steam
Credenciais de login corrompidas podem gerar erros em negociações. Para corrigir isso, desconecte-se do cliente Steam e faça o login novamente.
1. Abra o aplicativo Steam.
2. Clique no seu nome de usuário, localizado no canto superior direito do cliente, e escolha a opção “Sair da conta”.
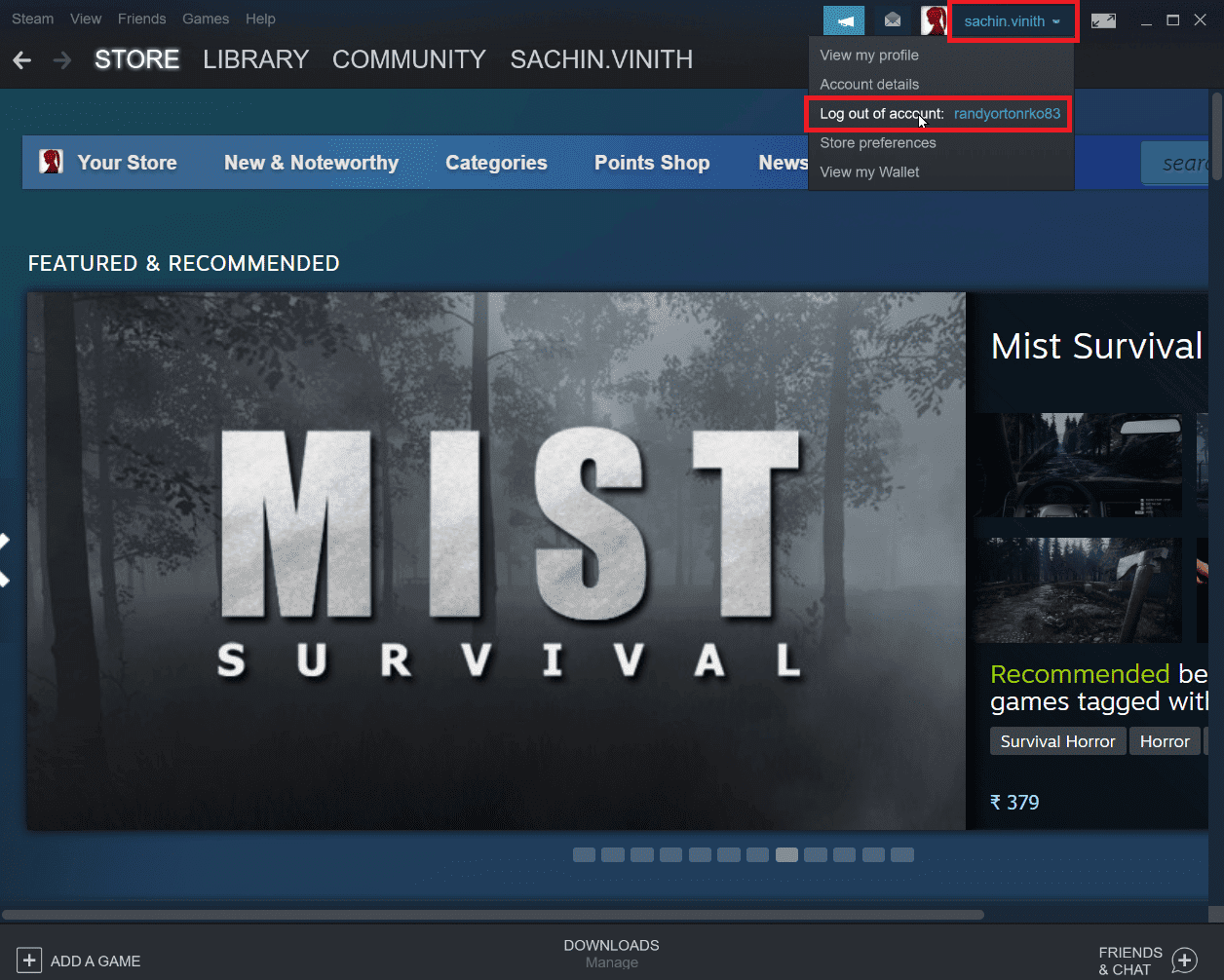
3. Seu perfil será desconectado do cliente Steam.
4. Feche o cliente Steam, abra-o novamente e insira suas credenciais de login.
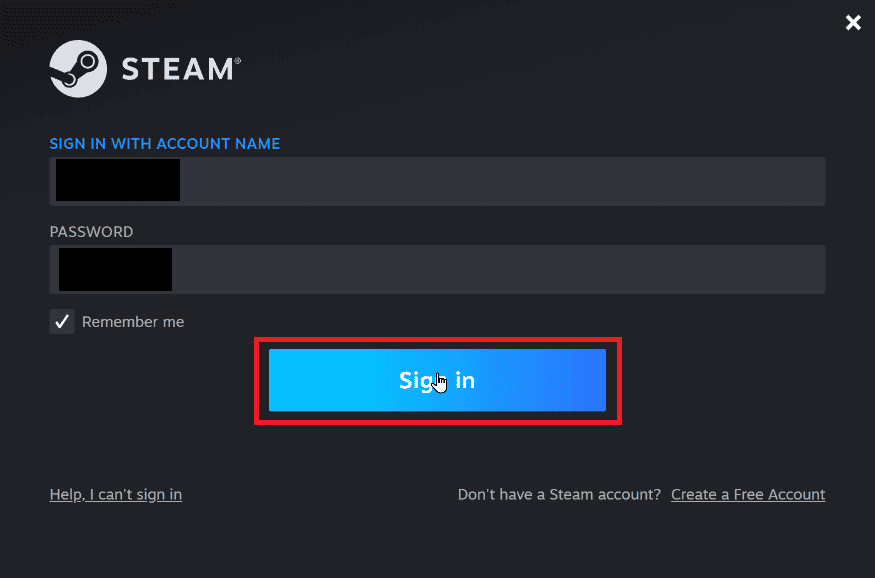
Método 4: Ativar o Steam Guard
Para que as trocas no Steam funcionem corretamente, é essencial ter o Steam Guard ativo. Verifique se o Steam Guard está habilitado no seu cliente; caso contrário, ative-o. Recomenda-se tentar realizar trocas somente após 15 dias da ativação manual do Steam Guard.
1. Inicie o aplicativo Steam.
2. Certifique-se de que você está logado com suas credenciais do Steam.
3. Clique em “Steam”, no canto superior esquerdo da tela, e depois em “Configurações”.
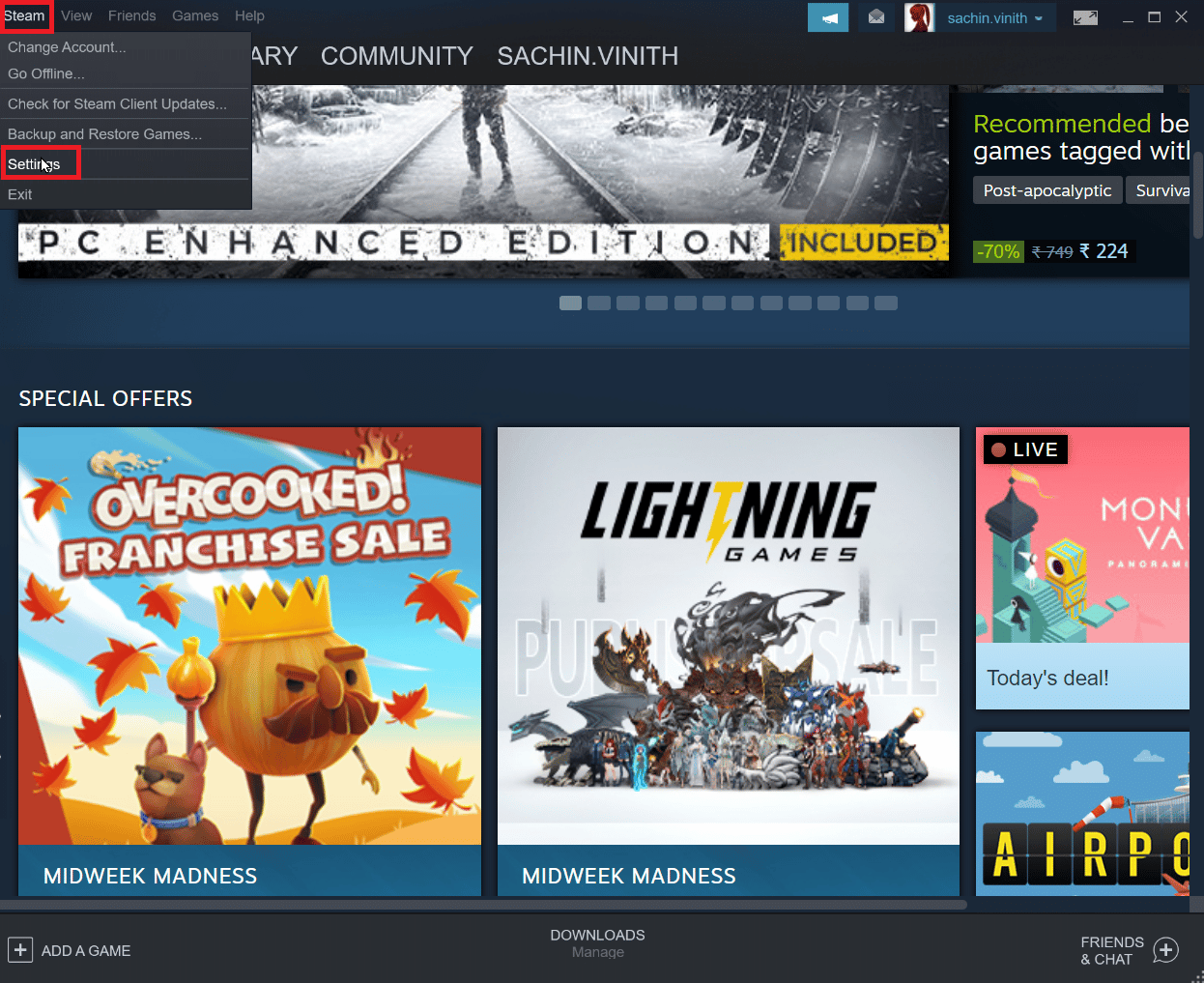
4. Vá para a seção “Conta” e clique em “GERENCIAR A SEGURANÇA DA CONTA STEAM GUARD”.
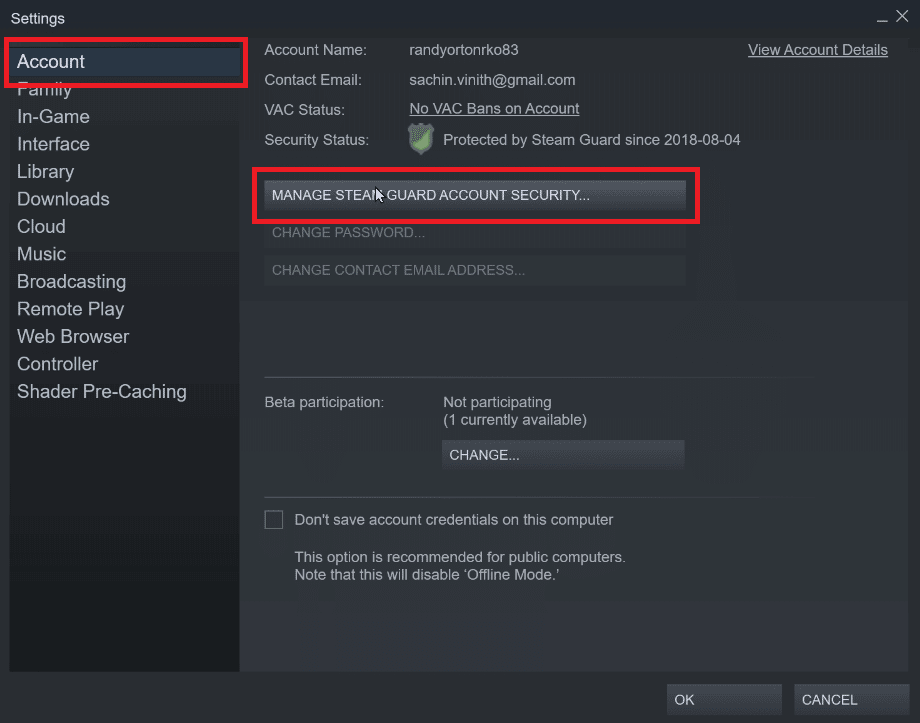
5. Selecione a opção para receber códigos do Steam Guard por e-mail.
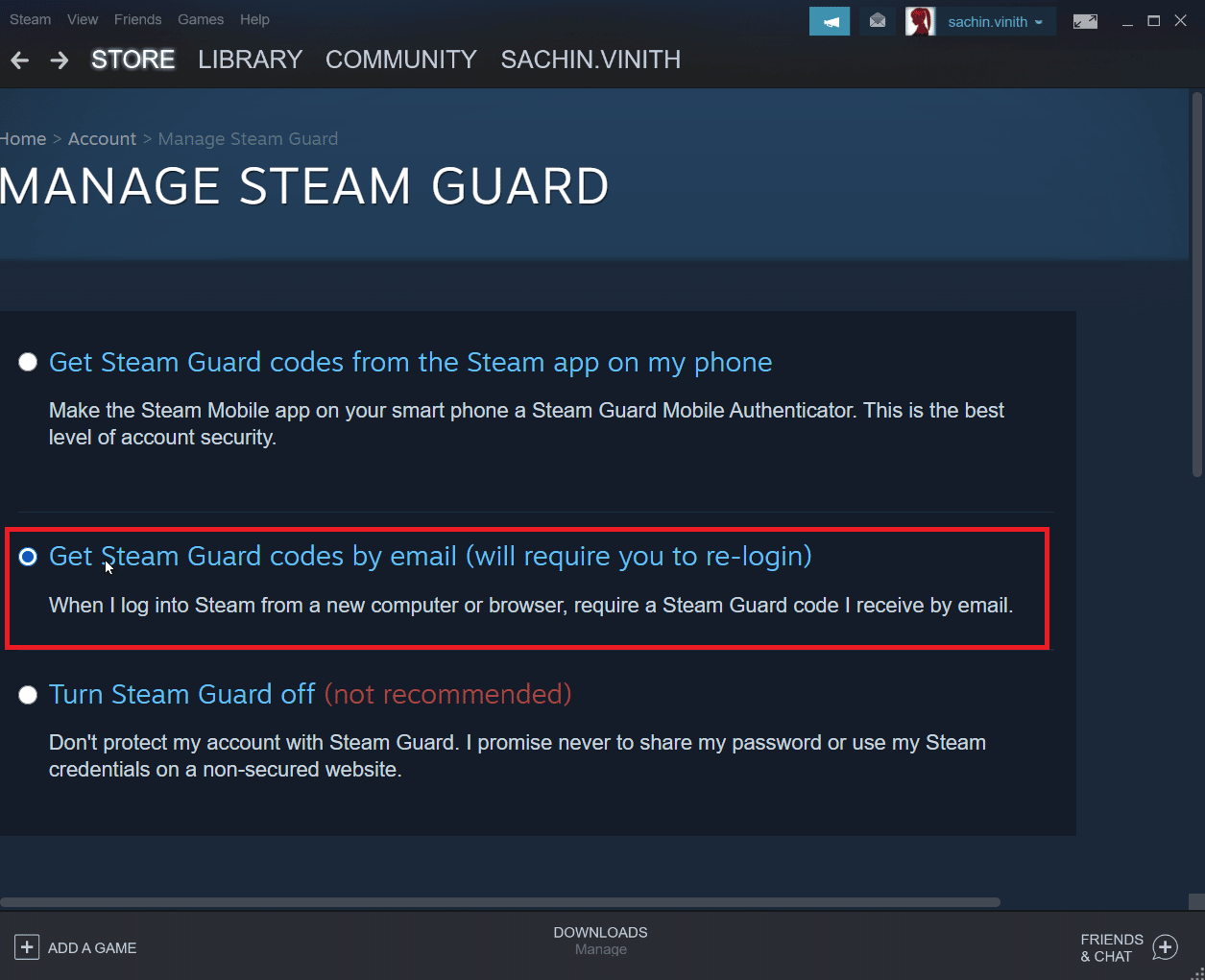
6. Faça o login novamente na sua conta Steam no cliente Steam. Você poderá ser solicitado a fornecer um código do Steam Guard ao fazer login novamente.
7. Após este processo, você receberá um código Steam no seu endereço de e-mail.
Método 5: Remover Amizade e Adicionar Novamente o Amigo com Quem Você Negocia
Pode haver conflitos com os itens de troca do seu amigo. Desfazer a amizade e adicioná-lo novamente pode resolver o problema.
1. Inicie o aplicativo Steam.
2. Clique no seu nome de usuário e selecione a opção “Amigos”.
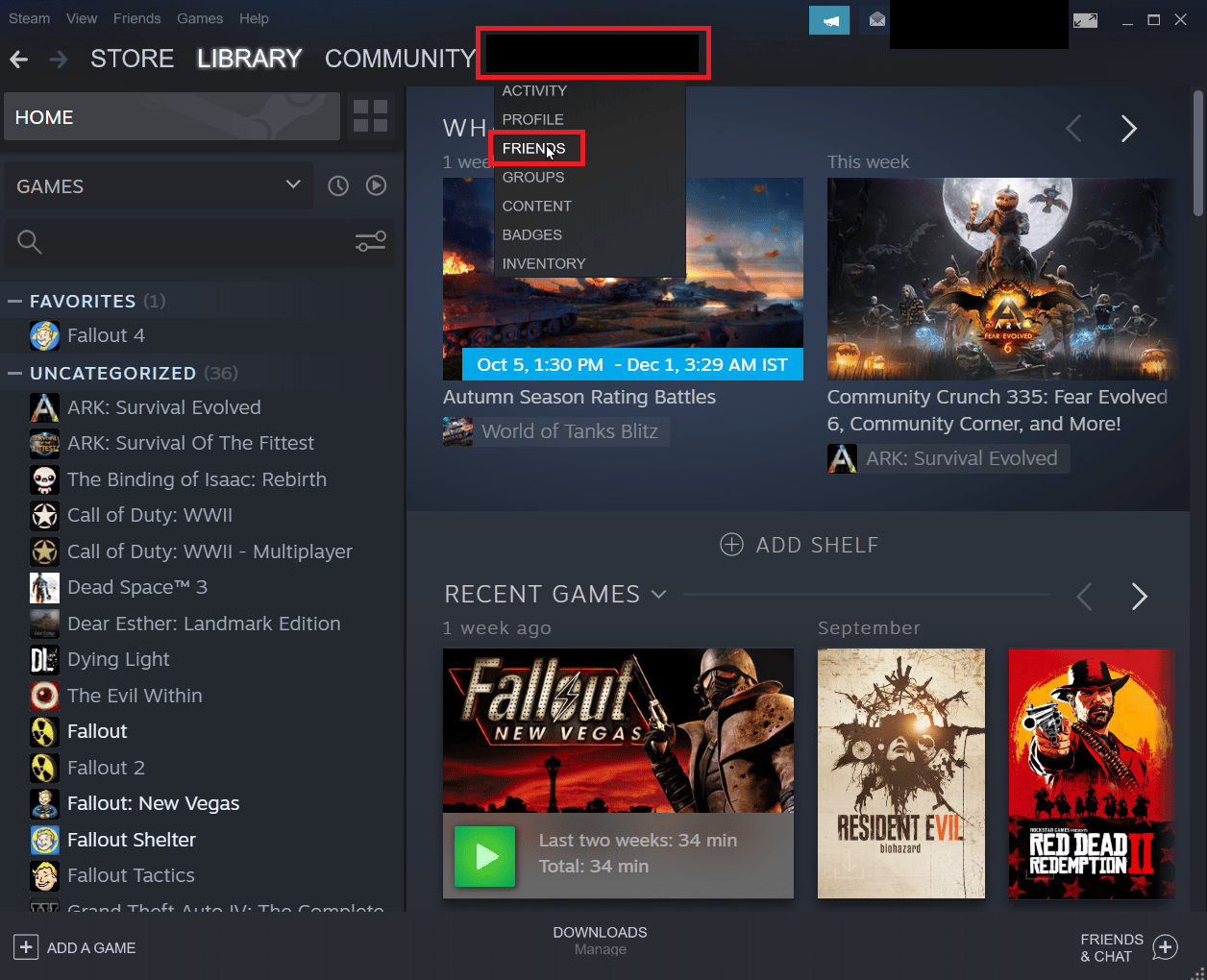
Etapa I: Remover amizade
1. Na lista de amigos, clique no amigo com quem você está tendo problemas.
2. Clique em “Mais” (três pontos) e selecione “Remover amizade”.
Etapa II: Adicionar amigo novamente
1. Para adicionar seu amigo novamente, clique no seu nome de usuário e em “Amigos”.
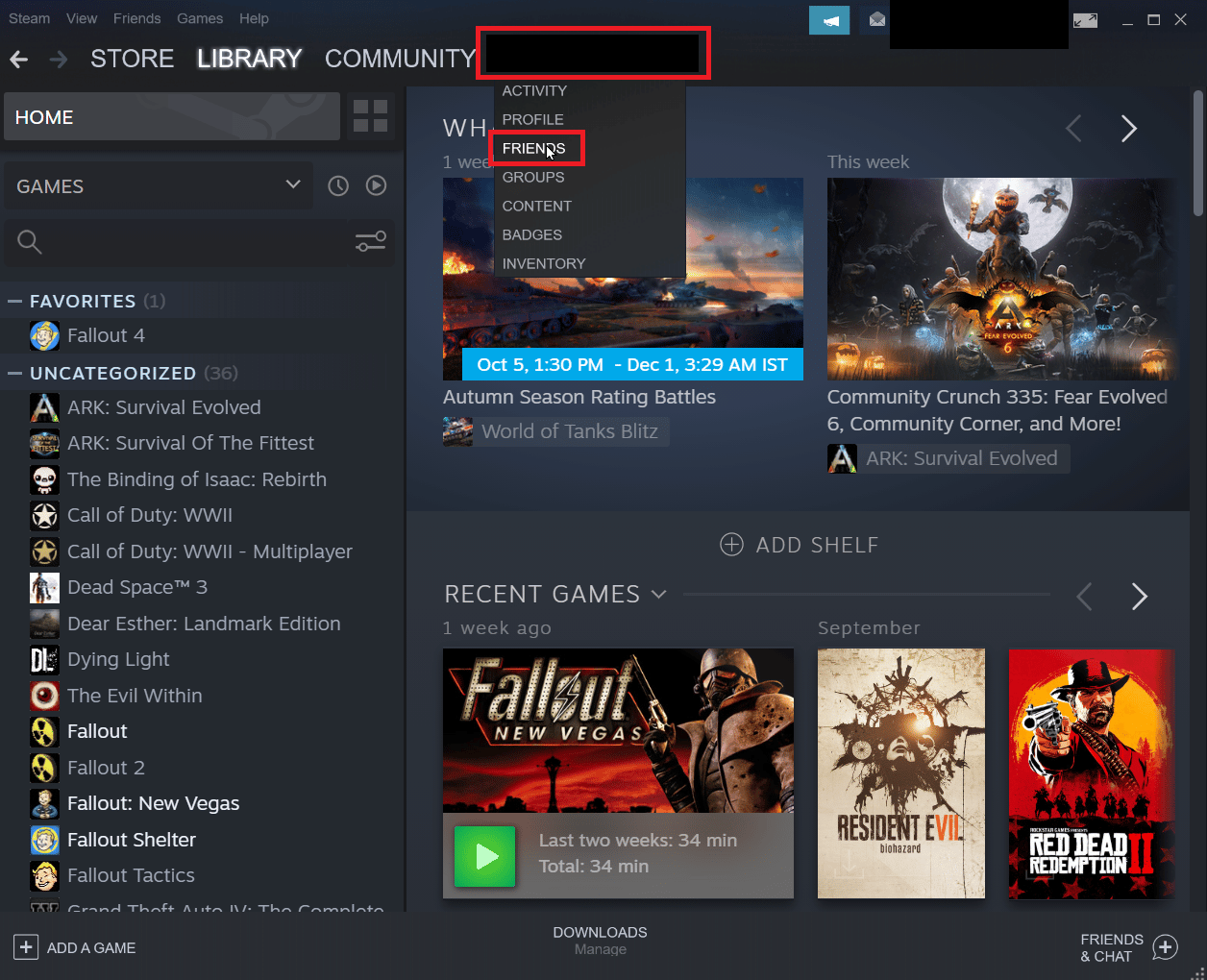
2. Na aba de amigos, selecione “Adicionar amigo”.
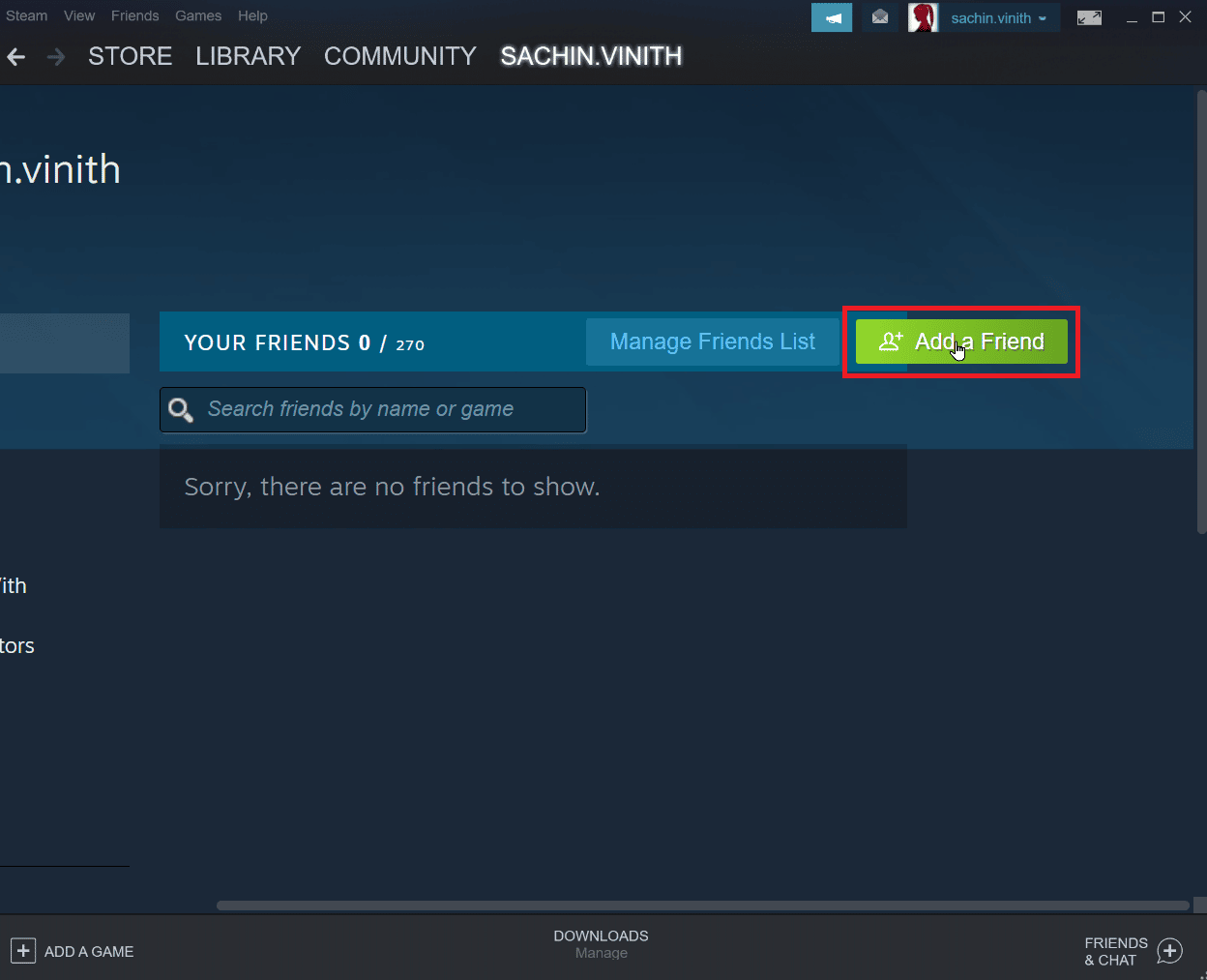
3. Digite o nome de usuário do seu amigo no campo de pesquisa e clique em “Pesquisar”.
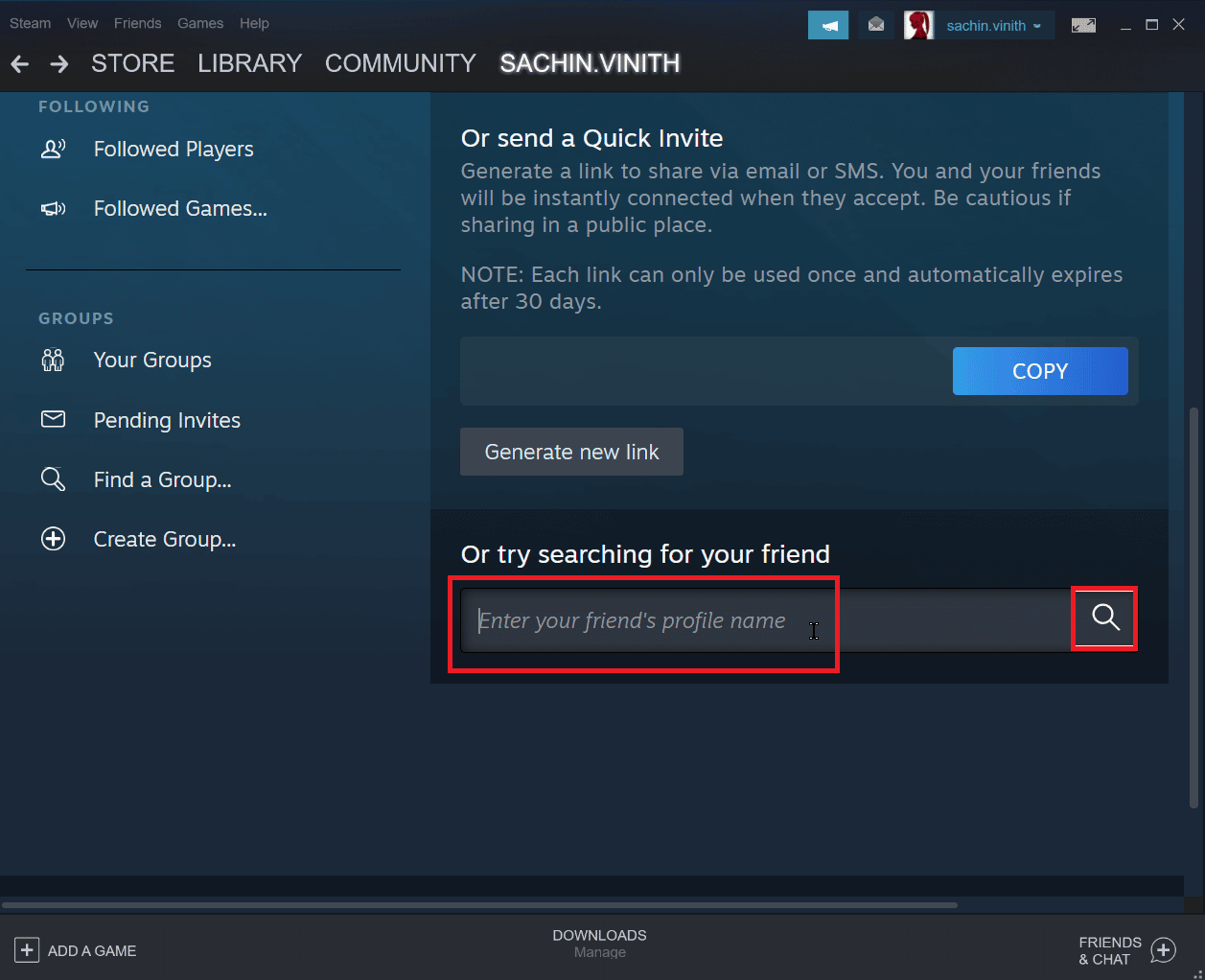
4. Localize seu amigo e clique em “Adicionar como amigo”.
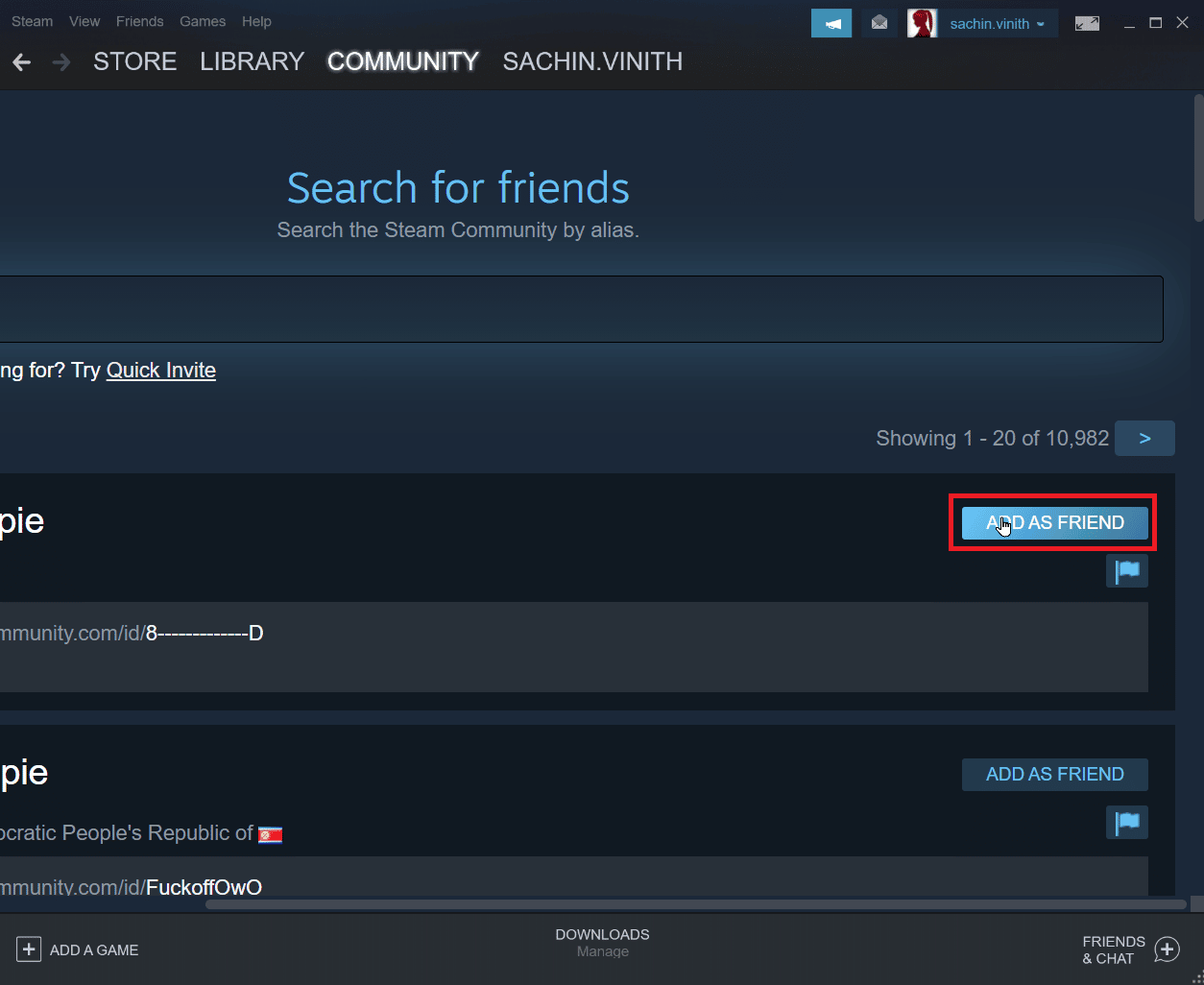
Método 6: Reinstalar o Cliente Steam
Problemas com o cliente Steam podem levar ao erro 26, afetando as trocas. Reinstalar o cliente Steam pode corrigir essa situação.
1. Abra o aplicativo Steam, clique em “Steam” no canto superior esquerdo e selecione “Configurações” no menu.

2. Na guia “Downloads”, clique em “PASTAS DA BIBLIOTECA STEAM” para abrir o gerenciador de armazenamento.

3. Selecione a unidade local onde os jogos estão instalados. Neste exemplo, a unidade local (d) foi selecionada.
Nota: O local padrão para instalação de jogos Steam é a unidade local (c).
4. Clique nos três pontos e selecione “Procurar pasta” para abrir a pasta steamapps.

5. Clique em “SteamLibrary”, conforme mostrado abaixo, para voltar.
Nota: Se você não encontrar “SteamLibrary” na barra de endereços, vá para a pasta anterior e procure pela pasta SteamLibrary.
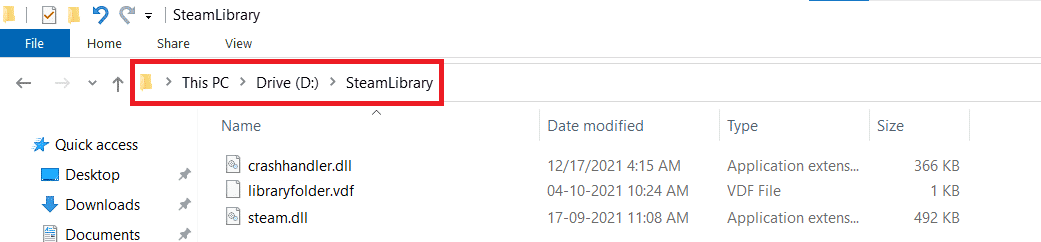
6. Copie a pasta steamapps usando as teclas Ctrl + C.
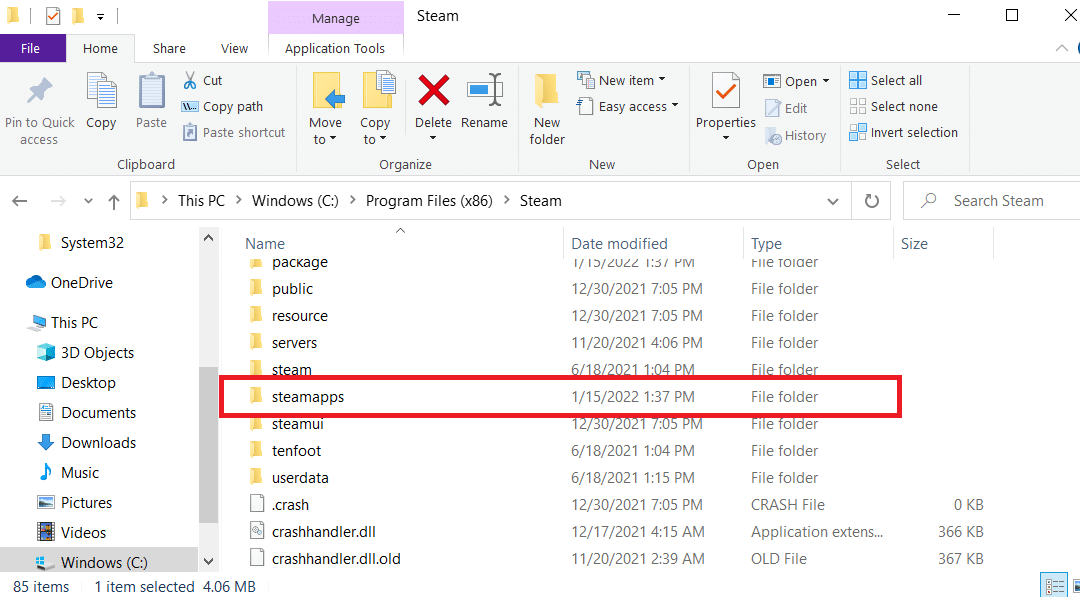
7. Cole a pasta steamapps em um local diferente para backup, utilizando as teclas Ctrl + V.
8. Pressione a tecla Windows, digite “Painel de Controle” e clique em “Abrir”.
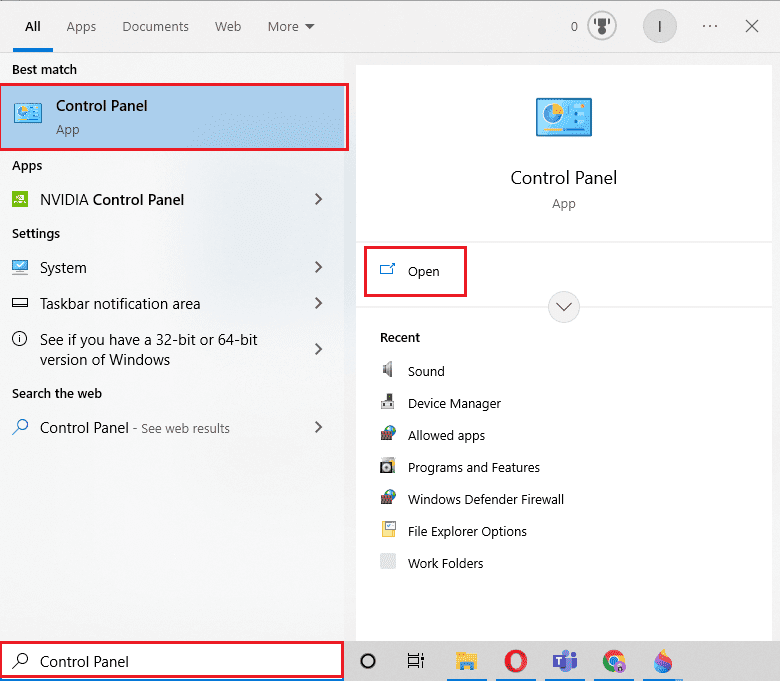
9. Configure a opção “Exibir por” para “Categoria” e clique em “Desinstalar um programa”, na seção Programas.
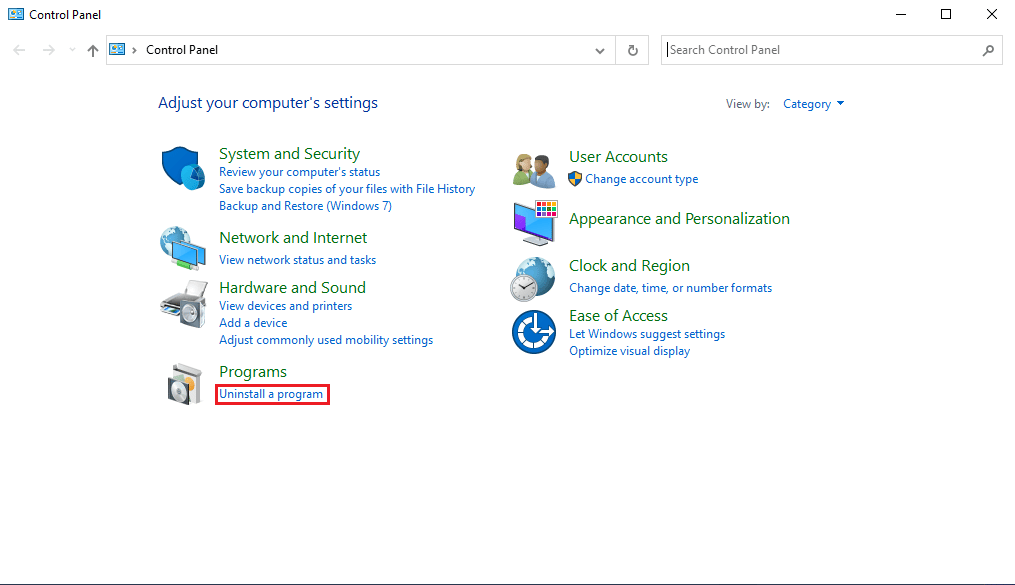
10. Localize o Steam e clique com o botão direito do mouse sobre ele.
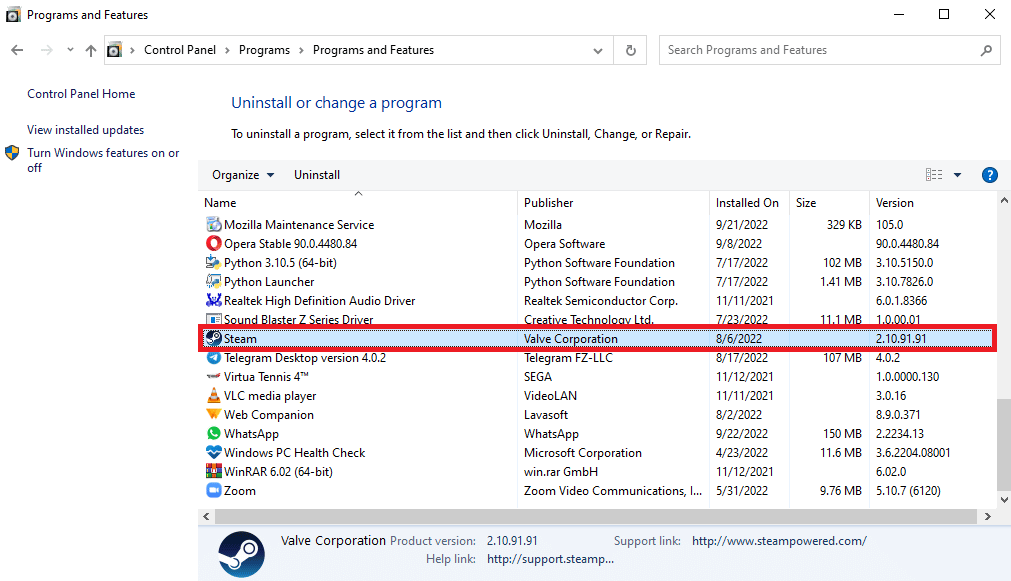
11. Selecione “Desinstalar”.
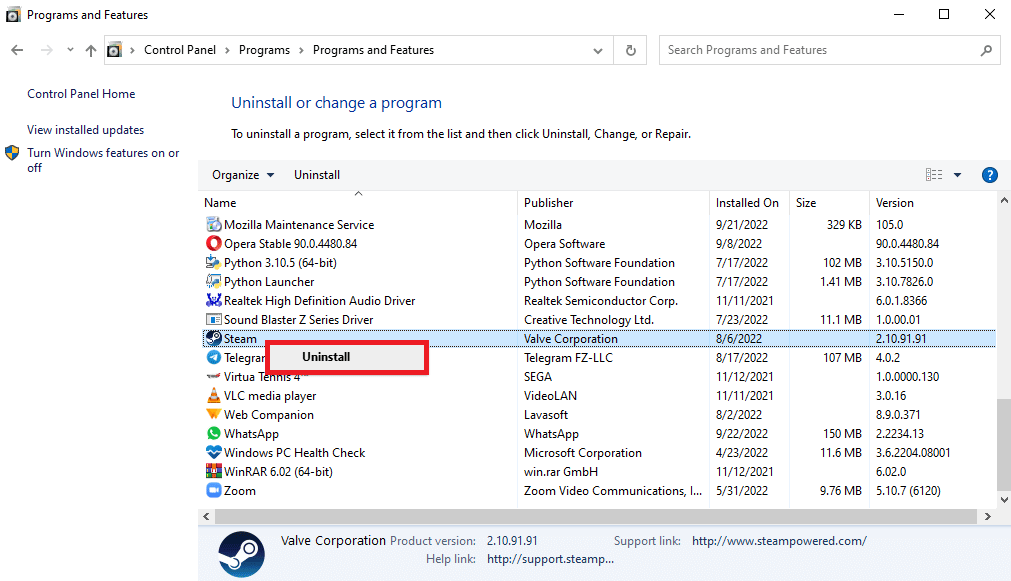
12. Clique em “Sim” no aviso do UAC.
13. Clique em “Desinstalar” para confirmar a desinstalação.
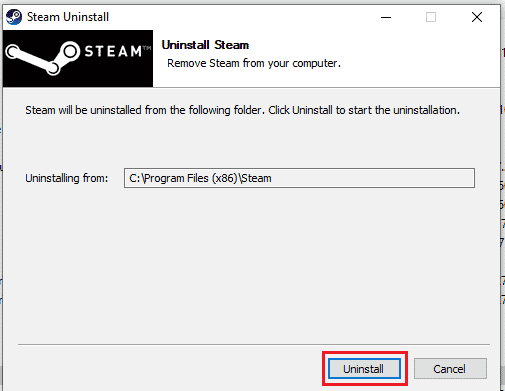
14. Clique em “Fechar” quando o aplicativo for completamente removido do sistema.
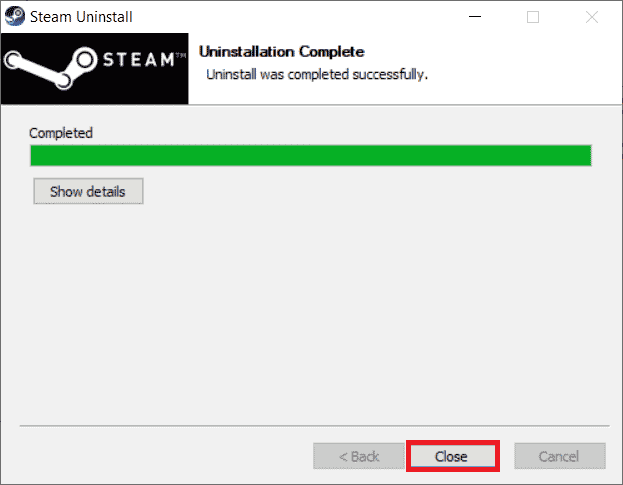
15. Clique em Iniciar, digite “%localappdata%” e pressione a tecla Enter.

16. Clique com o botão direito do mouse na pasta Steam e selecione “Excluir”.
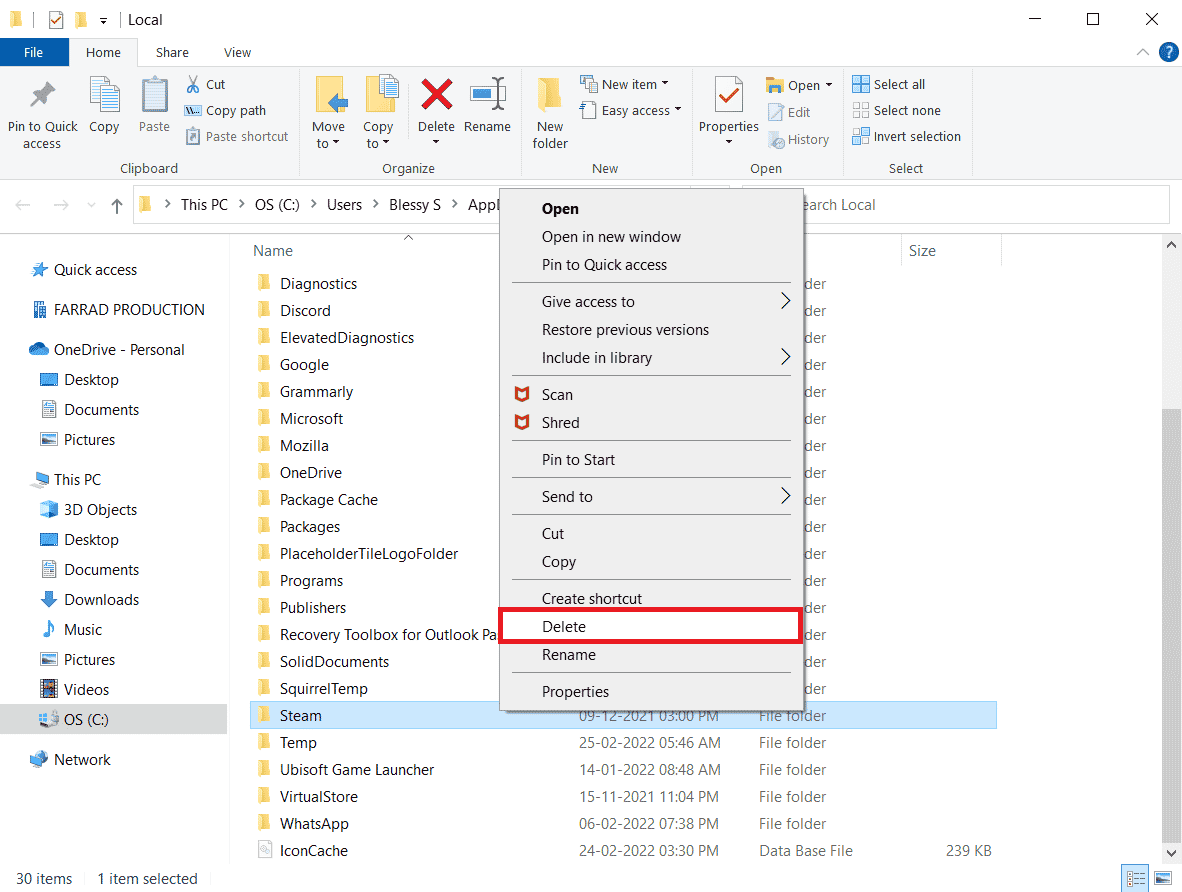
17. Novamente, pressione a tecla Windows, digite “%appdata%” e clique em “Abrir”.
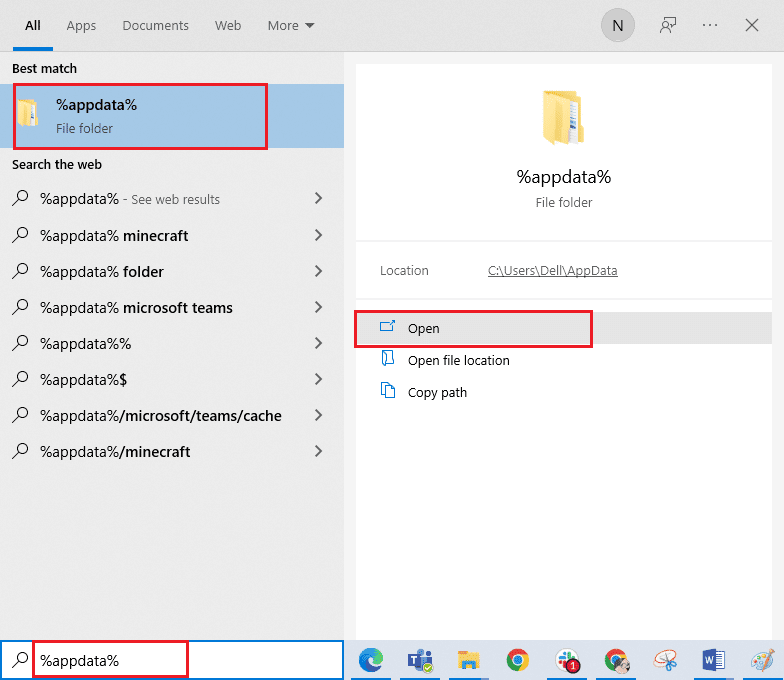
18. Exclua a pasta Steam da mesma forma que fez anteriormente.
19. Reinicie o computador.
20. Visite o site oficial do Steam e clique em “INSTALAR STEAM” para obter o arquivo de instalação.
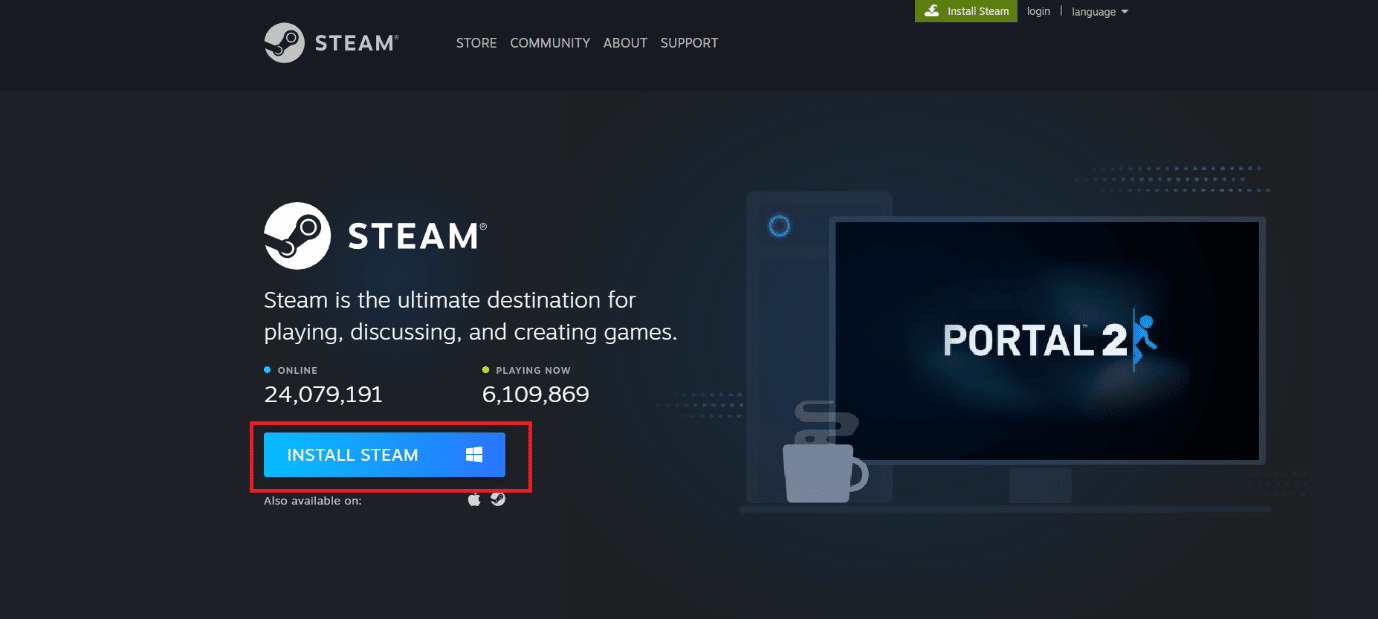
21. Execute o arquivo de instalação para instalar o aplicativo.
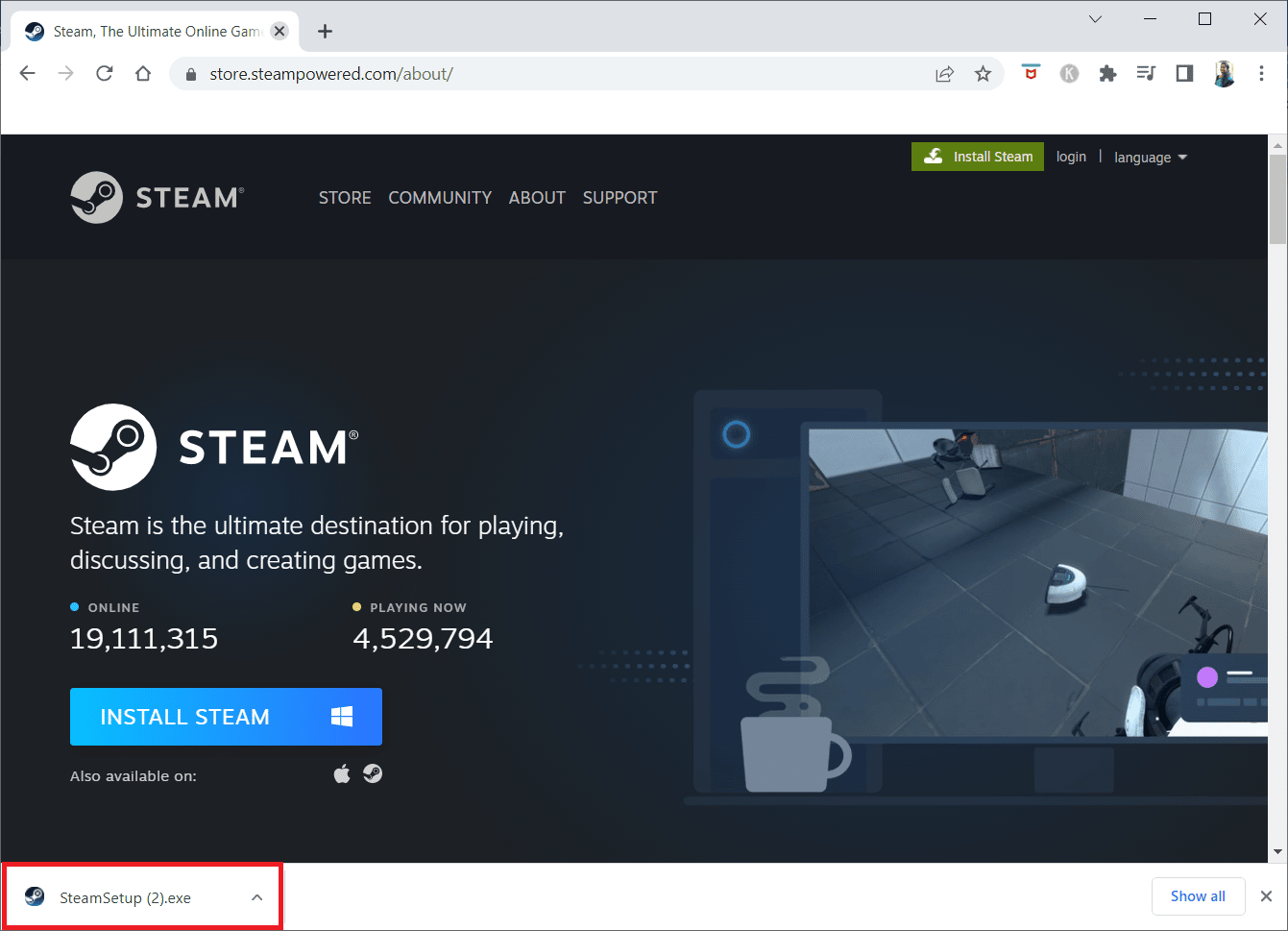
22. Clique em “Sim” na solicitação.
23. No assistente de instalação, clique em “Avançar”.
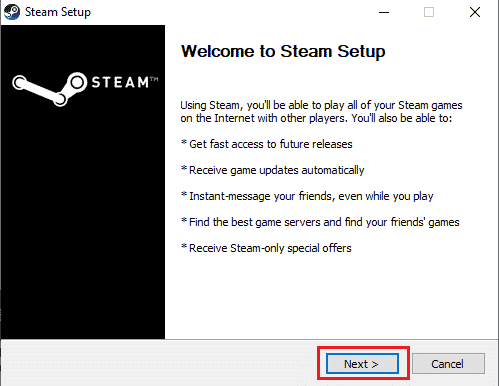
24. Selecione o idioma desejado e clique em “Avançar”.
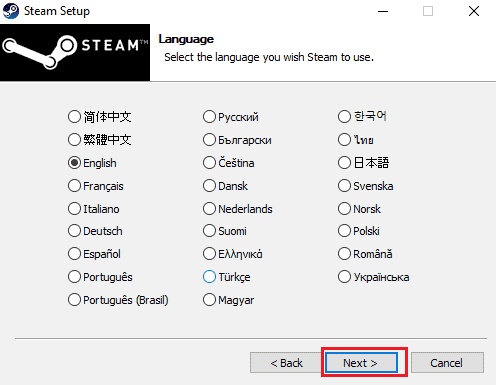
25. Em seguida, clique em “Instalar”.
Nota: Caso não queira que o aplicativo seja instalado na pasta padrão, escolha a pasta desejada clicando na opção “Procurar”.
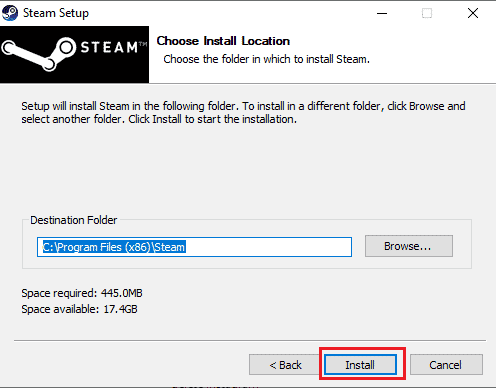
26. Aguarde a conclusão da instalação do cliente Steam e clique em “Concluir”.
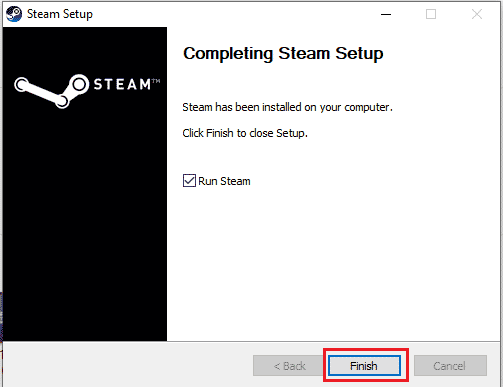
27. Após a instalação, faça o login com suas credenciais do Steam.
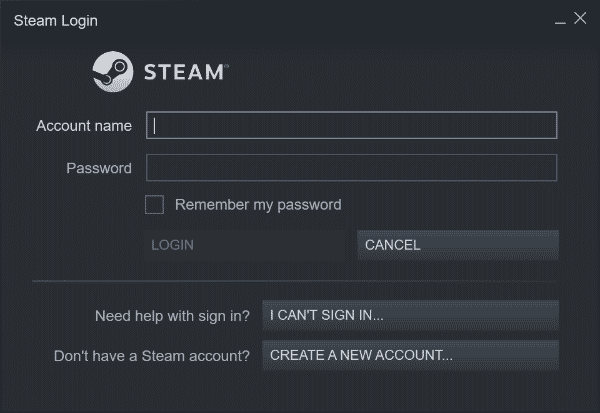
28. Cole a pasta steamapps de volta no caminho de instalação padrão.
C:Program Files (x86)SteamSteamLibrary
Nota: O local pode variar dependendo de onde você instala os jogos.
Método 7: Usar a Versão Web do Steam
Em algumas situações, problemas no cliente Steam podem causar o erro 26. Nesses casos, acessar o Steam através de um navegador pode resolver o problema. Alguns usuários relataram sucesso com a versão web do Steam. Visite o site do Steam e faça o login na sua conta para utilizar a versão web.
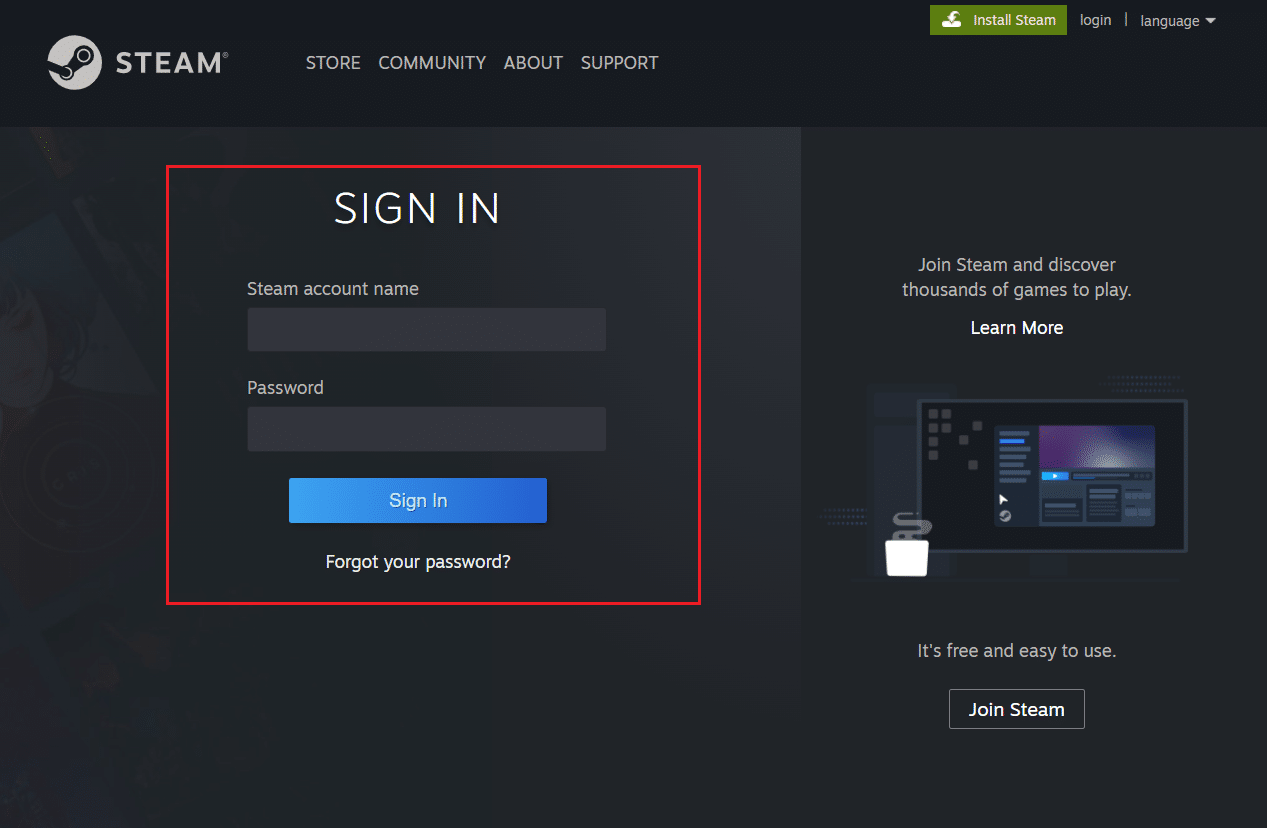
Método 8: Entrar em Contato com o Suporte Steam
Se nenhuma das soluções acima funcionar, entre em contato com o suporte do Steam. O suporte pode ajudar em casos mais complexos.
1. Abra o aplicativo Steam.
2. Clique no menu “Ajuda”, localizado no canto superior esquerdo, e selecione a opção “Suporte Steam”.
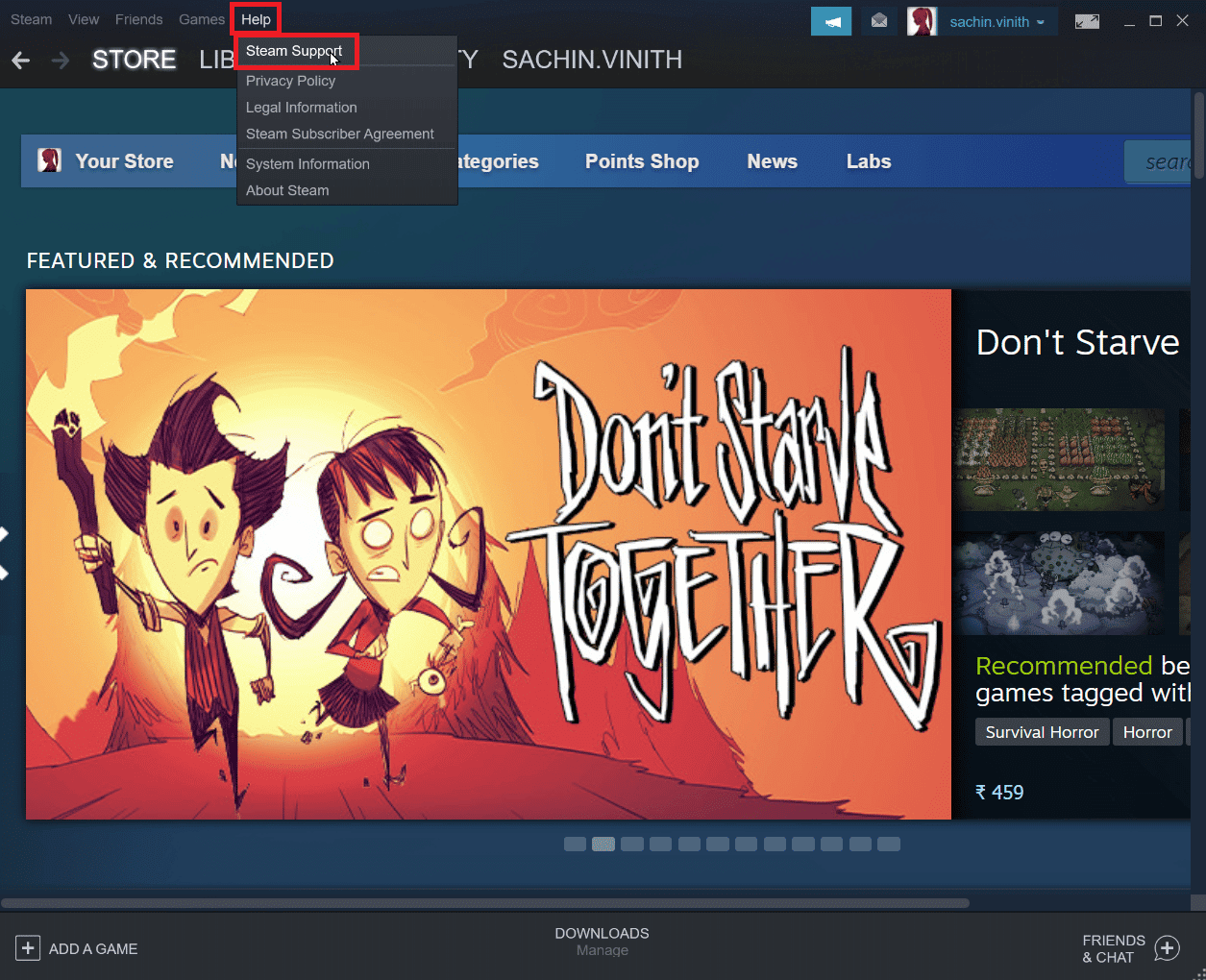
3. Uma nova página será aberta para auxiliar com problemas no Steam.
4. Navegue na página e clique em “Trocas, presentes, mercado e pontos Steam”.
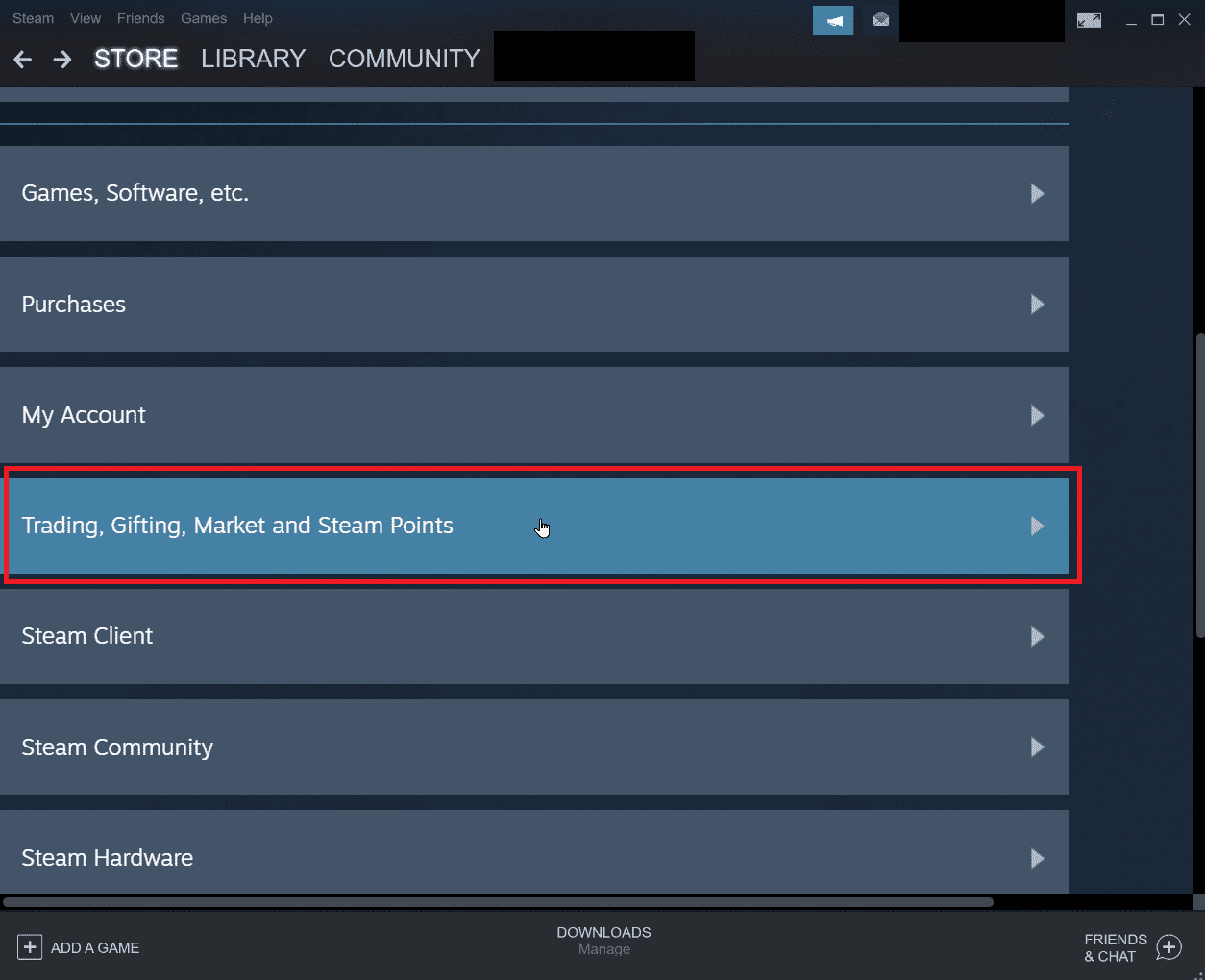
5. Na próxima página, clique em “Trocas”.
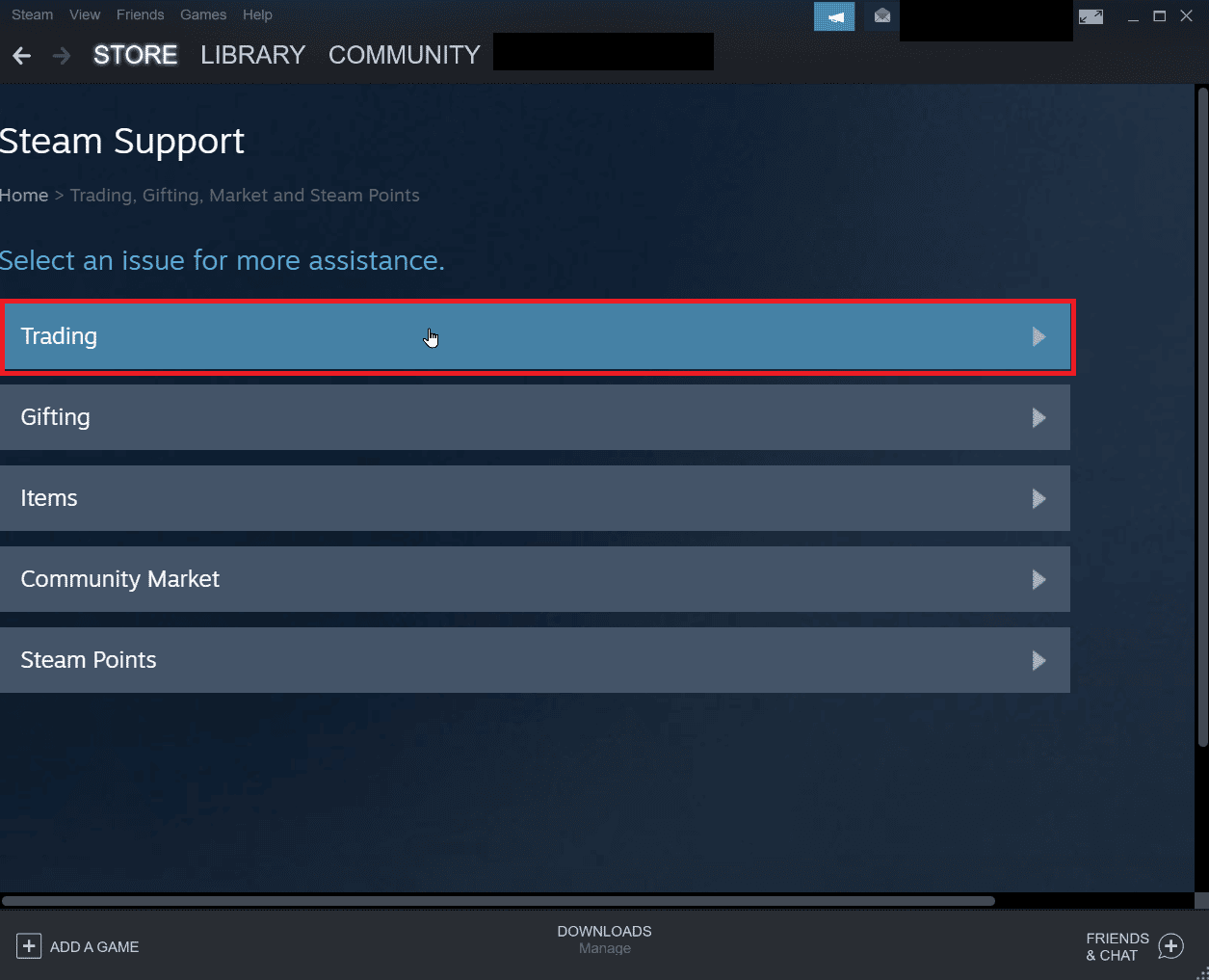
6. Escolha a opção “Não consigo realizar trocas”.
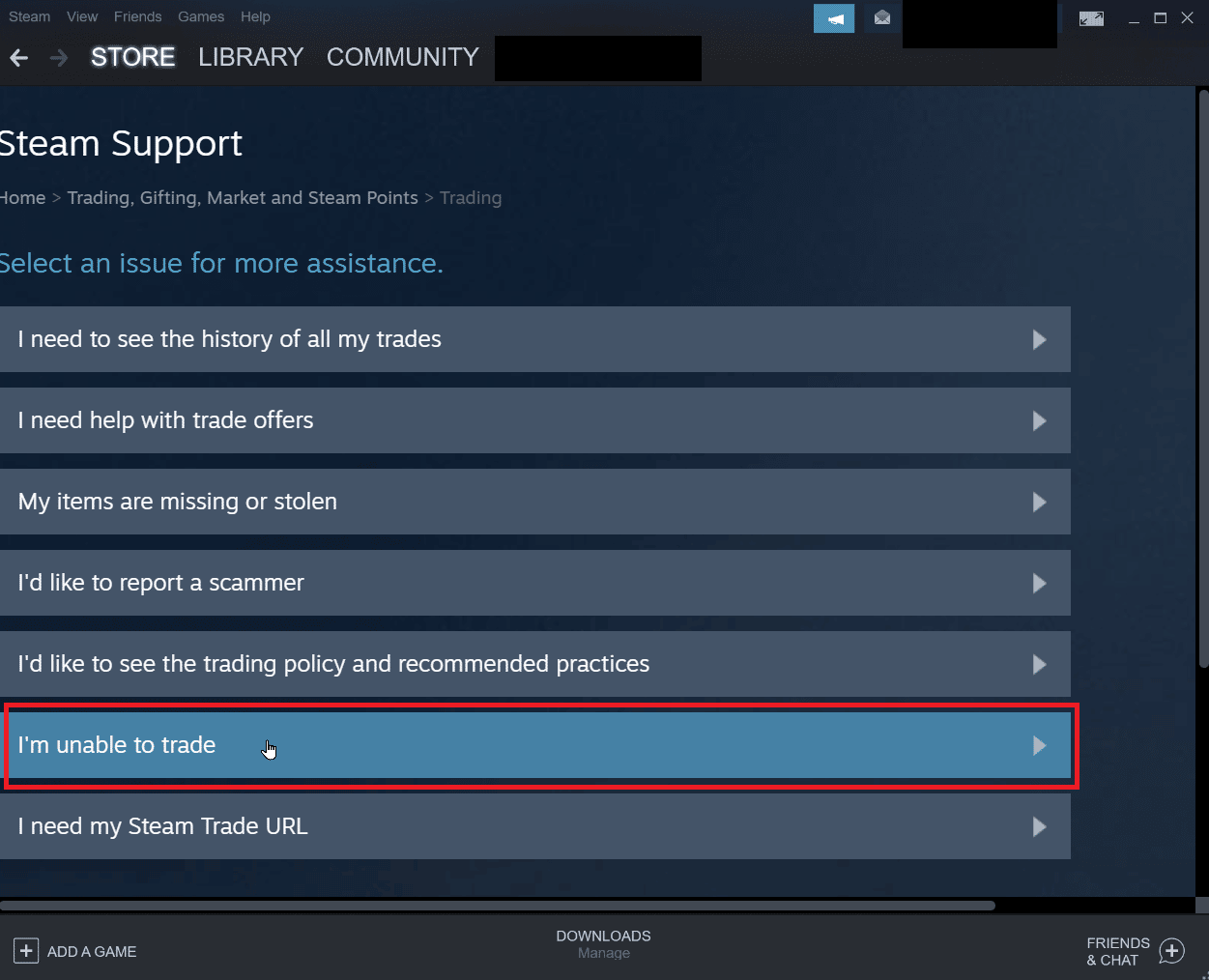
7. Por fim, clique em “Contactar o suporte Steam”.
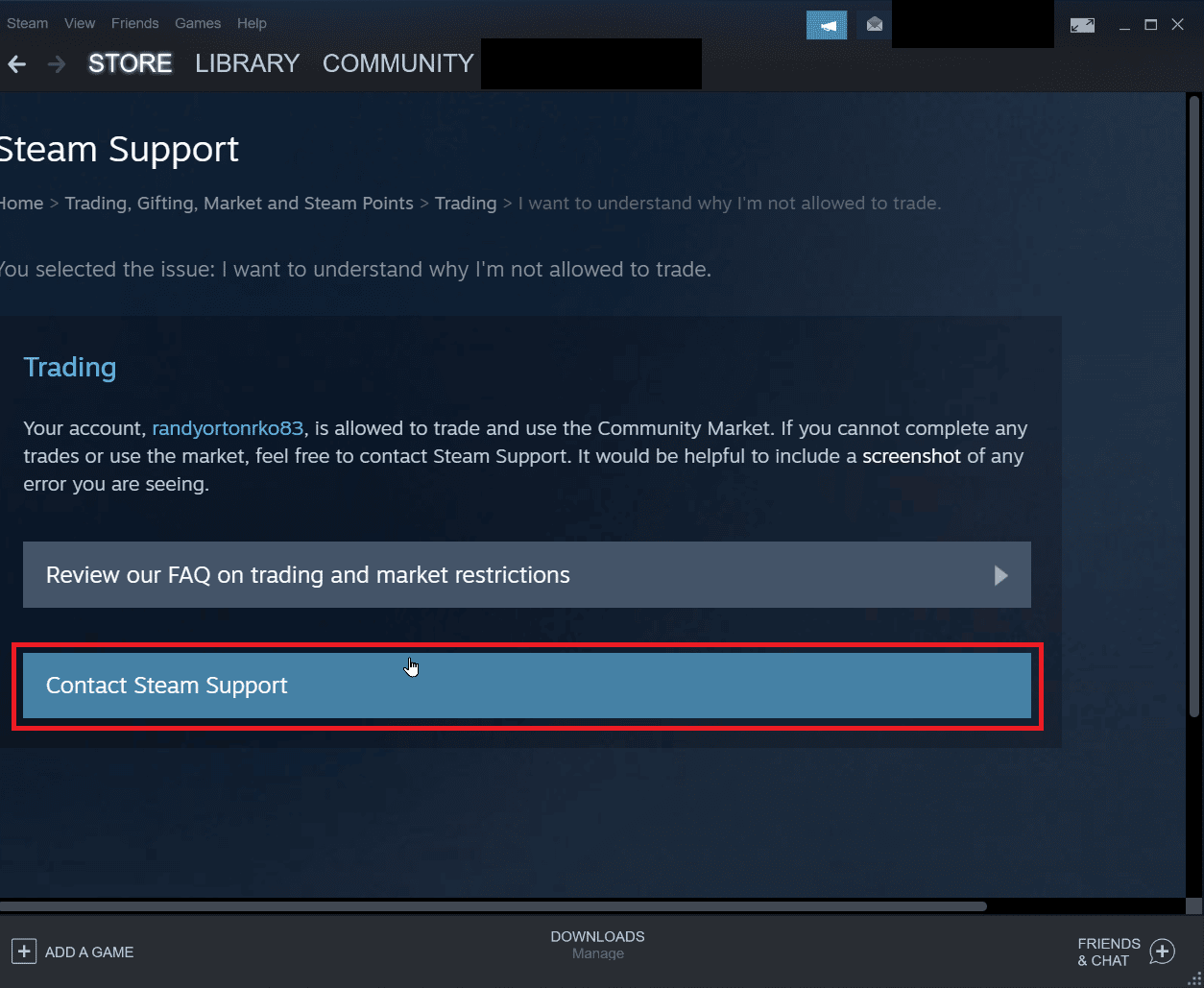
8. Detalhe o problema na caixa de texto e clique em “Enviar” para registrar seu problema.
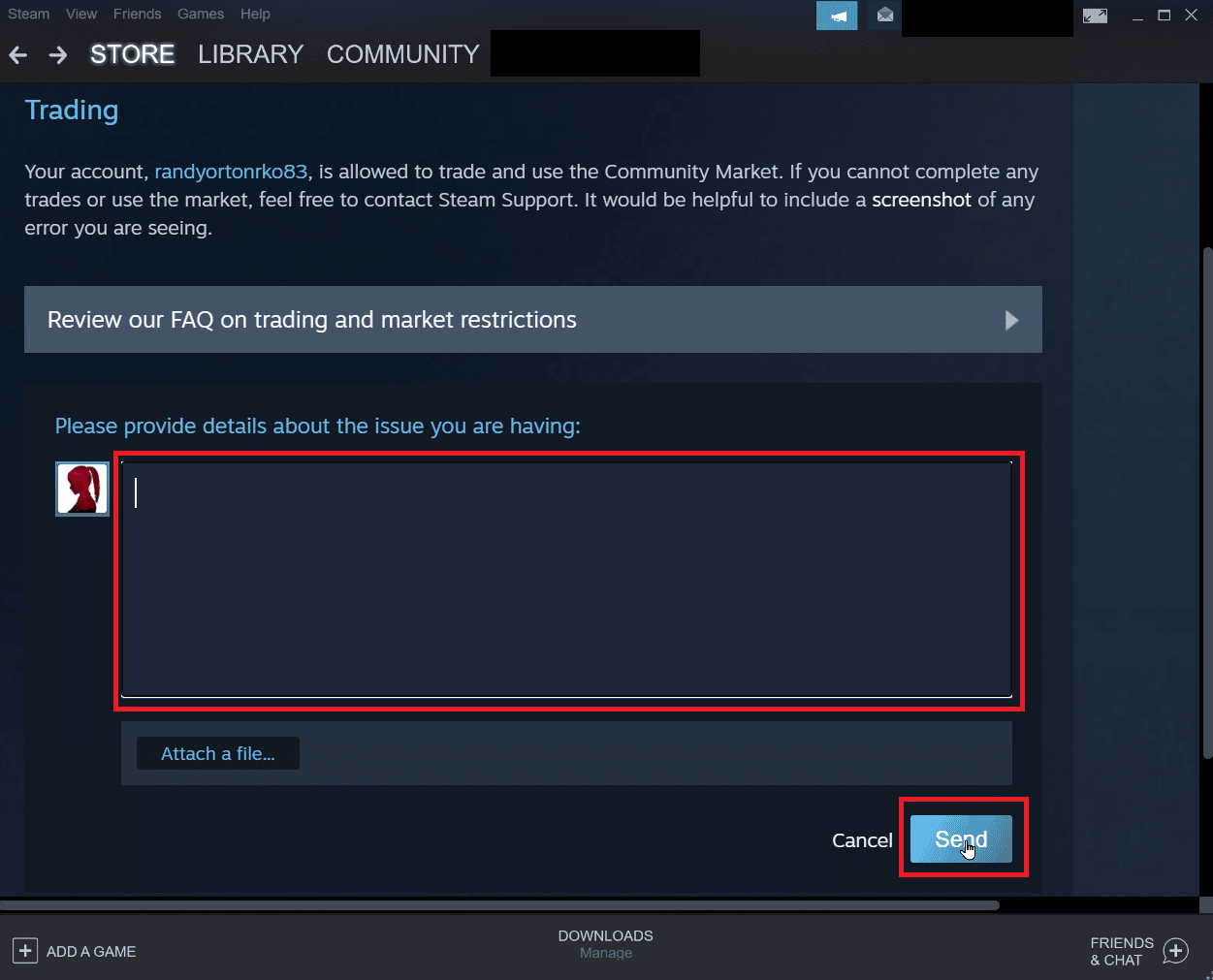
Perguntas frequentes (FAQs)
P1. Por que não consigo aceitar ofertas de troca no Steam?
R. Existem diversas razões para a impossibilidade de aceitar ofertas de troca. As mais comuns incluem o Steam Guard desativado, inventário cheio ou cancelamento de trocas aceitas.
P2. Como corrigir um erro ao aceitar uma troca?
R. Você pode tentar corrigir o erro no Steam fazendo login novamente no cliente, além de seguir as soluções mencionadas neste artigo.
P3. Por que preciso esperar 7 dias para negociar no Steam?
R. Em situações de cancelamento de troca ou erros, o Steam ativa um período de resfriamento para impedir que terceiros mal-intencionados interceptem