O Microsoft Office é uma ferramenta essencial no dia a dia de muitos usuários. A importância de seus programas, como o Word para redação, o Excel para planilhas e o PowerPoint para apresentações, é inegável. No entanto, problemas com o pacote Office podem transformar o simples ato de abrir o Word ou o Excel em uma experiência frustrante. Um erro comum, especialmente ao iniciar o Microsoft Word ou Excel, é o “erro stdole32.tlb”, que surge quando o Windows tenta configurar o Microsoft Office 2007. Este artigo visa oferecer soluções para corrigir esse erro.
Entendendo o Erro stdole32.tlb no Excel
-
Vazamento de Memória: O erro stdole32.tlb pode causar vazamento de memória no Excel, fazendo com que o uso de memória do programa aumente constantemente, o que impacta negativamente o desempenho do sistema. Esse problema também pode levar a loops infinitos ou repetição desnecessária de tarefas.
-
Falha Lógica: Mesmo que os dados inseridos estejam corretos, esse erro pode gerar resultados inesperados devido a uma falha na lógica do código-fonte da Microsoft, que é responsável pelo processamento de dados.
-
Travamento do Programa: O erro stdole32.tlb pode impedir o Excel de executar qualquer função, resultando em travamentos e na impossibilidade de processar os dados corretamente.
Este erro geralmente ocorre quando os programas do Excel apresentam falhas ou travam, indicando um problema no código em tempo de execução, embora não necessariamente corrupção. Usuários do Excel 2007 são frequentemente afetados, mas versões mais recentes, como 2019 e 2016, também podem apresentar este problema. Se você está enfrentando esse erro, este guia será útil.
Método 1: Reparando o Microsoft Office
Como mencionado, o erro pode ser causado por um bug no Microsoft Office. Uma das primeiras medidas a tomar é reparar a instalação do Office 2007. Este processo substitui arquivos corrompidos por novas versões, o que é particularmente útil para problemas no Excel 2007. Para reparar o Microsoft Office, siga os passos abaixo:
1. Pressione as teclas Windows + R simultaneamente para abrir a janela Executar.
2. Digite “appwiz.cpl” e pressione Enter para abrir a janela de Programas e Recursos.
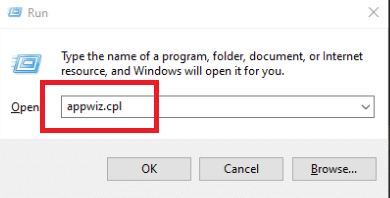
3. Clique com o botão direito em Microsoft Office 2007 e selecione “Alterar”.
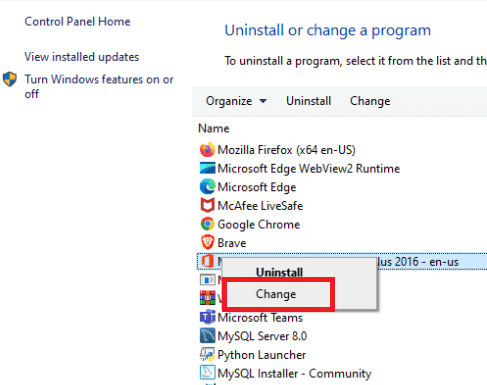
4. Confirme clicando em “Sim” quando solicitado.
5. Selecione “Reparar” e clique em “Continuar”.
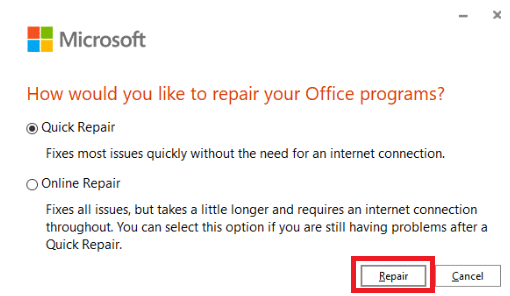
6. Clique novamente em “Reparar”.
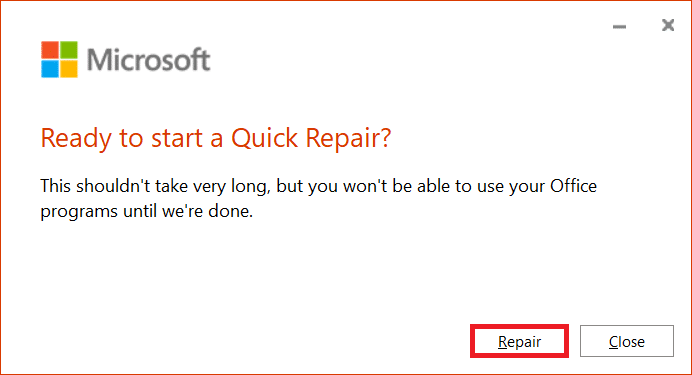
7. Após a conclusão do processo, clique em “Fechar”.
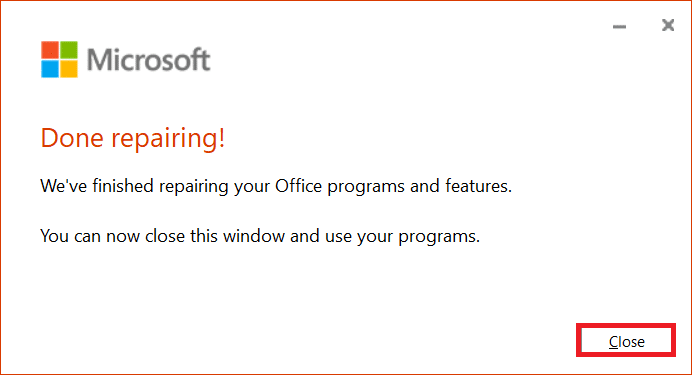
Método 2: Atualizando o Windows
Atualizações do Windows frequentemente corrigem problemas e erros. Verificar se há atualizações pendentes e instalá-las pode resolver o erro stdole32.tlb. Consulte um guia para baixar e instalar as últimas atualizações do Windows 10, seguindo as instruções para atualizar seu sistema operacional.
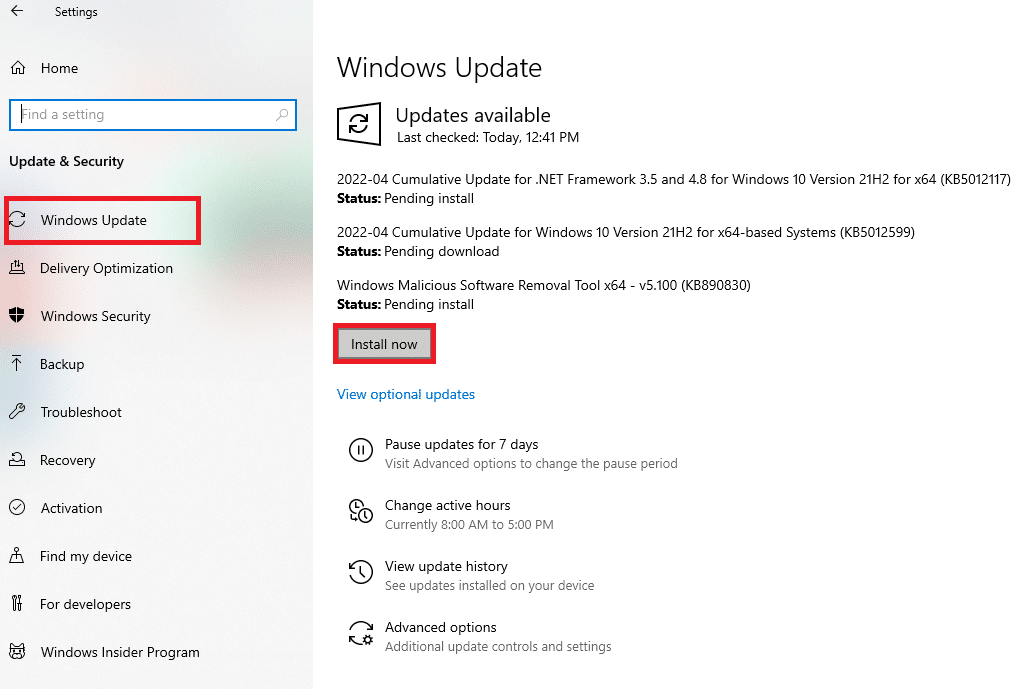
Método 3: Verificação de Malware
Se o problema persistir após as soluções anteriores, seu sistema pode estar infectado com vírus ou malware. Uma verificação e remoção de malware é recomendada. Consulte um guia sobre como remover malware do Windows 10 para executar essa verificação.
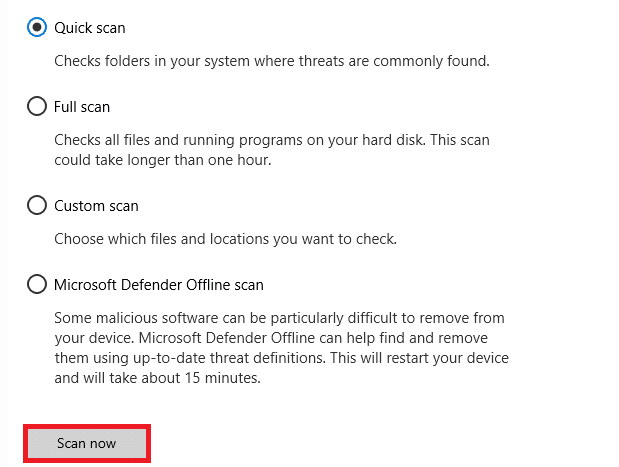
Método 4: Reparando Arquivos de Sistema
Arquivos de sistema corrompidos também podem causar o erro stdole32.tlb no Excel. O Verificador de Arquivos de Sistema (SFC) pode analisar e reparar esses arquivos. Siga as instruções de um guia sobre como usar o SFC no Windows 10 para corrigir possíveis arquivos corrompidos.
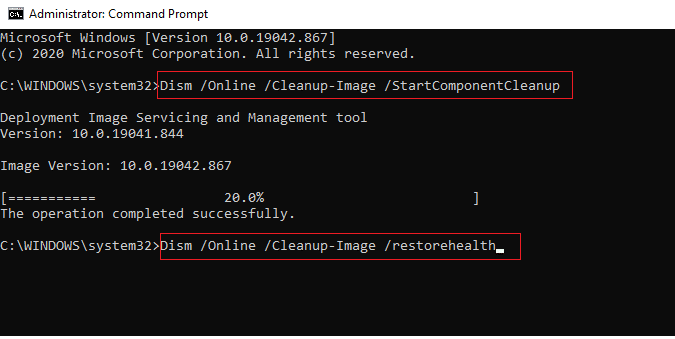
Método 5: Alterando Permissões no Registro
Alterar permissões específicas no banco de dados do registro pode resolver o problema. Antes de qualquer alteração, faça um backup do registro para evitar problemas. Siga os passos abaixo:
1. Pressione as teclas Windows + R simultaneamente para abrir a caixa de diálogo Executar.
2. Digite “regedit” e pressione Enter para abrir o Editor do Registro.
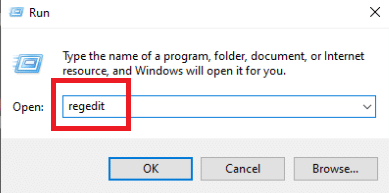
3. Confirme clicando em “Sim” no Controle de Conta de Usuário.
4. No menu “Arquivo”, selecione “Exportar”.
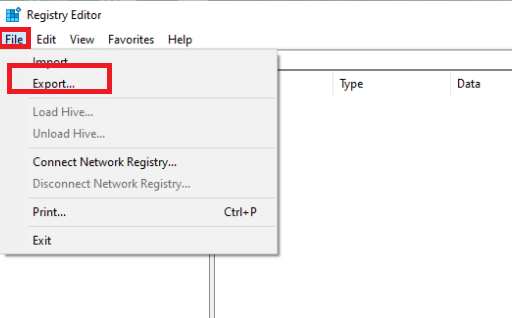
5. Dê um nome ao arquivo, selecione “Tudo” como intervalo de exportação e clique em “Salvar”.

6. Vá para o seguinte caminho no Editor do Registro:
HKEY_CLASSES_ROOTExcel.Chart.8
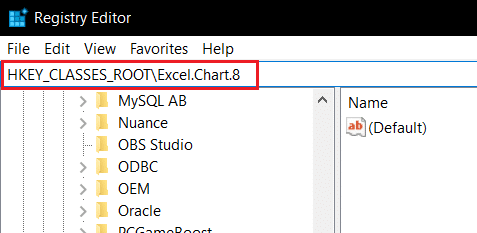
7. Clique com o botão direito em “Excel.Chart.8” e selecione “Permissões”.
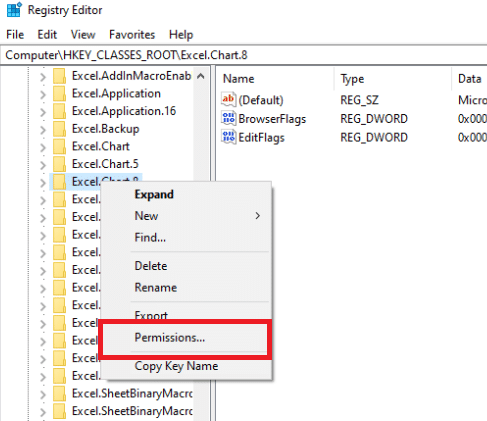
8. Clique em “Adicionar” na janela de Permissões.
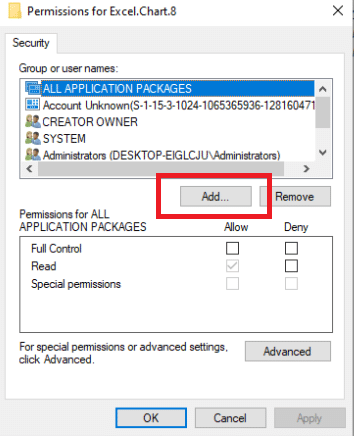
9. Digite “Todos” em “Digite os nomes dos objetos” e clique em “Verificar nomes”.
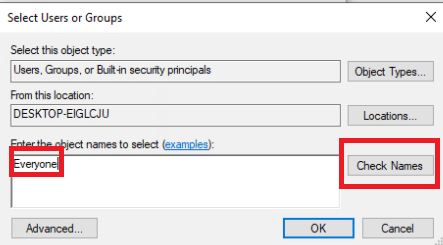
10. Clique em “OK” para confirmar a inclusão de “Todos”.
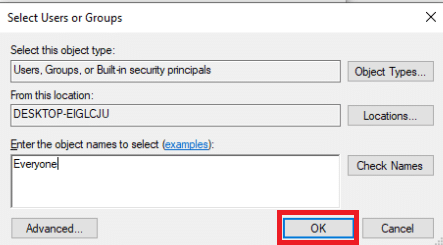
11. Clique no botão “Avançado”.
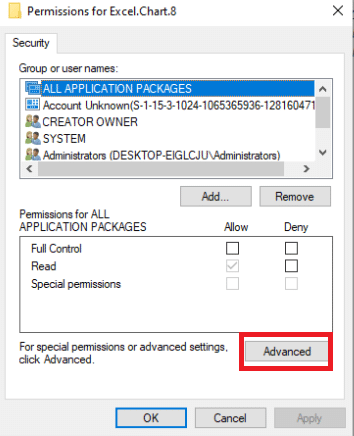
12. Clique em “Alterar” para mudar o proprietário.
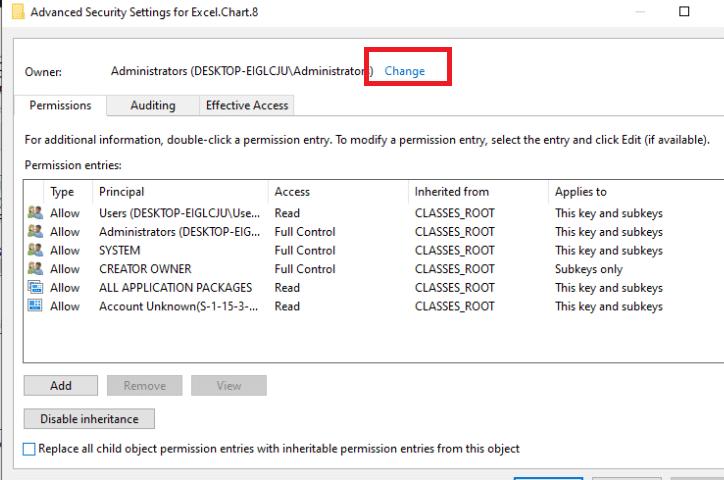
13. Digite “Todos” em “Digite os nomes dos objetos” e clique em “Verificar nomes”.
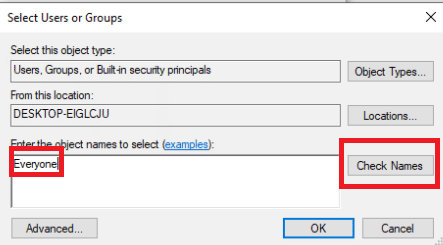
14. Clique em “OK” para confirmar a adição de “Todos”.
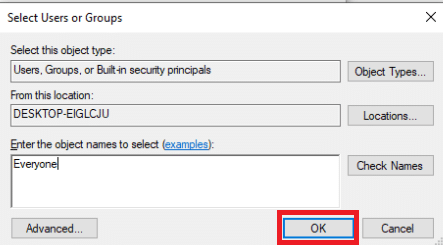
15. Clique em “Aplicar” e depois em “OK”.
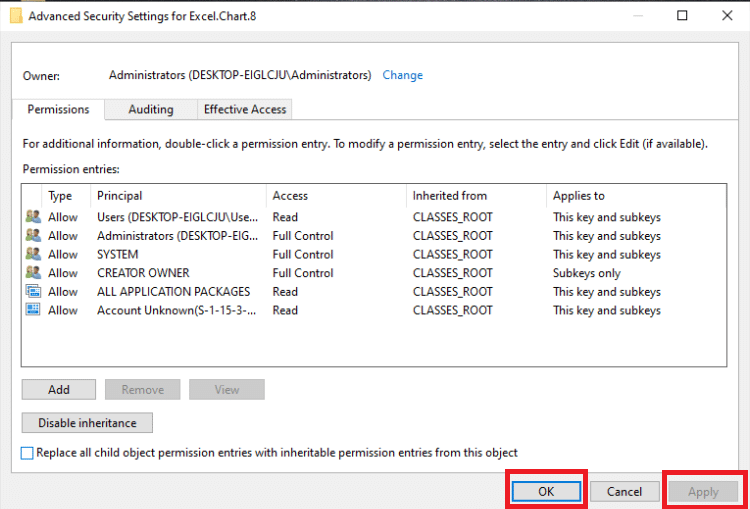
16. Selecione “Todos” em “Permissões” e marque “Controle Total” e “Ler”.
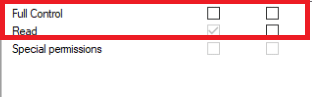
17. Clique em “Aplicar” e “OK”.
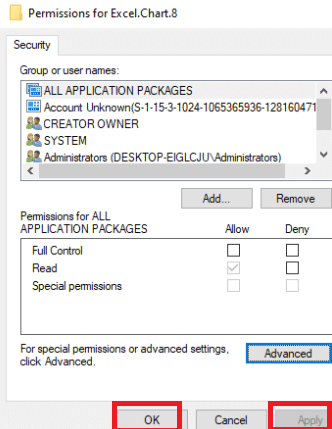
18. Pressione F5 para atualizar o registro, o que criará uma nova subchave chamada “Protocolo” em “Excel.Chart.8”.
19. Repita os passos 7 a 16 para atualizar as permissões dessa chave.
20. Atualize novamente o registro com F5 e repita o processo para dar permissão à subchave “StdFileEditingServer”.
21. Feche o Editor do Registro.
Método 6: Excluindo Chaves do Office no Registro
A manipulação do registro pode ser necessária novamente. Faça um backup do registro antes de proceder. Siga as etapas abaixo para remover chaves do Office, e lembre-se: se não conseguir remover uma chave, ignore-a, pois isso não afetará o resultado:
1. Pressione as teclas Windows + R simultaneamente para abrir a caixa de diálogo Executar.
2. Digite “regedit” e pressione Enter para abrir o Editor do Registro.
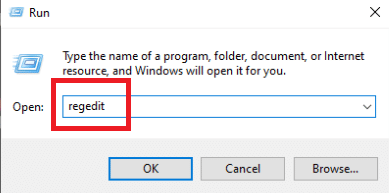
3. Confirme clicando em “Sim” quando solicitado.
4. No menu “Arquivo”, selecione “Exportar”.
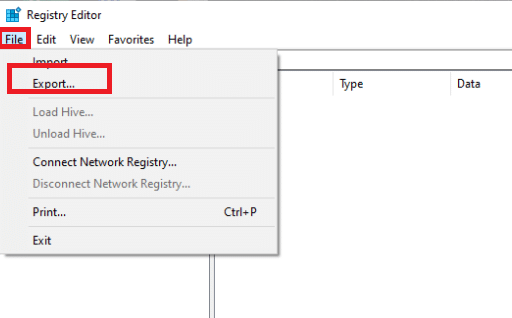
5. Dê um nome ao arquivo, selecione “Tudo” como intervalo de exportação e clique em “Salvar”.

6. Vá para o seguinte local no Editor do Registro:
HKEY_CURRENT_USERSoftwareMicrosoftOffice
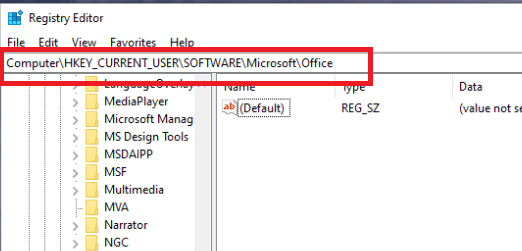
7. Clique com o botão direito nas subchaves “Word” e “Excel” e selecione “Excluir”.
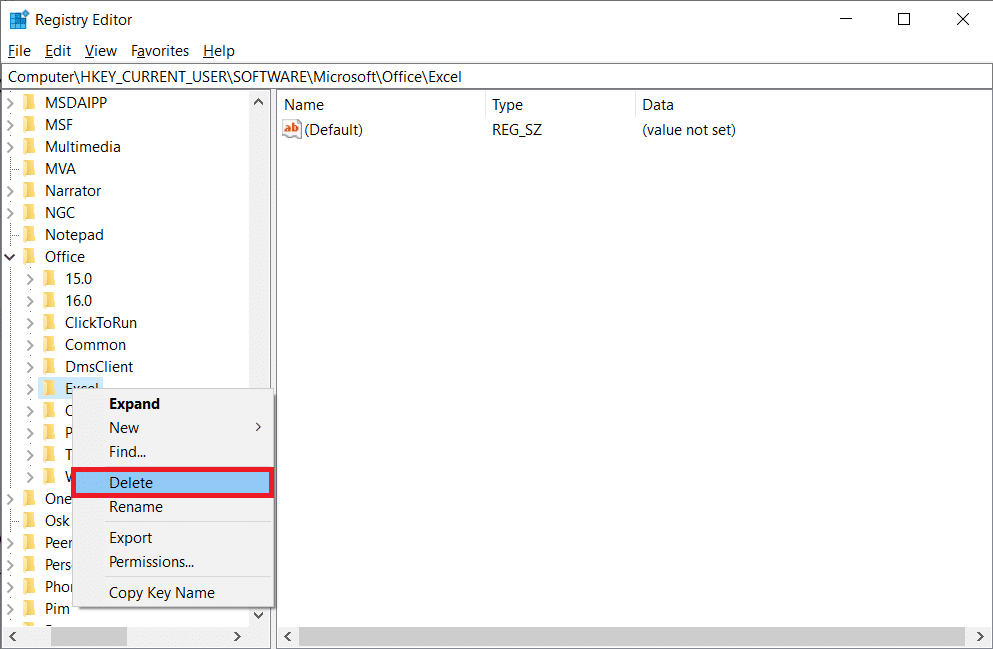
8. Abra as subpastas 8.0, 9.0, 10.0, 11.0 e 12.0 e exclua as subchaves “Excel” e “Word”.
Observação 1: Se o problema for apenas com o Word, exclua a subchave “Word”. Se o problema for com ambos, exclua as duas.
Observação 2: Se não encontrar essas subpastas, procure versões como 15.0 e 16.0.
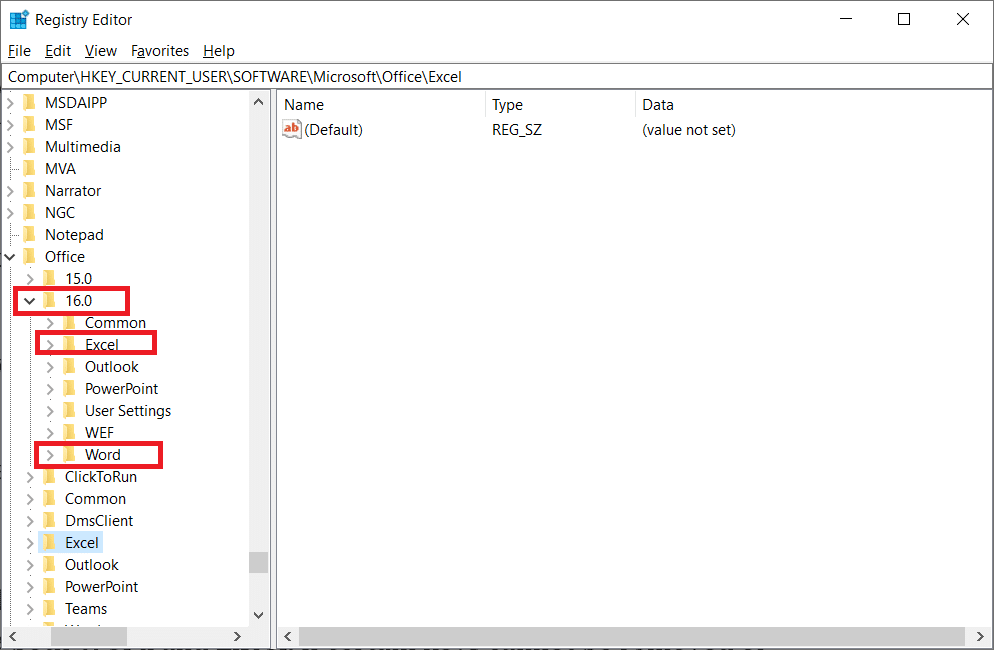
9. Confirme a exclusão clicando em “Sim”.
10. De modo similar, exclua as subchaves “Word” e “Excel” no seguinte caminho:
HKEY_LOCAL_MACHINESOFTWAREWow6432NodeMicrosoftOffice
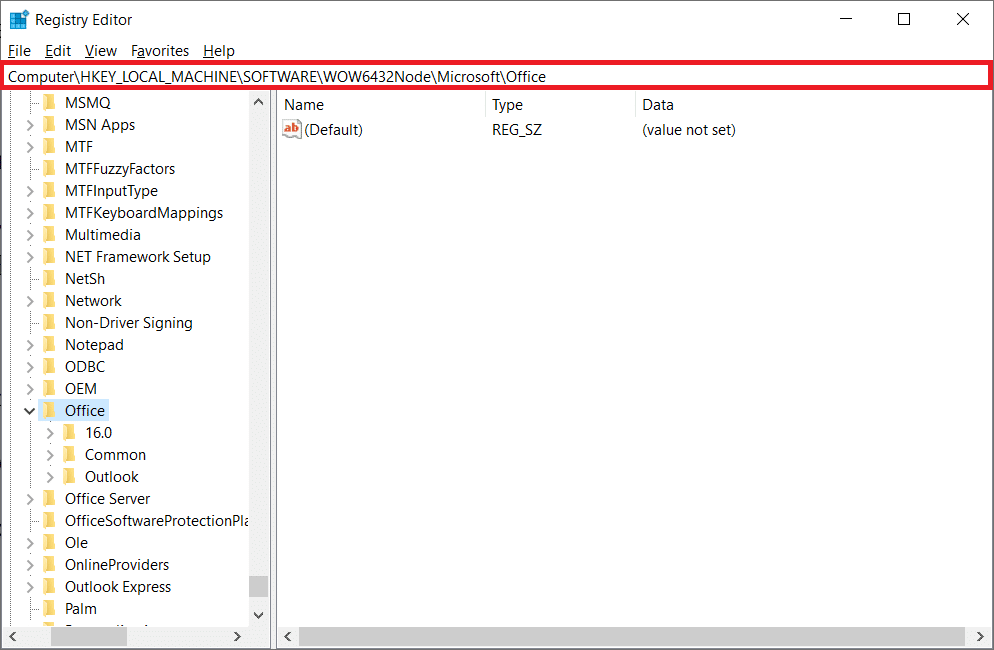
11. Feche o Editor do Registro.
Método 7: Removendo Arquivos Temporários
Dados armazenados em cache podem causar problemas, incluindo o erro stdole32.tlb. Remova os arquivos temporários seguindo os passos abaixo:
1. Pressione as teclas Windows + R simultaneamente para abrir a caixa de diálogo Executar.
2. Digite “%temp%” e pressione Enter para abrir a pasta temporária.
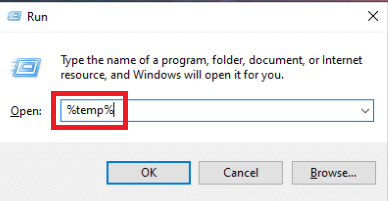
3. Pressione Ctrl + A para selecionar todos os arquivos e depois Shift + Delete para removê-los completamente.
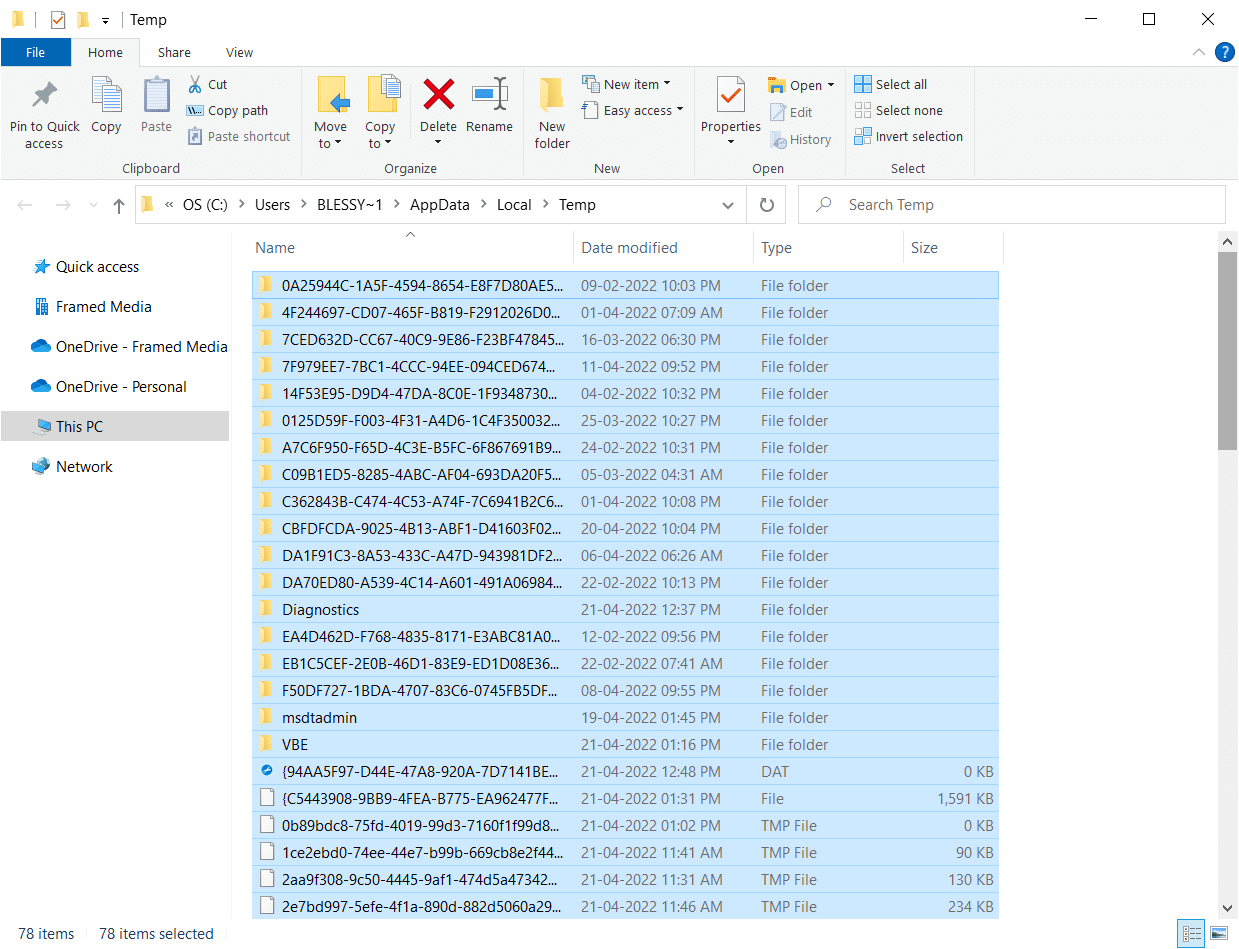
Método 8: Renomear o Arquivo de Configuração
Renomear o arquivo de instalação pode, em alguns casos, resolver o problema. Siga os passos:
1. Pressione as teclas Windows + I para abrir o Explorador de Arquivos.
2. Vá para o seguinte local:
C:Program FilesCommon Filesmicrosoft sharedOFFICEXOffice Setup Controller
Observação 1: Se não conseguir acessar este caminho, tente o seguinte:
C:Program Files (x86)Common Filesmicrosoft sharedOFFICEXOffice Setup Controller
Observação 2: “X” deve ser substituído pela versão do Microsoft Office instalada.
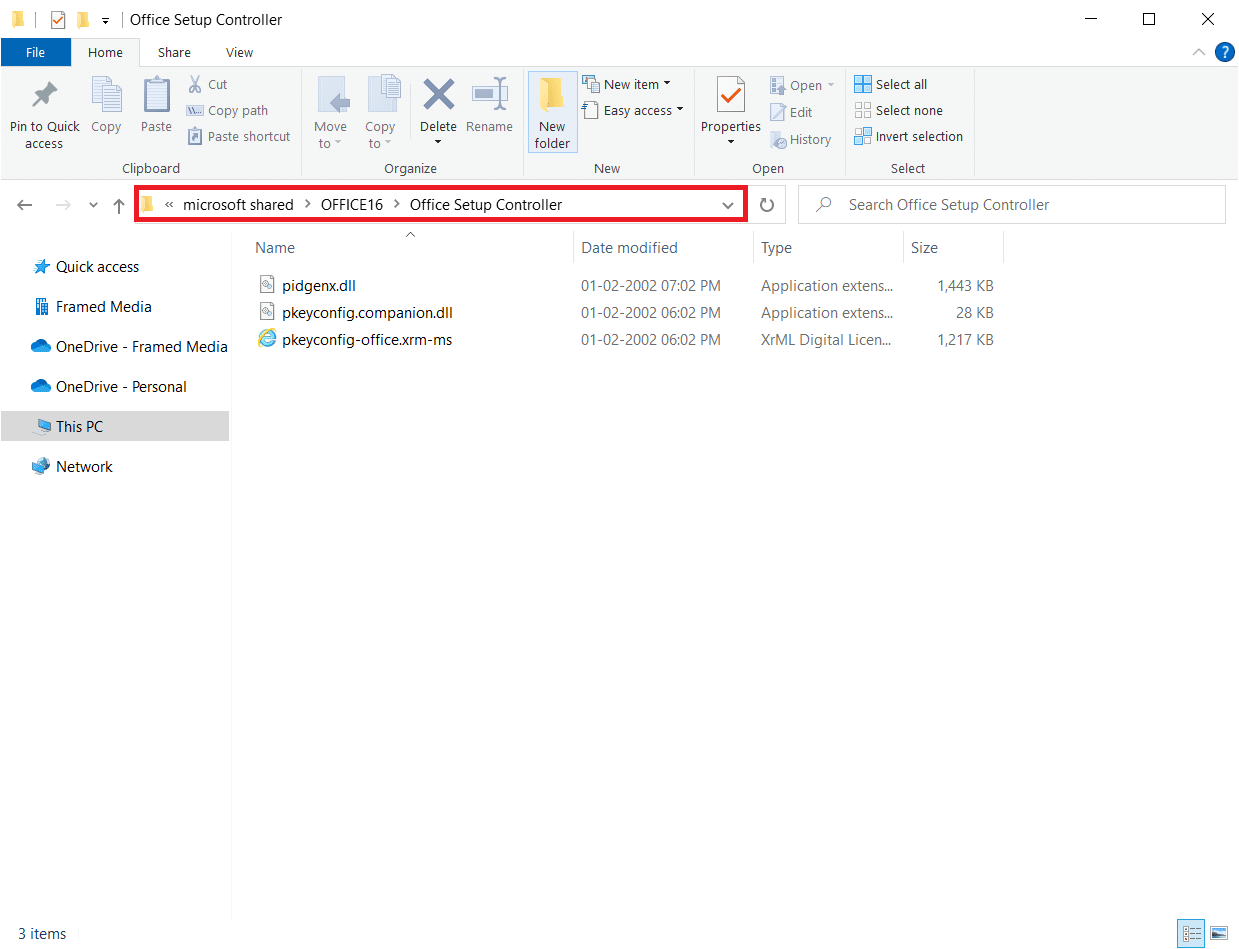
3. Clique com o botão direito no arquivo de configuração e selecione “Renomear”.
Observação: Renomeie o arquivo para algo diferente de “Setup”.
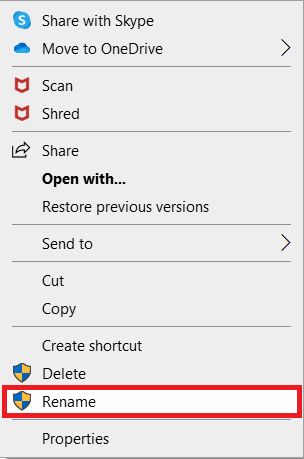
4. Confirme as solicitações, se houver.
5. Ao encontrar o erro, execute o programa e selecione “OK”.
Método 9: Desinstalando Atualizações Recentes
Atualizações recentes e incompatíveis podem causar o erro stdole32.tlb. Desinstale as atualizações recentes do seu Windows seguindo as instruções abaixo:
1. Pressione a tecla Windows e digite “Painel de Controle”. Clique em “Abrir”.
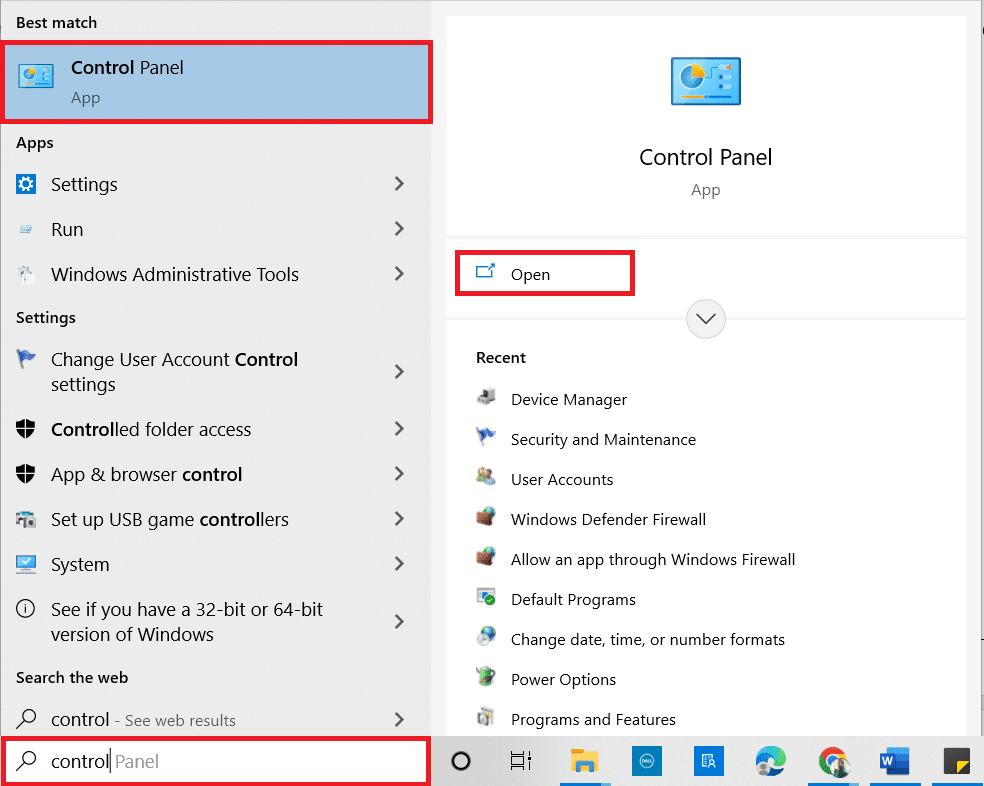
2. Defina a “Exibição por” como “Categoria”.
3. Clique em “Desinstalar um programa” em “Programas”.
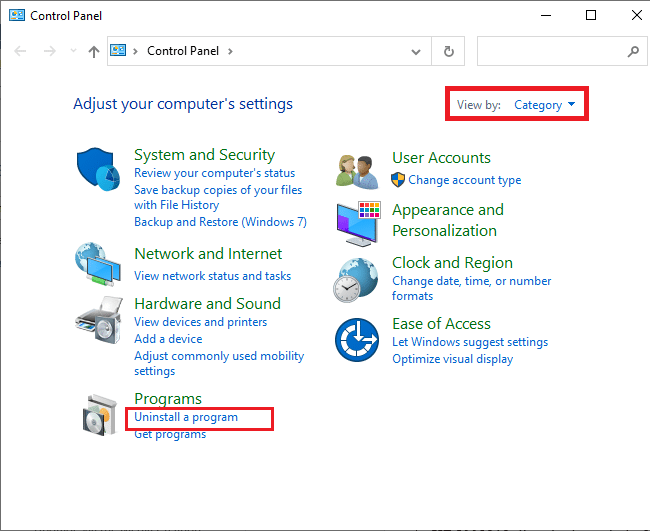
4. Clique em “Exibir atualizações instaladas” no painel esquerdo.
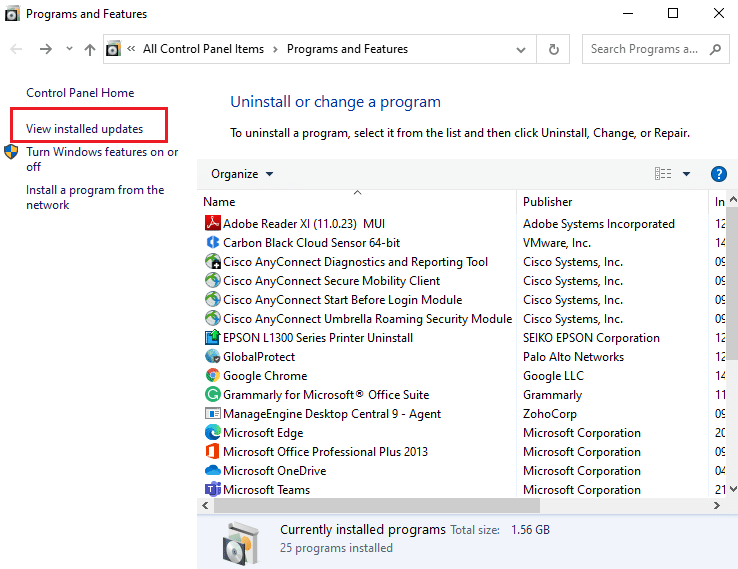
5. Encontre a atualização mais recente consultando a coluna “Instalado em” e clique em “Desinstalar”.
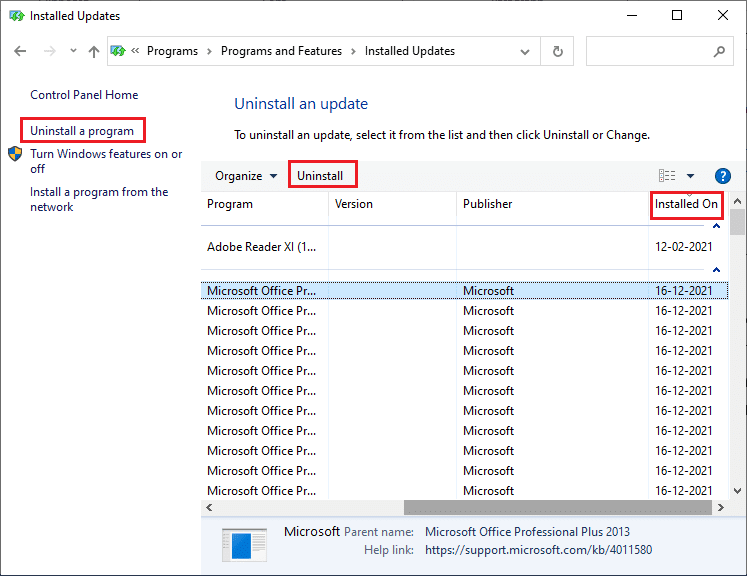
6. Confirme e reinicie o computador.
Método 10: Reinstalar o Microsoft Office
Uma instalação incompleta ou defeituosa do Office pode causar o erro. Remova completamente o Office e reinstale-o a partir do site oficial da Microsoft. Siga os passos abaixo:
1. Pressione as teclas Windows + I simultaneamente para abrir as “Configurações”.
2. Selecione “Aplicativos”.
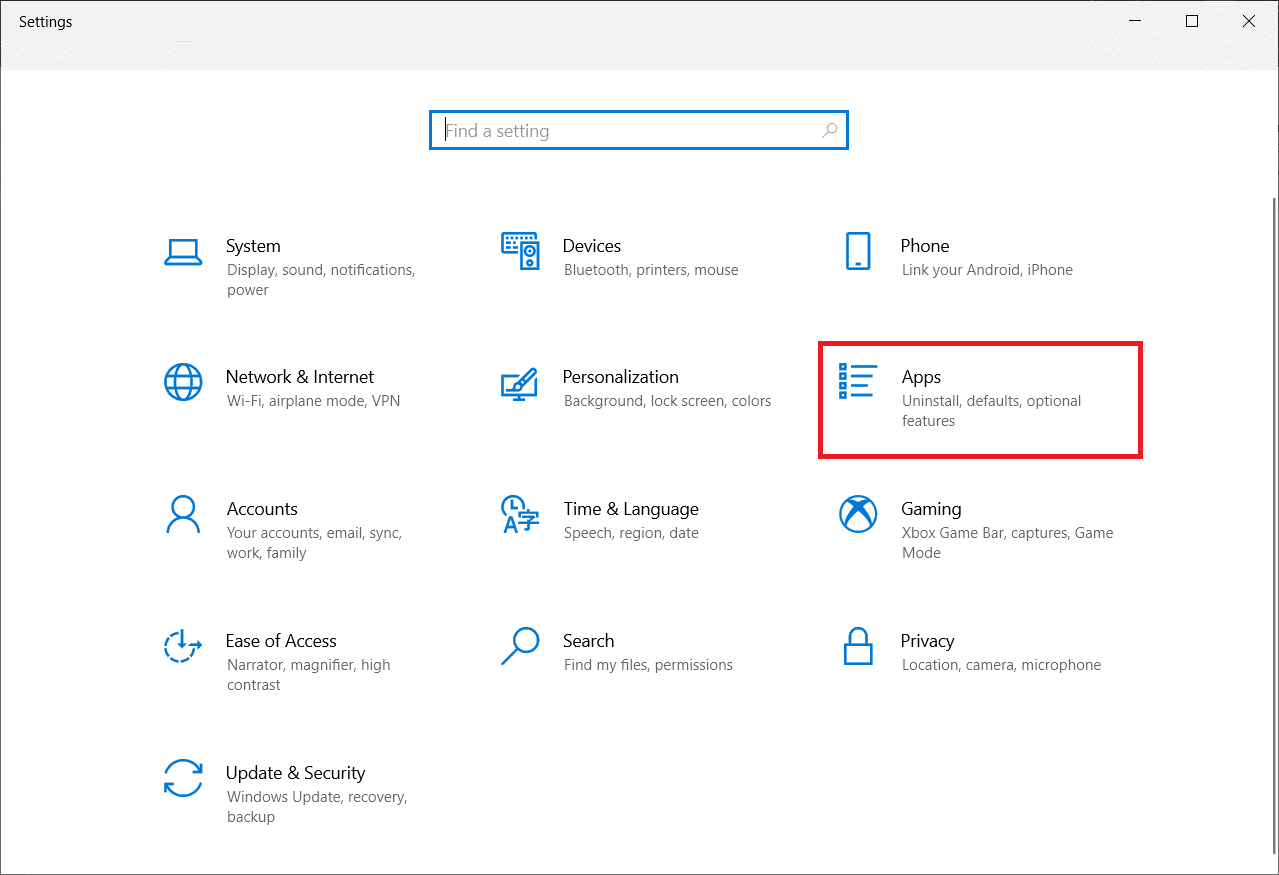
3. Role e clique em “Microsoft Office”.
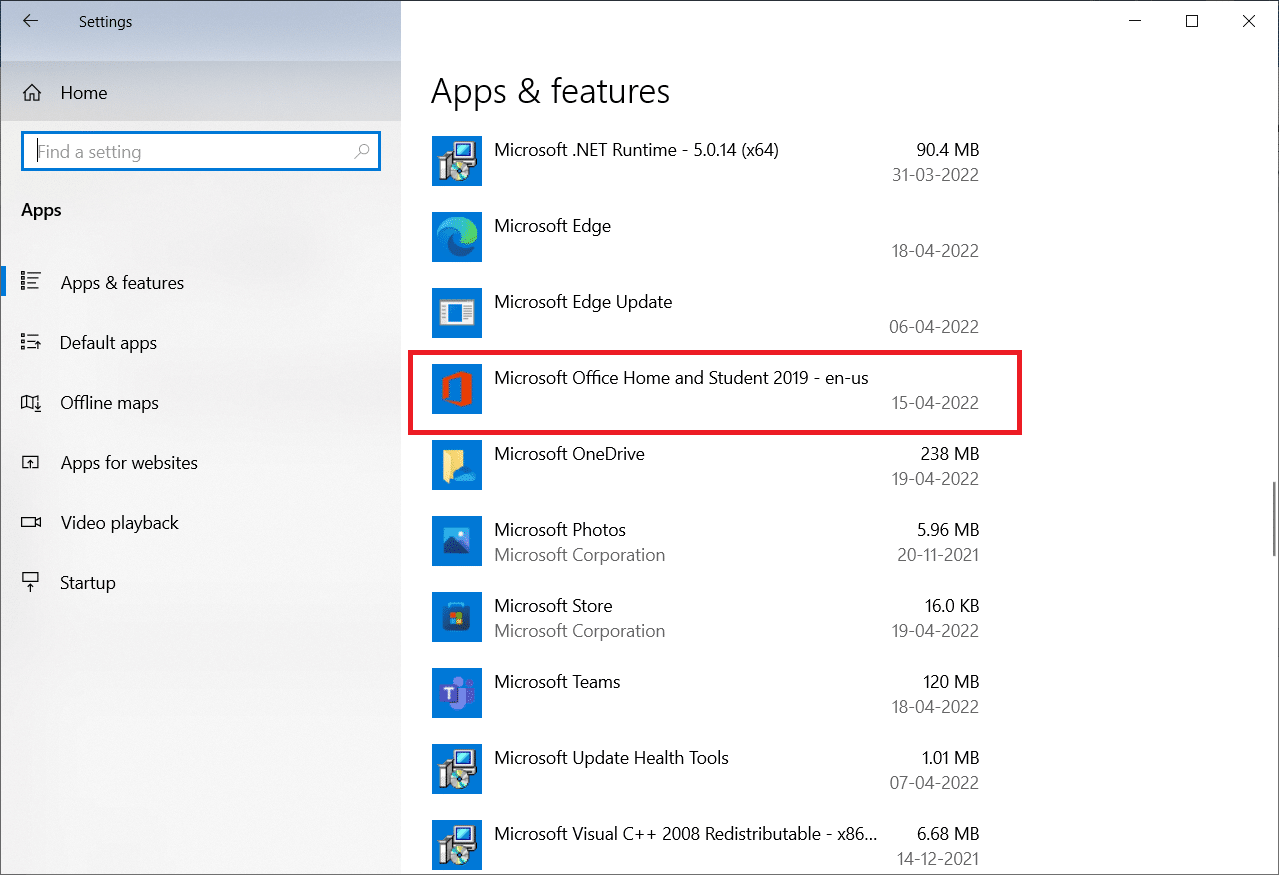
4. Clique em “Desinstalar”.
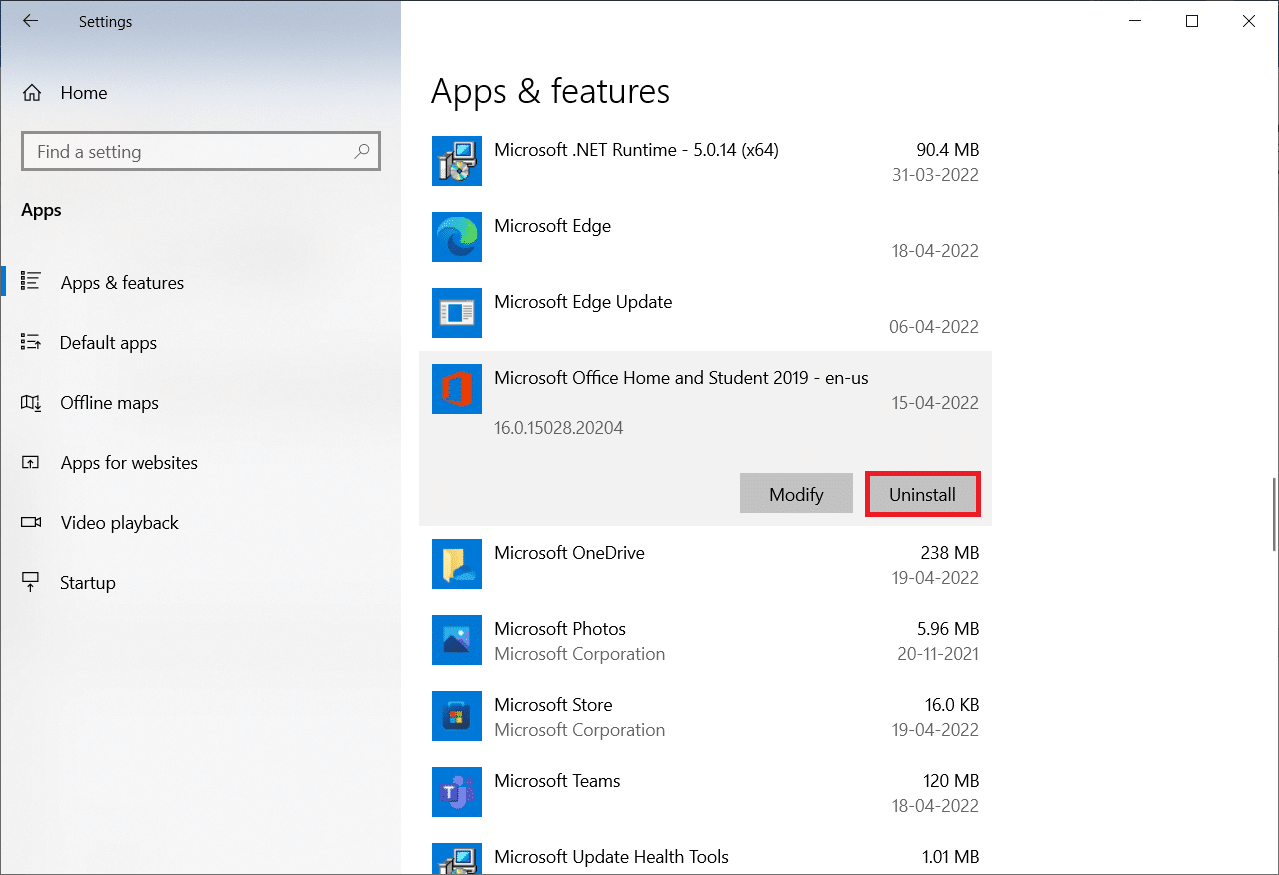
5. Confirme e clique em “Sim” quando solicitado.
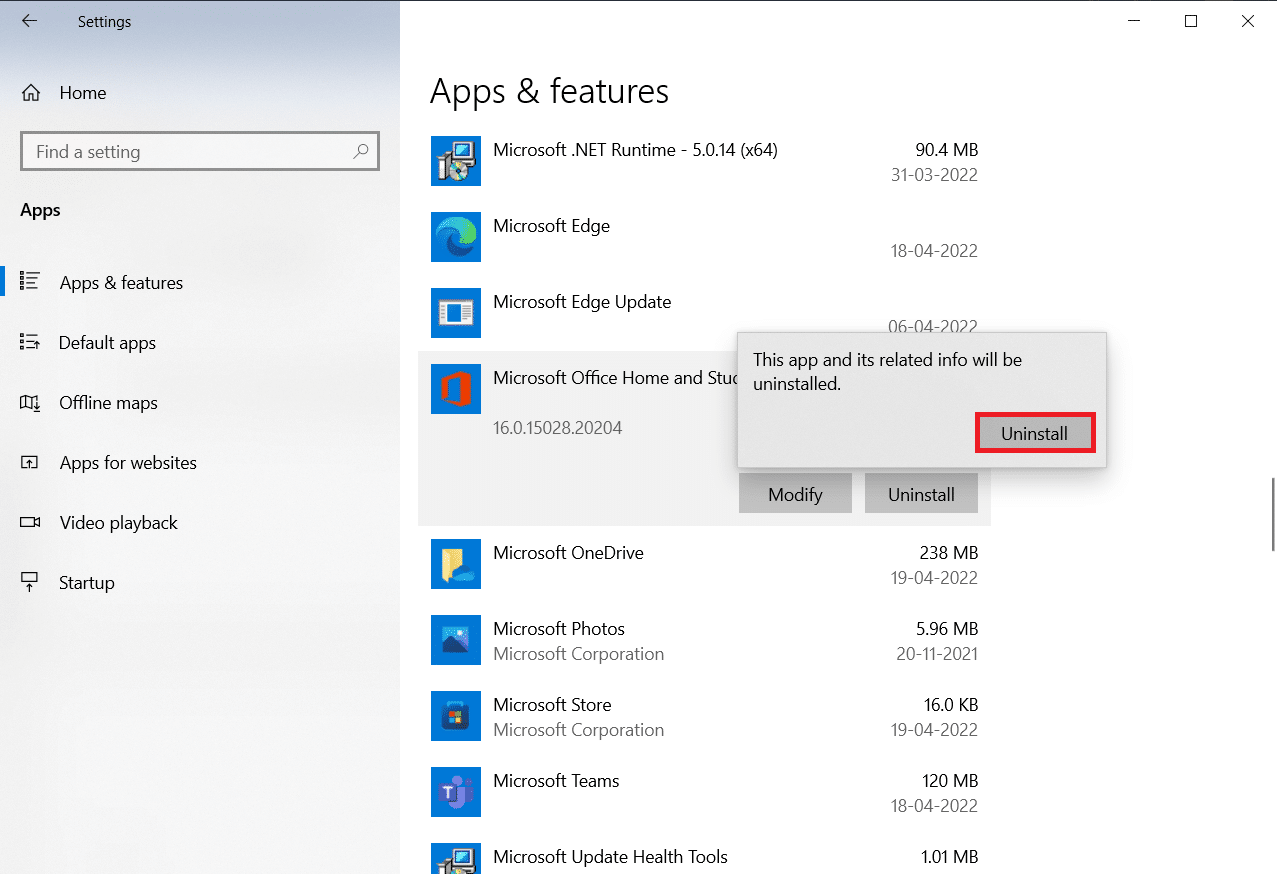
6. Reinicie o computador.
7. Baixe e instale o Microsoft Office do site oficial.
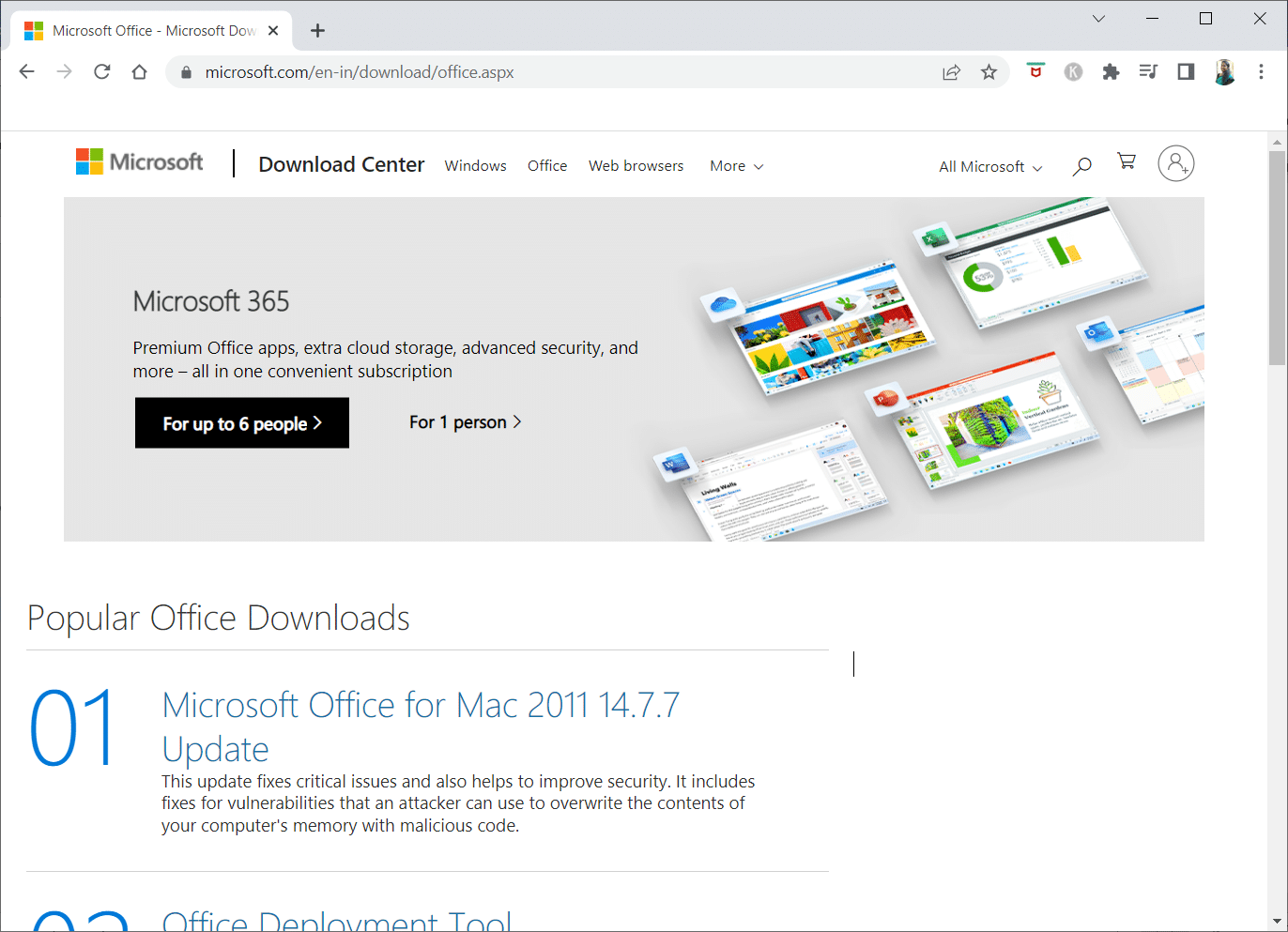
Método 11: Restauração do Sistema
Como último recurso, restaure seu computador para uma versão anterior. Siga as instruções de um guia sobre como usar a restauração do sistema no Windows 10. Seu computador voltará a um estado em que o erro não ocorria.
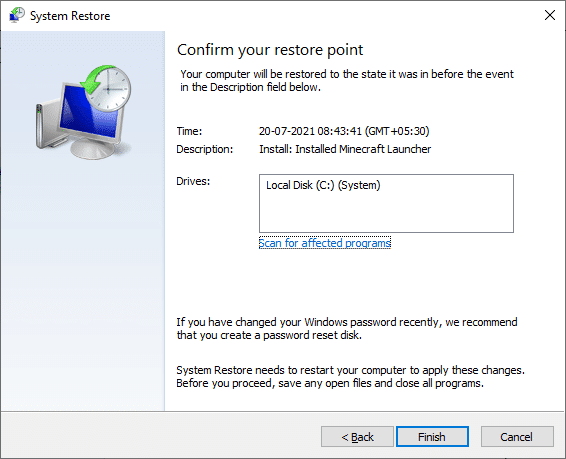
Após a restauração, verifique se o erro foi resolvido.
***
Esperamos que essas informações tenham sido úteis e que você tenha conseguido resolver o erro stdole32.tlb. Informe-nos qual método foi mais eficaz. Se tiver dúvidas ou comentários, use o formulário abaixo.