O Mozilla Firefox é um navegador amplamente utilizado e compatível com diversos dispositivos. Contudo, ocasionalmente, pode surgir a mensagem de erro “Não foi possível carregar o XPCOM”. O XPCOM é um componente essencial do Firefox, que permite a sua funcionalidade multiplataforma. Assim, o erro “Não foi possível carregar o XPCOM” interrompe a navegação. Ao clicar em OK, a mensagem desaparece, mas o aplicativo pode não funcionar corretamente. Este artigo explora as causas desse erro e apresenta soluções detalhadas.

Soluções para o erro “Não foi possível carregar o XPCOM” no Mozilla Firefox (Windows 10)
A seguir, são apresentadas as causas mais comuns para o aparecimento do erro XPCOM no Firefox:
-
Versão Desatualizada do Firefox: Uma versão antiga do navegador pode gerar esse problema.
-
Perfil de Usuário Corrompido: O perfil do utilizador no Firefox pode estar danificado ou conter arquivos maliciosos.
-
Extensões de Terceiros: Extensões instaladas no Firefox podem causar conflitos e levar ao erro XPCOM.
-
Arquivos de Sistema Corrompidos: Arquivos do sistema no computador podem estar corrompidos ou o sistema pode ter sido infectado por vírus.
Método 1: Soluções Básicas de Resolução de Problemas
Inicialmente, para resolver o erro “Não foi possível carregar o XPCOM”, recomenda-se tentar os procedimentos básicos de resolução de problemas descritos abaixo:
1. Reiniciar o Computador
Falhas temporárias no sistema podem impedir o funcionamento correto do Firefox. Reiniciar o computador pode resolver o problema. Para reiniciar, pressione a tecla Windows, clique no botão “Ligar/Desligar” e selecione “Reiniciar”.

2. Verificar a Conexão com a Internet
Uma conexão instável com a internet pode interferir no funcionamento do Firefox. Use um teste de velocidade para verificar a qualidade da sua conexão.

- Se a velocidade estiver baixa, experimente conectar-se a outra rede Wi-Fi.
- Considere mudar para um plano de internet mais adequado às suas necessidades.
3. Utilizar um Navegador Diferente
Se o erro persistir, experimente utilizar outro navegador como o Google Chrome. Siga estas etapas:
1. Abra as “Configurações” pressionando as teclas Windows + I.
2. Clique em “Aplicações”.

3. No painel esquerdo, clique em “Aplicações padrão”.

4. Role a página até encontrar a seção “Navegador da Web” e clique no navegador atual.

5. Escolha o navegador da sua preferência.

4. Eliminar Arquivos Temporários
Arquivos temporários armazenados no computador podem interferir no funcionamento do Firefox. Utilize o link fornecido para aprender a eliminar esses arquivos.

5. Reparar Arquivos Corrompidos
Arquivos do sistema danificados podem causar o erro XPCOM. Consulte o artigo fornecido no link para instruções sobre como reparar arquivos do sistema no Windows 10.

6. Atualizar o Windows
Sistemas operacionais desatualizados podem causar problemas. Atualize o Windows para a versão mais recente. Siga as instruções no link fornecido.

7. Executar a Solução de Problemas do Windows Update
Use a ferramenta de solução de problemas do Windows para tentar resolver o erro. O link fornecido explica como executar essa ferramenta.

8. Desativar Antivírus (Se Aplicável)
Programas de segurança de terceiros podem bloquear o Firefox. Desative temporariamente o antivírus. Consulte o link fornecido para mais detalhes.

9. Executar a Restauração do Sistema
Se o Firefox funcionava corretamente em versões anteriores do Windows, use a Restauração do Sistema. O link fornecido explica como realizar esse procedimento.

Método 2: Executar o Firefox como Administrador
O erro XPCOM pode ocorrer se o Firefox não tiver permissões administrativas. Execute o aplicativo como administrador para corrigir o problema.
1. Pressione a tecla Windows, digite “firefox” e clique em “Executar como administrador”.

Método 3: Atualizar o Navegador Firefox
Versões desatualizadas do Firefox podem causar o erro. Siga os passos abaixo para atualizar:
1. Pressione a tecla Windows, digite “Firefox” e clique em “Abrir”.

2. No canto superior direito, clique no botão “Abrir menu do aplicativo” (três linhas horizontais) e, em seguida, clique em “Definições”.

3. Na aba “Geral”, clique em “Verificar atualizações” na seção “Atualizações do Firefox”.

4. Se o Firefox estiver atualizado, você verá a mensagem “O Firefox está atualizado”.
Nota: Se houver alguma atualização disponível, o Firefox irá solicitá-lo a instalá-la.

Método 4: Atualizar Completamente o Navegador Firefox
Para uma atualização completa, siga as instruções abaixo:
1. Inicie o Firefox a partir da barra de pesquisa do Windows.

2. Clique no botão “Abrir menu do aplicativo” e selecione “Ajuda”.

3. Na janela de ajuda, clique em “Modo de resolução de problemas…”.

4. Clique em “Reiniciar” na janela “Reiniciar o Firefox no modo de resolução de problemas”.

5. Na janela de confirmação, clique no botão “Atualizar o Firefox”.

6. Na janela seguinte, clique novamente no botão “Atualizar o Firefox”.

7. Por fim, clique no botão “Concluir” para finalizar a atualização.

Método 5: Desativar Extensões do Firefox
Extensões podem causar o erro XPCOM. Desative as extensões para tentar resolver o problema:
1. Abra o Firefox pela barra de pesquisa do Windows.

2. Clique no botão “Abrir menu do aplicativo” e selecione “Ajuda”.

3. Na janela de ajuda, clique em “Modo de resolução de problemas…”.

4. Clique em “Abrir” na janela “Reiniciar o Firefox no modo de resolução de problemas”.

5. Clique em “Abrir menu do aplicativo” e selecione “Add-ons and themes”.

6. Clique na aba “Extensões” no painel esquerdo e desative as extensões que encontrar.

7. Clique no ícone de três pontos da extensão e selecione “Remover”.

8. Confirme a remoção na janela de confirmação.

Método 6: Criar um Novo Perfil do Firefox
Se o perfil atual estiver corrompido, crie um novo perfil:
Etapa I: Importar Favoritos Salvos
Para evitar perda de dados, importe seus favoritos:
1. Abra o Firefox.

2. Clique no botão “Abrir menu do aplicativo” e selecione “Marcadores”.

3. No menu de Marcadores, selecione “Gerenciar marcadores”.

4. Na tela da Biblioteca, clique em “Importar e Backup” e selecione “Exportar marcadores para HTML…”.

5. Na janela “Exportar Arquivo de Marcadores”, escolha um local e clique em “Salvar”.

Etapa II: Criar um Novo Perfil
1. Inicie o Firefox.

2. Digite “about:profiles” na barra de endereço e pressione “Enter”.
3. Clique em “Criar um novo perfil”.

4. Clique em “Avançar” no assistente de criação de perfil.

5. Insira um nome para o perfil e clique em “Concluir”.
Nota: Para alterar o local de armazenamento do perfil, clique em “Escolher pasta…”.

Método 7: Reinstalar o Firefox
Se o Firefox estiver corrompido ou instalado incorretamente, reinstale-o:
Etapa I: Desinstalar o Firefox
1. Pressione a tecla Windows, digite “painel de controle” e clique em “Abrir”.

2. Selecione “Desinstalar um programa” em “Programas”.
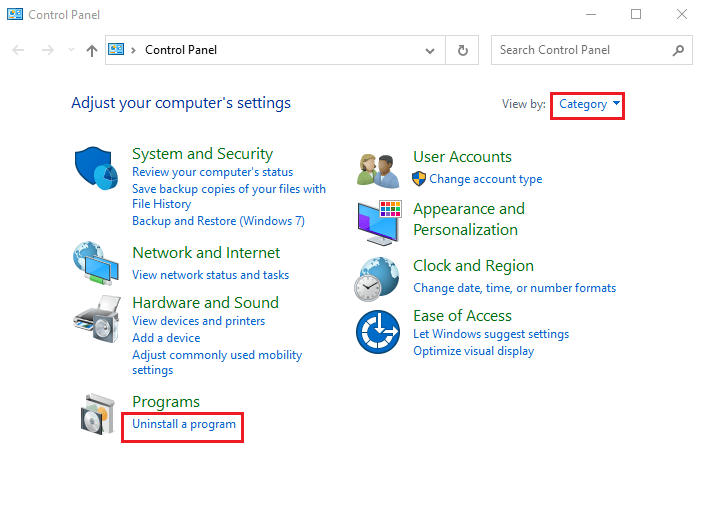
3. Selecione “Mozilla Firefox (x64 en-US)”, clique em “Desinstalar” e confirme no UAC.
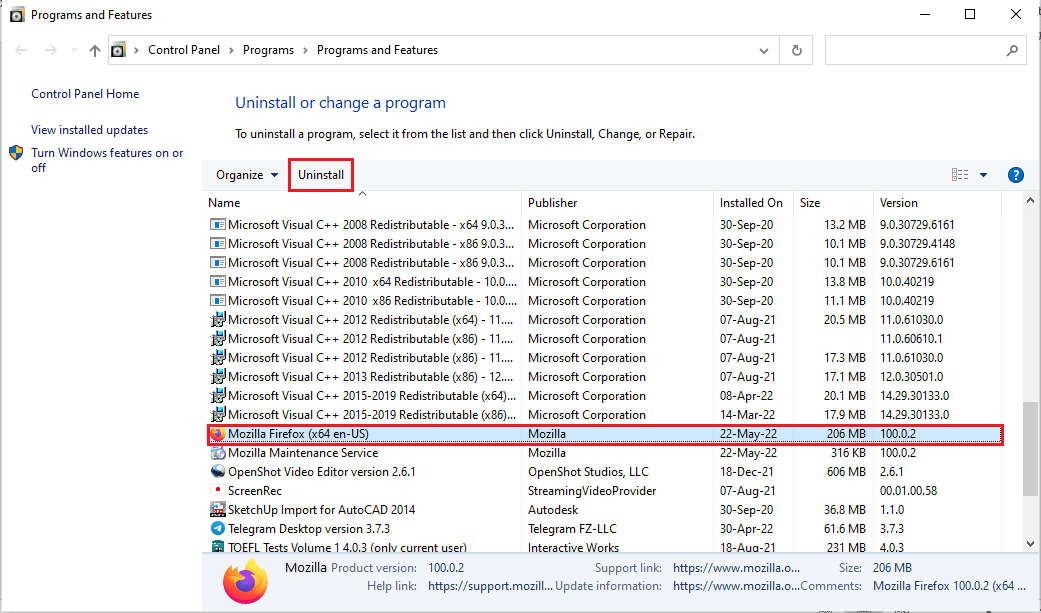
4. No assistente de desinstalação, clique em “Avançar”.
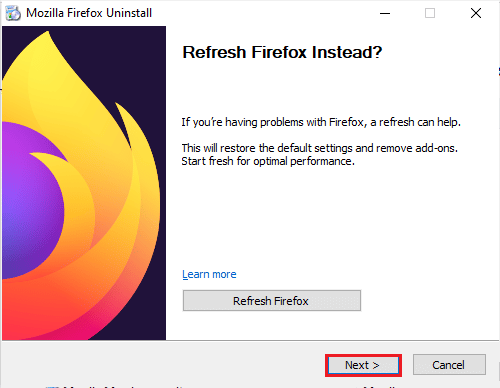
5. Clique em “Desinstalar” na próxima janela.
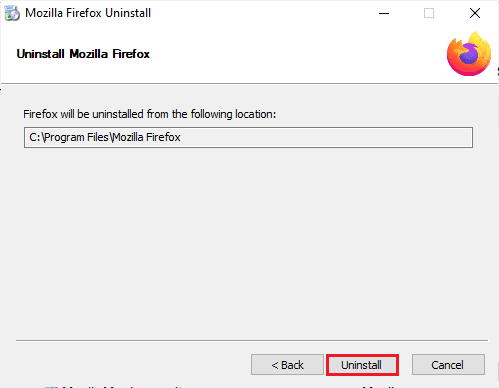
6. Clique em “Concluir” para finalizar a desinstalação.
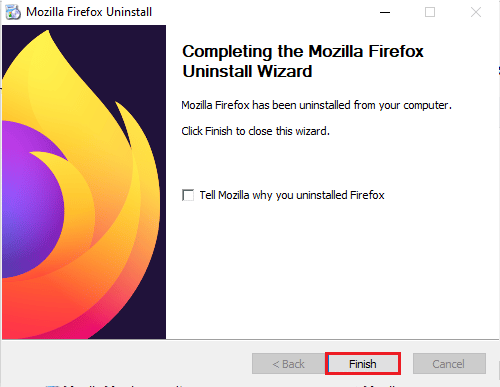
7. Abra o Explorador de Arquivos (Windows+E) e vá até “Este PC > Disco Local (C:) > Arquivos de Programas > Mozilla Firefox”.
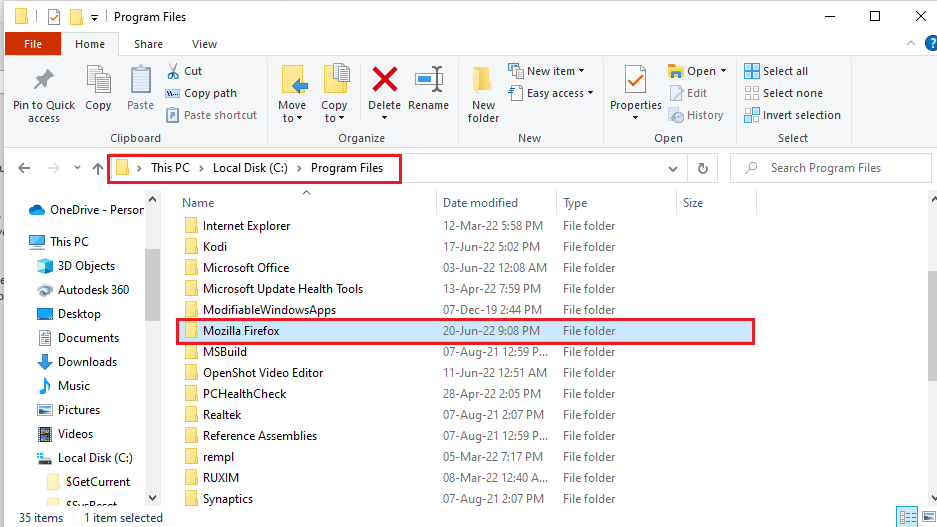
8. Exclua a pasta “Mozilla Firefox”.
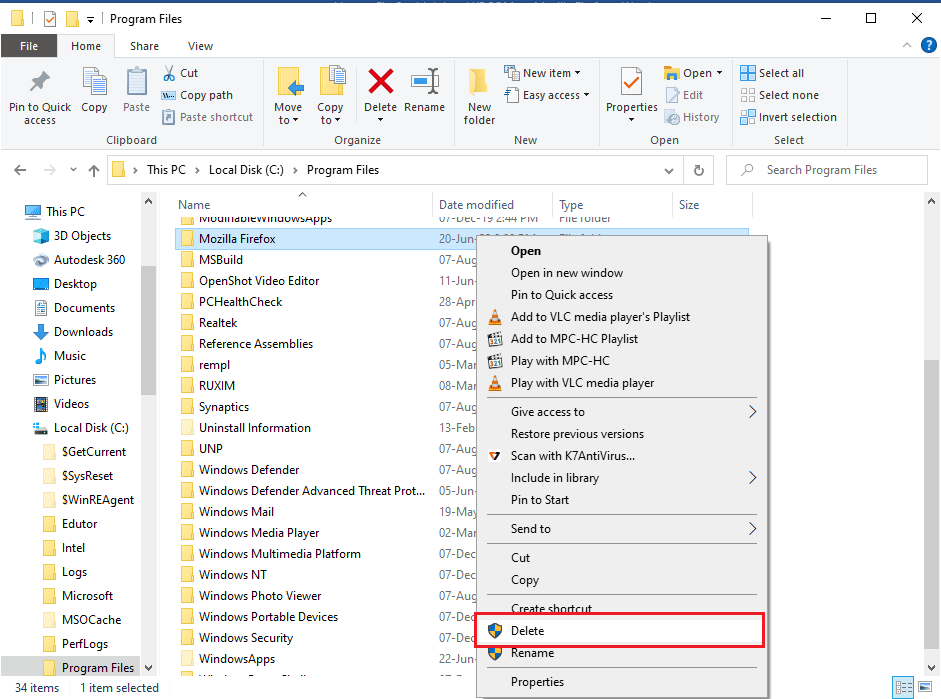
Etapa II: Reinstalar o Firefox
1. Pressione a tecla Windows, digite “google chrome” e clique em “Abrir”.
Nota: Pode usar qualquer navegador para baixar o Firefox.
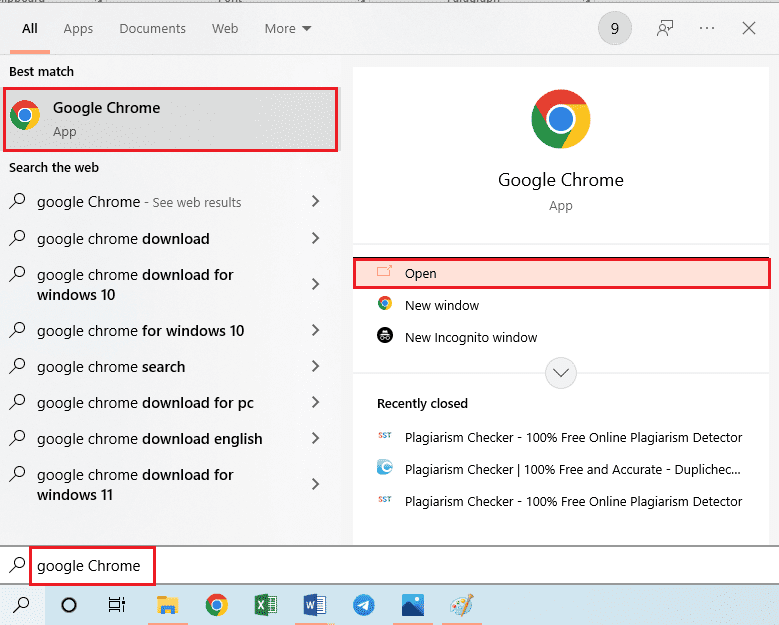
2. Acesse o site oficial do Firefox e clique em “Download Firefox”.
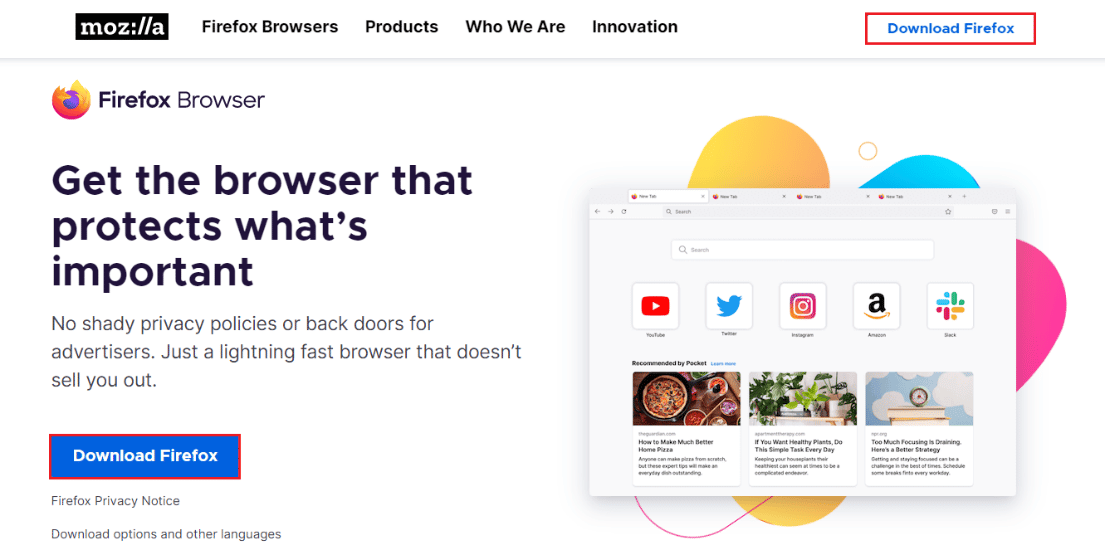
3. Execute o arquivo “Firefox Installer.exe” baixado.
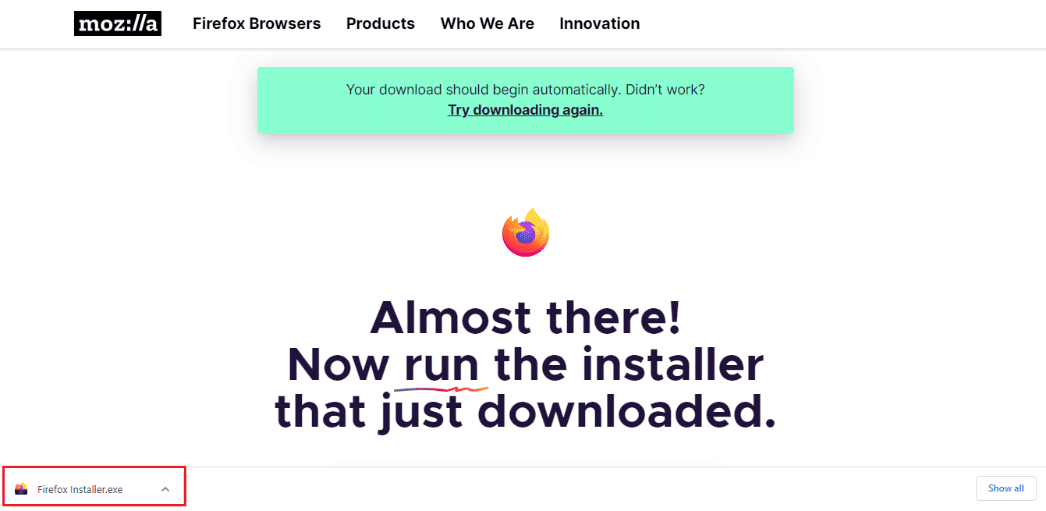
4. Aguarde a conclusão da instalação.
<img class=”alignnone wp-image-107750″ width=”600″ height=”388″ src=”https://wilku