É frustrante quando você precisa urgentemente enviar uma mensagem ou fazer uma ligação para um colega no Microsoft Teams e o aplicativo simplesmente não permite, não é mesmo? Afinal, tempo é precioso. Surpreendentemente, o erro de não conseguir enviar mensagens no Microsoft Teams é bastante comum entre os usuários. Felizmente, este artigo oferece um guia completo com métodos para solucionar este problema, desde as possíveis causas até as soluções.
Como Corrigir o Erro de Não Enviar Mensagens no Microsoft Teams
Existem diversas razões pelas quais você pode estar enfrentando dificuldades ao tentar enviar mensagens no Teams, incluindo:
- Problemas com sua conexão à internet.
- O aplicativo Microsoft Teams está desatualizado.
- Aplicativos desnecessários rodando em segundo plano no seu smartphone Android.
- Falta de espaço de armazenamento no seu Android, impedindo o funcionamento correto dos aplicativos.
A seguir, apresentamos soluções detalhadas para resolver o problema de o Teams não enviar mensagens, embora as receba.
Método 1: Solução de Problemas na Conexão com a Internet
Uma conexão lenta com a internet é frequentemente a raiz de diversos problemas em dispositivos e aplicativos, dificultando o envio de mensagens e o funcionamento de videochamadas. Para começar, tente desligar e religar seu Wi-Fi ou dados móveis. Se o problema persistir, nosso guia detalhado de solução de problemas para smartphones pode ajudar a diagnosticar e resolver problemas de rede.

Imagem de Lorenzo Cafaro do Pixabay
Método 2: Reinicie Seu Smartphone Android
A reinicialização do seu smartphone encerra processos e elimina fragmentos de aplicativos em execução em segundo plano. Ao limpar a RAM, você dá um novo fôlego ao seu dispositivo, permitindo que os aplicativos sejam abertos e executados de forma mais eficiente. Além disso, reiniciar o telefone pode corrigir diversos problemas comuns de aplicativos. Siga estes passos para reiniciar seu dispositivo e corrigir o problema do Teams.
- Mantenha pressionado o botão Liga/Desliga por alguns segundos.
- Toque em “Reiniciar”.
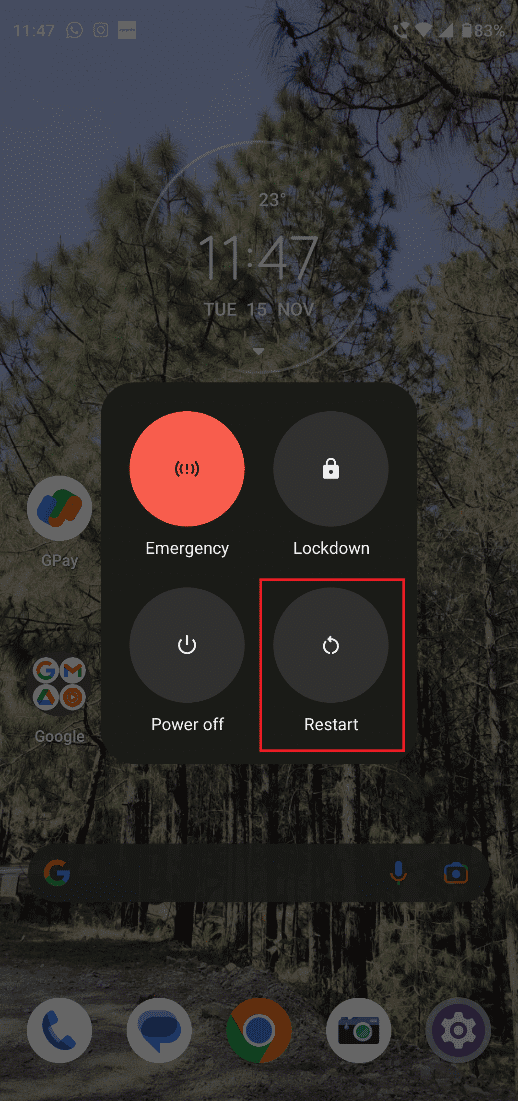
Método 3: Verifique o Status do Servidor do Teams
Caso as soluções anteriores (atualização do aplicativo e verificação da internet) não tenham funcionado, pode ser que o problema esteja no servidor do Teams. Para confirmar se o servidor está inativo, você pode verificar de duas formas:
Opção I: Status do Microsoft 365
- Acesse sua conta no Twitter e procure por “Status do Microsoft 365”.
- Clique no nome da conta e verifique as postagens mais recentes.
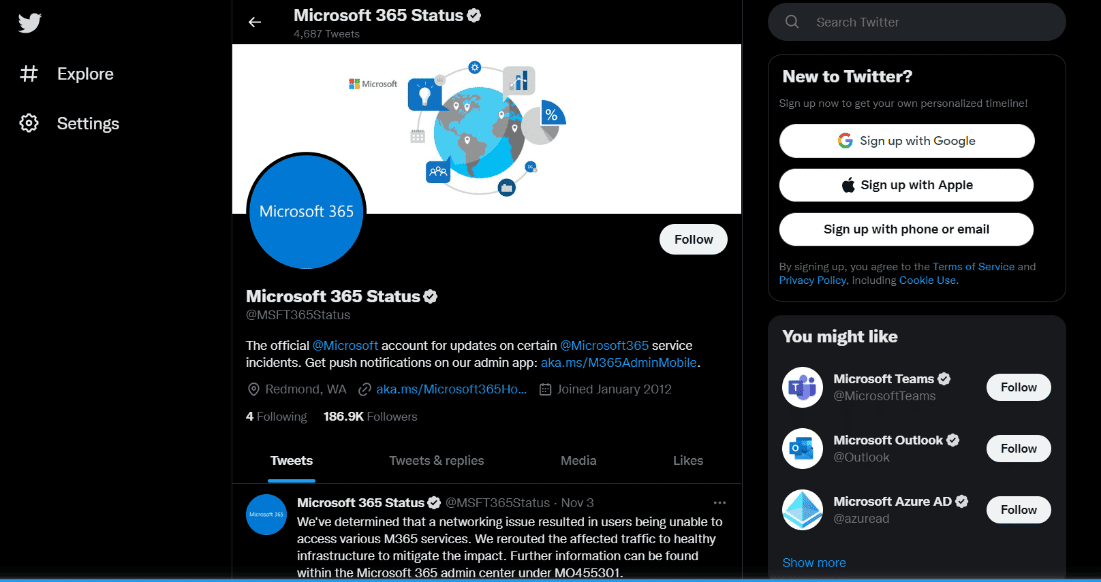
Se a conta informar problemas com o Microsoft Teams, aguarde a resolução do problema e tente enviar mensagens novamente após algumas horas.
Opção II: Aplicativo de Terceiros
- Acesse o site Downdetector pelo seu Android ou Windows 10.
- Pesquise por “Microsoft Teams” na barra de busca.
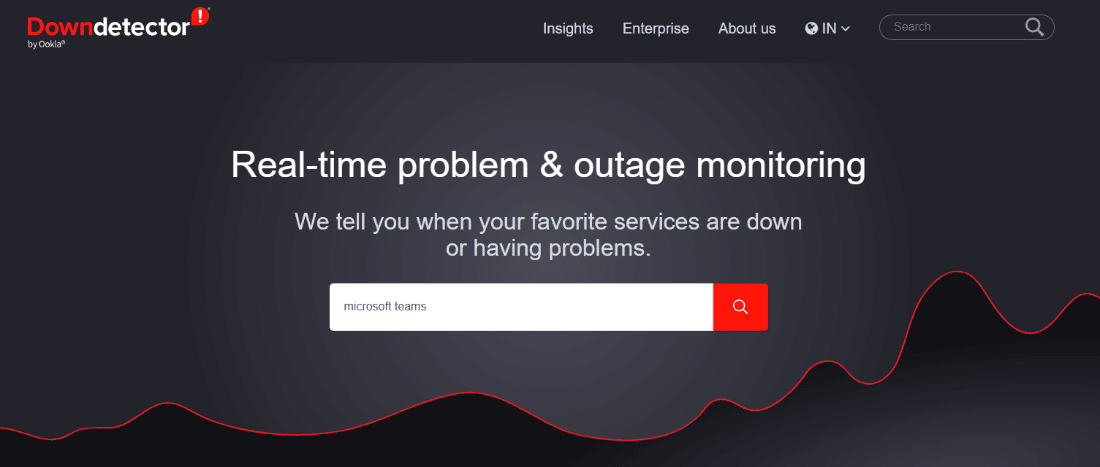
Se o Downdetector não indicar problemas gerais com o Microsoft Teams, você deve tentar outras soluções para resolver o problema de não enviar mensagens.
Método 4: Faça Login Novamente no Microsoft Teams
Uma solução simples pode ser a chave para resolver o problema. Tente sair e entrar novamente na sua conta do Teams antes de recorrer a medidas mais drásticas. Isso pode resolver o problema de não envio de mensagens.
- Abra o Microsoft Teams e toque na sua foto de perfil, no canto superior esquerdo.
- Selecione “Configurações”.
- Toque em “Sair”, na parte inferior da tela.
- Faça login novamente com seu nome de usuário e senha do Microsoft Teams.
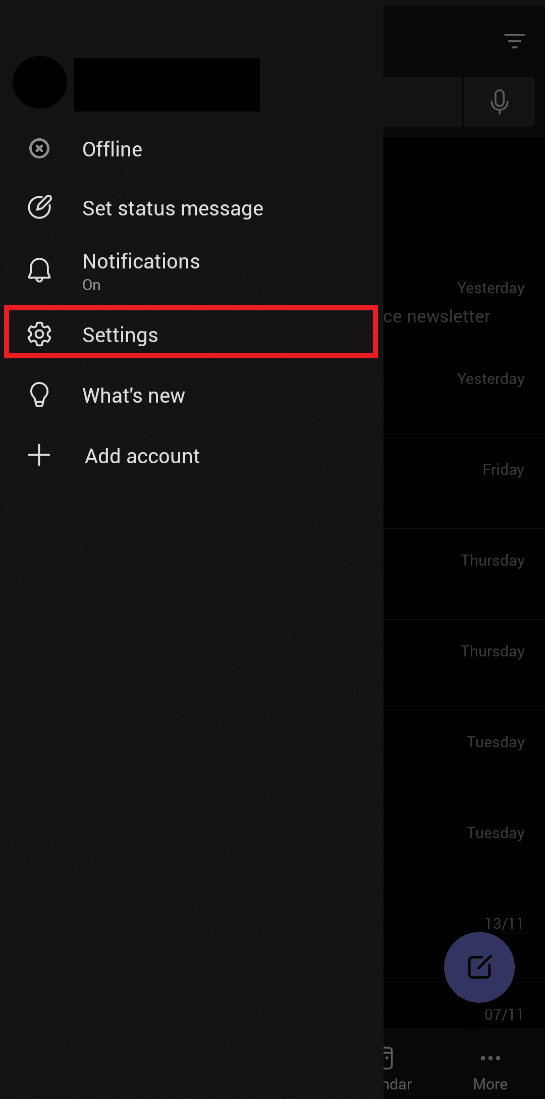
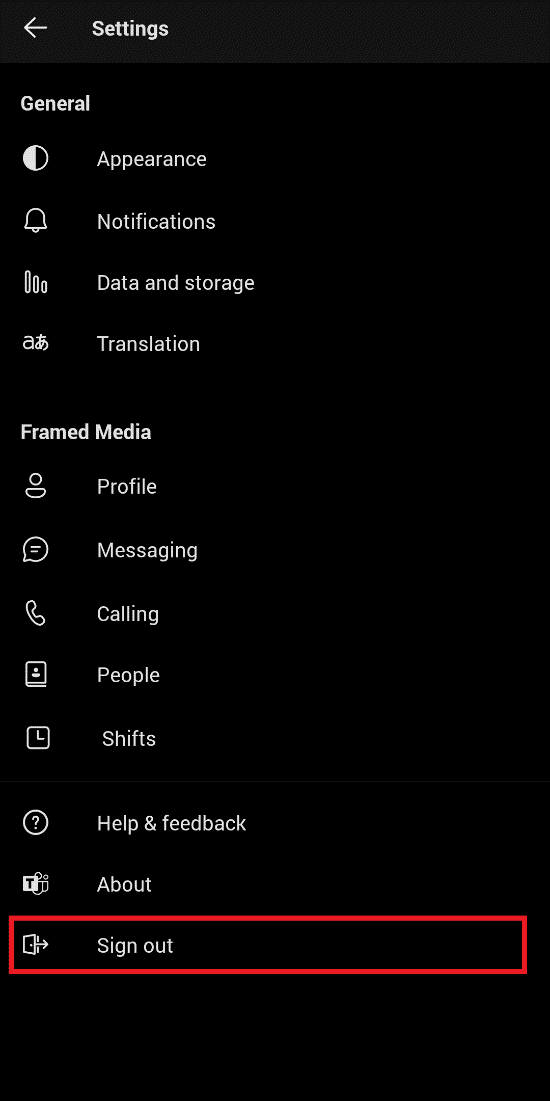
Método 5: Desative VPN ou Servidor Proxy
As VPNs são ferramentas excelentes para a segurança online. No entanto, se você estiver enfrentando problemas com o Teams, como o não envio de imagens, desative a VPN para eliminar essa possibilidade. Se essa solução funcionar, você precisará reconfigurar sua VPN para que o Teams funcione sem interrupções. Nosso guia para iniciantes explica como desativar VPN e proxy no Windows 10.
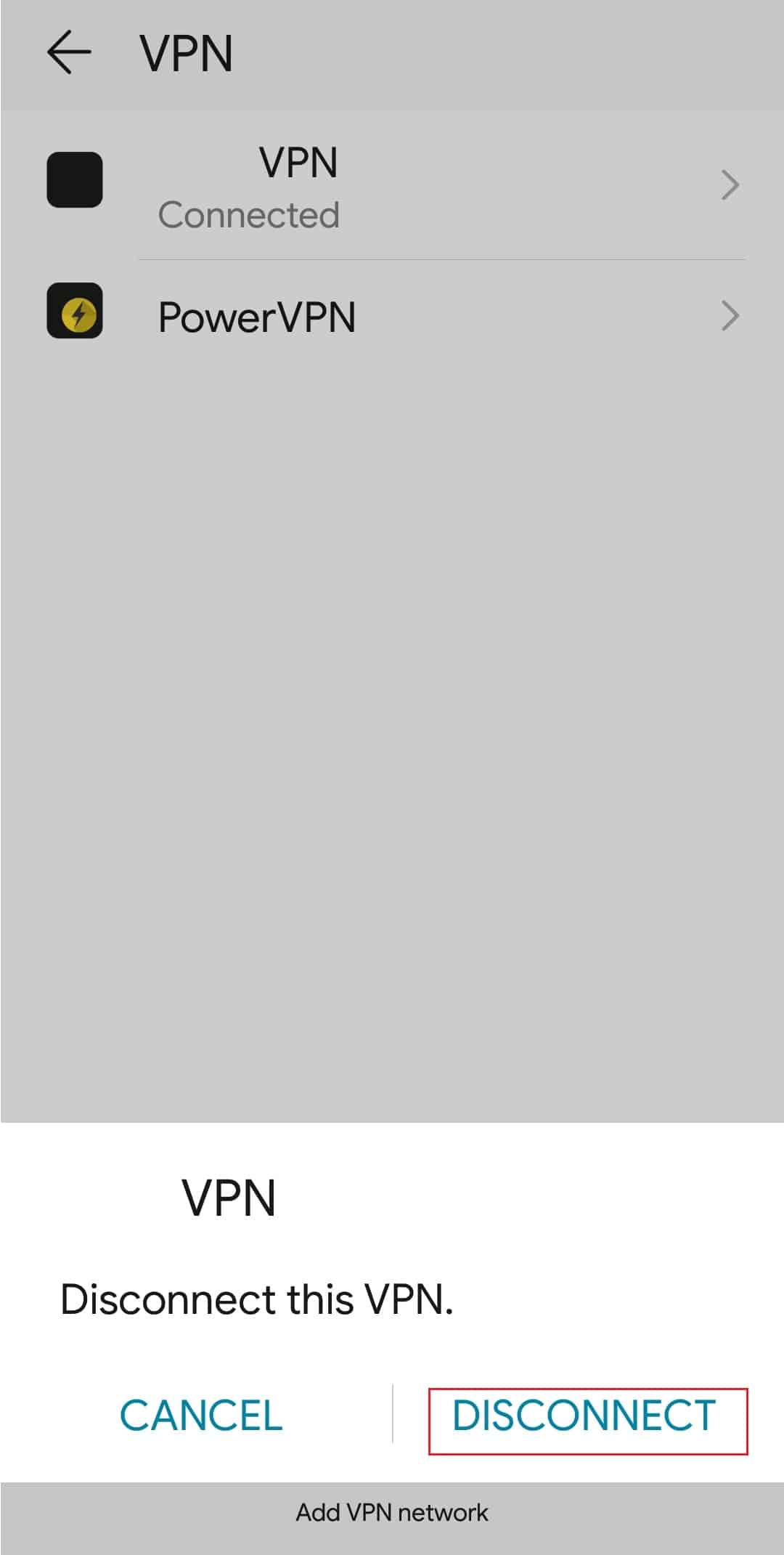
Método 6: Forçar a Interrupção do Aplicativo Teams
Fechar um aplicativo da forma padrão nem sempre o encerra completamente. Muitas vezes, eles continuam rodando em segundo plano, especialmente durante processos como downloads ou atualizações. Nesses casos, é útil forçar a interrupção do aplicativo.
- Abra as Configurações do seu dispositivo e toque em “Aplicativos”.
- Na lista, localize o Microsoft Teams e toque em “Forçar parada”.
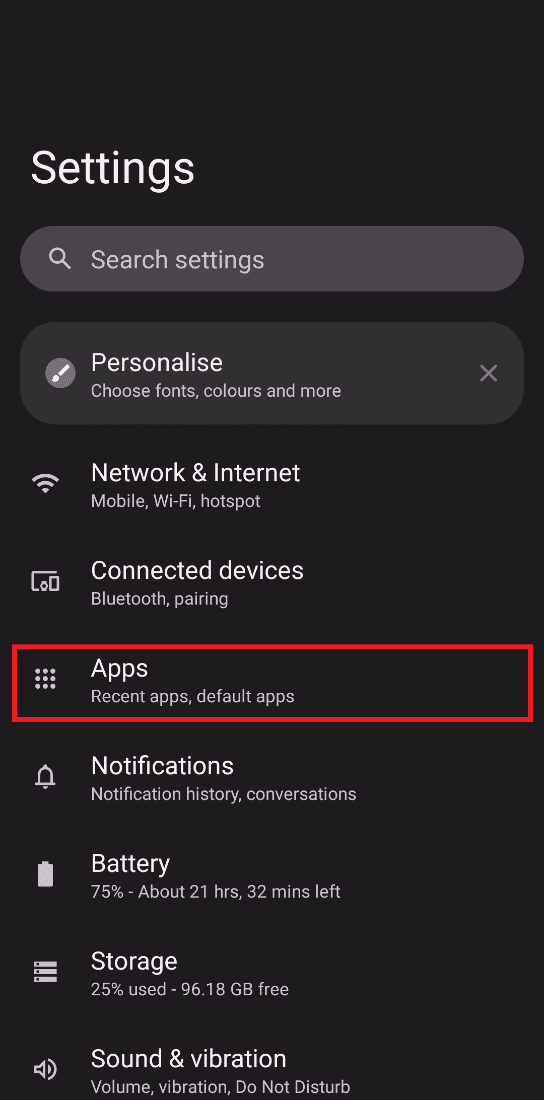
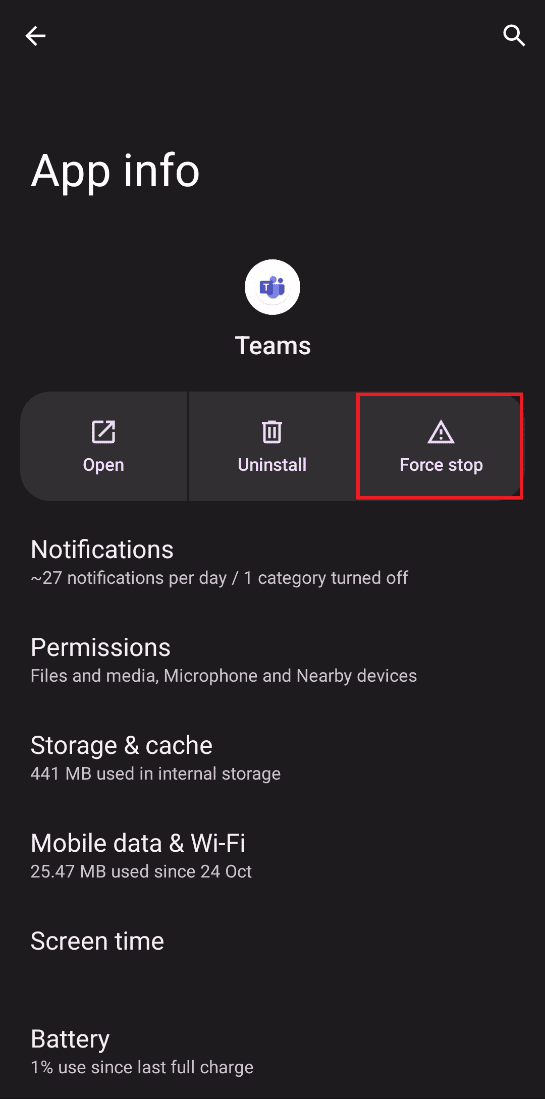
Método 7: Ajustar as Permissões do Canal
Em algumas situações, um administrador pode bloquear, sem querer, o envio de mensagens em um chat em grupo. Se você for o criador do canal e outro membro estiver com dificuldades para enviar mensagens, você pode alterar as permissões do canal.
- Toque nos três pontos verticais no lado esquerdo da tela.
- Clique em “Gerenciar canal”.
- Acesse “Configurações do canal” e selecione “Qualquer pessoa pode postar mensagens em Canal geral”.
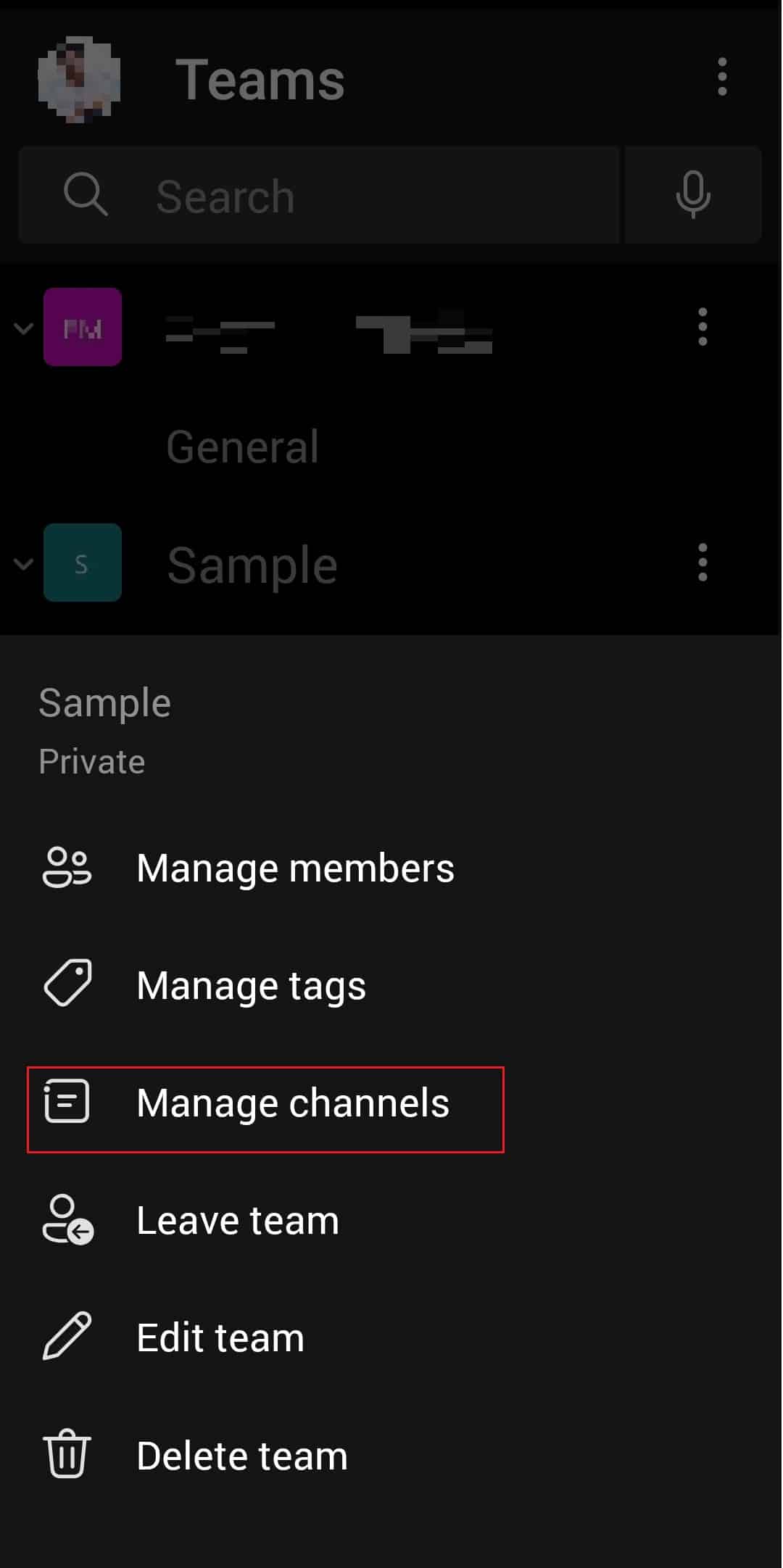
Método 8: Atualize o Microsoft Teams
Manter seus aplicativos atualizados é essencial para um bom desempenho e menos erros. Para atualizar o Teams e resolver problemas de envio de mensagens, siga estes passos:
- Abra a Google Play Store no seu Android.
- Pesquise por “Microsoft Teams” na barra de busca.
- Toque em “Atualizar” e aguarde a conclusão do processo.
Observação: Se a atualização automática estiver ativada, você pode não ver a opção “Atualizar”, apenas “Desinstalar” e “Abrir”.
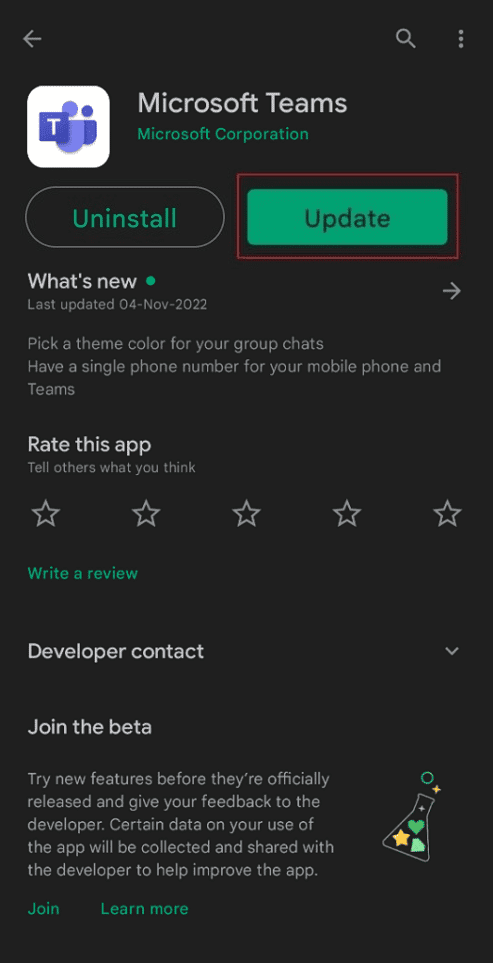
Método 9: Limpar Cache e Armazenamento do Teams
O acúmulo de cache pode ser uma das causas para o erro de não envio de mensagens no Microsoft Teams. Arquivos desnecessários e multimídia podem ocupar espaço e prejudicar o desempenho do seu dispositivo.
Observação: Como as configurações variam entre os fabricantes de smartphones, verifique as opções corretas antes de fazer qualquer alteração. Consulte nosso guia sobre como limpar o cache no Android. Você também pode optar por limpar o armazenamento, se necessário.
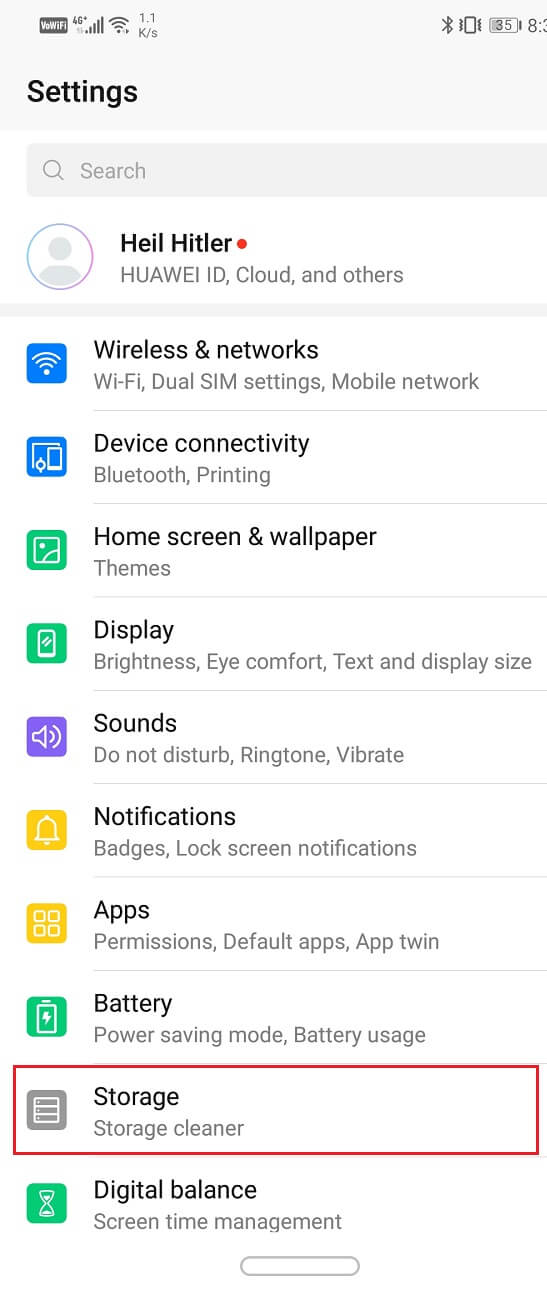
Método 10: Faça Login em Outro Dispositivo
Se as mensagens não estiverem sendo enviadas, tente acessar o Microsoft Teams por meio de outro dispositivo. Se você estiver usando o aplicativo no celular, tente utilizar um laptop, por exemplo. Se essa ação resolver o problema, a origem do erro estará no seu dispositivo.
- Acesse a página de login do Microsoft Teams e clique em “Entrar”.
- Insira suas credenciais de login para acessar sua conta.
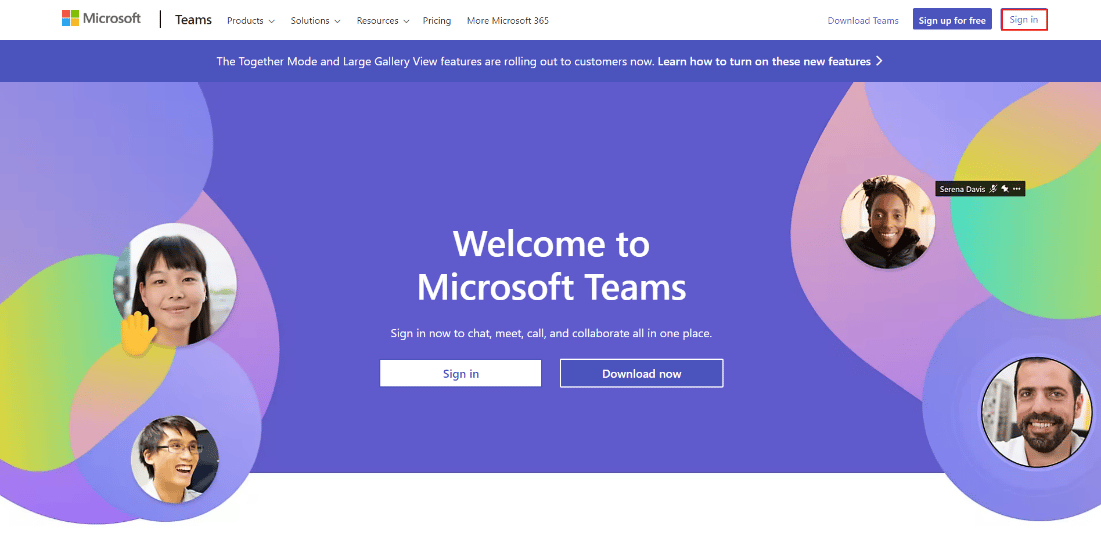
Tente enviar uma mensagem para seu contato e verifique se o problema foi solucionado.
Perguntas Frequentes (FAQ)
Q1. Por que não consigo enviar imagens no Teams?
Resp. Pode haver incompatibilidade com seu sistema operacional, versão desatualizada do aplicativo, conexão instável com a internet, problemas no servidor, entre outras causas.
Q2. Por que o Microsoft Teams exibe a mensagem “algo deu errado”?
Resp. Esse erro é comum. Verifique a estabilidade da sua conexão com a internet, as credenciais de login, se o aplicativo está atualizado, ou se há algum problema interno no servidor do Teams.
Q3. Por que minhas mensagens não estão sendo enviadas no Microsoft Teams?
Resp. Se você está com dificuldades para enviar mensagens, experimente as soluções listadas acima. Elas são simples e rápidas de executar.
***
Esperamos que este guia o ajude a resolver o problema de não envio de mensagens no Microsoft Teams. Sinta-se à vontade para entrar em contato e nos dizer sobre quais assuntos você gostaria de ler. Deixe seus comentários e sugestões para nos ajudar a melhorar nossos conteúdos.