Star Citizen, um popular jogo multijogador desenvolvido pela Cloud Imperium Games, conquistou jogadores em todo o mundo. Este título de exploração espacial oferece uma experiência imersiva e divertida. O tamanho do arquivo de Star Citizen é justificado pela vastidão de galáxias que os jogadores podem explorar. No entanto, como muitos jogos online, Star Citizen também está sujeito a erros. Ao tentar instalar, atualizar ou baixar o jogo, você pode se deparar com um erro de instalação no seu PC com Windows 10. Este erro, às vezes, aparece acompanhado da mensagem “Ocorreu um erro durante os processos de instalação”. Alguns jogadores também relataram esse problema ao tentar fazer login no PTU (Universo de Teste Público). Várias razões podem causar esse erro do instalador no Windows 10. Continue lendo para descobrir como solucionar os logs de verificação de erros do instalador de Star Citizen com algumas soluções eficazes.
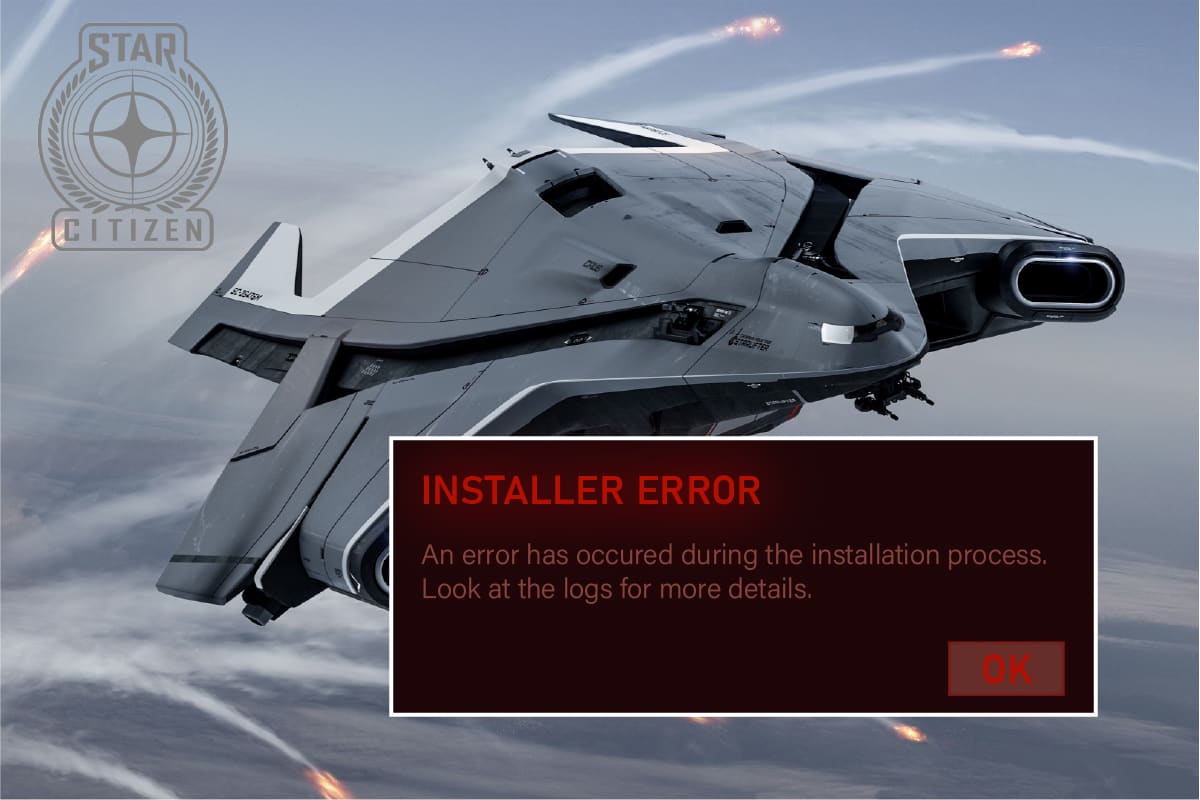
Como Resolver o Erro do Instalador de Star Citizen no Windows 10
Após analisar diversos relatórios e fóruns online, compilamos uma lista de causas comuns para o erro de instalação de Star Citizen. Analise-as para entender melhor o problema e aplicar as soluções adequadas:
-
Dados corrompidos na pasta USER são uma causa frequente deste problema.
-
Um antivírus excessivamente protetor ou configurações de firewall podem colocar os arquivos do jogo em quarentena, impedindo a instalação ou o download de atualizações.
-
O uso de um iniciador de jogos incompatível ou incorreto pode levar ao erro.
-
Se os arquivos do Star Citizen estiverem espalhados pelo computador em vários locais, pode ocorrer uma falha na comunicação entre os módulos do jogo.
-
Um componente corrompido em um SSD dedicado, onde o jogo está instalado, pode causar o problema.
-
Espaço insuficiente no PC com Windows 10 para a instalação do jogo. Star Citizen exige um espaço considerável no disco.
-
Drivers gráficos desatualizados ou incompatíveis.
-
Uso de uma versão desatualizada do sistema operacional, que não atende aos requisitos do jogo.
A seguir, apresentamos algumas soluções comuns que ajudarão você a corrigir o erro do instalador de Star Citizen no Windows 10.
Método 1: Soluções Básicas
Siga estas etapas básicas para solucionar o problema:
1. Reiniciar o PC
Uma solução geral para corrigir falhas temporárias associadas ao Star Citizen é reiniciar o computador. Siga estas etapas:
1. Acesse o menu “Power User” do Windows pressionando simultaneamente as teclas Windows + X.
2. Clique em “Desligar ou sair”.
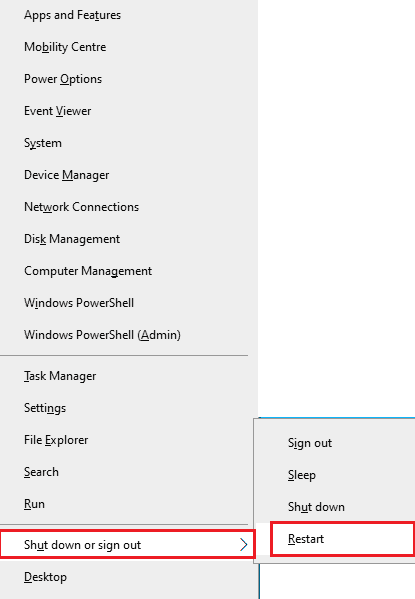
3. Por fim, clique em “Reiniciar”.
2. Garantir uma Conexão de Rede Estável
Uma conexão de internet instável ou inadequada pode causar logs de verificação de erros do instalador de Star Citizen. Obstáculos ou interferências entre o roteador e o PC podem prejudicar o sinal sem fio e causar problemas de estabilidade. Faça um teste de velocidade para verificar a velocidade da sua rede.
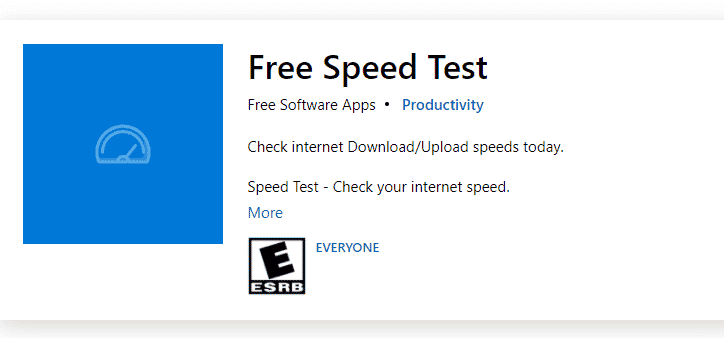
Se você identificar problemas de instabilidade, consulte um guia para solucionar problemas de conectividade de rede no Windows 10.
3. Encerrar Processos em Segundo Plano
Vários usuários confirmaram que fechar todos os programas e aplicativos em segundo plano pode resolver o erro de instalação de Star Citizen. Siga as etapas em um guia sobre como finalizar tarefas no Windows 10.
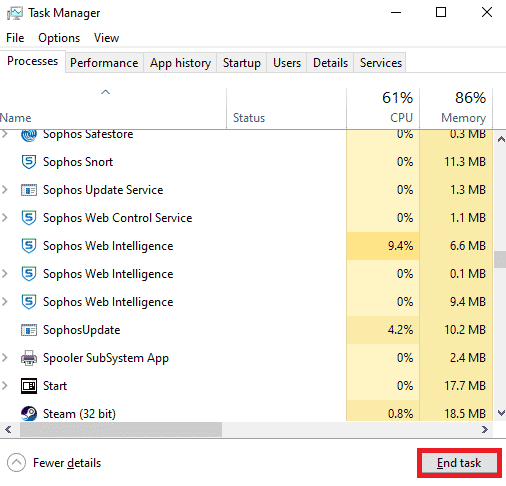
Após encerrar todos os processos em segundo plano, verifique se o erro de instalação foi corrigido.
Método 2: Executar o Instalador como Administrador
Se o Star Citizen não tiver privilégios administrativos, alguns recursos importantes do jogo podem ser limitados, causando o erro de instalação. Execute o jogo como administrador seguindo as etapas abaixo:
1. Clique com o botão direito no atalho do Star Citizen na área de trabalho ou no diretório de instalação e selecione “Propriedades”.
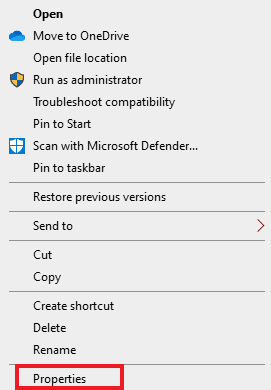
2. Vá para a guia “Compatibilidade” e marque “Executar este programa como administrador”.
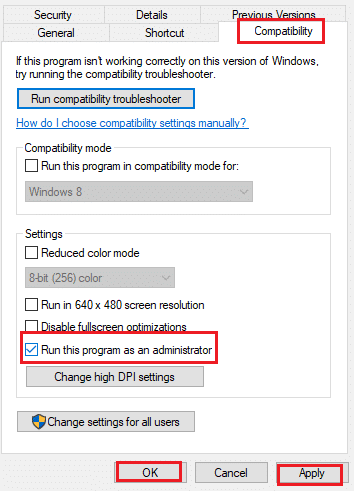
3. Clique em “Aplicar” e “OK” para salvar as alterações. Verifique se o problema foi corrigido.
Método 3: Gerenciar o Armazenamento
Se não houver espaço suficiente no computador para instalar o Star Citizen, você terá problemas de instalação. O jogo requer mais de 15 GB de espaço, e as atualizações podem exigir ainda mais. Para uma experiência completa, o jogo pode usar cerca de 100 GB de espaço no disco rígido. Verifique se há espaço suficiente, especialmente na unidade onde o jogo está sendo instalado. Alguns usuários relataram que liberar espaço em disco resolveu o problema. Siga um guia sobre como liberar espaço em disco no Windows para remover arquivos desnecessários.
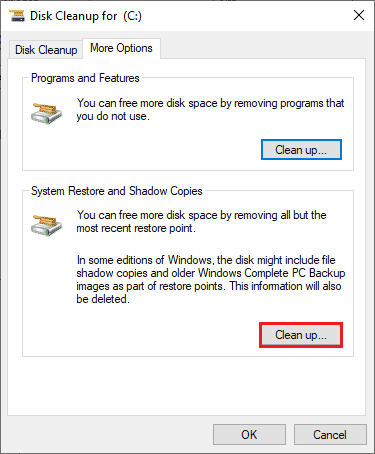
Método 4: Excluir a Pasta USER
O erro do instalador pode ser corrigido excluindo a pasta USER no Gerenciador de arquivos. Isso corrige problemas de integridade do jogo. Siga estas etapas:
1. Encerre todos os processos em segundo plano.
2. Pressione Windows + E para abrir o Explorador de Arquivos.
3. Navegue até o diretório de instalação de Star Citizen, por exemplo:
D:RSI LauncherStarCitizen LIVE
Nota: O caminho do diretório pode variar. Consulte a unidade onde os arquivos foram salvos.
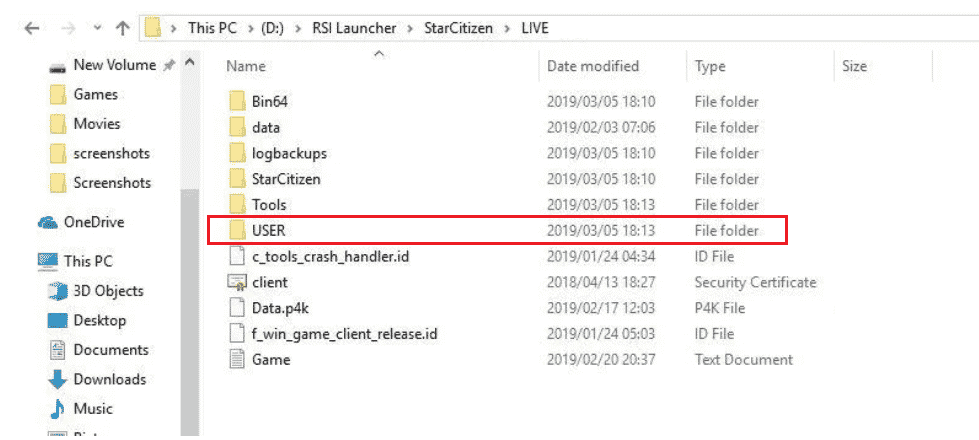
4. Clique duas vezes na pasta USER.
5. Selecione todos os arquivos dentro da pasta com Ctrl + A e pressione “Excluir”.
6. Esvazie a lixeira.

7. Inicie o jogo e tente fazer login novamente. Verifique se o problema persiste.
Método 5: Utilizar o Novo Iniciador
Use um novo iniciador para resolver problemas de incompatibilidade. Se você suspeita que seu iniciador não é compatível com a versão atual do jogo, siga estas etapas:
Nota: Certifique-se de fechar todos os processos relacionados ao jogo antes de instalar o iniciador.
1. Baixe o iniciador de Star Citizen no site oficial.
Nota: Instale o arquivo do iniciador no mesmo local onde o jogo está instalado.
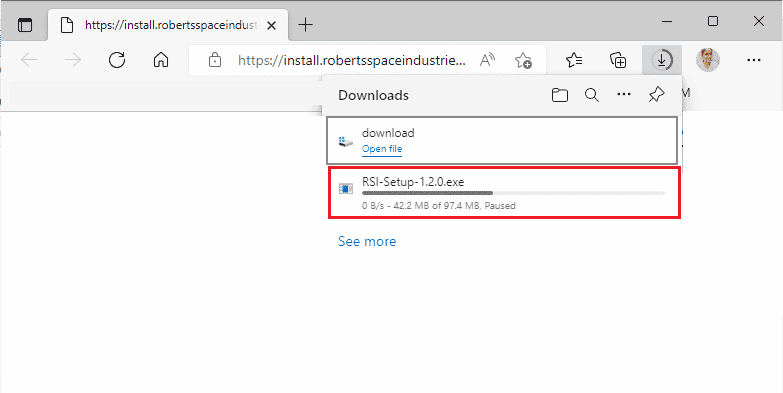
2. Após a instalação, reinicie o jogo, instale as atualizações e verifique se o problema foi resolvido.
Método 6: Excluir RSILauncher do AppData
Pastas temporárias corrompidas podem causar problemas. O instalador cria um arquivo de atualização no Explorador de Arquivos. Em alguns casos, essas pastas podem estar corrompidas. Exclua as pastas RSILauncher e RSI do seu PC seguindo estas etapas:
1. Pressione Windows + E para abrir o Explorador de Arquivos.
2. Vá para os seguintes locais:
C:UsersUSERNAMEAppDataLocal C:UsersUSERNAMEAppDataRoaming
Nota: Marque a caixa “Itens ocultos” na guia “Exibir” para visualizar a pasta AppData.
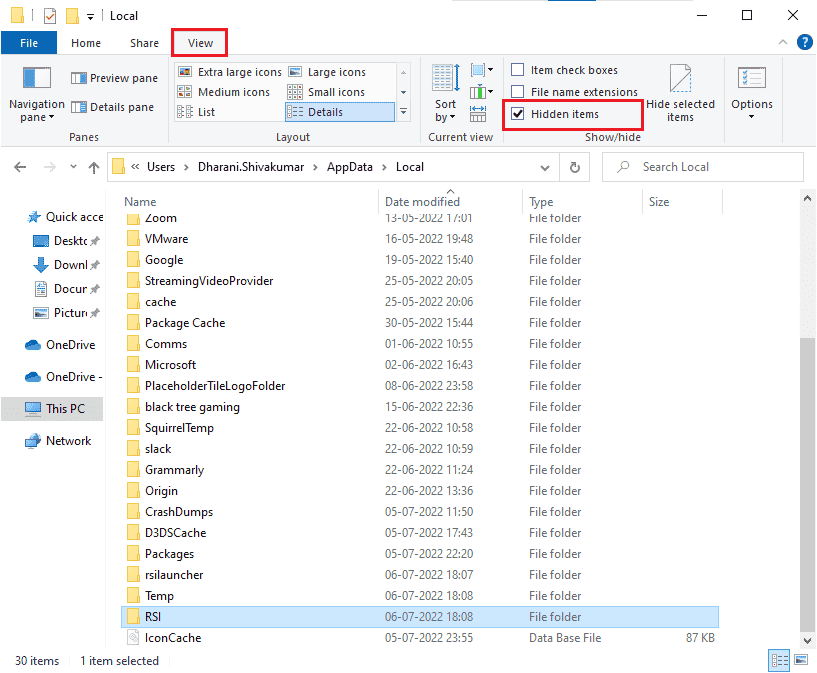
3. Localize as pastas rsilauncher e RSI, clique com o botão direito e selecione “Excluir”.
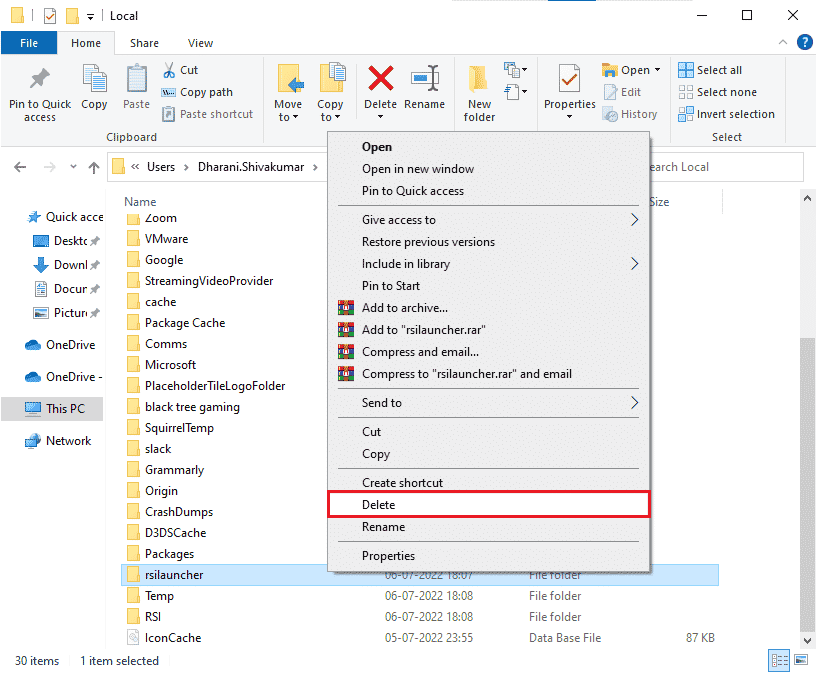
4. Reinicie o jogo e verifique se consegue atualizar sem o erro.
Método 7: Renomear o Arquivo de Hosts
Entradas incorretas da RSI no arquivo hosts podem causar o erro de instalação. Remova entradas incorretas do arquivo seguindo estas instruções:
1. Pressione Windows + E para abrir o Explorador de Arquivos.
2. Na guia “Exibir”, marque a caixa “Itens ocultos”.
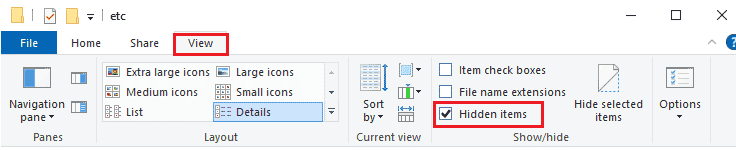
3. Copie e cole o seguinte caminho na barra de endereço do Explorador de Arquivos. Clique na caixa “Extensões de nome de arquivo” na guia “Exibir”:
C:WindowsSystem32driversetc
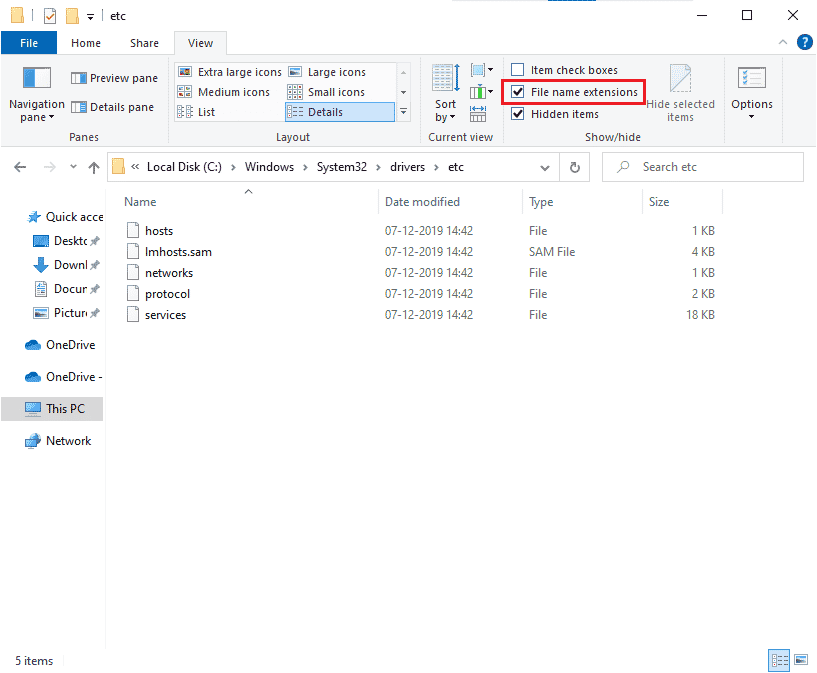
4. Selecione o arquivo “hosts”, clique com o botão direito e selecione “Renomear”. Renomeie o arquivo para hosts.old.
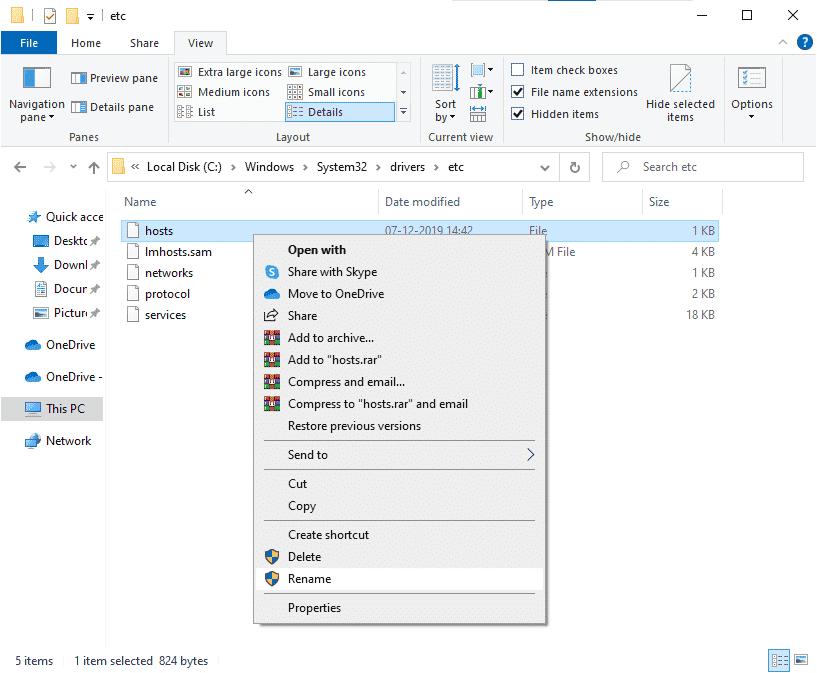
5. O arquivo hosts com entradas incorretas será ignorado, e o erro de instalação não deverá ocorrer.
Método 8: Atualizar o Windows
Bugs no Windows 10 podem causar o erro do instalador. Corrija o problema atualizando seu sistema operacional. Siga um guia sobre como baixar e instalar a atualização mais recente do Windows 10.

Após a atualização, verifique se o problema foi resolvido.
Método 9: Atualizar Drivers Gráficos
Star Citizen é um jogo com muitos gráficos, e para uma experiência perfeita, os drivers gráficos devem ser compatíveis e atualizados. Se os drivers estiverem desatualizados, você precisará atualizá-los. Baixe as atualizações mais recentes dos sites oficiais ou atualize manualmente. Consulte um guia sobre como atualizar drivers gráficos no Windows 10.
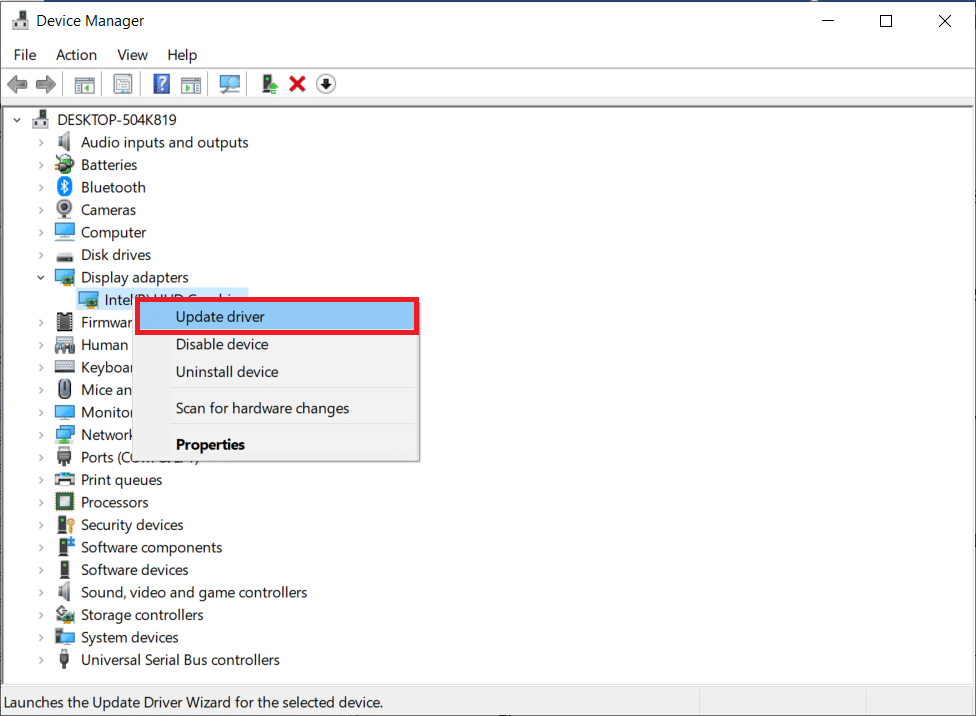
Método 10: Reinstalar Drivers Gráficos
Se o erro persistir após a atualização, reinstale os drivers do dispositivo. Existem muitos métodos para reinstalar drivers no Windows. Consulte um guia sobre como desinstalar e reinstalar drivers no Windows 10.
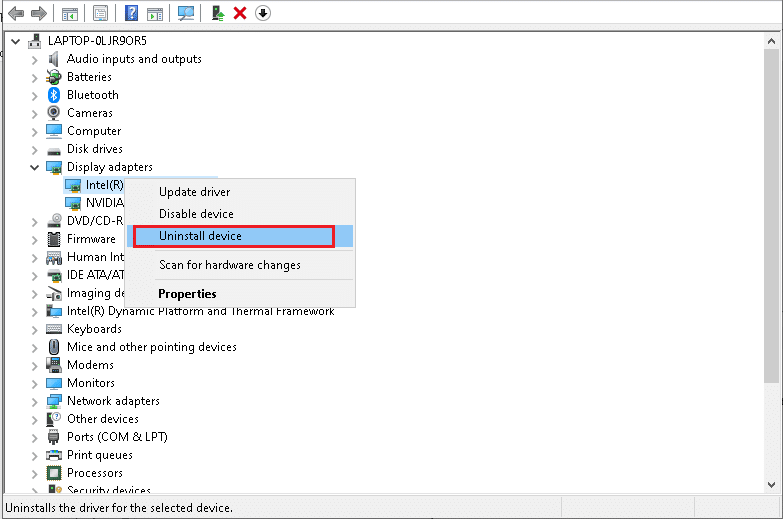
Após a reinstalação dos drivers, verifique se o problema foi resolvido.
Método 11: Reverter Drivers Gráficos
Se a versão atual dos drivers gráficos não for compatível com o jogo, reverta para uma versão anterior. Siga um guia sobre como reverter drivers no Windows 10.
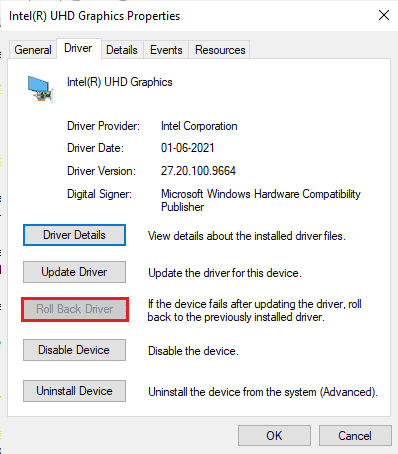
Verifique se o problema de instalação foi resolvido.
Método 12: Modificar as Configurações do Firewall do Windows Defender
Um firewall superprotetor pode causar o erro do instalador. Para resolver o problema, você pode adicionar uma nova regra para o jogo, colocá-lo na lista de permissões ou desativar o firewall temporariamente.
Opção I: Adicionar Star Citizen à Lista de Permissões
Siga as instruções em um guia sobre como permitir ou bloquear aplicativos no Firewall do Windows.
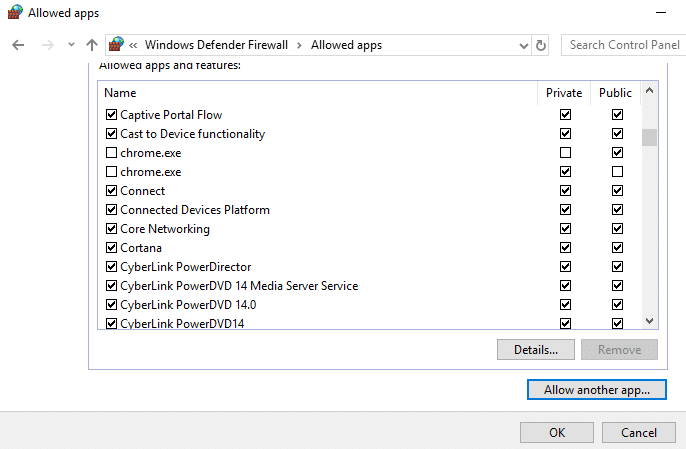
Opção II: Desabilitar o Firewall do Windows Defender (Não Recomendado)
Se a adição do jogo à lista de permissões não funcionar, consulte um guia sobre como desabilitar o firewall do Windows 10.
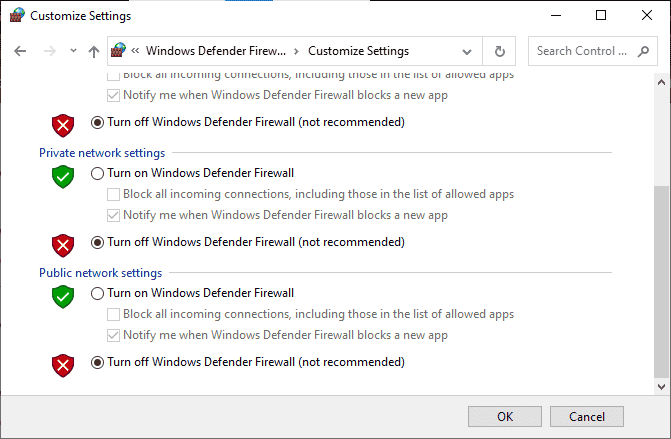
Opção III: Criar Nova Regra no Firewall
1. Pressione a tecla Windows e digite “Windows Defender Firewall” e selecione “Executar como administrador”.
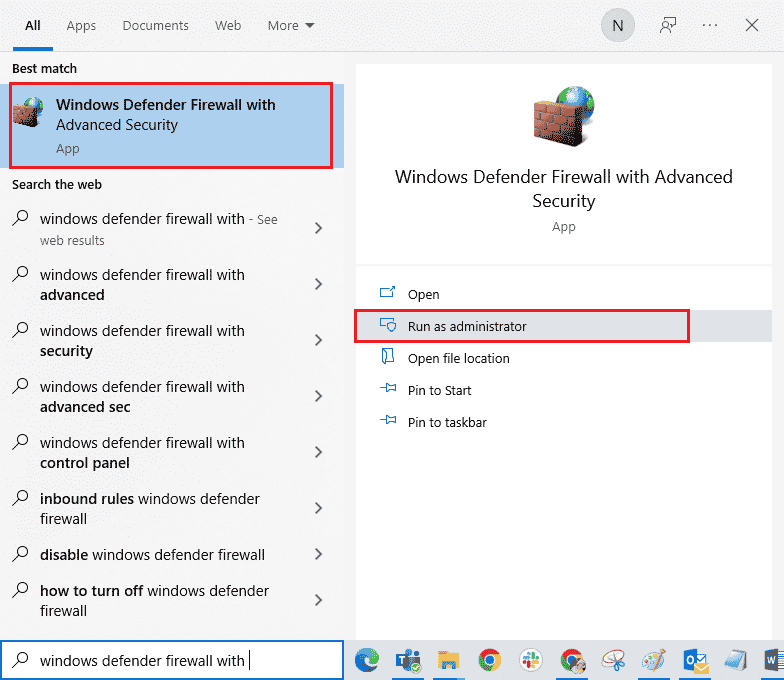
2. No painel esquerdo, selecione “Regras de entrada”.
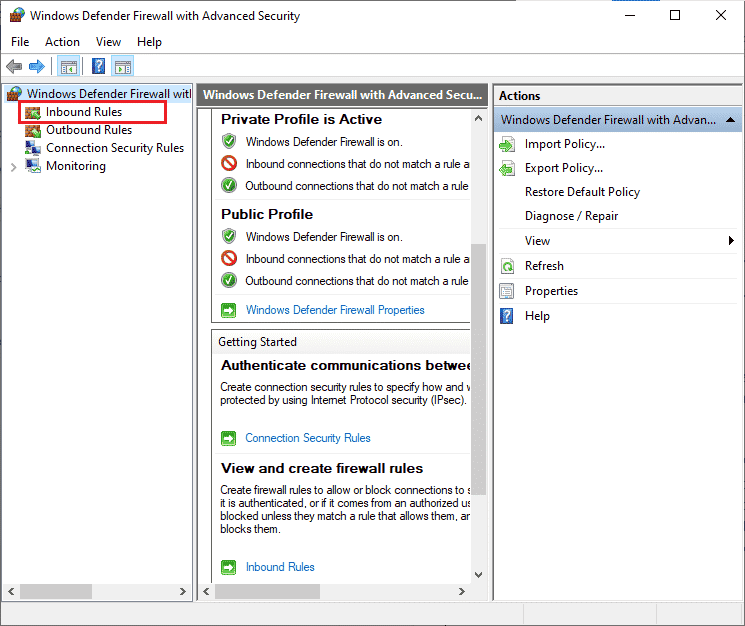
3. No painel direito, selecione “Nova regra…”.
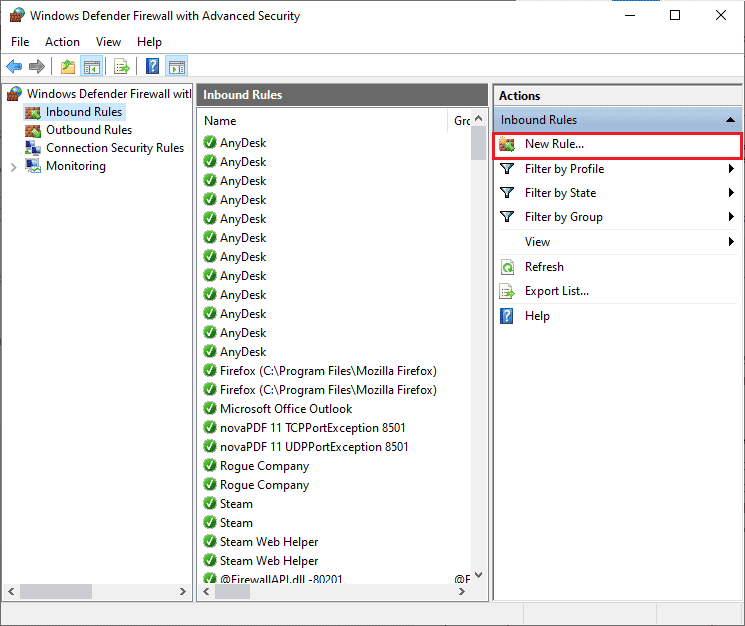
4. Selecione “Programa” em “Que tipo de regra você gostaria de criar?” e clique em “Avançar >”.
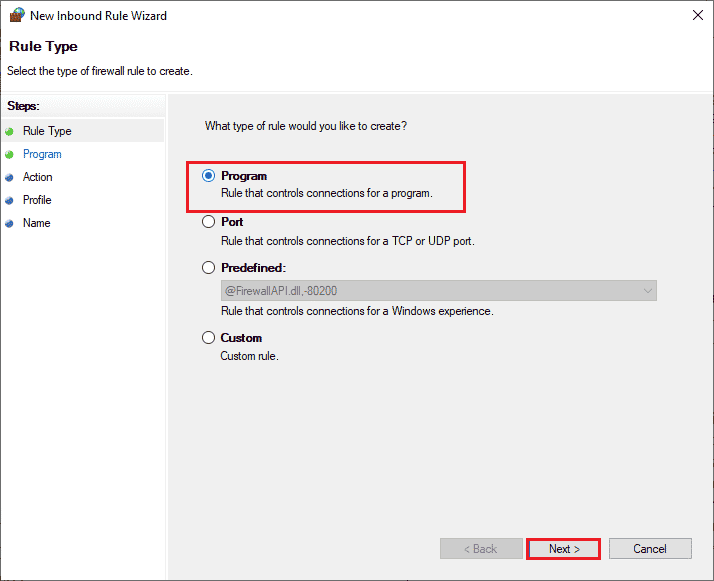
5. Selecione o botão “Procurar…” próximo a “Este caminho do programa:”.
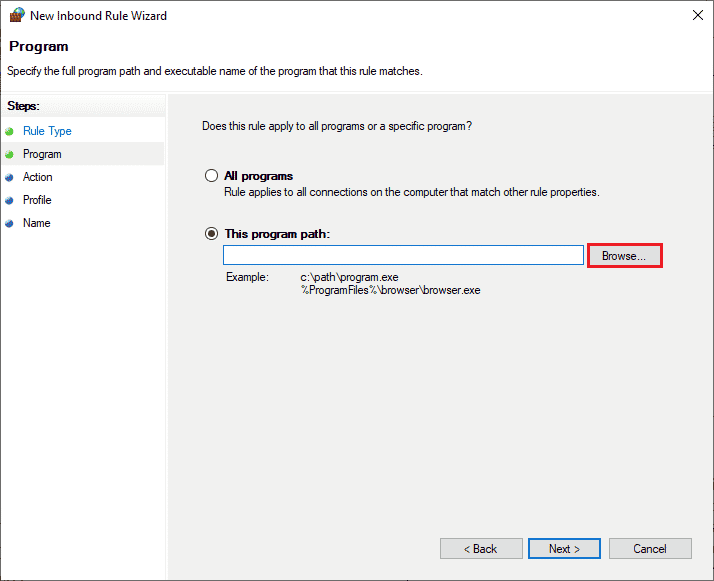
6. Vá para “C:Program Files (x86)Star Citizen”, clique duas vezes no arquivo de instalação e clique em “Abrir”.
7. Clique em “Avançar >” na janela “Novo Assistente de Regra de Entrada”.
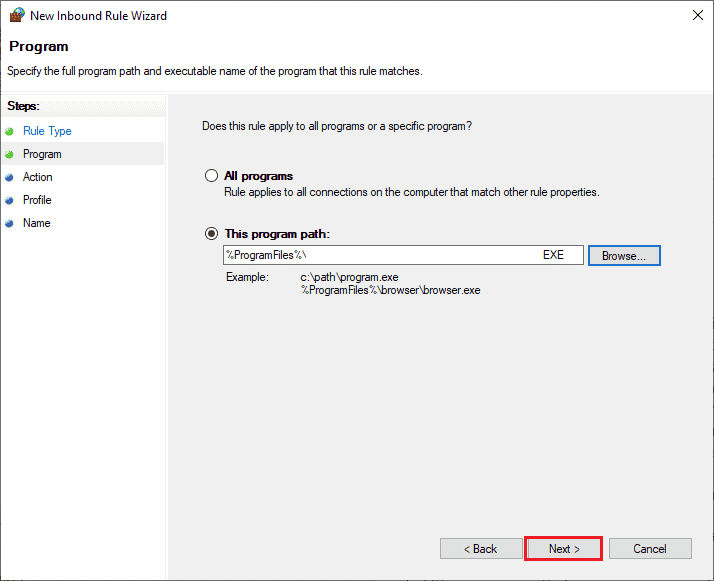
8. Clique em “Permitir a conexão” e selecione “Avançar >”.
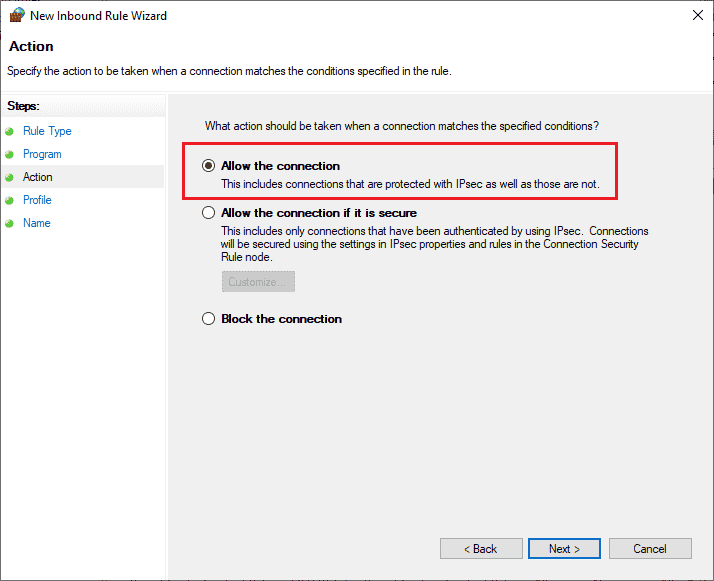
9. Marque as caixas “Domínio”, “Privado” e “Público” e selecione “Avançar >”.
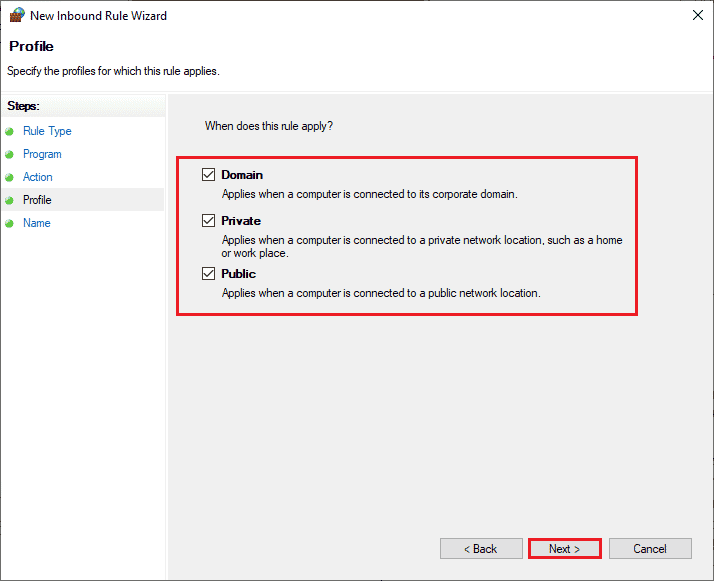
10. Nomeie a nova regra e clique em “Concluir”.
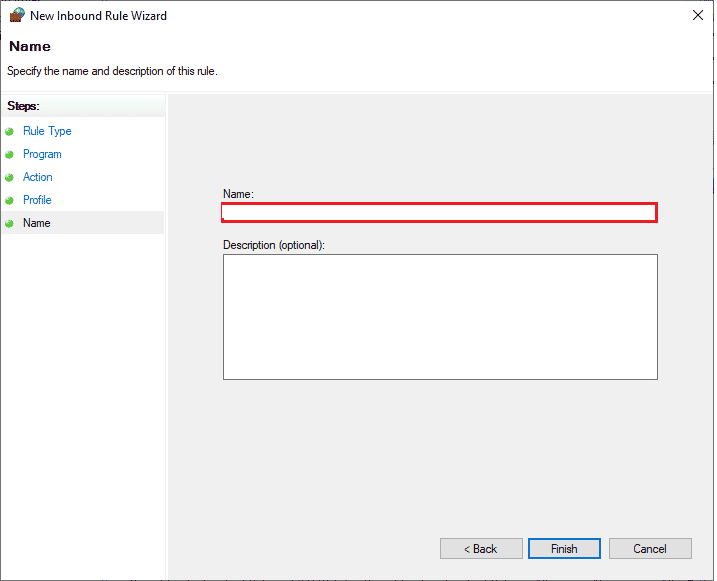
Verifique se o problema foi resolvido.
Método 13: Desativar o Antivírus Temporariamente (Se Aplicável)
Desative o programa antivírus para corrigir o problema de logs de verificação de erros do instalador. Se houver ameaças de programas ou arquivos maliciosos, desative o programa antivírus temporariamente conforme instruído em um guia sobre como desativar o antivírus temporariamente no Windows 10.
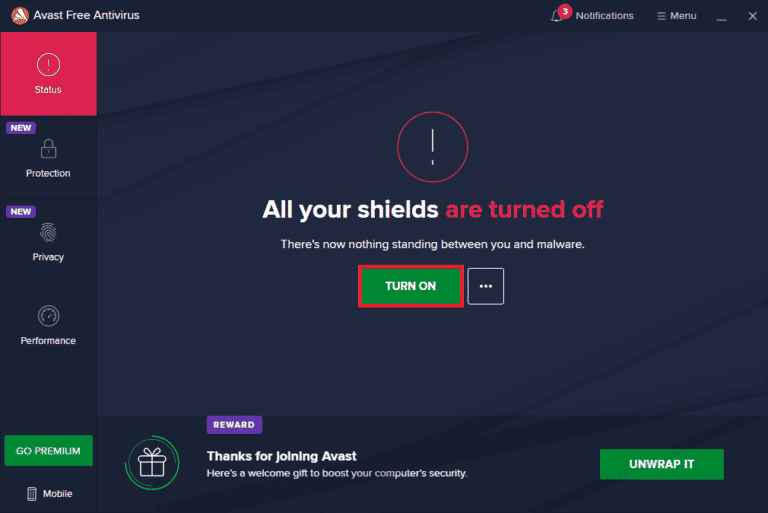
Se a instalação funcionar após desativar o antivírus, desinstale o programa completamente. Siga um guia para forçar a desinstalação de programas que não desinstalam no Windows 10.
Método 14: Reinstalar o Jogo em Outro Local
Reinstale o jogo em outro local com espaço suficiente (mais de 60 GB). Siga estas etapas:
1. Pressione Windows + I para abrir as “Configurações do Windows”.
2. Clique em “Aplicativos”.
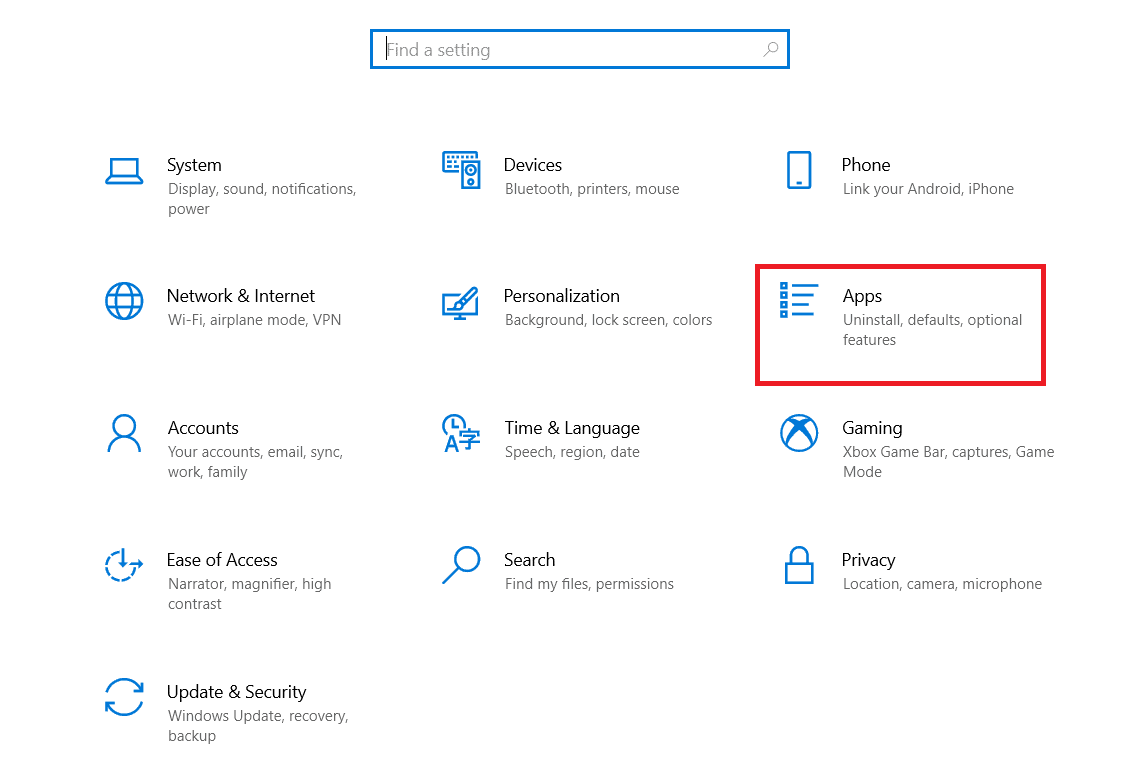
3. Pesquise e clique em “Star Citizen” e selecione “Desinstalar”.
4. Confirme e reinicie o PC após desinstalar o Star Citizen.
5. Visite a página oficial de download da RSI e clique no botão “OBTER TODAS AS INFORMAÇÕES SOBRE O ÚLTIMO DOWNLOAD”. Siga as instruções na tela para instalar o jogo novamente.
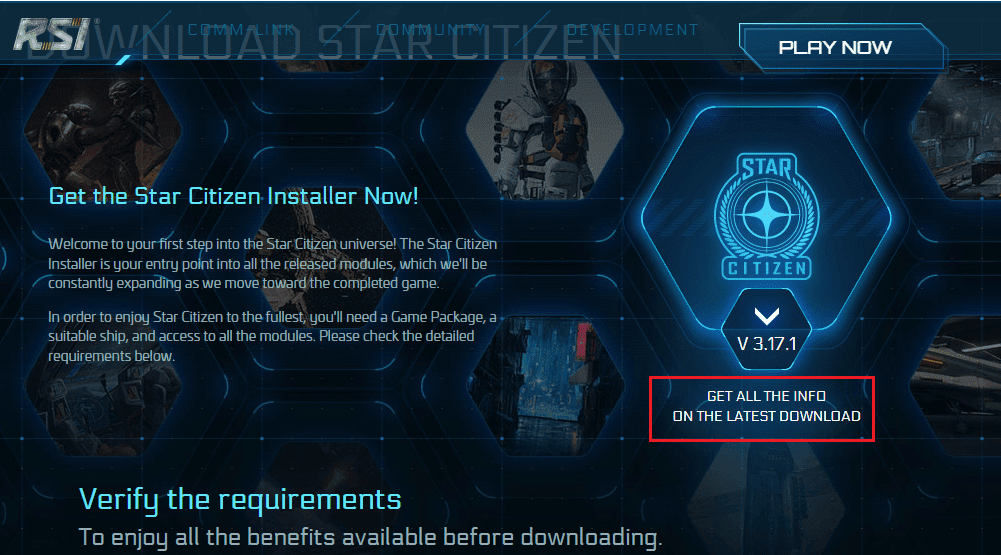
Após instalar o jogo, o erro não deverá ocorrer novamente. Se o problema persistir, e você tiver instalado o jogo em um SSD dedicado, formate o SSD conforme descrito no próximo método.
Método 15: Formatar o SSD (Não Recomendado)
Se você estiver usando um SSD para instalar jogos, formate o SSD para corrigir o problema. Isso pode parecer drástico, mas é eficaz. Faça um backup de todos os dados importantes do SSD antes de formatá-lo, pois o processo excluirá todas as informações. Siga um guia sobre como formatar um disco ou unidade no Windows 10.
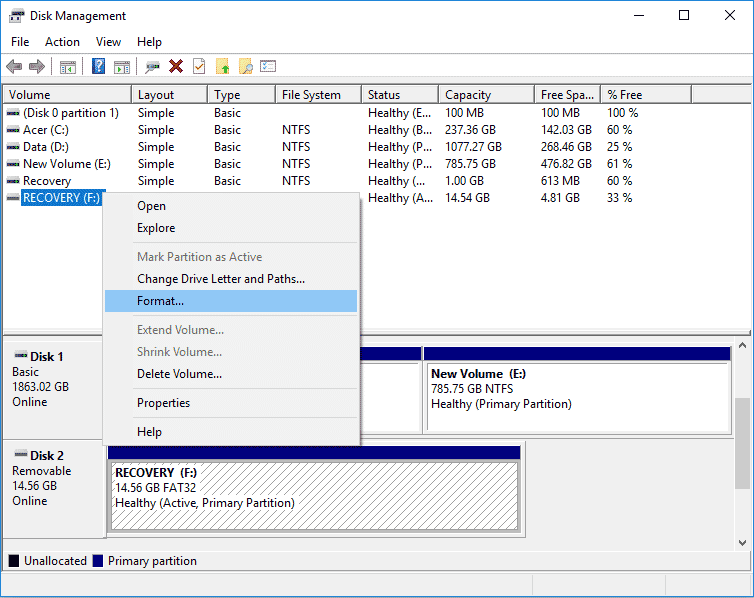
***
Esperamos que este guia ajude você a corrigir o erro do instalador de Star Citizen no seu PC com Windows 10. Deixe-nos saber qual método funcionou melhor para você. Se tiver dúvidas ou sugestões, envie-as na seção de comentários.