O erro de “download do disco cheio” no Google Chrome é um problema frequente, geralmente surgindo quando o espaço disponível para salvar arquivos da internet se esgota. Na maioria das vezes, a solução é simples: liberar espaço no seu computador. Contudo, existem outras causas que podem levar a esse erro, mesmo quando, aparentemente, há espaço livre. Este artigo detalha várias abordagens para solucionar este problema. Continue a leitura para descobrir como resolver o erro de disco cheio no Chrome.
Como Resolver o Erro de Download de Disco Cheio no Google Chrome
Vários fatores podem desencadear o erro de “download do disco cheio” no Chrome. Listamos algumas causas comuns:
- Excesso de arquivos no computador, ocupando espaço desnecessariamente.
- Disco rígido sobrecarregado.
- Acúmulo de dados de cache no Google Chrome.
- Extensões corrompidas no navegador.
- Problemas específicos do navegador, que não ocorrem em outros.
- Configurações inadequadas do Chrome.
- Problemas com a configuração do navegador.
A seguir, vamos explorar diversos métodos para corrigir o erro de download de disco cheio no Google Chrome.
Método 1: Esvaziar a Lixeira
Ao se deparar com o erro de download de disco cheio, o primeiro passo é verificar se o seu computador realmente está com pouco espaço de armazenamento. Esta é a causa mais comum. Se for o caso, apague arquivos desnecessários para liberar espaço. Além disso, esvaziar a Lixeira pode liberar espaço adicional e resolver o problema.
1. Localize e clique duas vezes no ícone da Lixeira na área de trabalho.
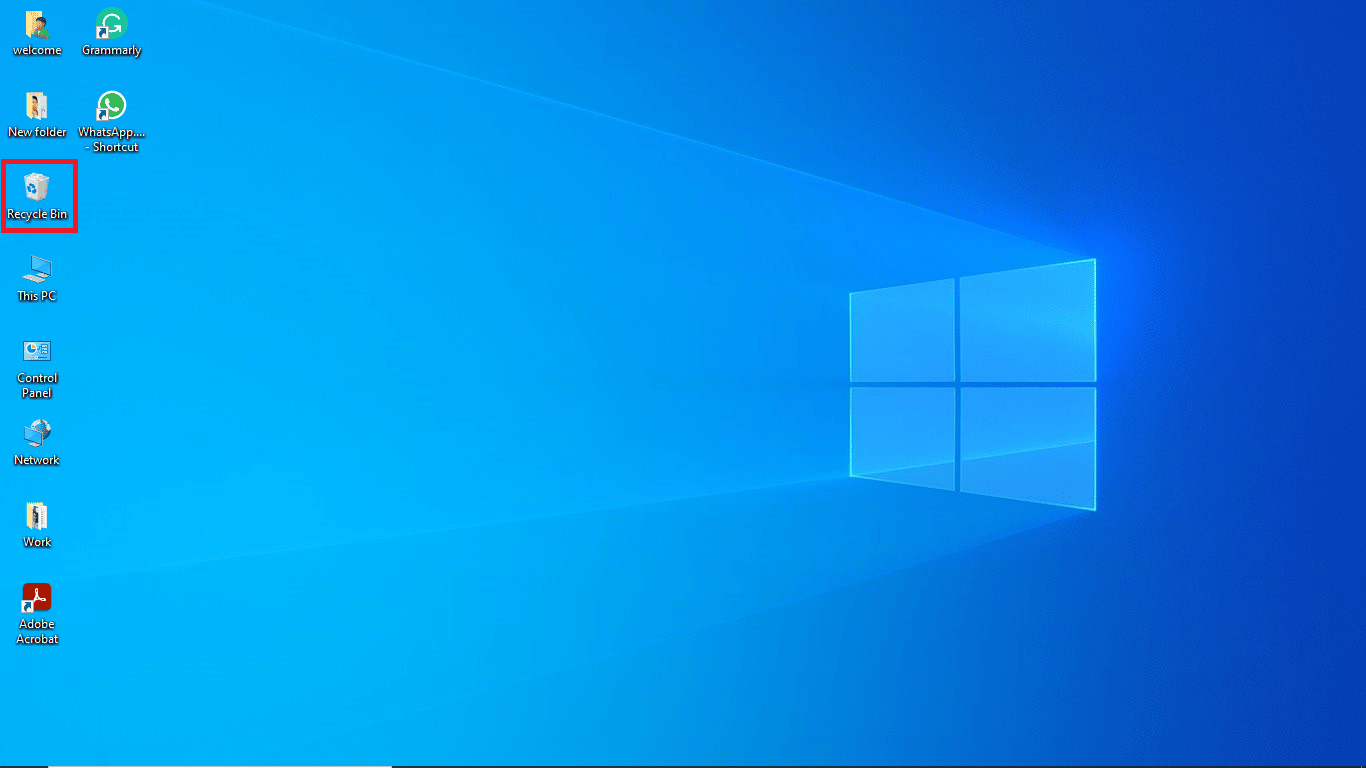
2. Clique em “Ferramentas da Lixeira” na guia “Gerenciar”.
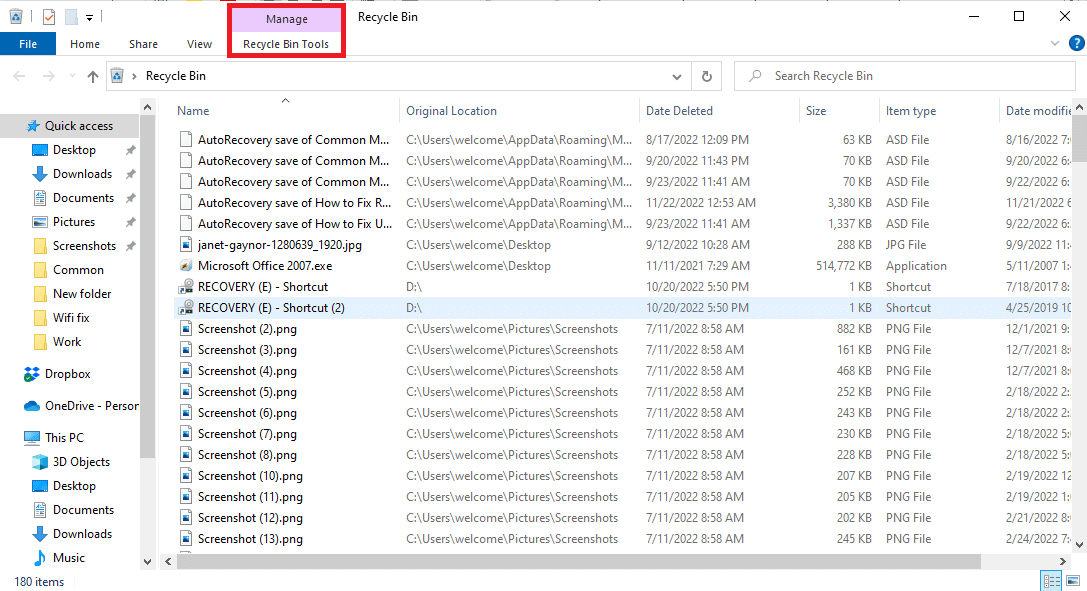
3. Selecione “Esvaziar Lixeira”.
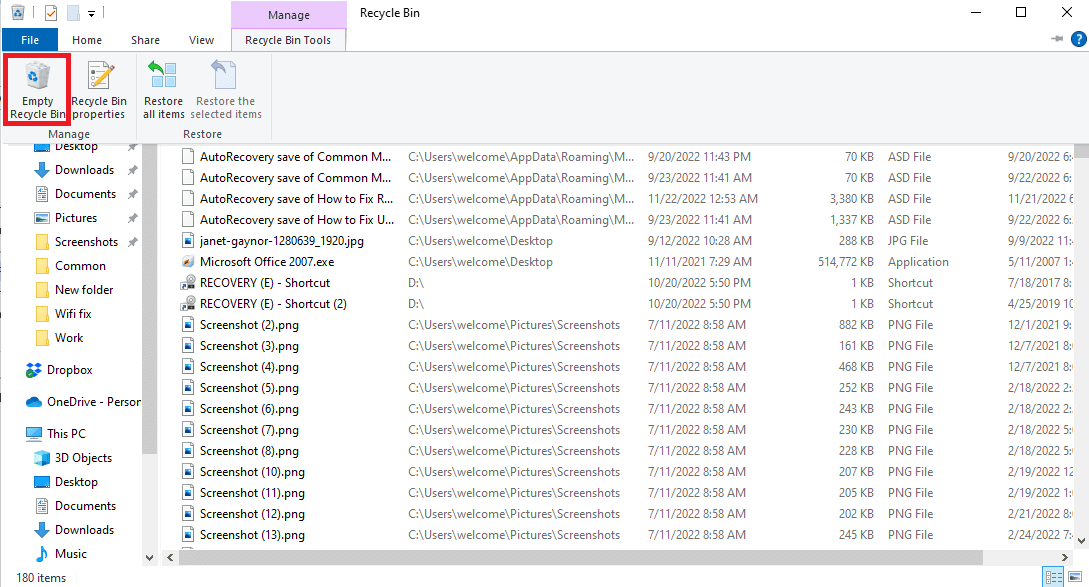
4. Clique em “Sim” para confirmar a ação.
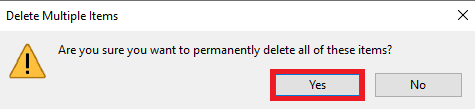
Método 2: Executar a Limpeza de Disco
Um disco rígido sobrecarregado também pode ser a causa do problema. A ferramenta Limpeza de Disco do Windows pode ser utilizada para liberar espaço no disco rígido. Siga as instruções específicas para o seu sistema operacional para realizar este procedimento de forma segura.
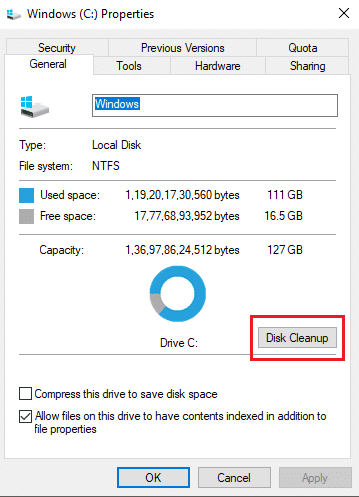
Método 3: Limpar o Cache do Navegador
O excesso de arquivos de cache no navegador pode causar problemas, incluindo lentidão e erros de disco cheio. Arquivos de cache corrompidos ou em excesso podem levar a esses problemas. Limpe o cache do Google Chrome seguindo as instruções fornecidas para o seu dispositivo.
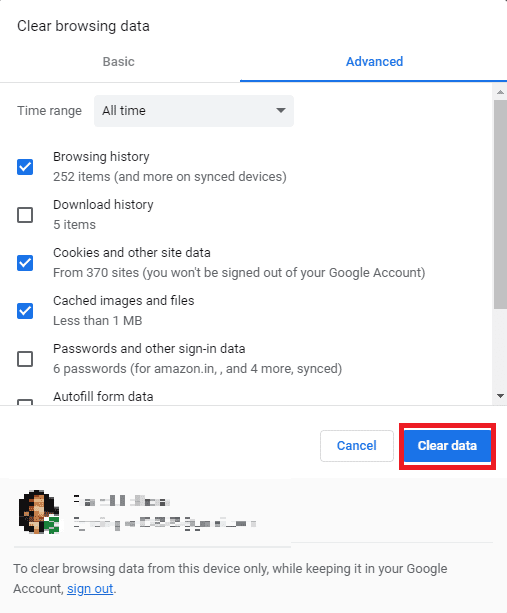
Se a limpeza de cache não resolver o problema, siga para o próximo método.
Método 4: Desativar as Extensões do Navegador
As extensões do navegador podem auxiliar a navegação, adicionando funcionalidades. No entanto, algumas extensões podem interferir nas configurações do Chrome e causar erros, incluindo o erro de disco cheio. Tente desativar algumas extensões para ver se isso soluciona o problema.
1. Abra o navegador Google Chrome.
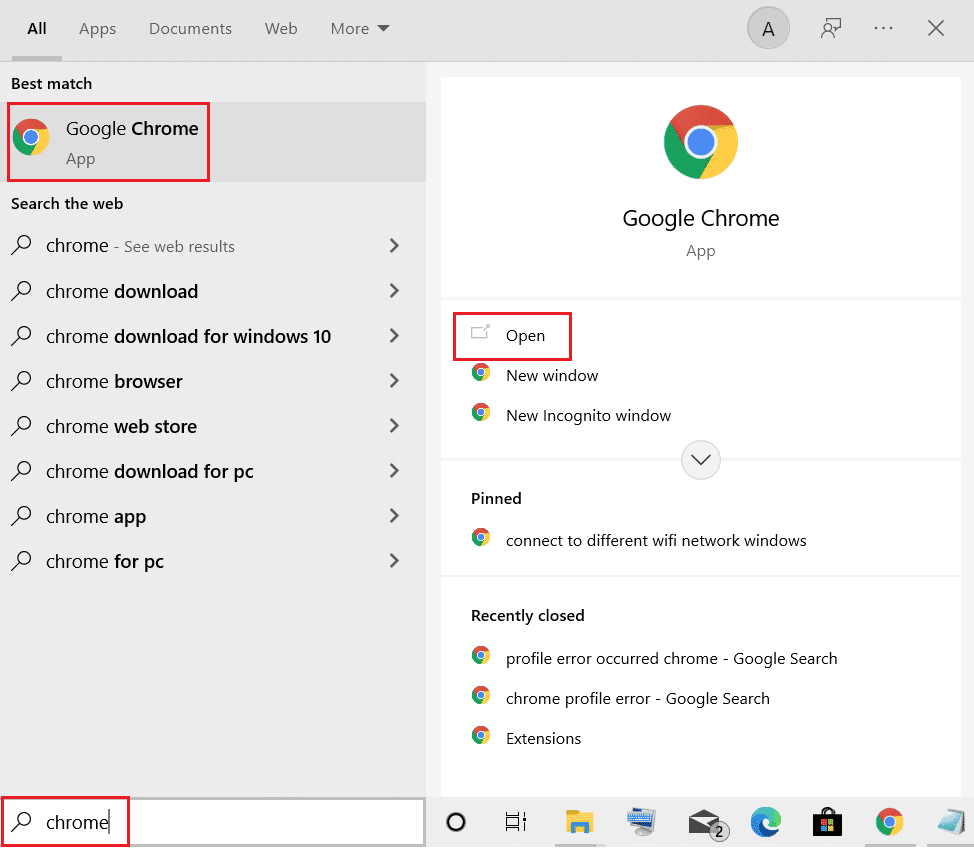
2. Clique no ícone de menu (três pontos) no canto superior direito.
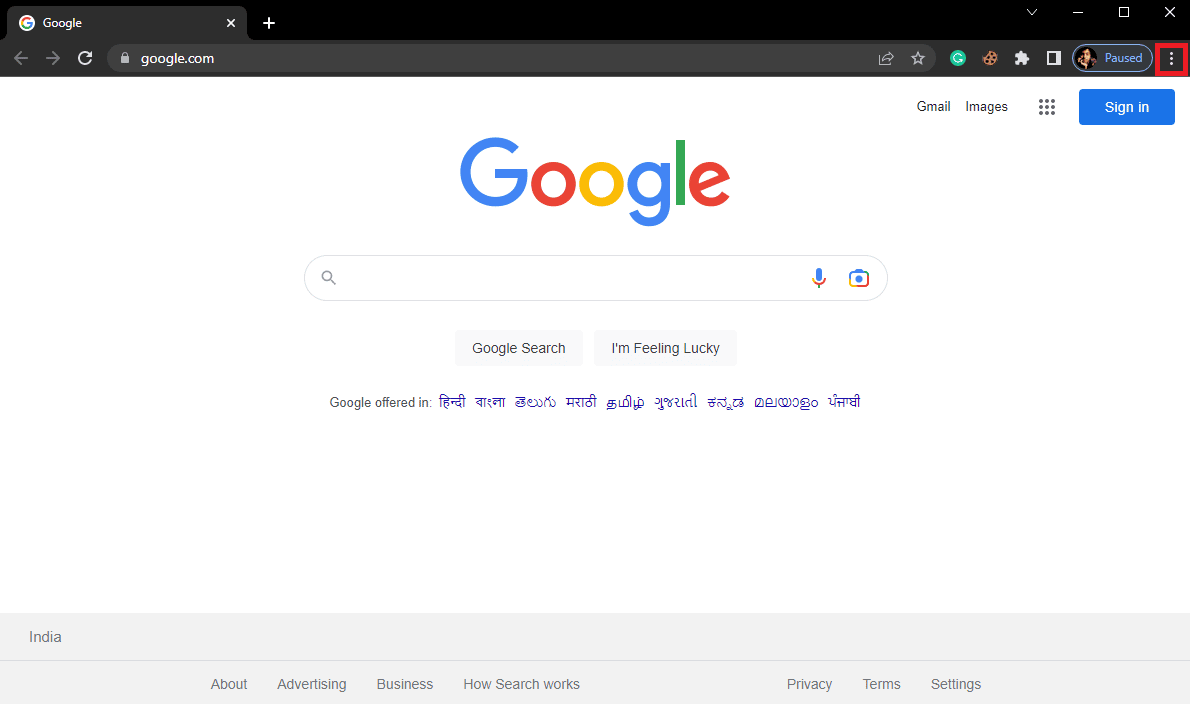
3. Vá em “Mais ferramentas” e depois em “Extensões”.
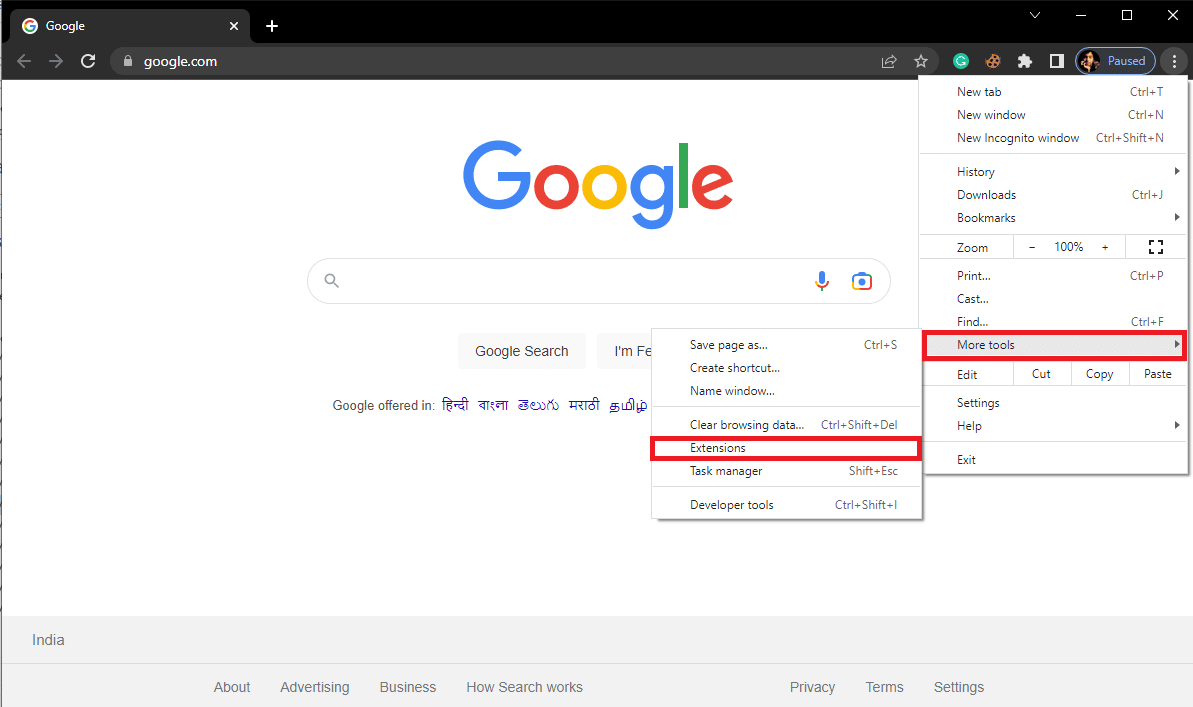
4. Desative as extensões desnecessárias e bloqueadoras de anúncios.

Método 5: Redefinir o Google Chrome
O erro de disco cheio pode surgir após alterações nas configurações do Chrome. Se você não consegue identificar as mudanças, redefina o navegador para as configurações padrão para solucionar o problema.
1. Abra o Google Chrome.
2. Clique no menu (três pontos) no canto superior direito.
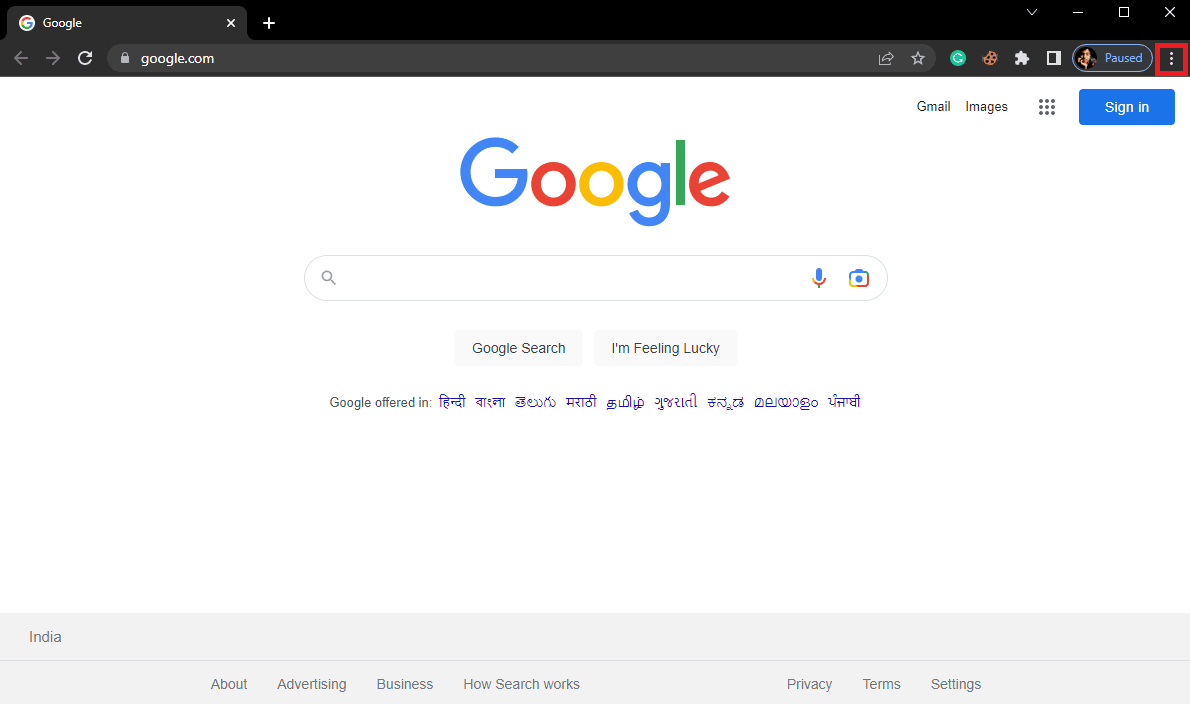
3. Clique em “Configurações”.
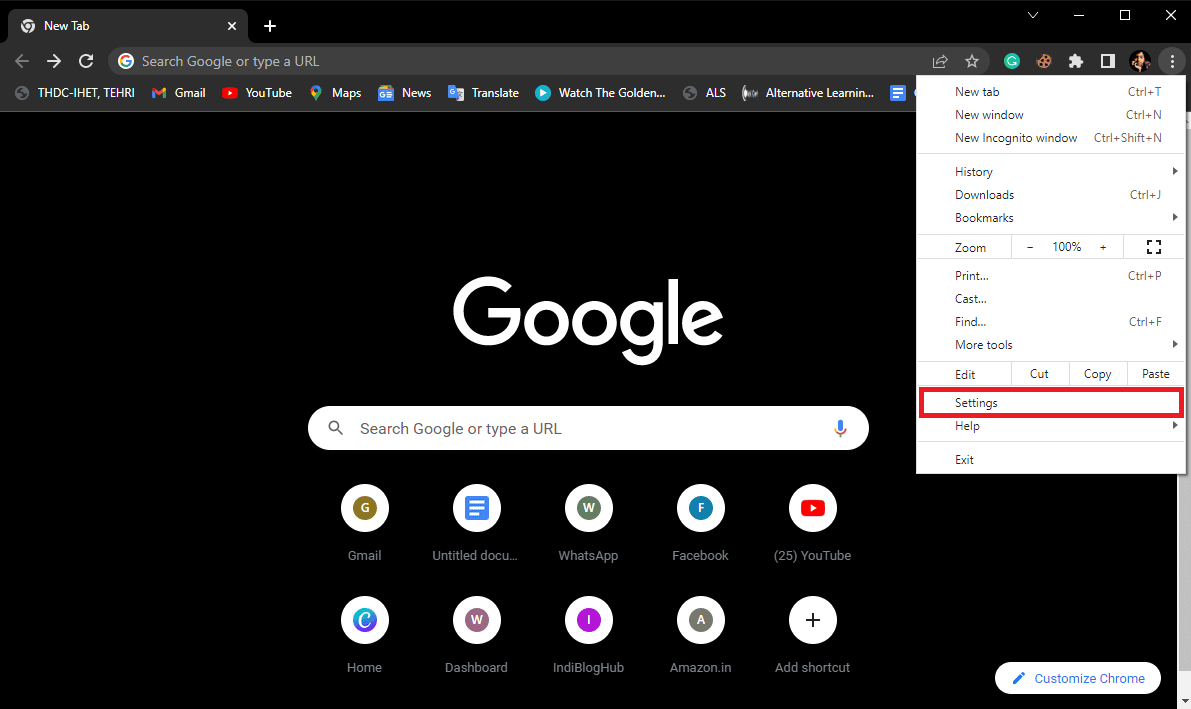
4. Vá em “Redefinir e limpar”.
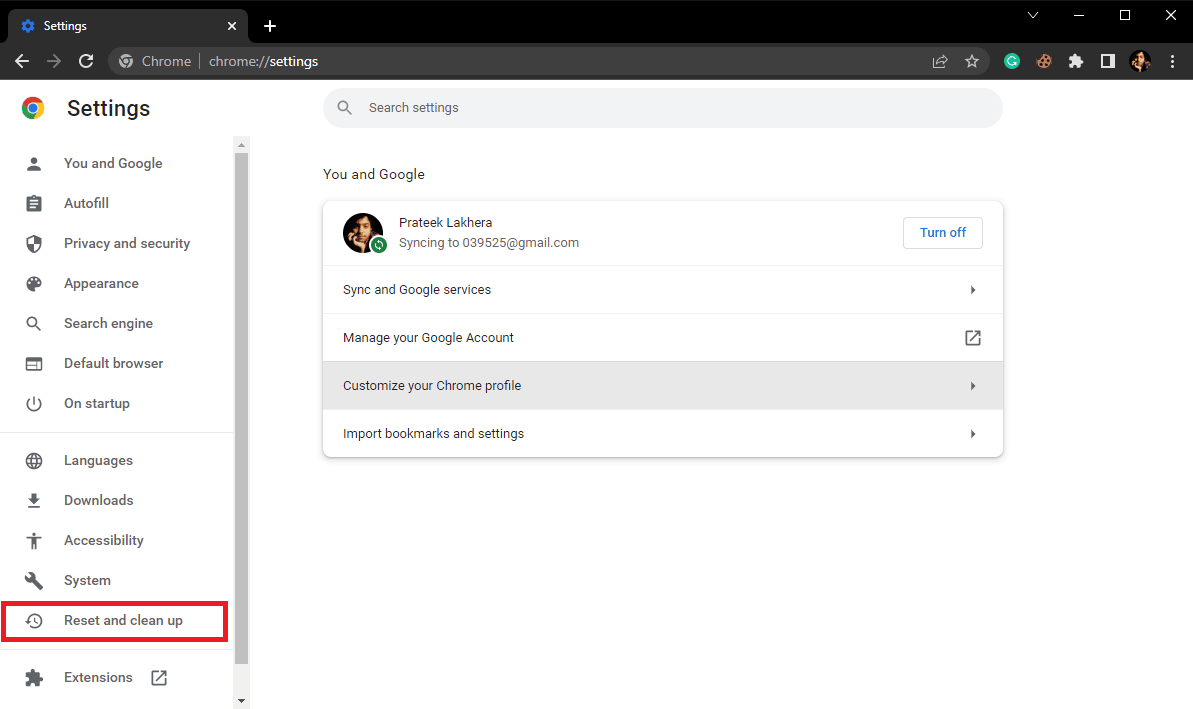
5. Clique em “Restaurar as configurações para os padrões originais”.
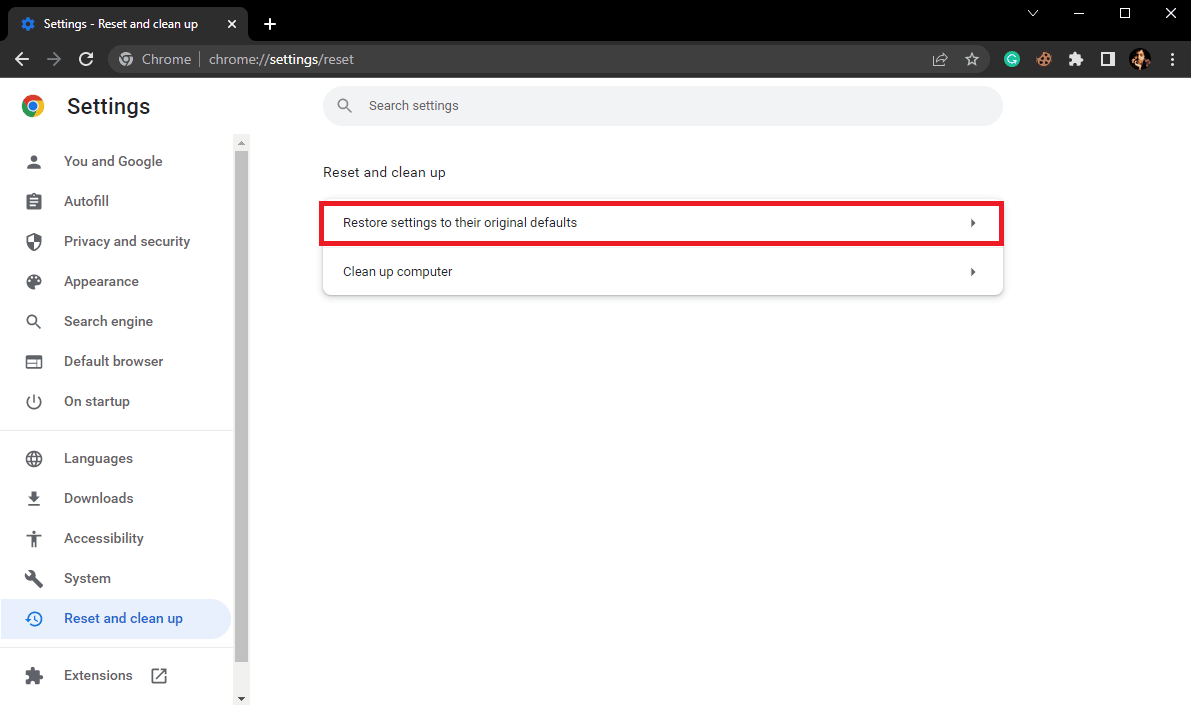
6. Clique em “Redefinir configurações” para confirmar.
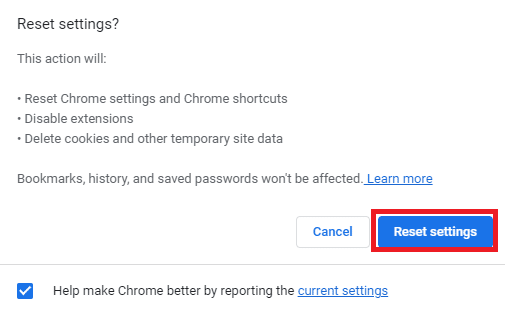
Método 6: Reinstalar o Google Chrome
Se os métodos anteriores não funcionarem, reinstale o Google Chrome no seu computador.
1. Pressione as teclas Windows + I para abrir as “Configurações”.
2. Clique em “Aplicativos”.

3. Selecione “Google Chrome” e clique em “Desinstalar”.
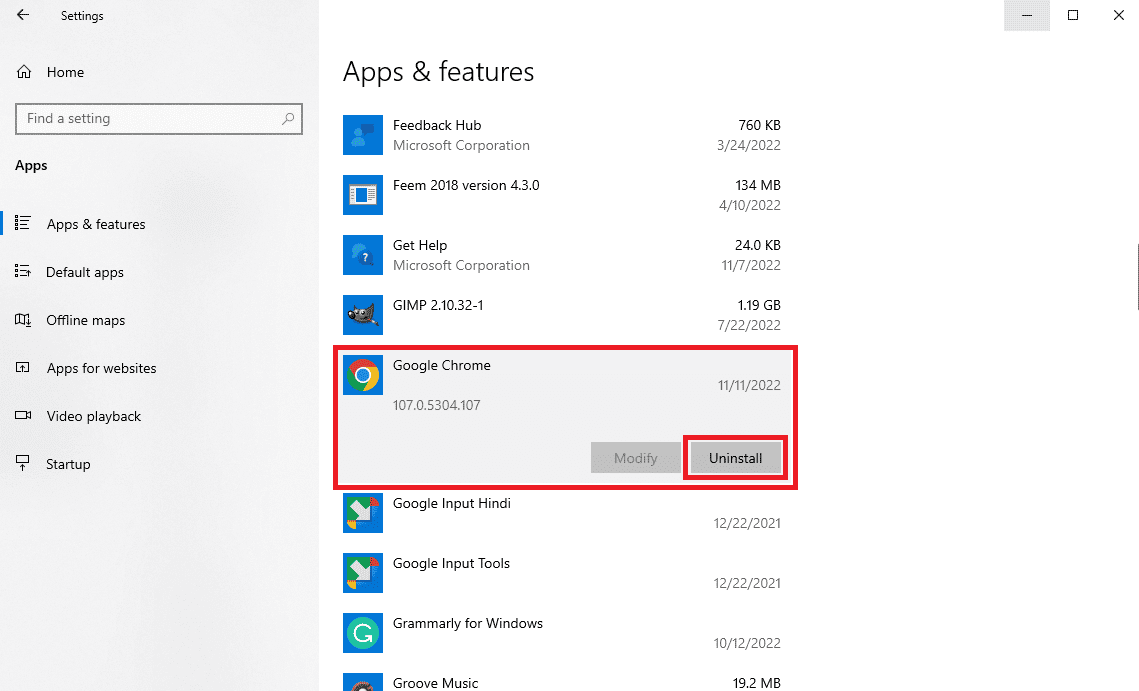
4. Clique em “Desinstalar” novamente para confirmar.
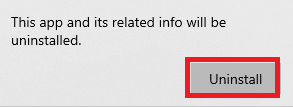
5. Clique em “Sim” na janela de confirmação.
6. Clique em “Desinstalar” para finalizar a desinstalação.
7. Pressione Windows + R, digite %localappdata% e pressione Enter.
8. Abra a pasta “Google”.
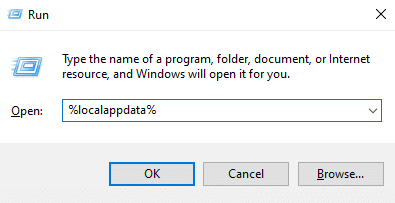
9. Apague a pasta “Chrome”.
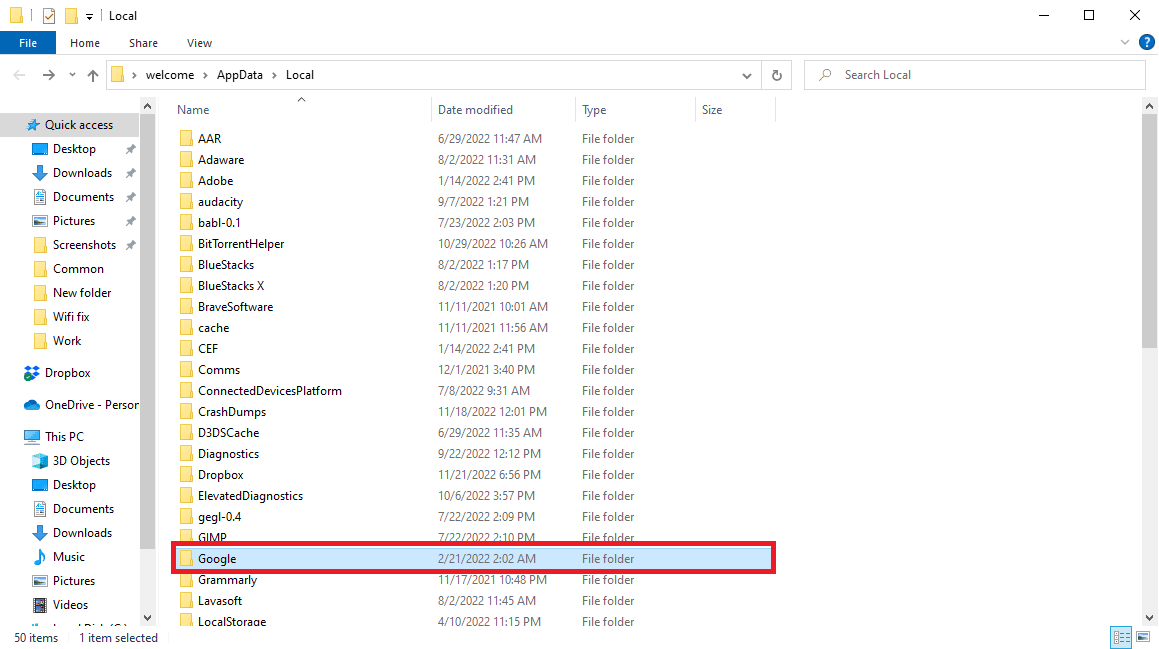
10. Pressione Windows + R novamente, digite %appdata% e pressione Enter.
11. Apague a pasta “Chrome” se ela existir.
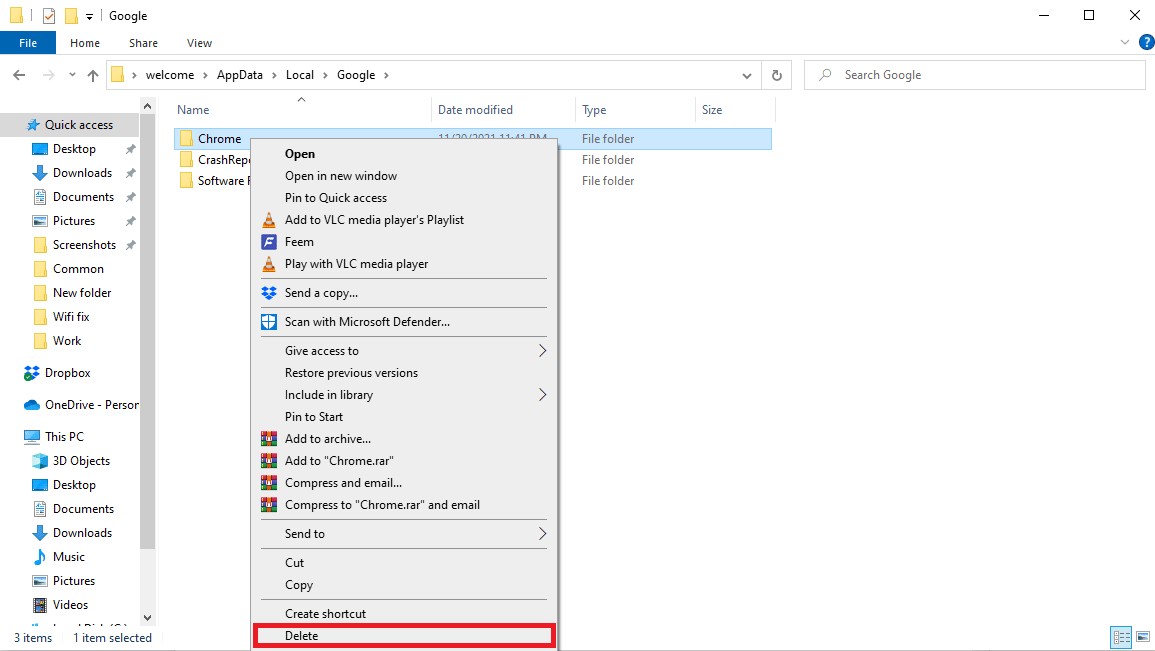
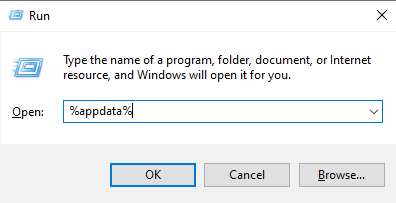
12. Reinicie o computador.
13. Visite o site oficial do Chrome.
14. Clique em “Baixar Chrome” e siga as instruções para instalar.
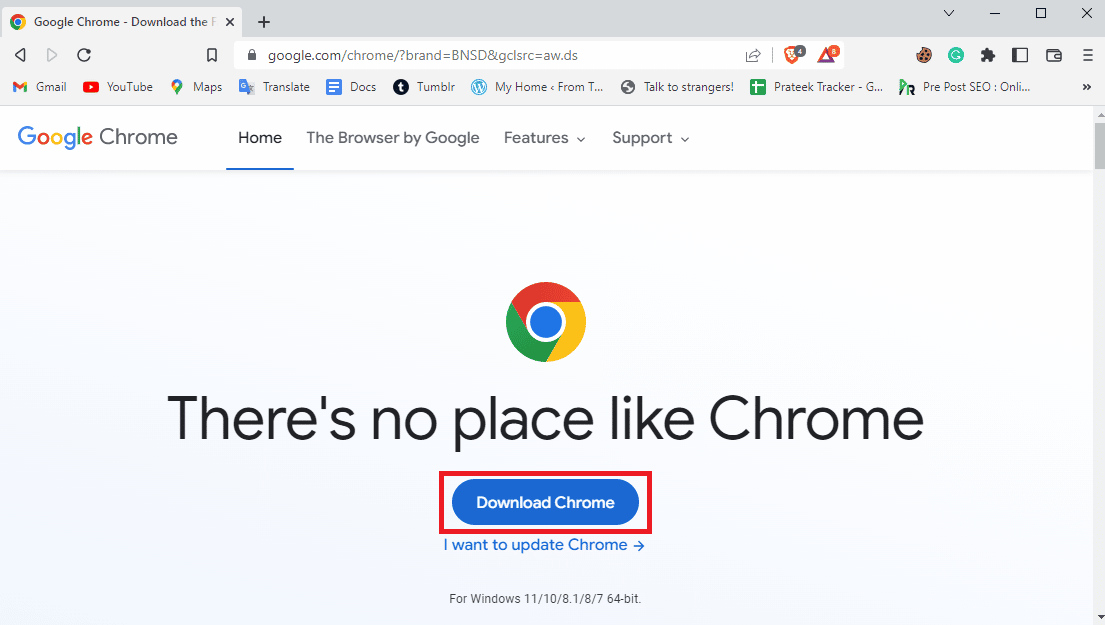
Método 7: Usar um Navegador Diferente
O erro pode ser específico do Chrome. Se nenhum dos métodos funcionar, tente usar outro navegador, como Mozilla Firefox ou Microsoft Edge.

Perguntas Frequentes (FAQ)
Q1. Por que o Google Chrome não está baixando arquivos?
Resp. Uma das razões mais comuns é a falta de espaço no disco. Liberar espaço no computador geralmente corrige o problema.
Q2. O que causa o erro de download de disco cheio no Chrome?
Resp. Vários motivos podem causar esse erro, incluindo cache e cookies corrompidos ou em excesso no navegador. Limpar o cache e os cookies pode ajudar.
Q3. O que fazer se o espaço em disco estiver cheio?
Resp. Esvazie a lixeira ou use a ferramenta de limpeza de disco para liberar espaço.
***
Esperamos que este guia tenha sido útil. Deixe-nos saber qual método funcionou para você e compartilhe suas dúvidas ou sugestões na seção de comentários.