O Outlook, desenvolvido pela Microsoft, é uma ferramenta abrangente para gestão de informações pessoais. Desde o gerenciamento de calendários, arquivos e contatos até o acesso ao Microsoft Mail, o Outlook apresenta-se como um aplicativo multifuncional. Usuários que tentam iniciar sessão no Gmail através do Outlook na Web podem encontrar o Erro 78754 do Gmail IMAP. Este erro provoca o encerramento automático do aplicativo quando o utilizador tenta aceder aos seus e-mails na plataforma Outlook. Se está a enfrentar dificuldades em iniciar sessão na sua conta do Outlook, chegou ao local certo. Apresentamos um guia completo que irá esclarecer o erro 78754, as suas causas e métodos de resolução. Vamos então começar a explorar este problema.
Como Resolver o Erro 78754 do Gmail no Outlook
O protocolo IMAP (Internet Message Access Protocol) facilita o acesso a emails para os utilizadores de um servidor de email, usando uma ligação TCP ou IP. As mensagens lidas através da plataforma são guardadas no servidor de email, que pode ser organizado no dispositivo. O IMAP é acessível via internet e pode ser utilizado em qualquer dispositivo, permitindo que os utilizadores leiam os seus emails a qualquer hora e em qualquer lugar.
É uma maneira rápida e prática de manter um registo de todas as mensagens enviadas. Além disso, ajuda no download das mensagens quando clicadas, sem necessidade de downloads adicionais. Outra grande vantagem do IMAP é a sua capacidade de ser usado offline, o que representa um benefício considerável para os utilizadores.
O Que Causa o Erro 78754?
Existem várias razões para a ocorrência do erro 78754 ao aceder ao email do Outlook. Vamos analisar algumas dessas causas:
-
Credenciais de login incorretas são uma causa comum.
-
Logins suspeitos também podem desencadear o erro, quando o Google deteta atividades incomuns durante a tentativa de login.
-
A verificação em duas etapas, embora aumente a segurança, pode dificultar o acesso à conta do Outlook.
-
Aceder à conta a partir de locais ou dispositivos diferentes também pode provocar o erro.
-
O IMAP desativado ou configurações incorretas do servidor IMAP são outras causas possíveis.
-
Um aplicativo Outlook desatualizado é uma causa frequente de problemas de acesso ao serviço de email.
-
Configurações incorretas do Outlook podem também levar a este erro.
Agora que já analisamos as possíveis causas do erro 78754 do Gmail no Outlook, vamos explorar as soluções para resolvê-lo, começando com os métodos mais procurados e eficazes:
Método 1: Verifique as Credenciais de Login do Gmail
Um erro básico, mas comum, que muitos utilizadores ignoram são as credenciais de login incorretas. Se os dados estiverem errados, o acesso à conta do Outlook pode ser bloqueado. Portanto, certifique-se de verificar cuidadosamente os detalhes de login.
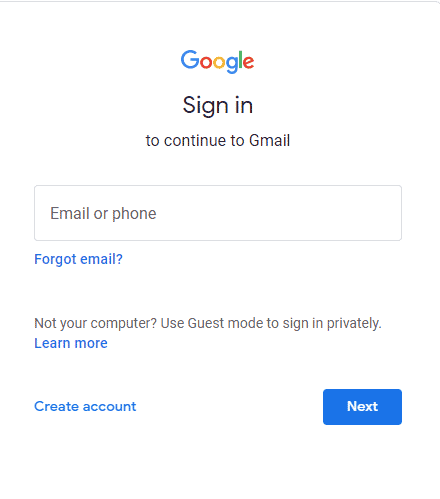
Método 2: Habilite o IMAP e Permita Aplicativos Menos Seguros
Para um funcionamento fluido do Microsoft Outlook, o servidor IMAP deve estar ativo. Desativá-lo pode ser o motivo do erro 78754. Vamos analisar os passos para ativar o IMAP e permitir aplicativos menos seguros, para que o Google não considere o Microsoft Outlook como um aplicativo de risco:
Nota: A configuração de aplicativos menos seguros não está disponível para contas com verificação em duas etapas ativada.
1. Abra a página de login do Gmail na web.
2. Introduza as credenciais e inicie sessão na sua conta do Gmail.
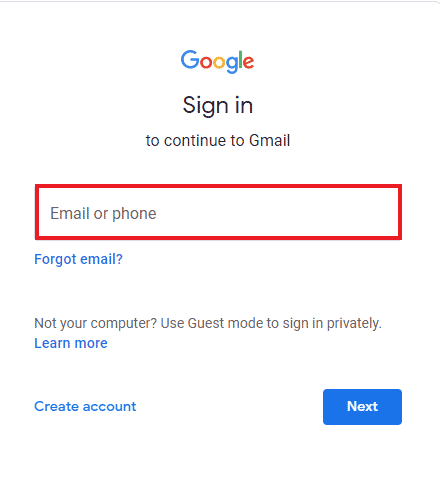
3. Na conta do Gmail, clique no ícone de engrenagem e selecione “Ver todas as definições” no menu.
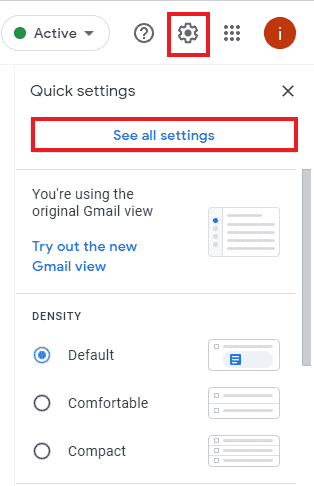
4. Selecione a aba “Encaminhamento e POP/IMAP” e selecione “Ativar IMAP”.
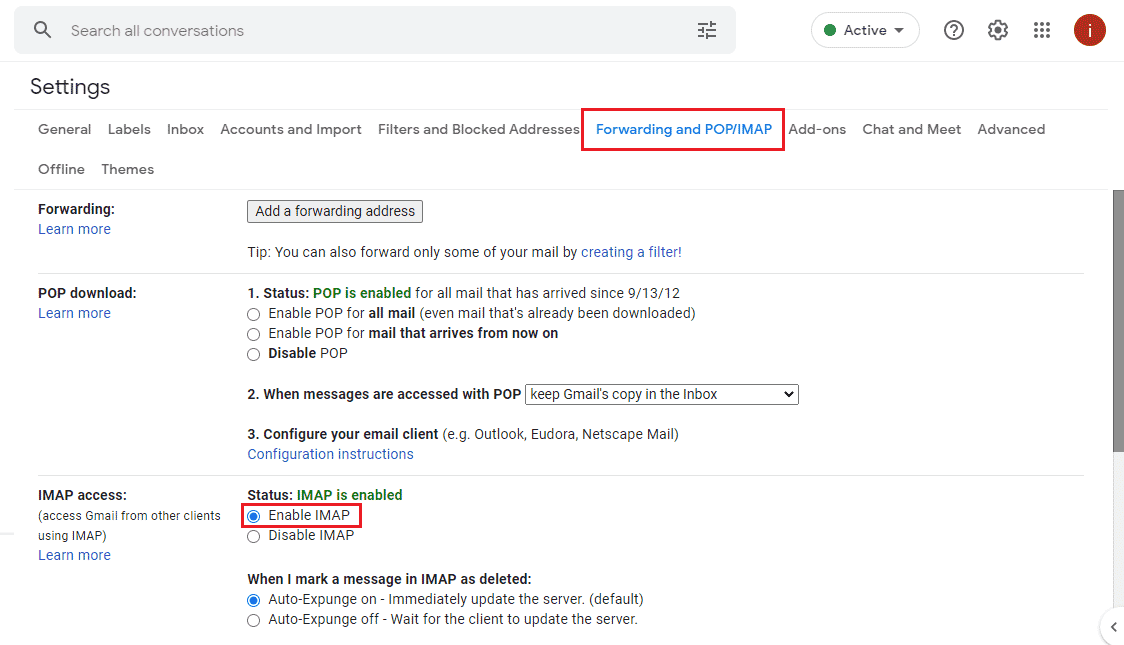
5. Selecione “Guardar alterações” na parte inferior da página.
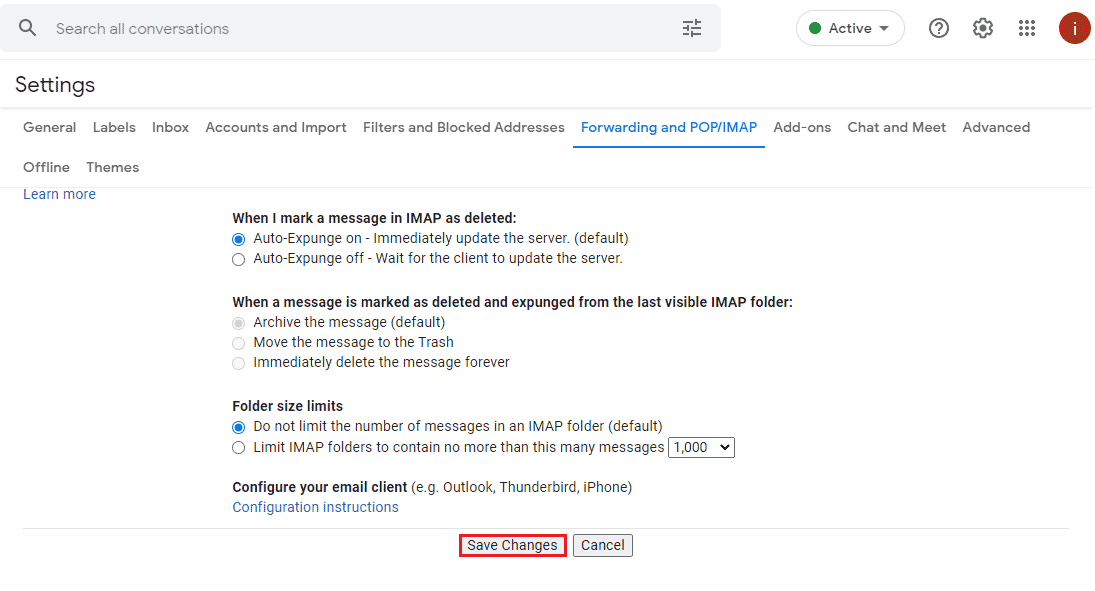
6. Em seguida, procure a opção “Permitir aplicativos menos seguros” e ative-a.
Se o erro IMAP 78754 do Gmail persistir, avance para o próximo método para configurar o Microsoft Outlook.
Método 3: Configurar o Outlook
Se a sua conta do Microsoft Outlook não estiver configurada corretamente, poderá também resultar no erro 78754. Para configurar corretamente a sua conta, siga os seguintes passos.
1. Pressione a tecla Windows, digite “outlook” e pressione a tecla Enter.
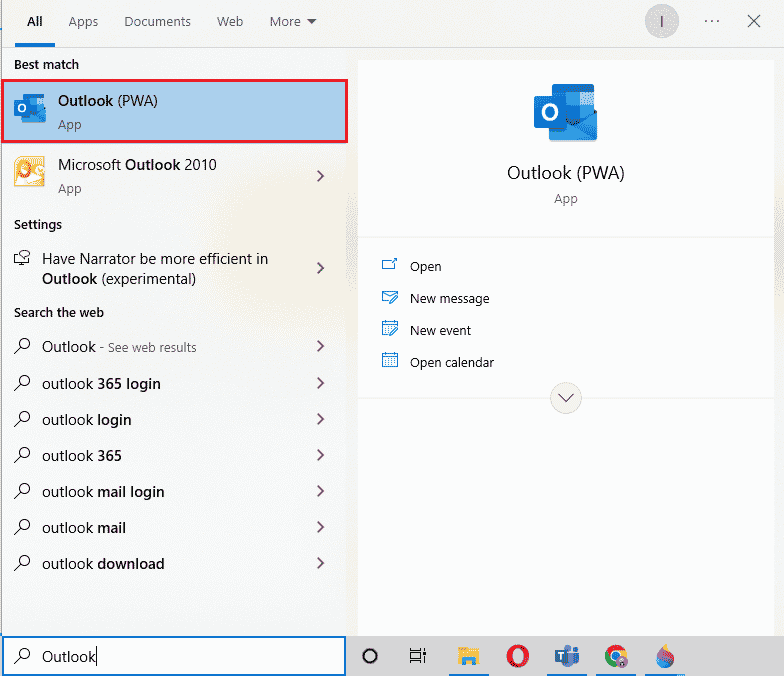
2. Introduza o seu email e selecione “Opções avançadas”.
3. Selecione a opção “Deixe-me configurar a minha conta manualmente” e clique em “Conectar”.
4. Selecione IMAP, POP ou Google.
5. Certifique-se de que os servidores IMAP ou POP estão ativos.
6. Utilize as seguintes configurações para email de entrada: Servidor: imap.gmail.com, Porta: 993, Método de criptografia: SSL/TLS, “Exigir logon usando autenticação de senha segura (SPA)”: Desmarcado.
7. Utilize as seguintes configurações para email de saída: Servidor: smtp.gmail.com, Porta: 465, Método de criptografia: SSL/TLS, Tempo limite do servidor: uma barra, “Exigir logon usando autenticação de senha segura (SPA)”: Desmarcado, “Meu servidor de saída (SMTP) requer autenticação”: Verificado, “Usar as mesmas configurações do meu servidor de e-mail de entrada”: Verificado.
8. Clique em “Avançar”. Depois de completar os passos, insira as suas credenciais de login e clique em “Conectar” para continuar.
Método 4: Atualizar o Microsoft Outlook
Uma versão desatualizada do Microsoft Outlook também pode ser a causa do Erro 78754 do Gmail IMAP. Portanto, atualize o aplicativo para a versão mais recente:
1. Inicie o aplicativo Outlook.
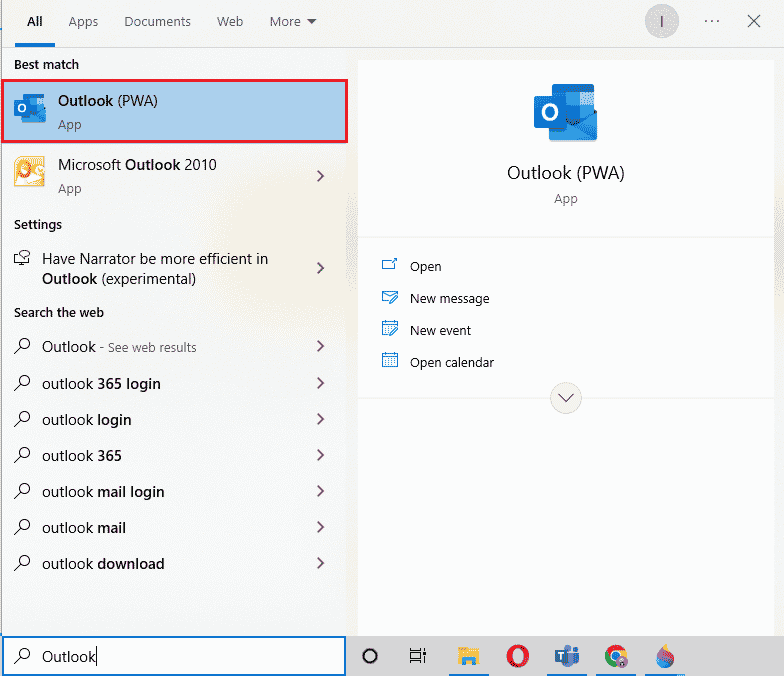
2. Clique na aba “Ficheiro”.
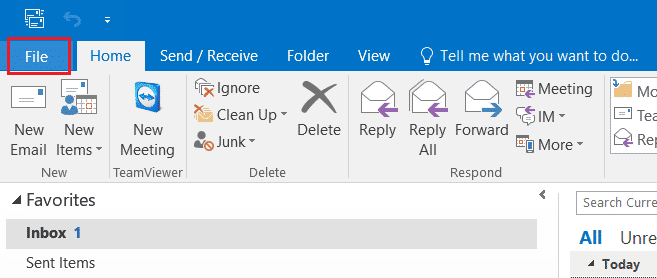
3. Selecione “Conta do Office” no menu lateral.
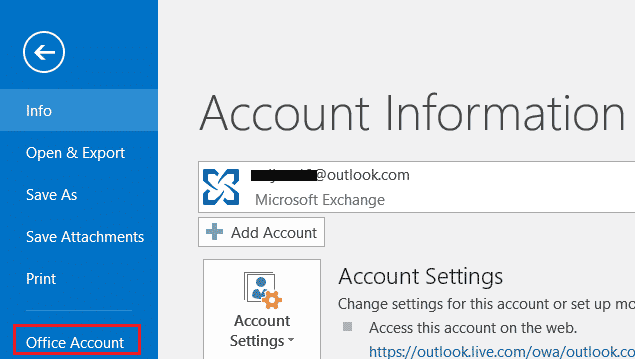
4. Clique em “Opções de Atualização” e selecione “Atualizar Agora”.
5. Assim que o aplicativo Outlook estiver atualizado, tente iniciar sessão novamente e verifique se o erro 78754 foi resolvido.
Método 5: Gerar Senha Específica do Aplicativo
A verificação em duas etapas é fundamental para proteger as suas contas, especialmente a sua conta do Gmail, onde todos os emails, arquivos e dados importantes são guardados. Se já ativou a verificação em duas etapas para a sua conta, gere uma senha específica do aplicativo para o Outlook. Isto ajudará a contornar o bloqueio de aplicativos menos seguros pelo Google, como o Outlook, e a resolver o erro 78754 do Gmail.
1. Inicie sessão na sua conta do Gmail.
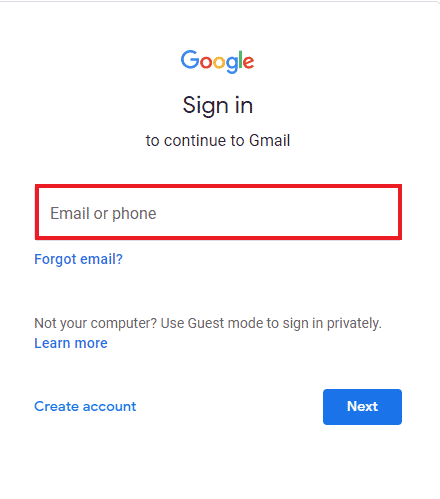
2. Navegue até à página de segurança do Google no navegador.
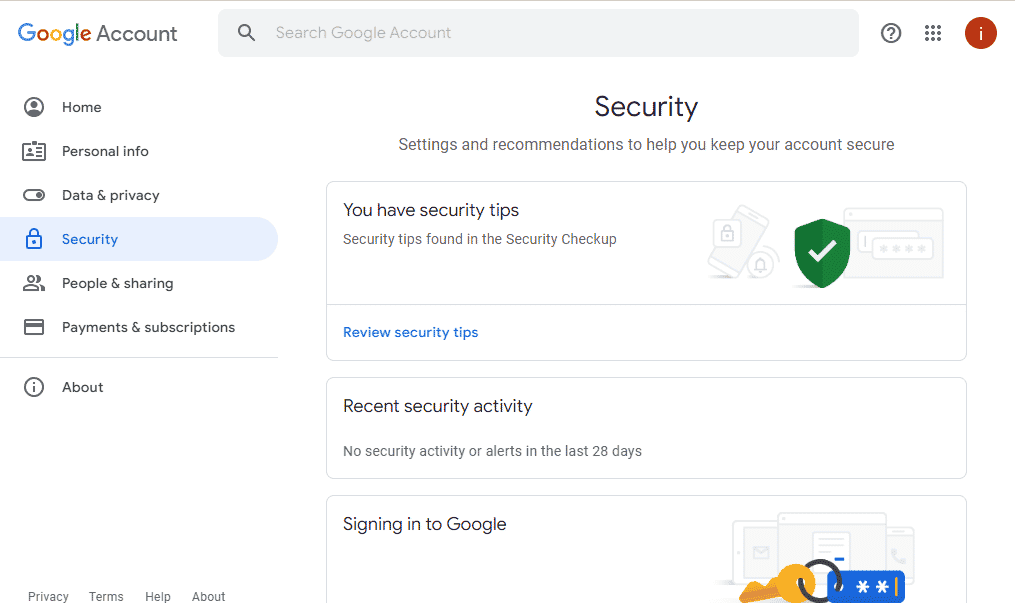
3. Encontre a opção “Senhas de aplicativos” e clique nela.
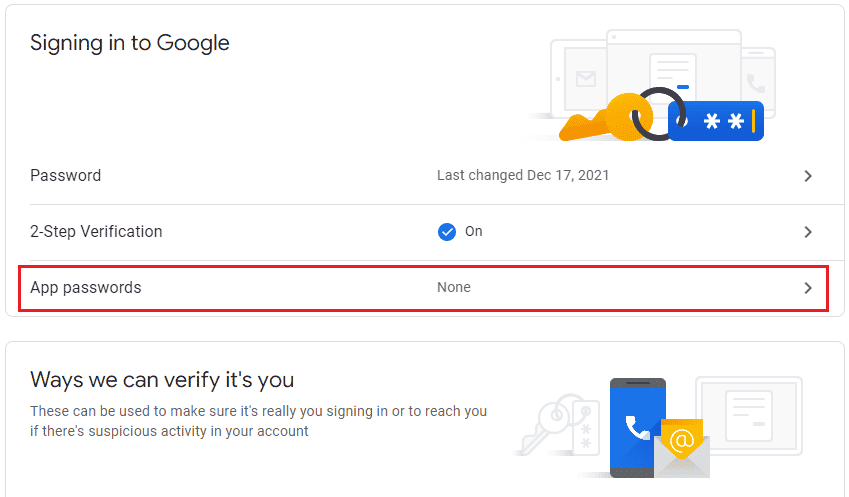
4. Introduza a sua senha para verificar a sua conta e clique em “Avançar”.
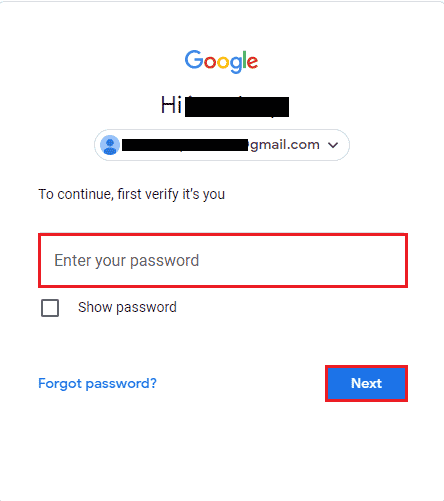
5. Clique em “Selecionar aplicativo” e escolha “Outro”.
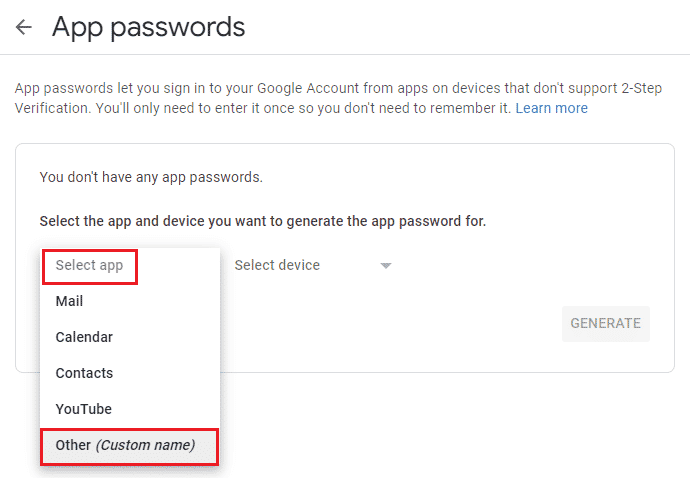
6. Digite “Outlook” e clique em “GERAR”.
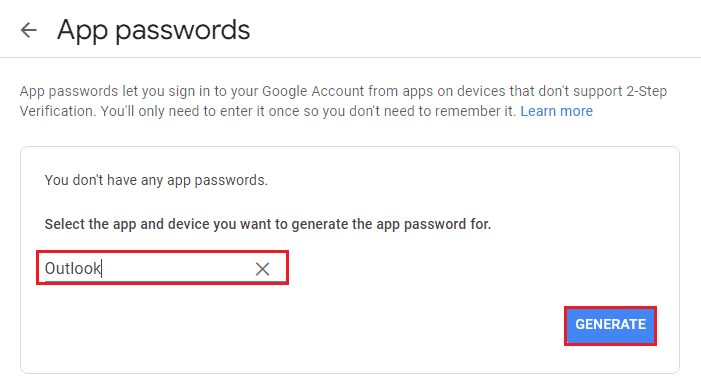
Uma nova senha automatizada será gerada para o aplicativo Outlook no seu sistema. Pode copiar esta senha e guardá-la para futuros logins na sua conta, sem encontrar o erro 78754 do Gmail IMAP.
Perguntas frequentes (FAQs)
Q1. Como posso corrigir o alerta do servidor IMAP no Microsoft Outlook?
R. Elimine os anexos dos emails que recebeu no Outlook. Estes anexos são a principal causa do alerta IMAP. Certifique-se também de os eliminar da lixeira. Feche e reinicie o aplicativo Outlook para executá-lo sem o alerta do servidor.
Q2. Por que recebo repetidamente o erro IMAP?
R. O erro IMAP repetido durante a operação do Outlook geralmente ocorre devido a uma conexão de internet instável ou configurações de email incorretas. Além disso, pode ocorrer este erro ao receber um email no aplicativo.
Q3. Posso conectar o meu Gmail ao Outlook?
R. Sim, é possível conectar a sua conta do Gmail ao Outlook. Pode fazê-lo adicionando-o através das “Configurações de conta” no Outlook.
Q4. O IMAP é para Gmail?
R. Sim, o Gmail fornece IMAP para os clientes e permite conectar-se ao email a partir de um computador ou celular.
Q5. Como posso corrigir o erro IMAP do Gmail?
R. Para corrigir o erro IMAP do Gmail, pode ativar o IMAP para a sua conta do Gmail acessando as configurações.
***
Os serviços do Outlook são muito úteis se é um utilizador frequente do aplicativo. Se encontrar o erro 78754, este pode impedir que use o recurso de email do aplicativo. Esperamos que este guia tenha sido útil e que tenha conseguido corrigir o erro 78754 do Gmail no Outlook. Informe-nos qual dos métodos o ajudou a resolver o problema. Se tiver mais dúvidas ou sugestões valiosas, deixe-as abaixo na secção de comentários.