Valorant, lançado em junho de 2020, é um jogo de tiro que conquistou inúmeros jogadores desde o seu lançamento. Contudo, como qualquer software, ele não está imune a problemas. Alguns utilizadores têm relatado falhas relacionadas ao driver gráfico no Windows 10, um dos problemas mais frustrantes, geralmente causado por incompatibilidades ou versões desatualizadas dos drivers. Realizamos uma investigação profunda e compilamos uma lista de soluções que podem ajudá-lo a resolver este problema. Continue a leitura para saber mais!
Como Resolver Problemas de Travamento do Driver Gráfico em Valorant no Windows 10
Se você está enfrentando o problema de falha do driver gráfico ao jogar Valorant no Windows 10, é importante analisar as possíveis causas para encontrar a solução adequada. Algumas das razões mais comuns incluem:
- O seu PC não atende aos requisitos mínimos do jogo.
- Outros programas em execução em segundo plano estão a interferir no jogo.
- Drivers gráficos desatualizados ou não verificados estão em uso.
- As configurações gráficas do jogo não estão otimizadas.
- Presença de malware ou vírus no sistema.
- A estrutura .NET e o sistema operacional não estão atualizados para a versão mais recente.
- A versão do DirectX não está atualizada.
- Overclocking do hardware.
- Arquivos de instalação do jogo corrompidos ou mal configurados.
- Cache DNS corrompido no seu PC.
A seguir, apresentamos uma série de métodos de resolução de problemas que podem auxiliar na correção das falhas do driver gráfico. Para melhores resultados, siga os passos na ordem apresentada.
Método 1: Soluções Básicas de Resolução de Problemas
Antes de prosseguir com soluções mais avançadas, é importante tentar estas abordagens básicas:
1A. Verifique os Requisitos do Jogo
Consulte o nosso guia sobre “Quais são os requisitos do laptop para jogar Valorant?” para verificar se o seu sistema atende aos requisitos mínimos e recomendados. Abaixo, apresentamos um resumo desses requisitos:
Requisitos Mínimos para Valorant (30 FPS). A Riot Games desenvolveu este jogo com o objetivo de torná-lo acessível ao maior número de jogadores possível, estabelecendo requisitos mínimos que garantem uma experiência jogável, embora não necessariamente com ótimo desempenho.
Nota: A Riot não oferece suporte técnico oficial para o jogo instalado em sistemas com as especificações mínimas.
Requisitos:
| Processador e Sistema Operacional | 64 bits |
| Sistema Operacional | Windows 7/8/10 |
| Processador | Intel Core 2 Duo E8400 (Intel), Athlon 200GE (AMD) |
| Memória RAM | 4GB |
| Placa de Vídeo | Intel HD 4000, Radeon R5 200 |
| VRAM | 1 GB |
| Espaço de Armazenamento | Pelo menos 10 GB |
Requisitos Recomendados para Valorant (60 FPS)
Os requisitos recomendados pela Riot Games para obter 60 FPS em Valorant são:
Requisitos:
| Processador e Sistema Operacional | 64 bits |
| Sistema Operacional | Windows 7/8/10 |
| Processador | Intel i3-4150 (Intel), Ryzen 3 1200 (AMD) |
| Memória RAM | 4GB |
| Placa de Vídeo | Geforce GT 730, Radeon R7 240 |
| VRAM | 1 GB |
| Espaço de Armazenamento | Pelo menos 10 GB |
1B. Execute o Solucionador de Problemas de Compatibilidade
O problema de falha do driver gráfico em Valorant pode ocorrer durante o carregamento do aplicativo cliente da Riot. Se o programa não iniciar dentro do tempo esperado, o problema pode surgir. Siga estas etapas para executar o solucionador de problemas de compatibilidade:
1. Pressione as teclas Windows + E simultaneamente para abrir o Explorador de Arquivos.
2. Navegue até o diretório onde o Riot Games está instalado. Exemplo:
E:ValorantRiot GamesRiot Client
Nota: O caminho acima é um exemplo. Verifique o local de instalação do seu jogo Riot.

3. Localize o aplicativo RiotClientServices.

4. Clique com o botão direito em RiotClientService e escolha “Solucionar problemas de compatibilidade”.

5. Após a análise, selecione “Solucionar problemas do programa”.

6. Selecione o problema específico e clique em “Avançar”.

7. Siga as instruções na tela conforme o problema selecionado.
8. Reinicie o seu PC.
1C. Desative o Overclocking
O overclocking permite que o hardware do computador opere em velocidades superiores às especificações de fábrica. No entanto, nem todos os jogos suportam overclocking, incluindo Valorant. Tente desabilitar o overclocking no seu computador e inicie o jogo. Se o problema desaparecer, o overclocking era a causa.
1D. Remova a Otimização de Tela Cheia
Desativar a otimização de tela cheia pode aumentar o FPS em Valorant para alguns usuários. Embora não seja uma solução garantida, vale a pena experimentar. Siga os passos abaixo:
1. Abra o Explorador de Arquivos pressionando Windows + E.
2. Vá para:
C:Riot GamesVALORANTlive
Nota: Navegue até o diretório onde o arquivo VALORANT.exe está localizado.

3. Clique com o botão direito em VALORANT.exe e selecione “Propriedades”.

4. Na aba “Compatibilidade”, marque “Desativar otimizações de tela cheia”. Clique em “Aplicar” e “OK”.

5. Execute Valorant e pressione F11 para alternar para o modo janela. Verifique se a falha do driver gráfico foi resolvida.
1E. Encerre Aplicativos em Segundo Plano
Executar outros jogos ou aplicativos pesados em segundo plano pode sobrecarregar a CPU e causar falhas no driver gráfico em Valorant. Encerre todos os outros programas conforme o nosso guia “Como encerrar tarefas no Windows 10”.

1F. Desative o Servidor Proxy
Configurações de rede inadequadas, como o uso de VPN ou servidores proxy, podem levar a falhas no driver gráfico. Consulte nosso guia “Como desabilitar VPN e Proxy no Windows 10” para instruções detalhadas.

Verifique se o problema foi resolvido.
1G. Ative o Modo de Jogo
O Modo de Jogo otimiza o desempenho do PC para jogos, priorizando recursos e reduzindo interrupções. Para ativá-lo, siga estes passos:
1. Pressione as teclas Windows + I para abrir as “Configurações”.
2. Clique em “Jogos”.

3. Selecione “Modo de Jogo” e ative o botão.

4. Reinicie Valorant.
1H. Ajuste as Configurações Gráficas no Jogo
Configurações gráficas inadequadas podem causar falhas. Altere as configurações do Valorant conforme a tabela abaixo:
1. Pressione a tecla Windows, digite Valorant e clique em “Abrir”.

2. Abra as “Configurações” e selecione a aba “Vídeo”.
Nota: Se o jogo iniciar diretamente, pressione ESC para abrir as “Configurações”.

3. Ajuste as configurações na seção “Qualidade Gráfica”:
- Renderização Multithread – ATIVADO
- Filtragem Anisotrópica – 1x
- Anti-aliasing – Nenhum
- VSync – Desligado
- Material – Baixo ou Médio
- Detalhe – Baixo ou Médio
- Qualidade da Interface do Usuário – Baixa ou Média
- Textura – Baixa ou Média
- Clareza – Desligado
- Sombras – Desligado
- Bloom – Desligado
- Distorções – Desligado

4. Reinicie Valorant e verifique se o problema foi resolvido.
1I. Reduza a Resolução do Jogo
Diminuir a resolução do jogo pode ajudar a corrigir problemas com o driver gráfico. Siga estes passos:
1. Inicie Valorant e abra as “Configurações”.
2. Selecione a aba “Vídeo”.

3. Selecione “Geral” na seção “Vídeo”.

4. Diminua a resolução conforme necessário.
Nota: Não defina resoluções muito baixas, pois a qualidade gráfica será reduzida.

1J. Atualize o Windows
Bugs no sistema operacional podem causar problemas em jogos. Atualize o Windows para corrigir esses bugs conforme o nosso guia “Como baixar e instalar a atualização mais recente do Windows 10”.

Verifique se o problema foi resolvido após a atualização do sistema.
1K. Execute uma Verificação de Malware
Vírus e malware podem causar problemas em jogos. Utilize nosso guia “Como faço para executar uma verificação de vírus no meu computador?” para realizar uma verificação e remova qualquer malware conforme nosso guia “Como remover malware do seu PC no Windows 10”.

Após a remoção de vírus, verifique se o problema persiste.
Método 2: Ajuste a Aparência e o Desempenho do Windows
Ajustar as configurações de aparência e desempenho pode melhorar o funcionamento do jogo. Siga os passos abaixo:
1. Pressione a tecla Windows, digite “Ajustar a aparência e o desempenho do Windows” e clique em “Abrir”.

2. Marque a opção “Ajustar para obter o melhor desempenho”. Clique em “Aplicar” e “OK”.

3. Jogue uma partida teste para verificar se o problema foi resolvido.
Método 3: Limpe o Cache DNS
O DNS traduz nomes de domínio em endereços IP. O cache DNS pode acumular dados desatualizados que afetam o carregamento do jogo. Consulte nosso guia “Como liberar e redefinir o cache DNS no Windows 10” para instruções detalhadas sobre como limpar o cache.

Verifique se o problema foi corrigido.
Método 4: Use o DNS do Google
Usar endereços DNS do Google pode melhorar a conexão de rede. Consulte nosso guia “Como alterar as configurações de DNS no Windows 10” para instruções detalhadas.

Método 5: Atualize os Drivers da GPU
Drivers de GPU desatualizados podem causar problemas em jogos. Utilize nosso guia “4 maneiras de atualizar drivers gráficos no Windows 10” para obter as instruções sobre como atualizar os seus drivers.

Método 6: Reverter os Drivers Gráficos
Às vezes, uma versão mais recente dos drivers pode causar conflitos. Reverter para versões anteriores pode resolver o problema. Siga nosso guia “Como reverter drivers no Windows 10”.

Verifique se a falha do driver gráfico foi resolvida.
Método 7: Reinstale os Drivers da GPU
Se a atualização não resolver, reinstale os drivers da GPU conforme o nosso guia “Como desinstalar e reinstalar drivers no Windows 10”.

Método 8: Atualize o .NET Framework
A estrutura .NET é essencial para aplicativos modernos. Verifique se há atualizações no site oficial da Microsoft e siga as instruções para instalar a versão mais recente, conforme mostrado abaixo:
1. Verifique se há novas atualizações no site oficial da Microsoft.

2. Clique no link apropriado e escolha “Download .NET Framework 4.8 Runtime”.
Nota: Não escolha “Download .NET Framework 4.8 Developer Pack”, pois este é para desenvolvedores.

3. Execute o instalador e siga as instruções na tela para concluir a instalação.
4. Após a instalação, verifique se o problema foi resolvido.
Método 9: Atualize o DirectX
Certifique-se de que o DirectX está atualizado para melhorar a experiência de mídia em Valorant. Siga os passos:
1. Pressione as teclas Windows + R para abrir a caixa de diálogo “Executar”.
2. Digite “dxdiag” e pressione Enter para abrir a “Ferramenta de Diagnóstico do DirectX”.

3. Verifique se o seu PC tem o DirectX 12 instalado.

4. Se não, faça o download e instale o DirectX do site oficial.
Nota: O Microsoft DirectX® End-User Runtime instala bibliotecas legadas para alguns jogos que usam D3DX9, D3DX10, D3DX11, etc. Este pacote não modifica o DirectX Runtime instalado no seu sistema operacional.

5. Após a instalação, verifique se o problema persiste.
Nota: Verifique se a caixa “Verificar assinaturas digitais WHQL” está marcada nas abas “Sistema” e em todas as outras abas, e se “WHQL Logo’d” está definido como “Sim”.

Método 10: Redefina a Placa Gráfica
O painel de controle da NVIDIA e o AMD Catalyst Center podem criar perfis gráficos que substituem as configurações do jogo. Redefinir as configurações da placa gráfica pode resolver este problema. (Os passos abaixo são para o painel de controle da NVIDIA. Para o AMD Catalyst Center, selecione “Preferências” e clique em “Restaurar padrões de fábrica”).
1. Abra a caixa de diálogo “Executar”.
2. Digite “control” e pressione Enter para abrir o “Painel de Controle”.

3. Defina “Exibir por” para “Ícones grandes” e clique em “Painel de controle NVIDIA”.

4. Clique em “Gerenciar configurações 3D”.
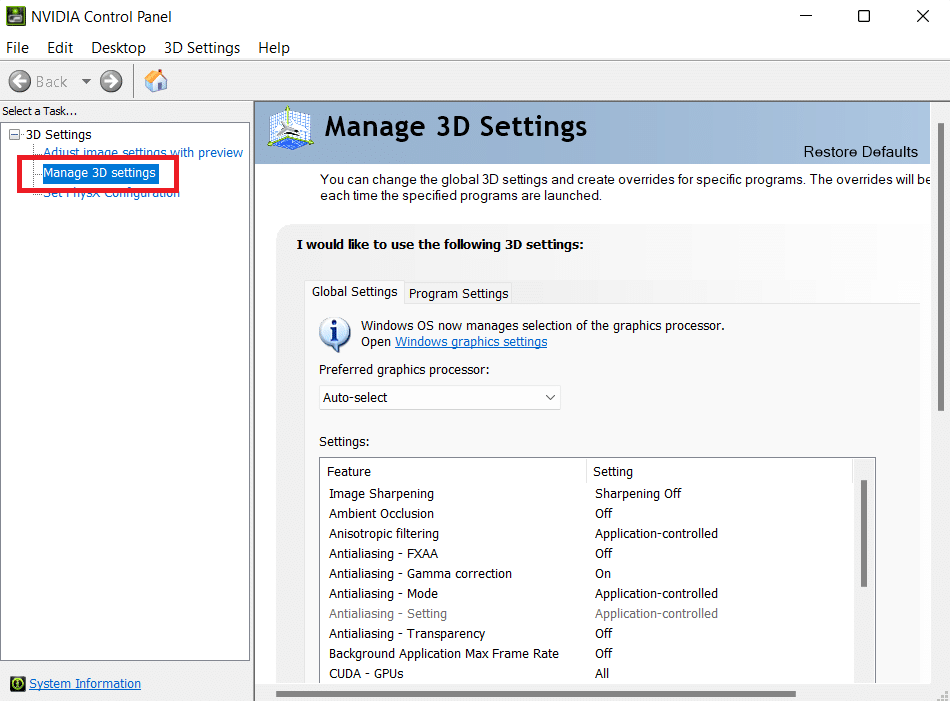
5. Clique em “Restaurar padrões”.
Método 11: Reinstale o Riot Vanguard
Se nenhuma das soluções anteriores funcionou, reinstale o aplicativo Riot Vanguard. Siga os passos:
1. Pressione as teclas Windows + I para abrir as “Configurações”.
2. Clique em “Aplicativos”.
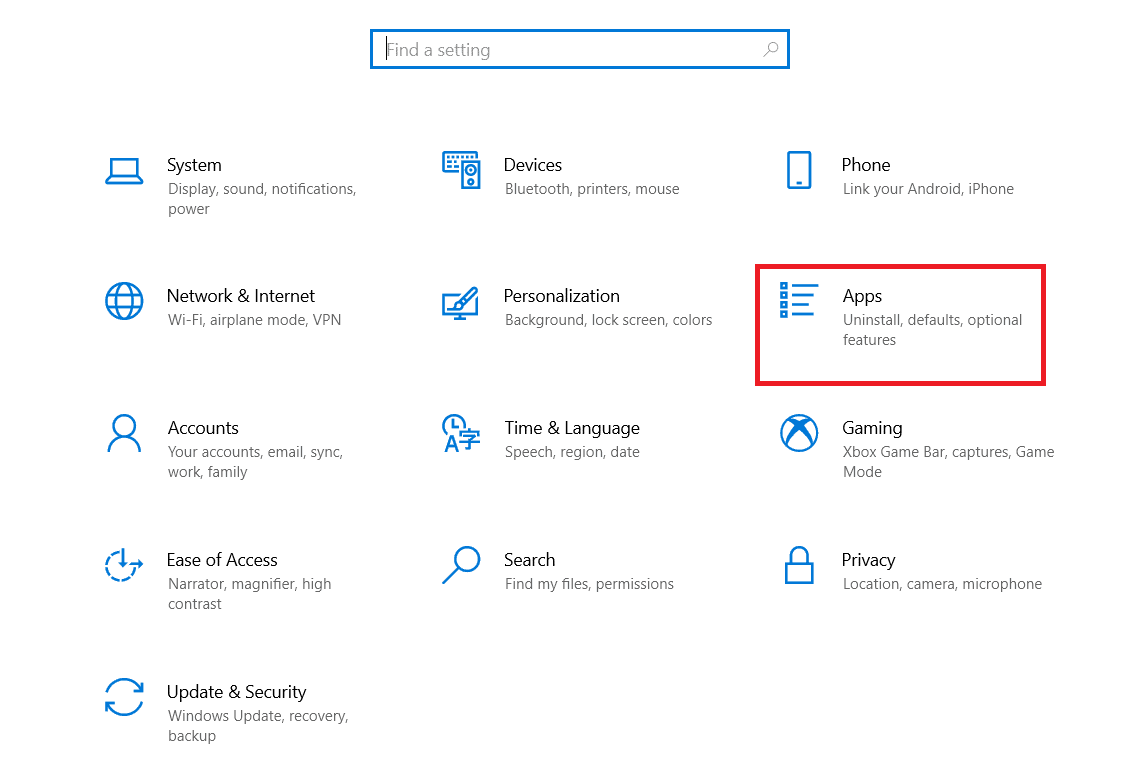
3. Role para baixo e selecione “Riot Vanguard”.
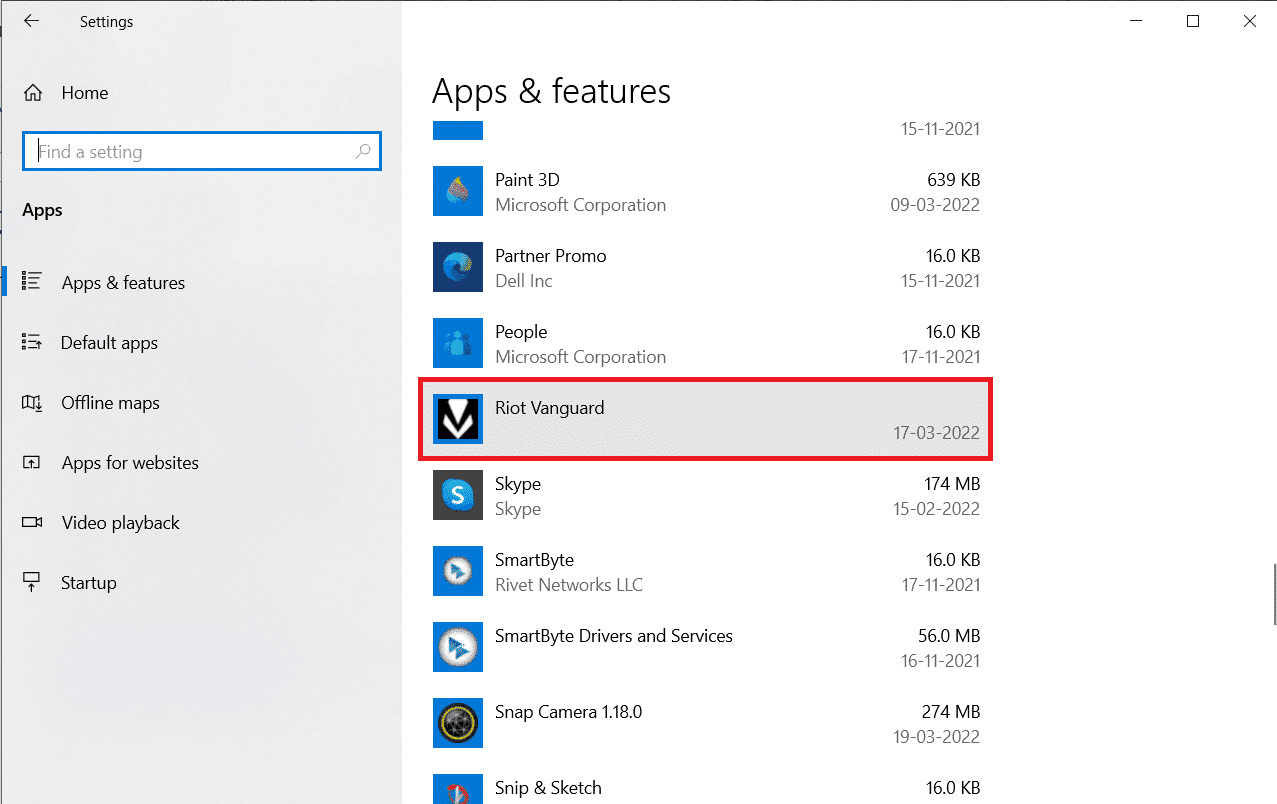
4. Clique em “Desinstalar”.
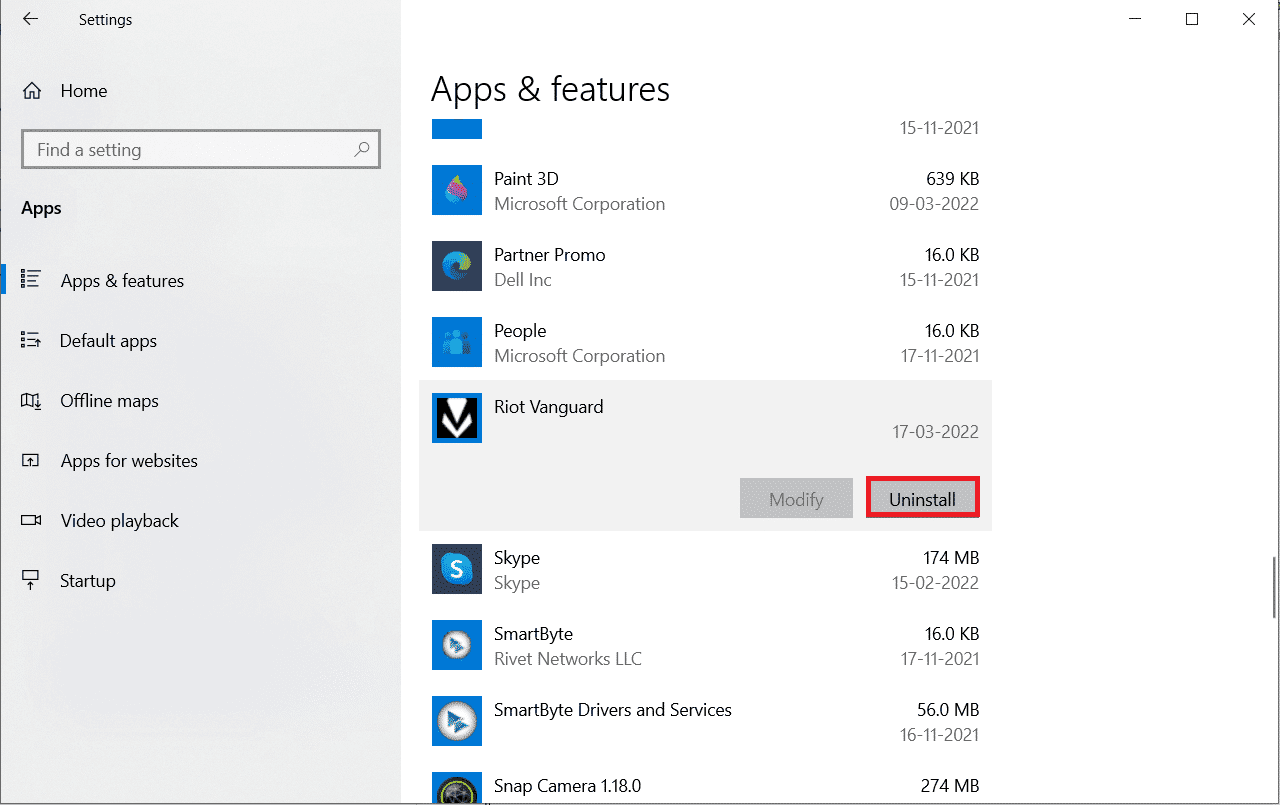
5. Clique em “Desinstalar” novamente na janela pop-up.
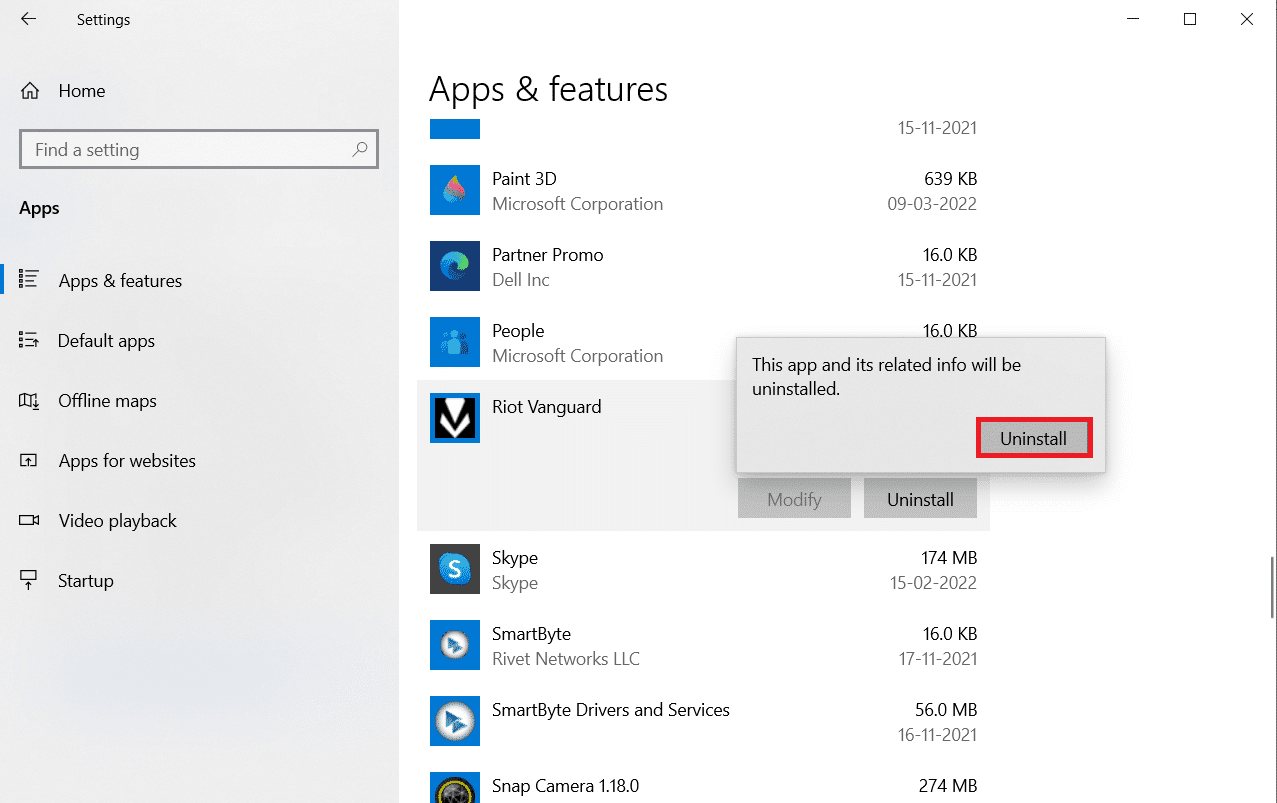
6. Clique em “Sim” no aviso do “Controle de Conta de Usuário”.
7. Clique em “Sim” para confirmar a desinstalação.
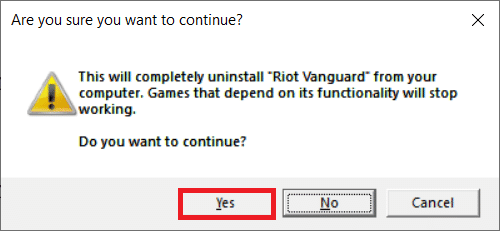
8. Da mesma forma, procure por Valorant e desinstale-o.
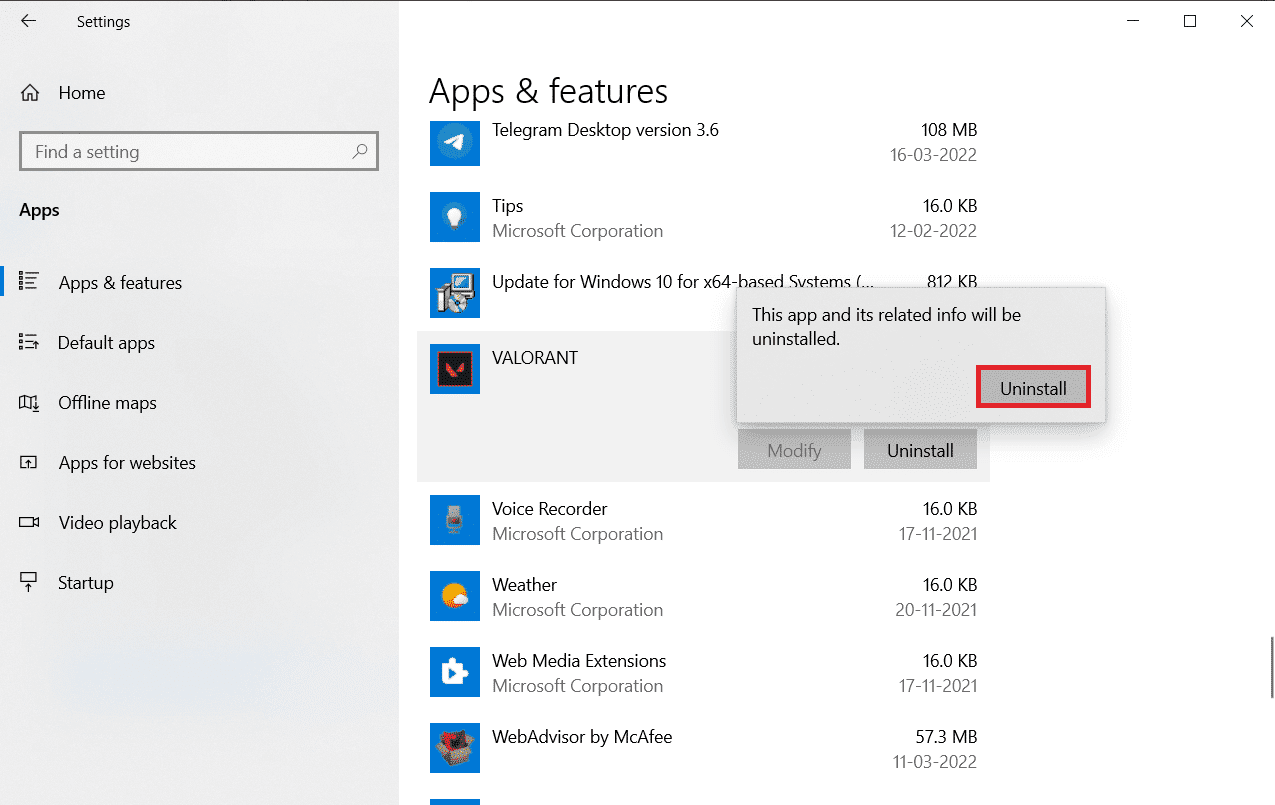
9. Digite “%localappdata%” na barra de pesquisa do Windows e abra a pasta “Local”.
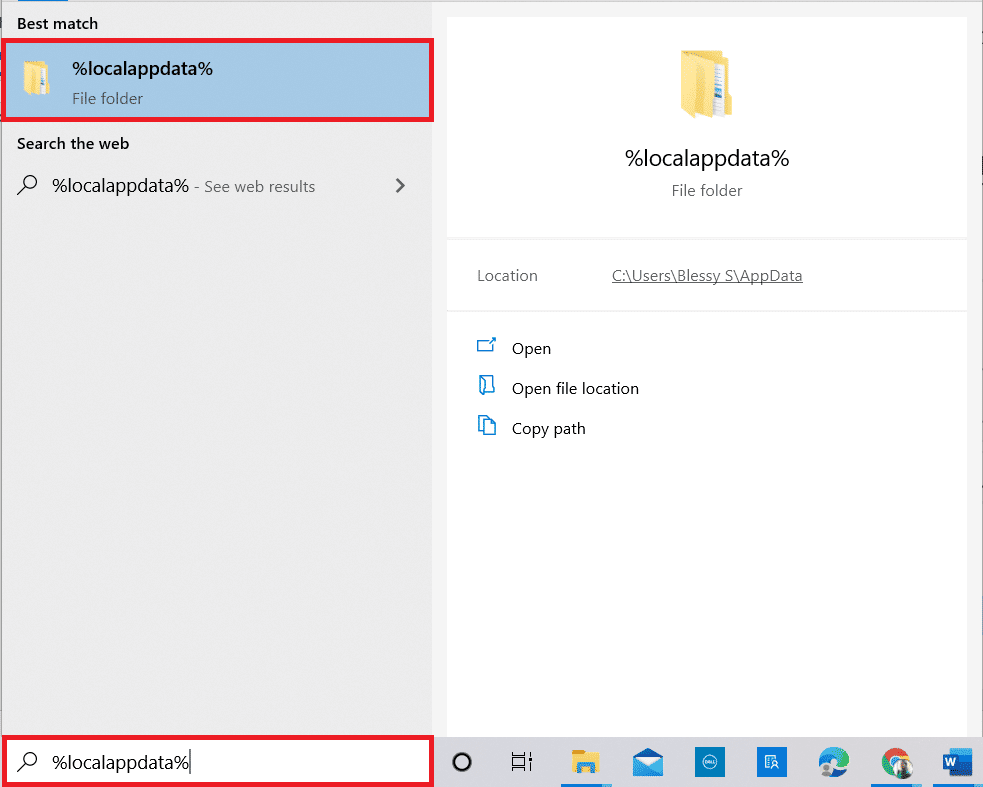
10. Clique com o botão direito na pasta “Riot Games” e selecione “Excluir”.
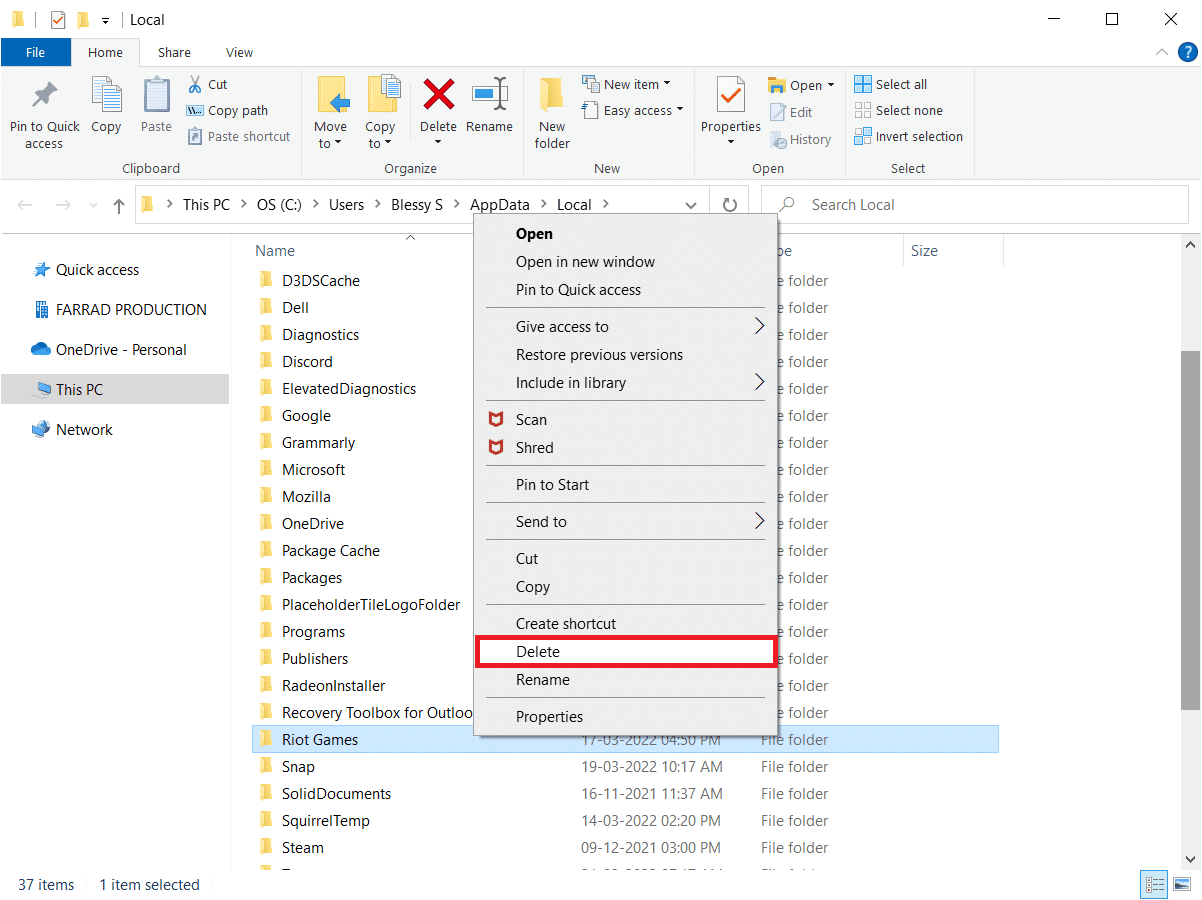
11. Da mesma forma, exclua a pasta “VALORANT”.
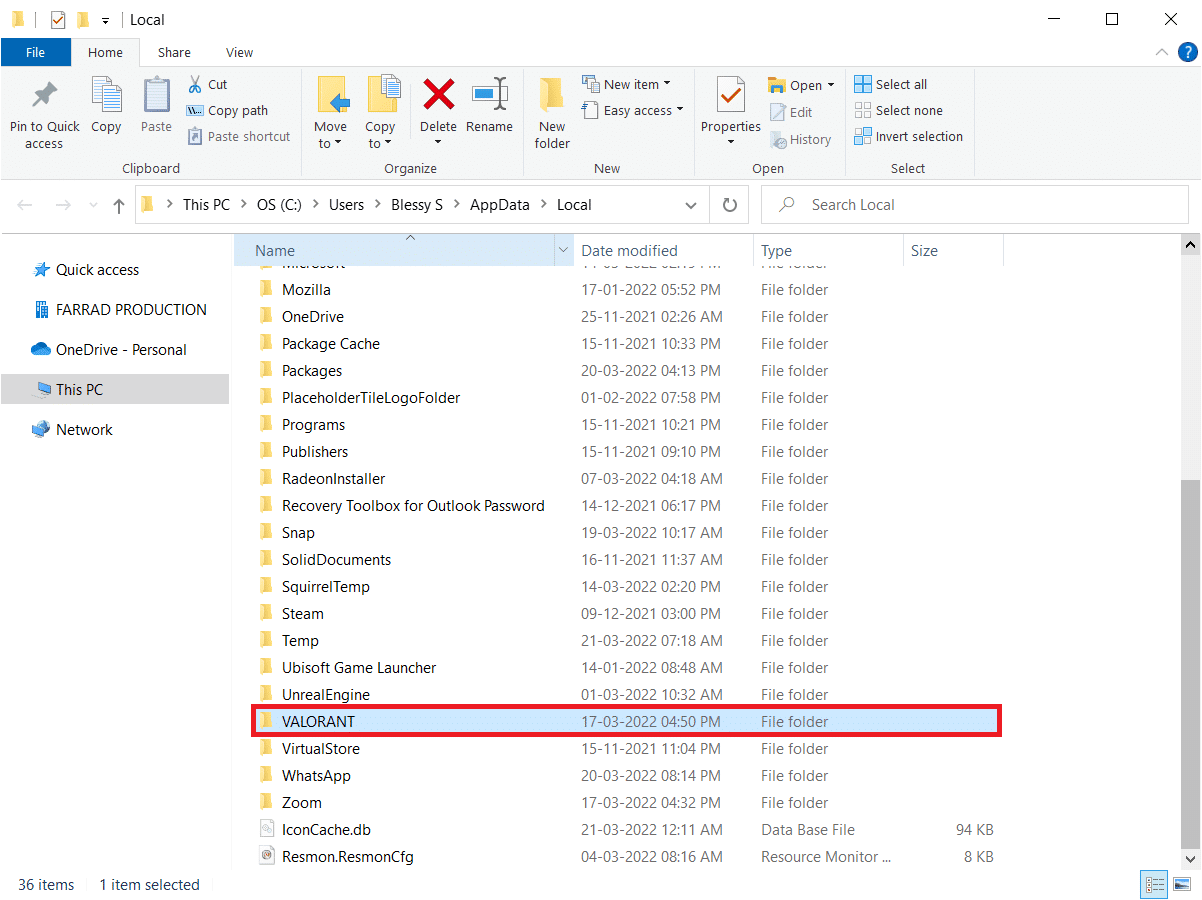
12. Digite “%appdata%” na barra de pesquisa do Windows e abra-a.
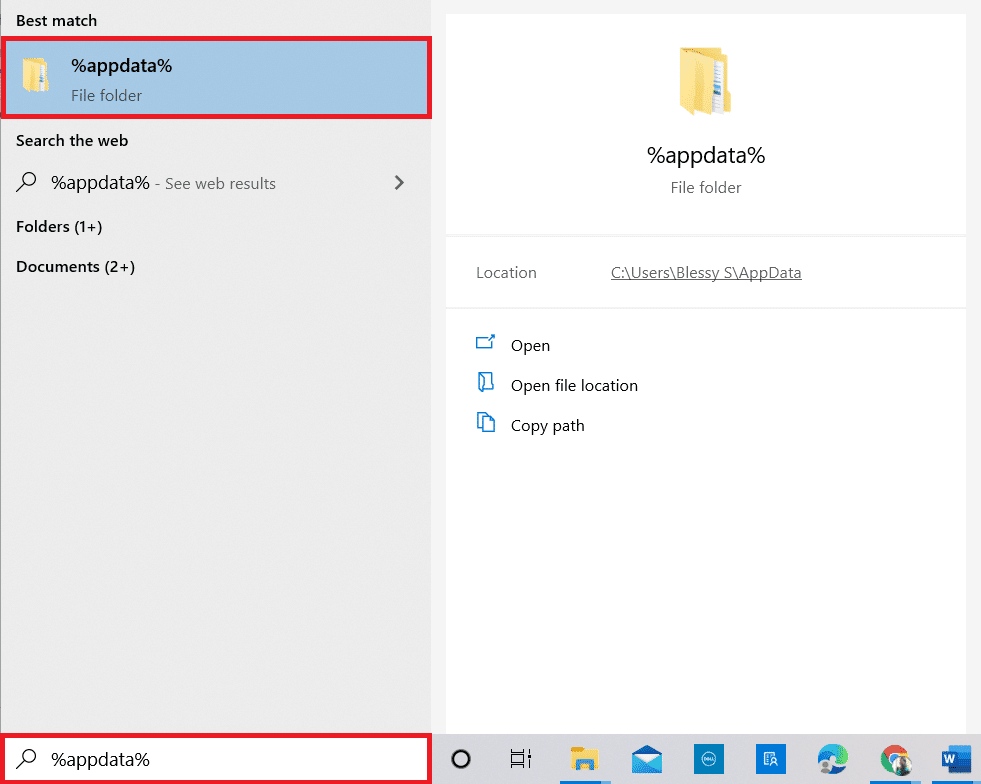
13. Exclua as pastas “Riot Games” e “Valorant”.
14. Reinicie o seu PC.
15. Instale o jogo novamente. Consulte nosso guia “como baixar Valorant no PC”.
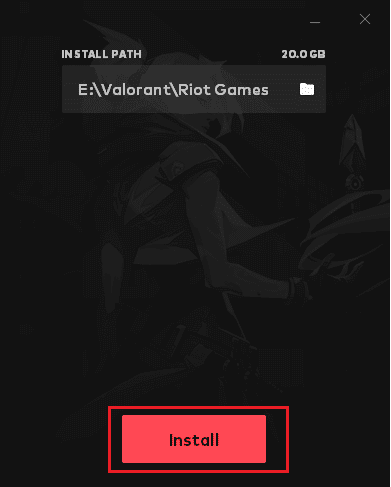
Agora, o problema de falha do driver gráfico deve estar resolvido.
Método 12: Entre em Contato com o Suporte do Valorant
Se os problemas persistirem, entre em contato com o seu ISP para verificar problemas de roteamento que possam afetar a conexão ao jogo ou entre em contato com o suporte da Riot Games:
1. Acesse a página de suporte do Valorant no navegador.
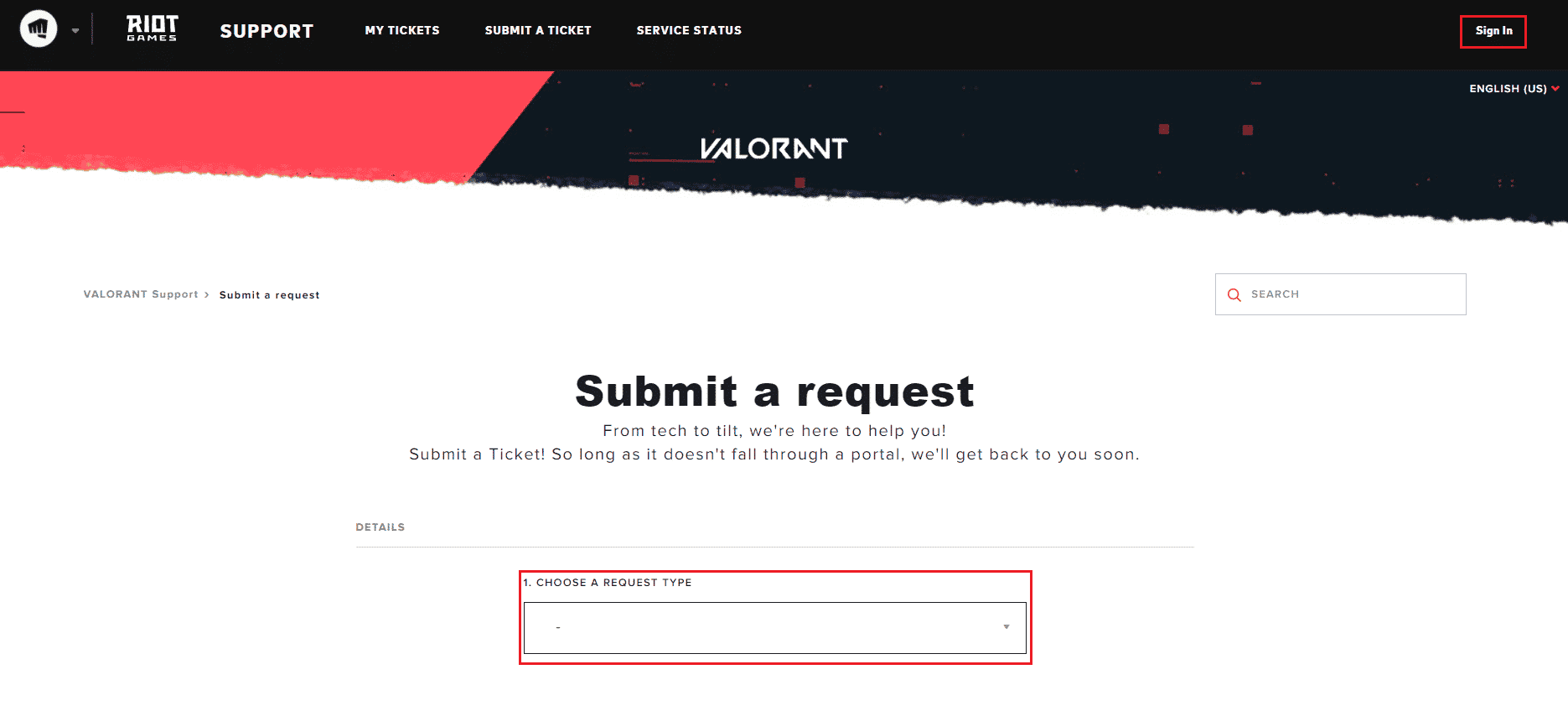
2. Escolha um tipo de solicitação no menu suspenso.
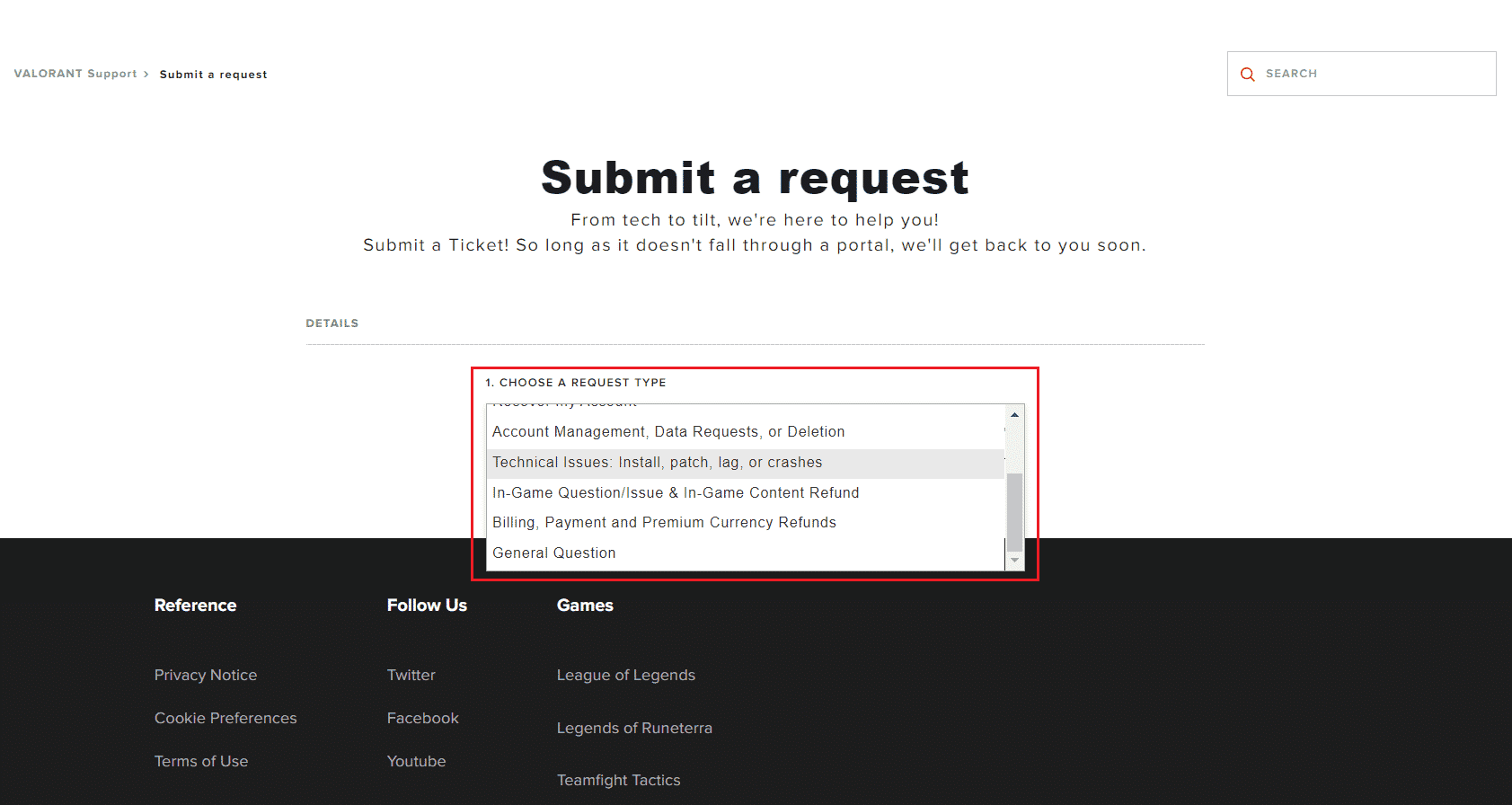
3. Preencha os detalhes obrigatórios no formulário.
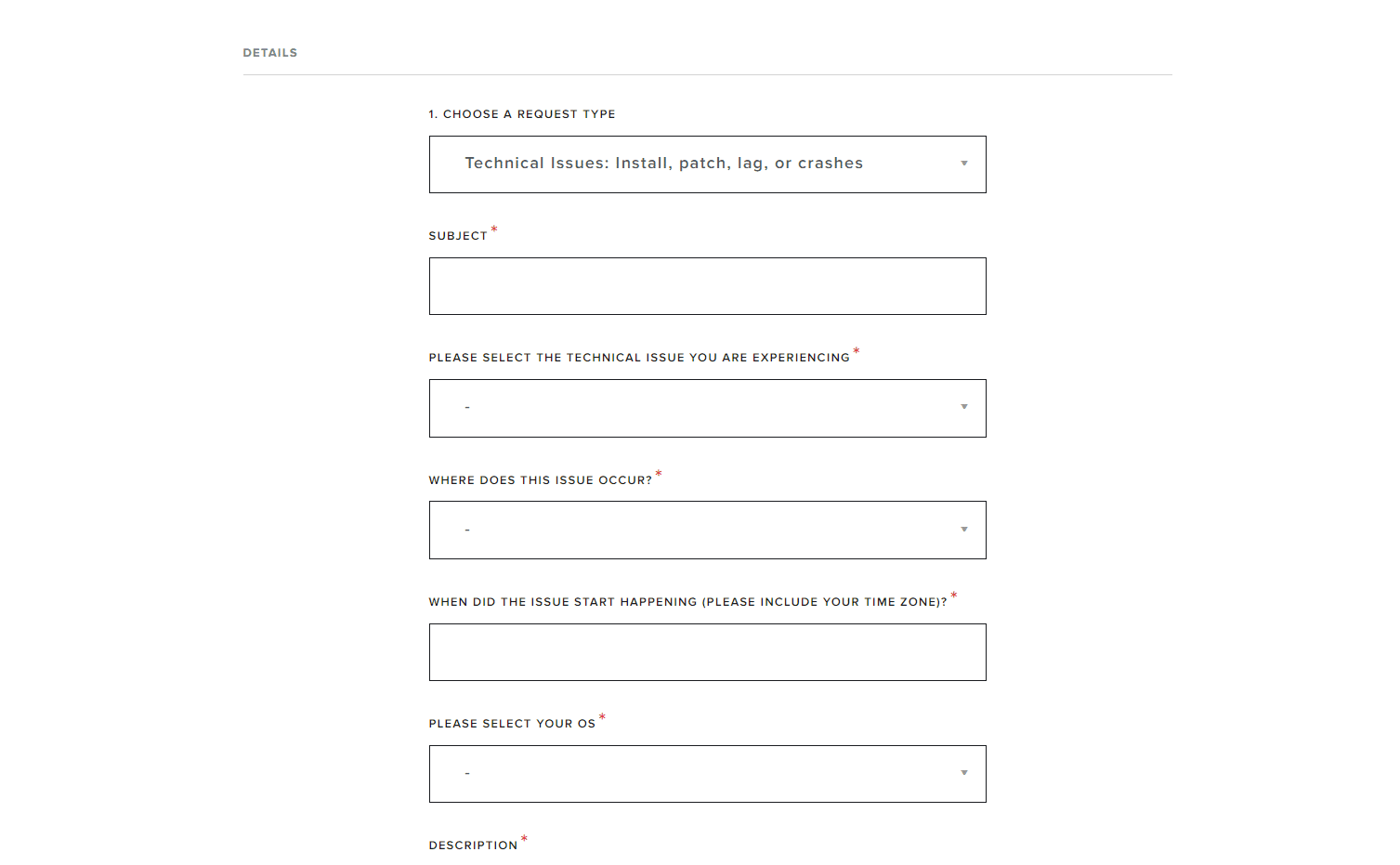
4. Clique em “ENVIAR”.
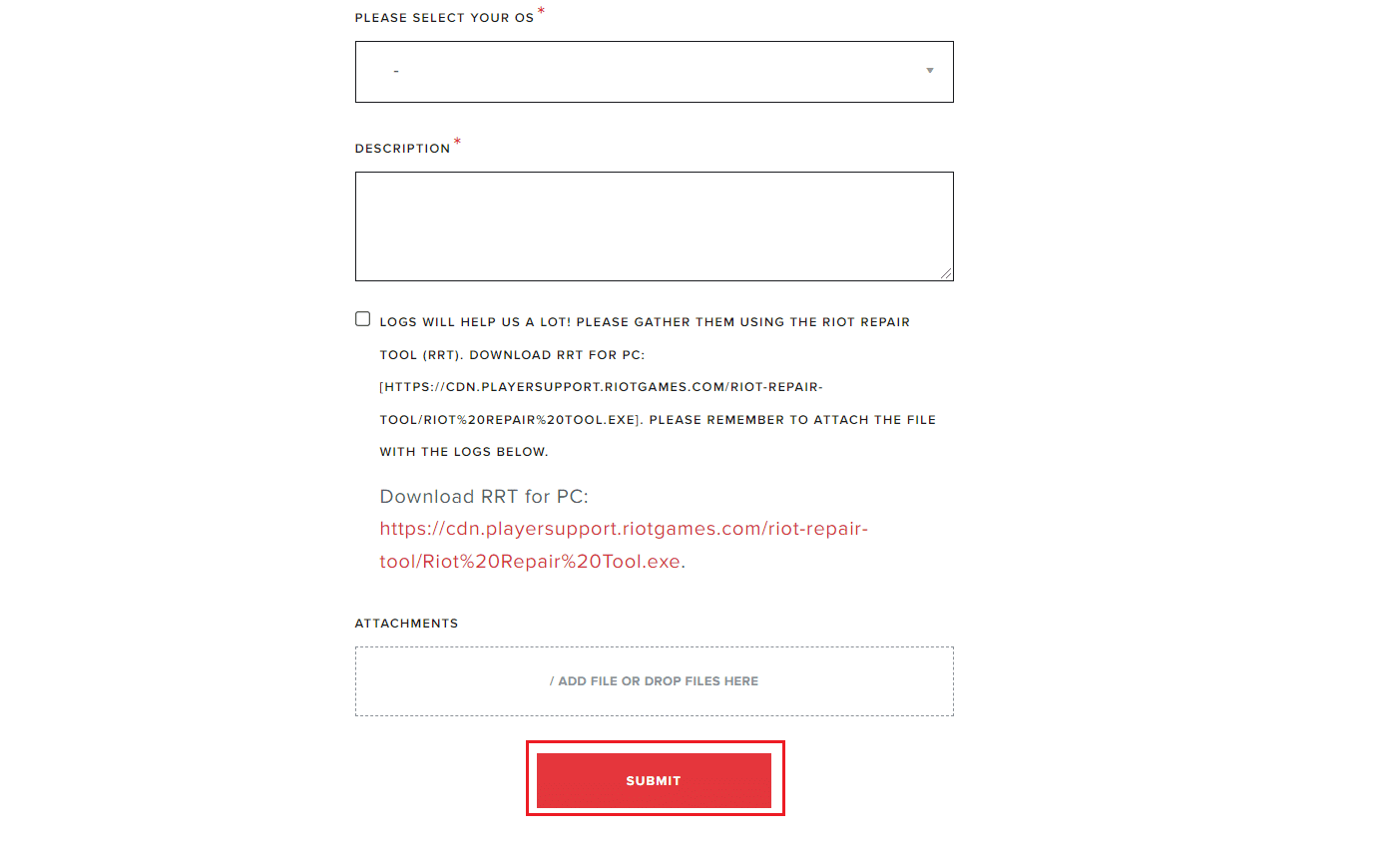
5. Aguarde a resposta do suporte.
***
Esperamos que este guia tenha sido útil para resolver o problema de travamento do driver gráfico em Valorant no Windows. Se tiver mais alguma questão ou sugestão, sinta-se à vontade para nos contactar através da seção de comentários.