Ao iniciar um jogo através da plataforma Steam, é possível que se depare com o código de erro 51, acompanhado da mensagem “O jogo falhou ao iniciar”. Este problema é relativamente comum e pode ocorrer em diversos títulos, como Skyrim ou Dota. Geralmente, o erro 51 do Steam manifesta-se quando o seu computador utiliza uma versão desatualizada do Steam ou do próprio jogo. Se este for o seu caso, não se preocupe! Elaboramos um guia completo para ajudá-lo a solucionar este inconveniente.
Como Resolver o Código de Erro 51 do Steam no Windows 10
Se o código de erro 51 do Steam está a causar problemas no seu computador Windows 10, é importante analisar algumas das possíveis razões que podem estar a causar o problema. Aqui estão alguns dos motivos mais comuns:
- O seu PC não cumpre os requisitos mínimos do jogo, ou está a executar o Steam como administrador.
- Outros programas em execução em segundo plano estão a interferir com o jogo.
- Está a utilizar drivers desatualizados ou não verificados.
- As configurações gráficas do jogo estão incorretas.
- Presença de malware ou vírus no sistema.
- O .NET Framework ou o sistema operativo não estão na versão mais recente.
- A versão do DirectX está desatualizada.
- Realização de overclock no hardware.
- Arquivos de instalação do jogo corrompidos ou mal configurados.
- Os arquivos redistribuíveis do Microsoft C++ são incompatíveis com o jogo ou com o sistema.
Apresentamos abaixo diversos métodos que poderão auxiliá-lo a resolver o erro 51 do Steam. Siga-os na ordem em que são apresentados, e poderá ter a sorte de encontrar a solução nos primeiros passos!
Método 1: Soluções Básicas
Antes de prosseguir com métodos mais avançados, tente algumas soluções básicas que podem resolver o erro em poucos passos.
1A. Desativar o Overclock
A maioria dos computadores modernos possui a funcionalidade de overclock, que permite aumentar o desempenho do processador e da placa gráfica além das suas especificações originais. No entanto, este aumento de velocidade pode gerar um aumento da temperatura, levando o computador a reduzir a velocidade de volta para os valores padrão até que arrefeça. Embora o overclock possa aumentar o desempenho, pode também ser a causa do erro. Desativá-lo pode resolver o problema.
1B. Encerrar Processos em Segundo Plano
Muitos processos a correr em segundo plano no seu PC podem interferir com o Steam. Esses programas podem causar o erro 51. Consulte um guia sobre como finalizar processos no Windows 10 para encerrar todos os programas que não são necessários.

1C: Aumentar a Prioridade do Jogo Steam
A prioridade de um aplicativo informa ao computador a sua importância e se ele deve ter preferência na alocação de recursos. Por padrão, a prioridade de cada aplicativo é normal, exceto os processos do sistema. Se o Steam não tiver recursos suficientes, pode gerar erros. Aumentar a prioridade do Steam pode resolver este problema.
1. Clique com o botão direito do rato na Barra de Tarefas e escolha “Gestor de Tarefas”.
2. Encontre o processo do Steam na lista.
3. Clique com o botão direito e selecione “Ir para detalhes” e depois altere a prioridade para “Alta”. Verifique se o erro desapareceu.
Nota: Tenha cuidado ao alterar a prioridade, pois uma configuração inadequada pode tornar o sistema instável.

4. Feche o Gestor de Tarefas, reinicie o computador e verifique se o problema foi resolvido.
1D: Definir o Plano de Energia para “Alto Desempenho”
Pode otimizar o desempenho do seu jogo selecionando o plano de energia de alto desempenho. Siga os seguintes passos para ativar esta opção.
1. Pressione as teclas Windows + I para abrir as “Definições do Windows”.
2. Clique em “Sistema”.

3. Selecione “Energia e suspensão” e clique em “Definições de energia adicionais” em “Definições relacionadas”.

4. Escolha a opção “Alto Desempenho” nos “Planos adicionais”.

Verifique se esta otimização resolveu o erro 51 do Steam.
É crucial que os jogos estejam sempre atualizados para evitar conflitos. Sem as atualizações mais recentes, poderá ter dificuldades em iniciar sessão nos servidores dos jogos. Para atualizar um jogo, siga estes passos:
1. Abra o Steam e vá para “Biblioteca”.

2. Na aba “Início”, encontre o seu jogo.

3. Clique com o botão direito no jogo e escolha “Propriedades…”.

4. Vá para a aba “Atualizações” e verifique se existem atualizações pendentes. Caso existam, siga as instruções para as instalar.

Após a atualização, verifique se o código de erro foi corrigido.
1F: Desativar Otimizações de Ecrã Inteiro
Alguns utilizadores relataram que desativar as otimizações de ecrã inteiro no PC resolveu o problema do código de erro 51 do Steam. Siga os seguintes passos:
1. Abra o Steam e vá para a “Biblioteca”.

2. Clique com o botão direito em qualquer jogo Steam e selecione “Propriedades”.

3. Vá para a aba “Geral” e clique em “DEFINIR OPÇÕES DE INICIALIZAÇÃO…”.

4. Uma nova janela abrirá com um aviso para utilizadores avançados. Para abrir o jogo em modo janela, insira o parâmetro –windowed.
5. Salve as alterações clicando em “OK” e saia da janela “Propriedades”.
6. Reinicie o jogo e verifique se ele corre no modo janela. Se não, volte a “DEFINIR OPÇÕES DE INICIALIZAÇÃO…” e insira os seguintes parâmetros:
–windowed -w 1024
7. Salve as alterações clicando em “OK”.
Este parâmetro fará com que o jogo seja iniciado no modo janela.
1G: Verificar a Integridade dos Arquivos do Jogo
Muitas vezes o erro 51 surge quando existem arquivos do jogo em falta, corrompidos, ou resultado de instalações incompletas. Se a atualização foi interrompida ou se os arquivos do jogo foram movidos, poderá ocorrer este erro. Para verificar a integridade do jogo, use a função integrada no Steam. Se o aplicativo encontrar problemas, irá substituí-los. Pode consultar um guia sobre como verificar a integridade dos ficheiros do jogo no Steam para mais informações.
Nota: Deve seguir passos semelhantes se estiver a usar outro software de distribuição de jogos.

1H. Atualizar o Windows
Bugs no sistema só podem ser corrigidos através de atualizações do Windows. A Microsoft lança atualizações regulares para corrigir esses problemas, o que pode resolver o erro 51 do Steam. Certifique-se de que o seu sistema operativo está atualizado. Pode usar um guia sobre como descarregar e instalar a atualização mais recente do Windows 10 para mais informações.

Após atualizar o sistema operativo, verifique se consegue aceder ao jogo sem problemas.
Método 2: Executar o Steam como Administrador
Alguns utilizadores afirmam que executar o Steam como administrador pode resolver o erro 51. Para fazer isso, siga estes passos:
1. Clique com o botão direito do rato no atalho do Steam no ambiente de trabalho.
2. Selecione “Propriedades”.

3. Na janela “Propriedades”, vá para a aba “Compatibilidade”.

4. Marque a caixa “Executar este programa como administrador”.

5. Clique em “Aplicar” e depois em “OK” para salvar as alterações.

Método 3: Limpar a Configuração do Steam
Pode tentar resolver o erro 51 limpando a configuração do Steam. Para isso, siga estes passos:
1. Saia completamente do cliente Steam.
2. Pressione as teclas Windows + R para abrir a caixa de diálogo “Executar”.
3. Digite steam://flushconfig e clique em “OK”.

4. No menu que aparece, clique em “OK” para confirmar.
5. Reinicie o PC.
6. Abra o Explorador de Ficheiros pressionando as teclas Windows + E.
7. Vá para o seguinte endereço:
C:program files (x86)Steam
8. Localize o arquivo Steam ou Steam.exe e inicie-o fazendo login novamente.

Método 4: Atualizar o Steam
Se estiver a usar uma versão desatualizada do Steam, poderá ter problemas em aceder aos jogos. Certifique-se de que está a usar a versão mais recente do Steam antes de iniciar um jogo. Para verificar se há atualizações, faça o seguinte:
1. Pressione a tecla Windows, digite “Steam” e clique em “Abrir”.

2. Clique em “Steam” no canto superior esquerdo e selecione “Verificar se há atualizações do cliente Steam…”.

3. Se houver atualizações disponíveis, instale-as. Certifique-se de que o seu cliente Steam está atualizado.

4. Reinicie o Steam.
Método 5: Atualizar os Drivers da GPU
Os drivers gráficos são essenciais para o processamento de imagens e aplicações de vídeo. Se estiver a ter problemas ao iniciar um jogo, certifique-se de que está a usar a versão mais recente dos drivers, pois eles servem de ligação entre o hardware e o sistema operativo. Muitos utilizadores relataram que a atualização dos drivers resolveu o erro 51. Consulte um guia sobre como atualizar os drivers gráficos no Windows 10 para mais informações.

Método 6: Reverter as Atualizações dos Drivers Gráficos
Por vezes, a versão atual dos drivers gráficos pode causar conflitos. Se for esse o caso, terá que reverter para versões anteriores. Para isso, pode usar um guia sobre como reverter drivers no Windows 10.

Salve as alterações e verifique se resolveu o erro 51.
Método 7: Reinstalar os Drivers Gráficos
Se o erro 51 persistir após atualizar ou reverter os drivers, pode tentar reinstalá-los para corrigir qualquer incompatibilidade. Consulte um guia sobre como desinstalar e reinstalar drivers no Windows 10 para mais informações.

Método 8: Atualizar o .NET Framework
O .NET Framework é essencial para o funcionamento correto de aplicações e jogos modernos. Muitos jogos têm um sistema de atualização automática para o .NET Framework, mas em outros casos, pode precisar de instalar manualmente a versão mais recente. Para isso, faça o seguinte:
1. Verifique se há atualizações para o .NET Framework no site oficial da Microsoft.

2. Se houver atualizações, clique no link correspondente/recomendado e depois clique em “Download .NET Framework 4.8 Runtime”.
Nota: Não clique em “Download .NET Framework 4.8 Developer Pack”, pois este é usado por desenvolvedores de software.

3. Vá para a pasta “Downloads”, clique duas vezes no ficheiro de instalação e siga as instruções para instalar o .NET Framework.
Método 9: Atualizar o DirectX
Para uma experiência multimédia otimizada no Steam, certifique-se de que o DirectX está instalado e atualizado para a versão mais recente. O DirectX melhora a experiência multimédia, especialmente em jogos e aplicações gráficas. É importante atualizar o DirectX para a versão adequada do seu jogo. Consulte um guia sobre como atualizar o DirectX no Windows 10 para mais informações.

Nota: Certifique-se de que a opção “Verificar assinaturas digitais WHQL” está marcada na aba “Sistema”. Em todas as abas, verifique se “WHQL Logo’d” está definido como “Sim”.

Método 10: Desativar o Antivírus Temporariamente (Se Aplicável)
Alguns programas antivírus podem causar conflitos e impedir que o Steam funcione corretamente. Para verificar se o antivírus é a causa do problema, desative-o temporariamente e tente conectar-se à rede.
Pode consultar um guia sobre como desativar o antivírus temporariamente no Windows 10 para mais informações.

Se desativar o antivírus resolver o problema, recomenda-se desinstalar o programa do seu computador. Consulte um guia sobre como forçar a desinstalação de programas que não desinstalam no Windows 10 para mais informações.
Método 11: Modificar as Configurações do Firewall do Windows Defender
O erro 51 do Steam também pode ocorrer devido às configurações de segurança do seu computador, que podem estar a impedir a ligação entre o jogo e o servidor. Para resolver este problema, pode adicionar o Steam à lista de exceções do Firewall ou desativá-lo temporariamente.
Opção I: Adicionar o Steam à Lista de Exceções do Firewall
Para permitir que o Steam passe pelo Firewall do Windows Defender, consulte um guia sobre como permitir ou bloquear aplicações através do Firewall do Windows para mais informações.

Opção II: Desativar o Firewall (Não Recomendado)
Se não souber como desativar o Firewall do Windows Defender, consulte um guia sobre como desativar o Firewall do Windows 10 para mais informações.

Opção III: Criar Uma Nova Regra no Firewall
1. Pressione a tecla Windows e digite “Firewall do Windows Defender com Segurança Avançada” e clique em “Abrir”.

2. No painel esquerdo, clique em “Regras de entrada”.

3. No painel direito, clique em “Nova regra…”.
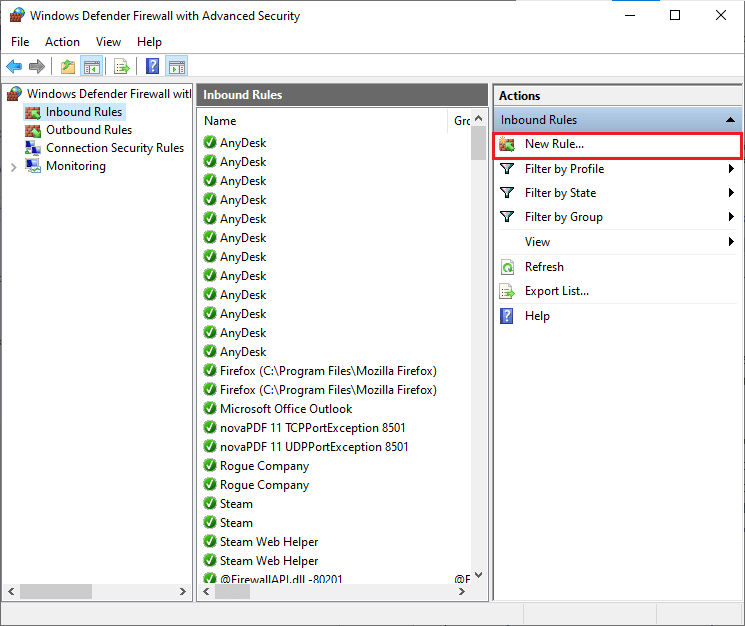
4. Certifique-se de que a opção “Programa” está selecionada e clique em “Avançar >”.
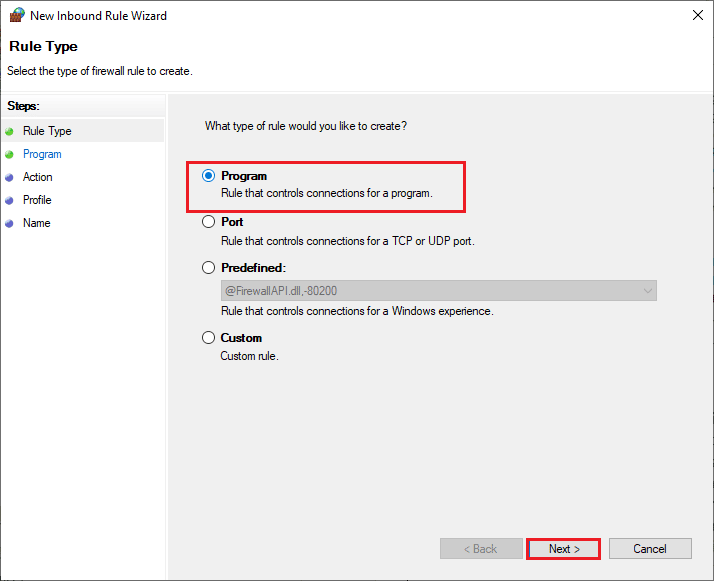
5. Clique em “Procurar…” junto a “Este caminho do programa:”.
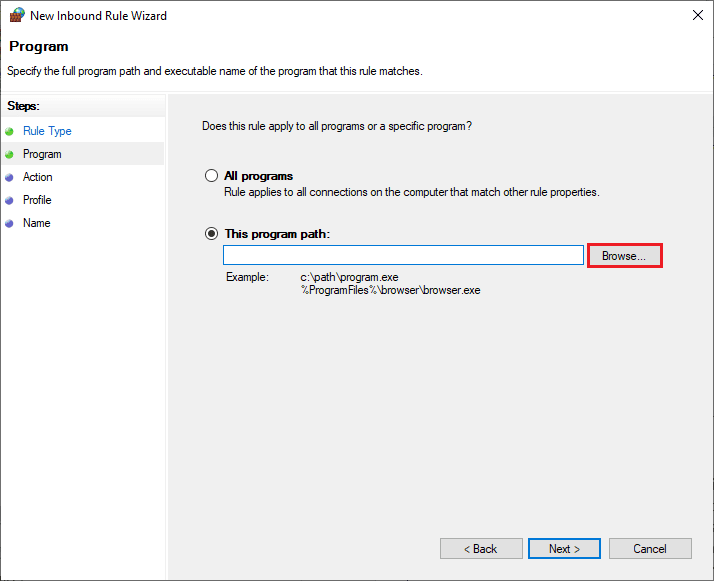
6. Vá para “C:Program Files (x86) Steam”, clique duas vezes no ficheiro de configuração e clique em “Abrir”.
7. Clique em “Avançar >” na janela do assistente.
<img class=”alignnone wp-image-125367″ width=”600″ height=”488″ src=”https://wilku.top/wp-content/uploads/2022/09/1662120982_442_Fix-Steam-Error-Code-51