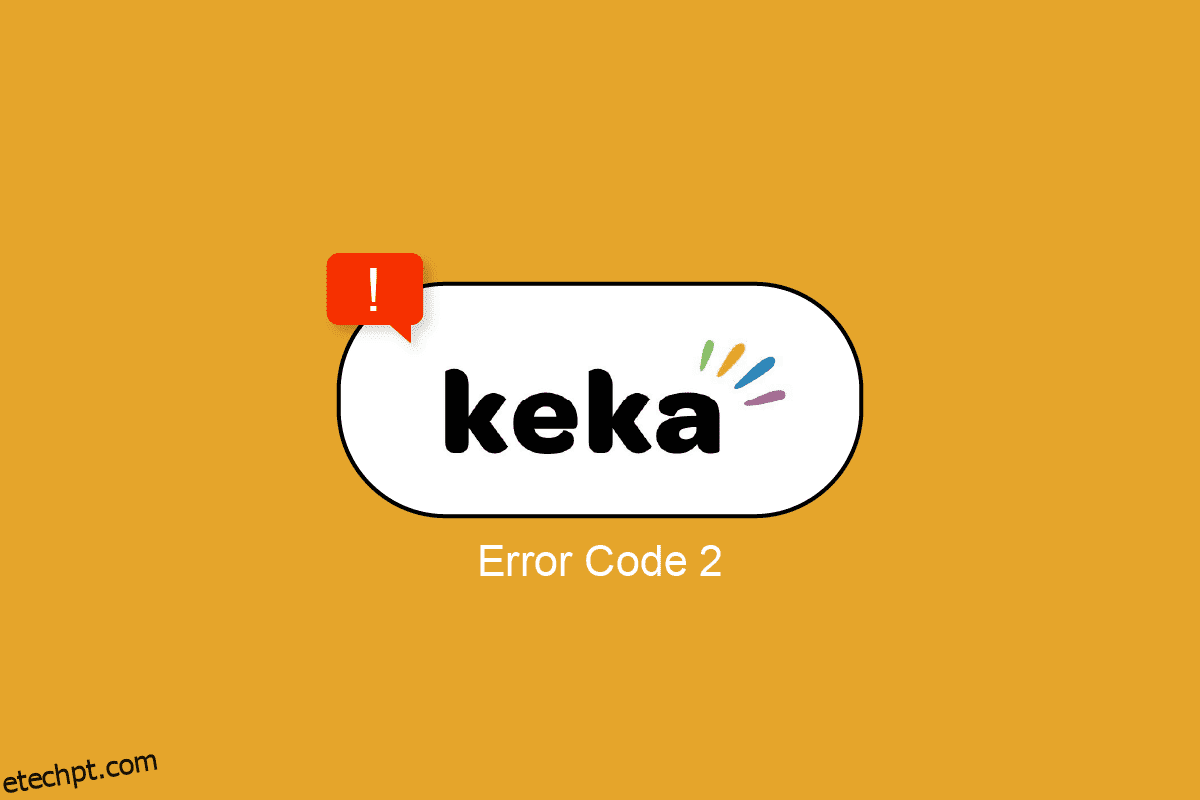Keka é uma das melhores e mais rápidas ferramentas de compressão e extração para usuários de Mac, que é usada principalmente para dividir um arquivo grande em arquivos menores. Por exemplo, se houver um arquivo ISO de 15 GB que deve ser transferido para um disco rígido externo ou enviado pelo correio, o limite é de até 5 GB. Portanto, Keka pode compactar esse arquivo de 15 GB em 3 partes de 5 GB cada ou menos, conforme a preferência. Portanto, neste guia, abordamos tudo o que você precisa saber sobre o aplicativo Keka, como usá-lo para compactar um arquivo grande, todas as consultas sobre como resolver o código de erro 2 do keka, como instalar o keka e como desinstalar keka.
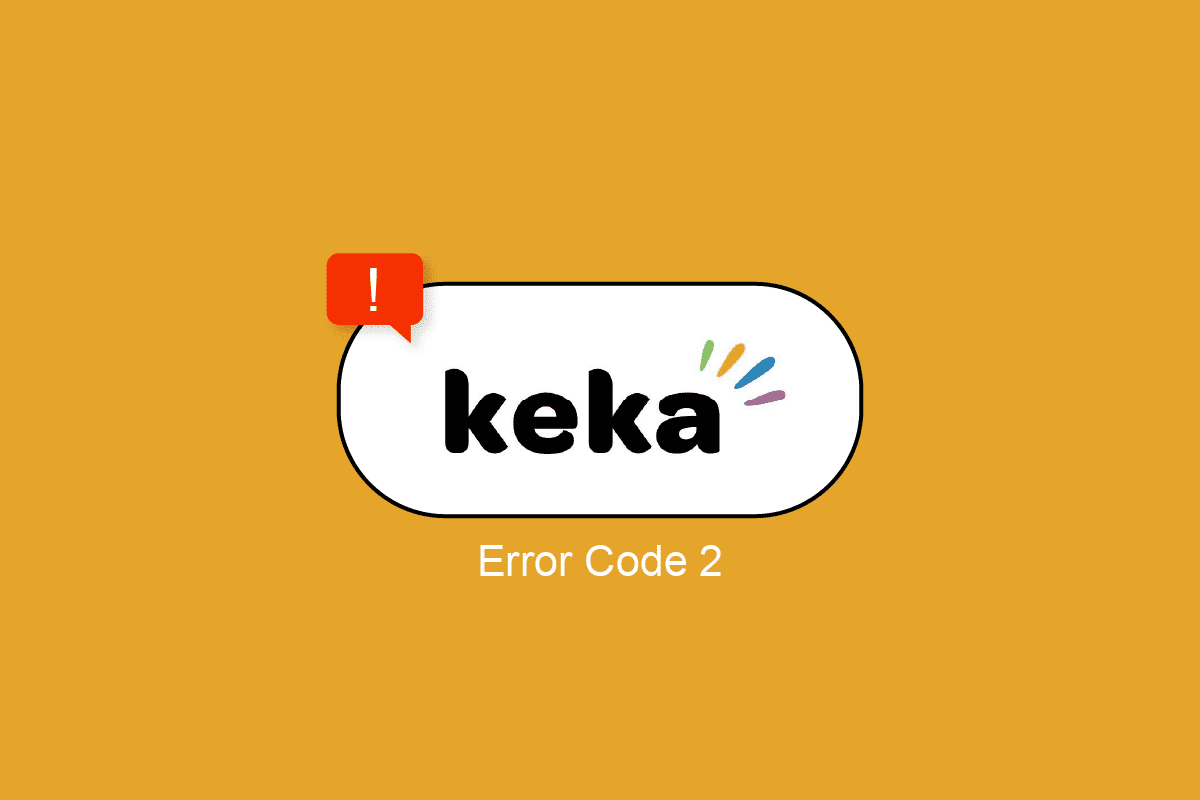
últimas postagens
Como corrigir o código de erro 2 do Keka no macOS
Neste artigo, explicamos detalhadamente sobre o aplicativo Keka, seus recursos, como usar o aplicativo, soluções para corrigir o código de erro 2 e como desinstalar ou instalar o aplicativo Keka no macOS.
Como usar o aplicativo Keka no macOS
Keka tem uma interface simples com opções e configurações mínimas e apropriadas, é bastante agradável e limpo, o que o torna super fácil de usar. Aqui apresentamos um guia rápido sobre como extrair um arquivo usando Keka e, mais importante, como compactar/dividir um arquivo grande em vários arquivos menores.
Qual é o uso do aplicativo Keka?
- Extração de arquivos e dados de pastas compactadas.
- Comprimir arquivos e dados para reduzir o tamanho do arquivo.
- Dividindo um arquivo extremamente grande em arquivos menores coletivos.
- Criptografando um arquivo com uma senha.
Alguns recursos do aplicativo Keka
- Pode executar várias operações simultâneas.
- Exclui ou move automaticamente a pasta zip para a lixeira após a extração.
- Opção para definir o formato e método de extração padrão (velocidade).
- Predefinições padrão disponíveis para compactação dividida, como disquete de 1,4, DVD de 4,7 GB, Blu-ray (SL) de 25 GB.
- Opção para extrair em uma subpasta.
Como compactar um arquivo no Keka
A compactação, como o nome sugere, compactará o arquivo em uma pasta zip e reduzirá o tamanho do arquivo, pois remove elementos e dados de arquivo semelhantes, que podem restaurar seu estado original descompactando-o. Faça o seguinte para compactar um arquivo usando o Keka:
1. Abra o aplicativo Keka.
2. Escolha o formato no qual deseja compactar o arquivo.
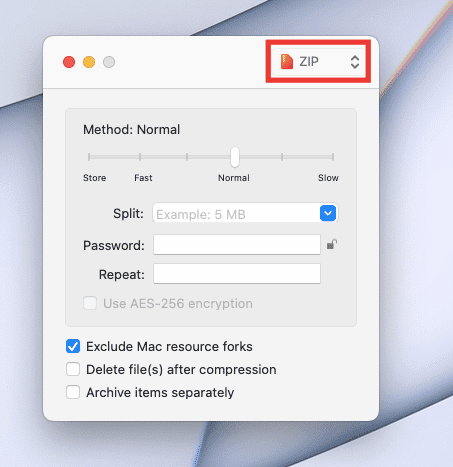
3. Selecione o método (velocidade de compressão). Defina-o como Normal para obter o melhor resultado.
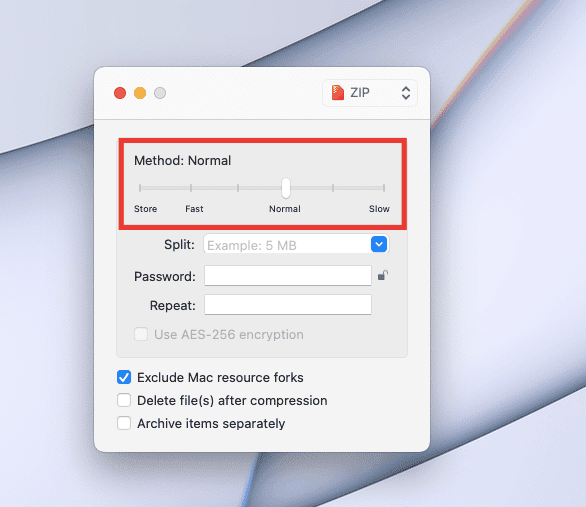
4. Arraste o arquivo para a janela do Keka.
5. Um novo arquivo compactado será criado na mesma janela/local.
Extrair significa retirar os dados/arquivos do arquivo compactado/zipado. Execute as seguintes etapas para extrair um arquivo:
1. Clique com o botão direito do mouse em seu arquivo, passe o cursor sobre a opção Abrir com e clique em Keka.
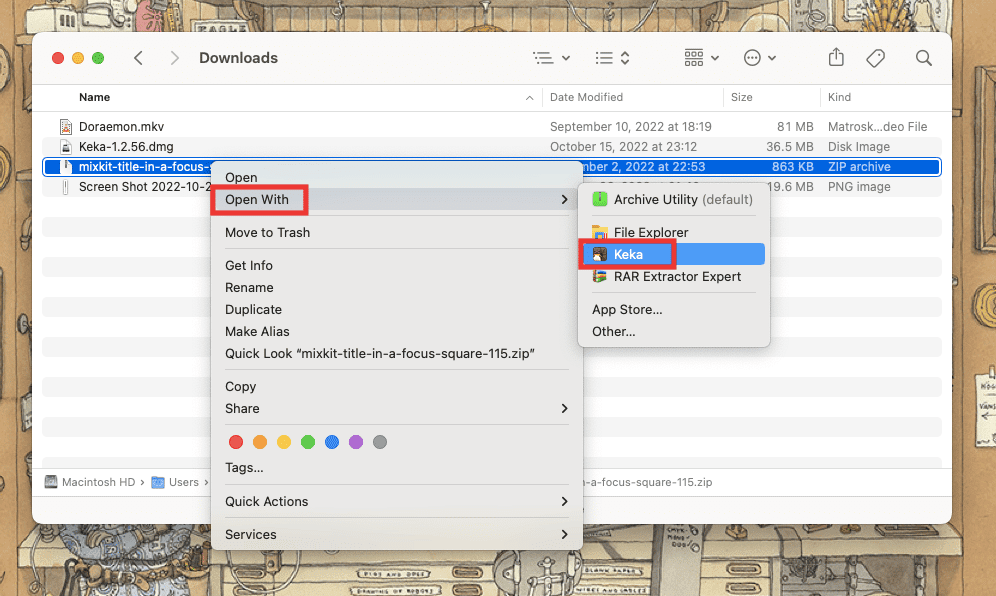
Depois de clicar no Keka, ele extrairá os arquivos na mesma janela instantaneamente.
Observação: você também pode definir a pasta padrão para extração se a usar com frequência. Para definir a pasta padrão, abra o aplicativo Keka> pressione a tecla Comando + Vírgula> vá para a guia Extração e altere o local padrão do menu suspenso Extrair para o local.
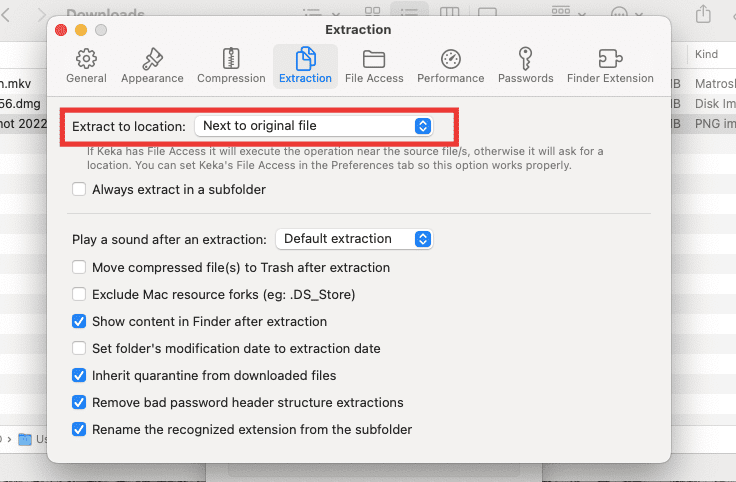
Para mais truques e dicas interessantes, continue lendo nosso guia sobre Keka MacOS File Archiver.
Como dividir um arquivo grande em vários arquivos menores
Se você é um usuário de Mac, provavelmente sabe que a escolha do formato Ex-FAT para um disco rígido funciona e é compatível com os sistemas operacionais Mac e Windows. No entanto, a desvantagem disso é que ele só pode transferir arquivos de até 4 GB de uma só vez. Se o tamanho do arquivo for de 4,2 GB, ele não poderá ser transferido para um disco rígido. Nesses casos, arquivos grandes, como filmes Blu-ray de 25 GB ou grandes arquivos ISO do Windows, podem ser compactados e divididos em arquivos menores para facilitar a transferência. Veja como dividir um arquivo em arquivos menores:
1. Abra o aplicativo Keka.
2. Selecione o formato no qual deseja compactar o arquivo.
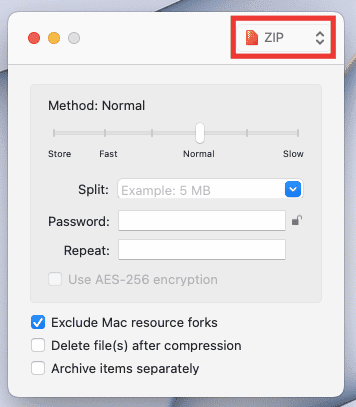
3. Na seção Dividir, insira o tamanho da quantidade em que deseja dividir cada arquivo. Por exemplo, estamos pegando um arquivo de vídeo de 81 MB e queremos dividir o arquivo em 10 MB cada. Para isso, vamos inserir 10 MB na seção Split. Você pode inserir o valor de acordo com sua preferência e tamanho do arquivo.
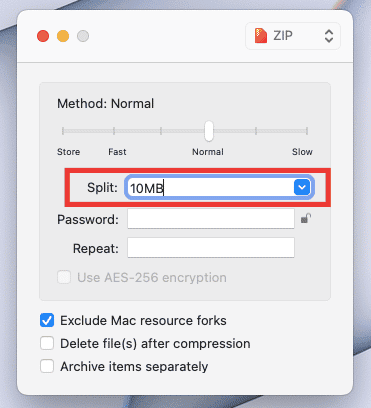
4. Arraste o arquivo para a janela do Keka. E a compressão começará.
Os arquivos zip serão criados no mesmo local onde está o arquivo original. Agora, um único arquivo de vídeo é dividido em 9 arquivos, e você deve estar pensando em como trazê-lo de volta à sua forma original. Basta clicar em qualquer um dos arquivos compactados e ele será automaticamente extraído de volta ao seu estado e local originais.
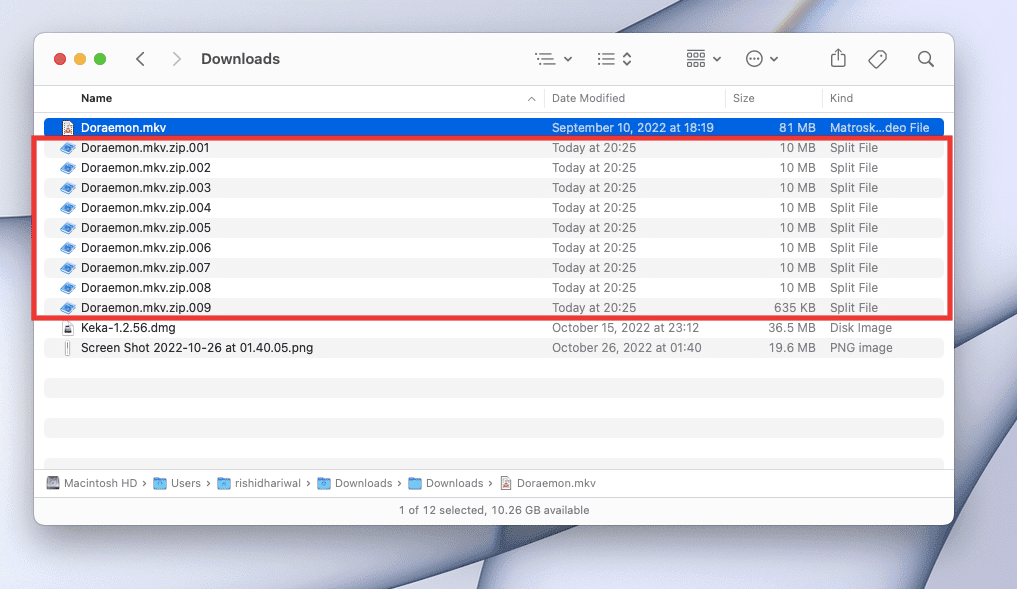
Formatos de arquivo suportados por Keka
Keka pode extrair arquivos de 7Z, ZIP, RAR, ZIPX, TAR, GZIP, BZIP2 XZ, LZIP, ISO, DMG, ZSTD, BROTLI, LRZIP, EXE, CAB, LZMA, MSI, WIM, JAR, PAX, JAR, IPA, Formatos WAR, APK, XIP, APPX, XPI, IS3, WPRESS, CPIO, CPT, CPGZ E SPK.
Ele pode compactar arquivos nos formatos ZIP, TAR, ISO, 7Z, GZIP, LZIP, BZIP2, XZ, DMG, BROTLI, LRZIP ZSTD, WIM e AAR.
Quais são as razões por trás do código de erro 2 do Keka?
Na maioria das vezes, o motivo por trás do código de erro Keka 2 ou código de erro 2 usando “p7zip” O erro fatal ocorre ao extrair ou descompactar os arquivos devido a um arquivo baixado com defeito ou incompleto. Outros fatores incluem interferência de outro aplicativo, erro de arquivos do sistema e incompatibilidade de formatos de arquivo.
Aqui estão os métodos para corrigir o problema do código de erro 2 do Keka.
Método 1: Reinicie o Sistema
Esta é a maneira mais fácil e eficaz de corrigir erros ou bugs irritantes simplesmente reiniciando o seu Mac. O sistema corrigirá automaticamente todos os erros temporários causados pela confusão do sistema ou por outra interferência do aplicativo. Além disso, liberará alguma memória consumida por aplicativos em segundo plano. Se você ainda estiver enfrentando o erro de códigos de erro do Keka, tente o próximo método listado abaixo.
Método 2: verificar e usar o formato correto
A principal razão por trás do código de erro 2 do Keka é devido à escolha do formato/extensão errado para a descompactação do arquivo. Isso geralmente acontece com o formato rar ao descompactar os arquivos parted/split. A melhor solução para corrigir esse problema é renomear a extensão de acordo com o formato do arquivo e o suportado. Veja como alterar o formato de um arquivo no Mac:
1. Clique com o botão direito do mouse no arquivo e clique em Renomear para renomear o arquivo.
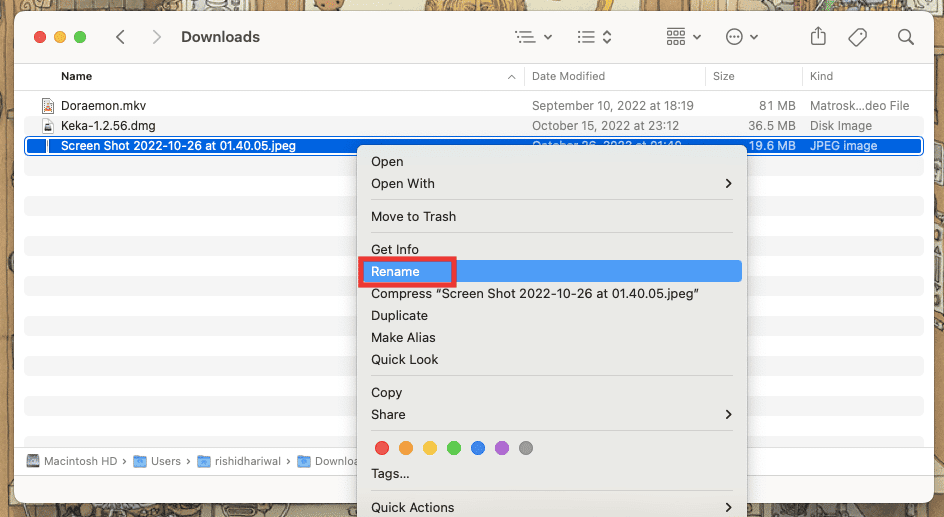
2. Digite o novo formato e pressione a tecla Enter.
3. Confirme clicando em Usar formato .png.
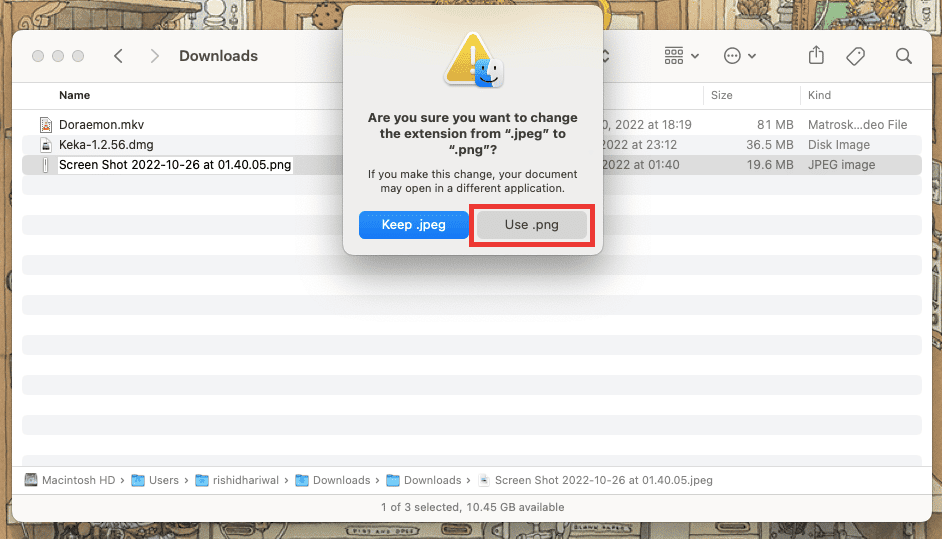
Certifique-se de que o arquivo que você está descompactando foi totalmente baixado ou transferido e que ele suporta a ampla variedade de formatos de extração do Keka. Tente baixar novamente ou transferir o arquivo novamente caso tenha ocorrido alguma falha na última vez.
Nota: Todos os formatos suportados pelo Keka estão listados abaixo neste guia.
Método 4: Feche outros aplicativos de compactação
Se você estiver usando várias ferramentas/aplicativos de extração juntos, o problema de códigos de erro do Keka provavelmente ocorrerá, pois o arquivo que você deseja compactar ou descompactar está em uso com outro aplicativo. Ou qualquer outro aplicativo de arquivamento executado em segundo plano também pode afetar e levar a erros. Portanto, feche todos os outros aplicativos e ferramentas de arquivamento/compressão.
Nota: Se você é um usuário de Mac de longa data, provavelmente sabe que clicar no botão da Cruz Vermelha no canto esquerdo da janela não fechará totalmente o aplicativo e ele ainda será aberto em segundo plano. Para encerrar completamente um aplicativo, siga as etapas mencionadas abaixo.
Para sair do aplicativo no Mac:
A maioria dos novos usuários de Mac pode não saber como encerrar totalmente os aplicativos, o que pode esgotar a bateria mais rapidamente e também afetar o desempenho geral. Existem várias maneiras de fechar completamente um aplicativo. Aqui estão algumas maneiras de fechar aplicativos no Mac:
1. Pressione a tecla Comando + Q.
2. Clique com o botão direito do mouse no ícone do aplicativo no dock e clique em Sair.
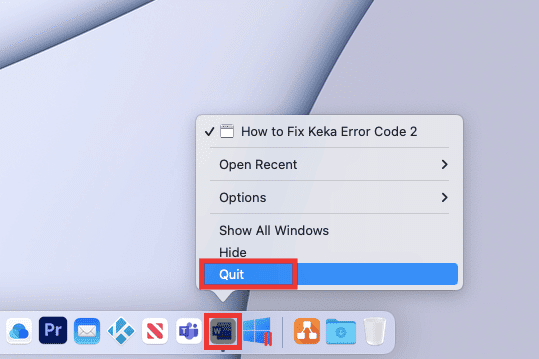
3. Caso o aplicativo Keka MacOS File Archiver esteja congelado e não responda ou você queira fechar vários aplicativos juntos, clique no logotipo da Apple no canto superior esquerdo e clique em Force Quit. Depois disso, selecione os aplicativos que deseja encerrar, clique em Force Quit e confirme clicando em Force Quit mais uma vez.
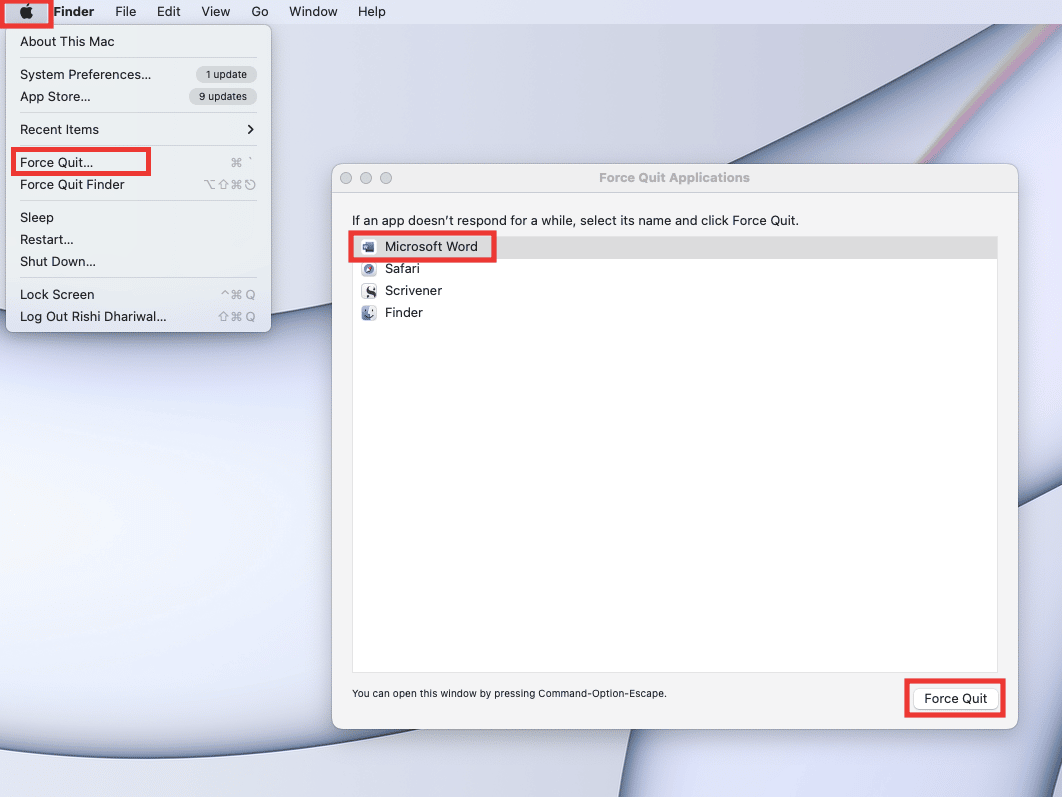
4. Ou, simplesmente, clique no nome do aplicativo na barra de menu e clique em Sair.
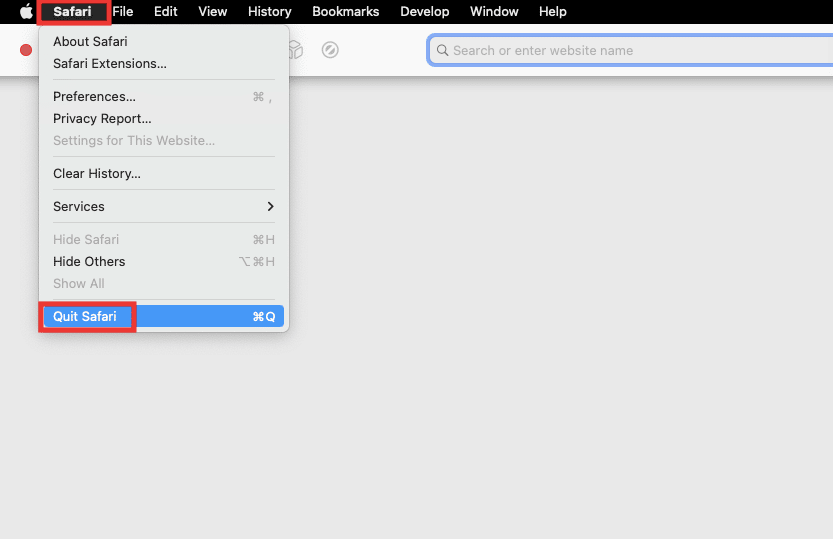
Método 5: reinstale o aplicativo Keka
Se nenhum dos métodos funcionar para você, por fim, tente reinstalar o aplicativo Keka MacOS File Archiver. Primeiro, você precisa desinstalar o Keka e instalá-lo novamente. Para instalar e desinstalar o Keka no MacOS, as etapas são mencionadas abaixo em detalhes.
Passo 1: Desinstale o Keka no Mac
1. Clique no ícone do Finder ou pressione as teclas Command + N juntas na área de trabalho.
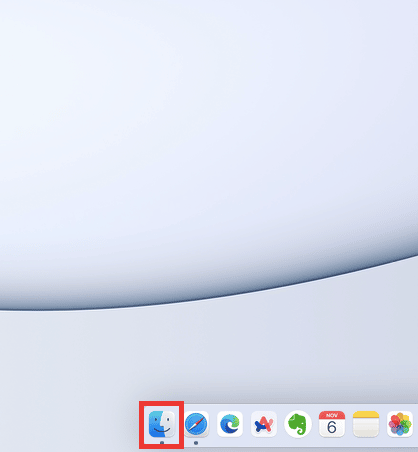
2. Clique em Aplicativos.
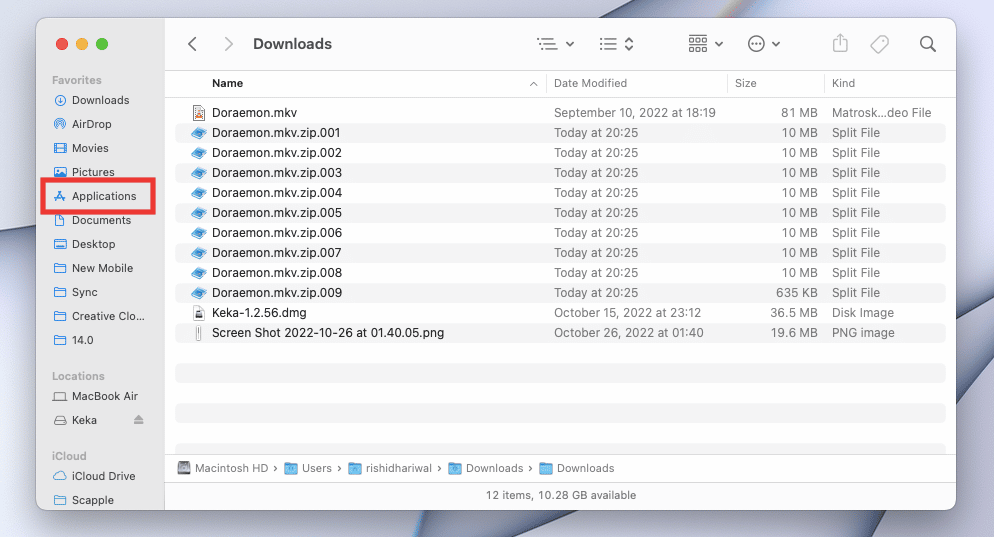
3. Selecione Keka, clique com o botão direito do mouse em Move to Trash ou pressione a tecla Command + Delete simultaneamente.
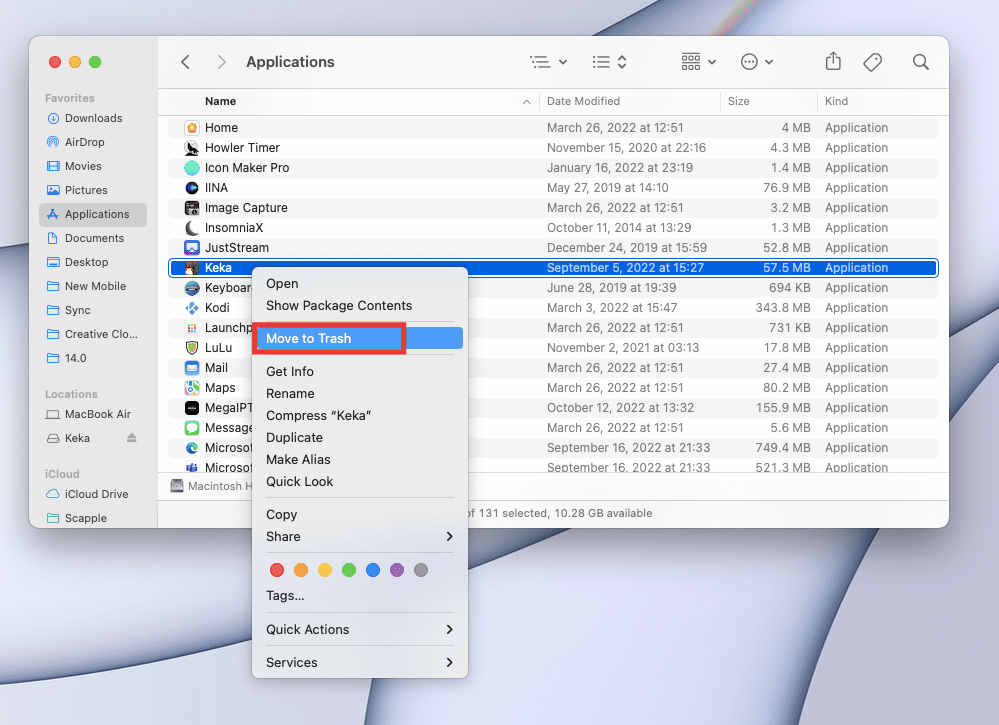
4. Em seguida, clique no ícone Lixeira no dock. Clique em Esvaziar e confirme clicando em Esvaziar lixeira.
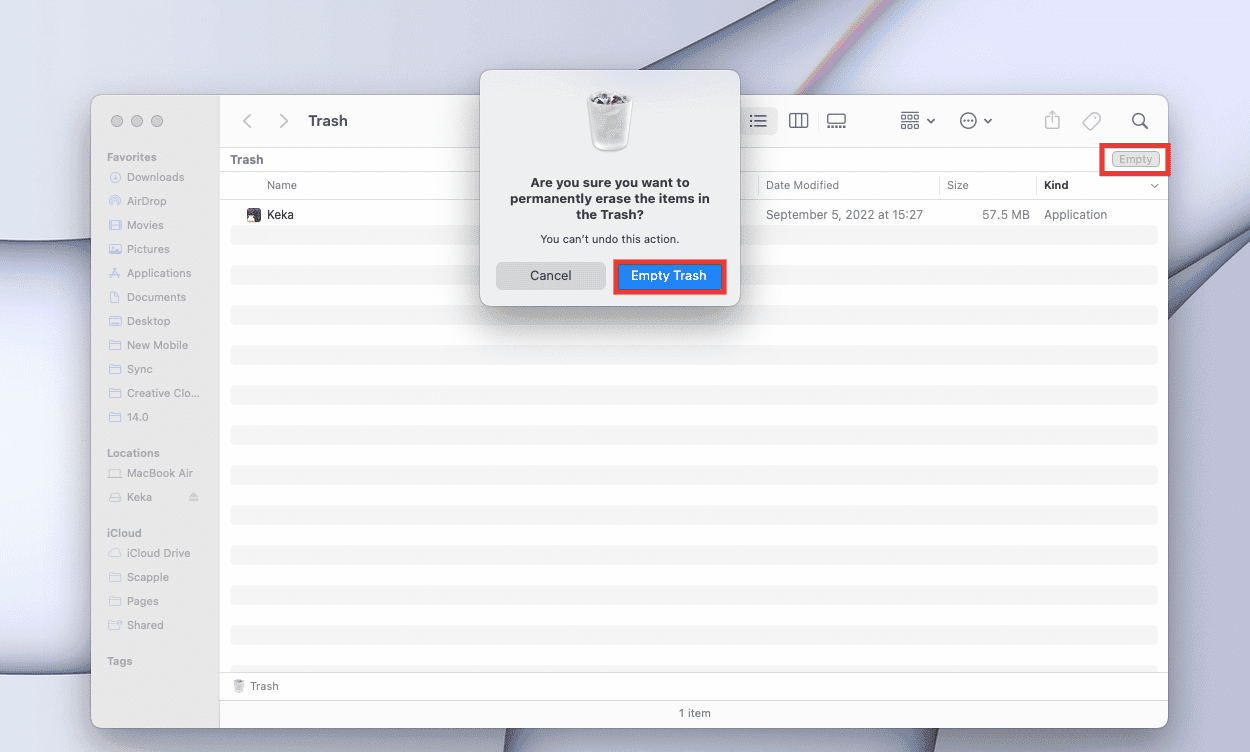
Como consertar o microfone que não funciona no Mac
Passo 2: Instale o Keka no Mac
Keka MacOS File Archiver é um aplicativo leve e totalmente gratuito. A interface do usuário é bastante simples e tudo o que você precisa é de um tutorial único para conhecer o básico. Siga estas etapas para instalar o Keka no seu dispositivo Mac para resolver o problema do código de erro 2 do Keka.
1. Vá para o Página Oficial de Keka ou simplesmente obtê-lo na Mac App Store, que não recomendamos, pois custará US $ 4,99.
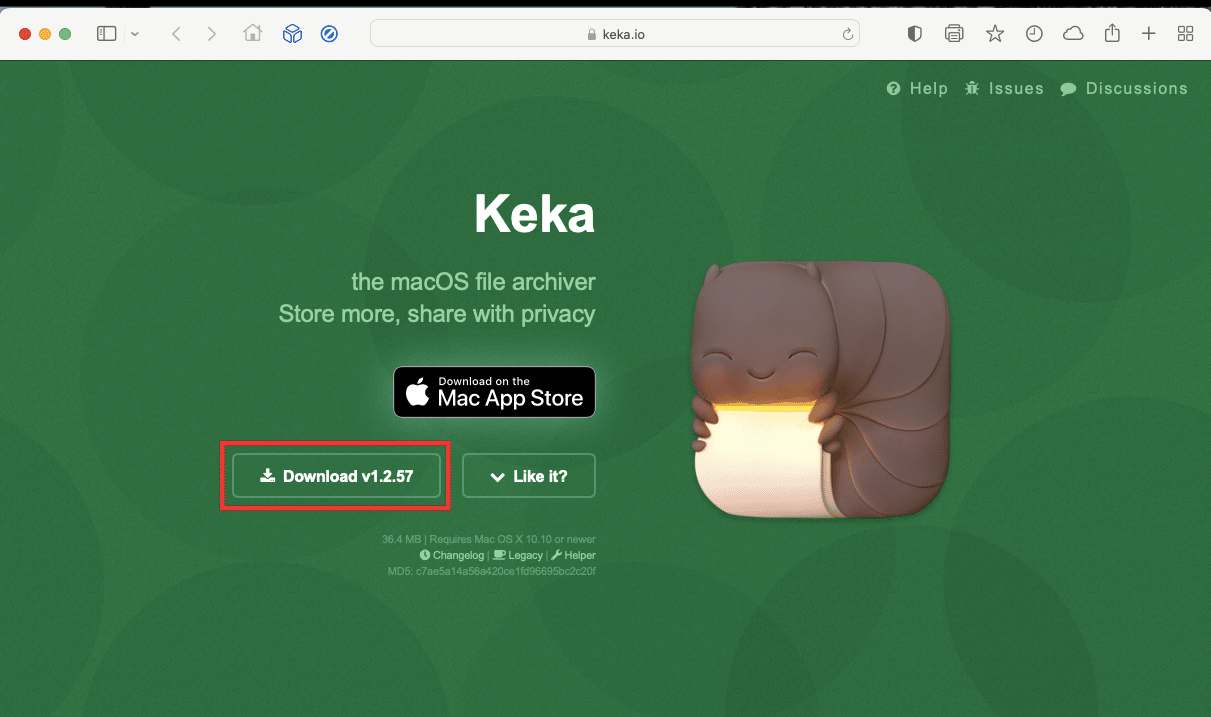
2. Em seguida, vá para a pasta de downloads e clique duas vezes no arquivo Keka-1.2.56.dmg para instalá-lo.
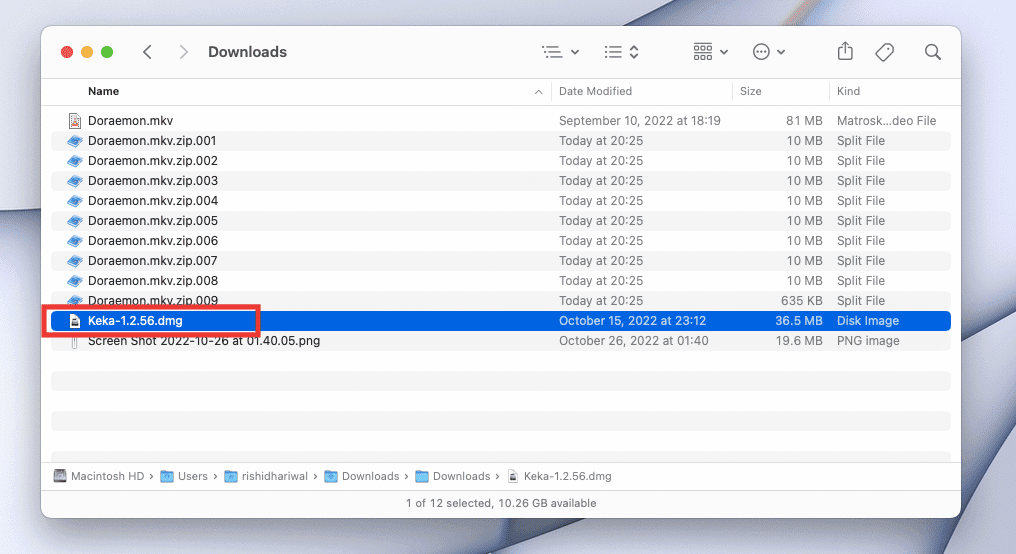
3. Depois disso, arraste o ícone Keka para o ícone da pasta Aplicativo.
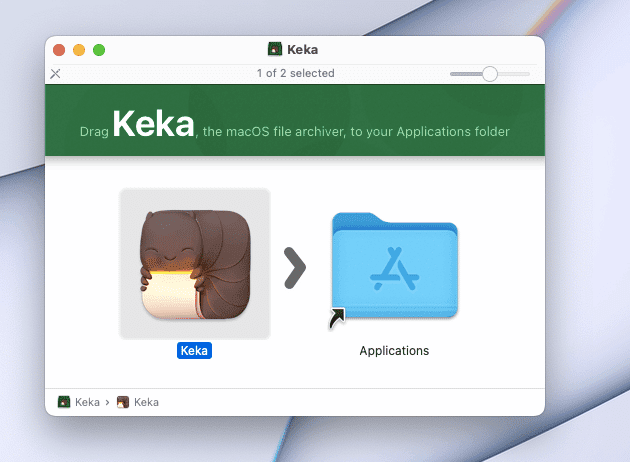
4. Clique duas vezes no ícone da pasta Aplicativos e, em seguida, clique duas vezes no aplicativo Keka.
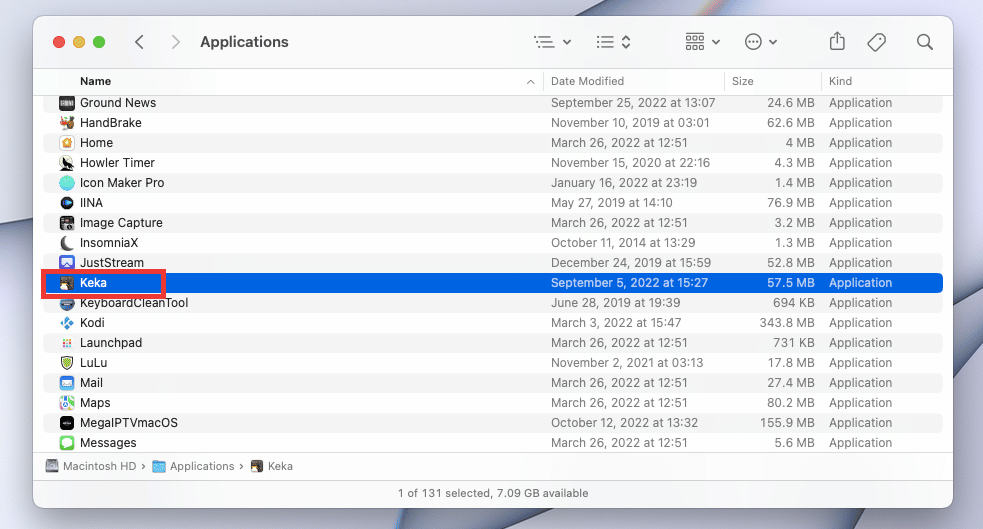
5. Qualquer aplicativo baixado fora da Mac App Store requer permissão adicional. Então, clique em Abrir para conceder permissão para instalar o Keka. E feito. Divirta-se usando o aplicativo.
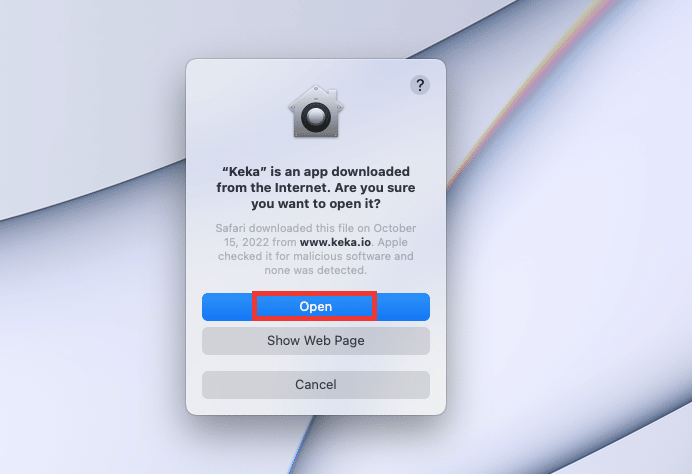
Perguntas frequentes (FAQs)
Q. Melhor aplicativo alternativo para Keka para Windows OS?
Resp. Keka não está disponível no Windows. Mas existem muitos aplicativos semelhantes de compactação, como o Keka para Windows, que podem dividir arquivos grandes em arquivos menores. 7-Zip e WinRAR são aplicativos de compactação bem conhecidos que podem ser usados no sistema operacional Windows para dividir arquivos grandes.
P. Haverá alguma perda na qualidade do vídeo durante a compactação?
Resp. Em suma, sim, pode haver pouca diferença. Existem inúmeros tipos diferentes de ferramentas de compactação de vídeo disponíveis hoje, portanto, a qualidade da compactação do vídeo depende de muitos fatores, como qual ferramenta/aplicativo está sendo usado, resolução, configurações de qualidade, velocidade etc.
P. Qual é a diferença entre os formatos rar, zip e 7z?
Resp. Todos os 3 são formatos de compressão e são muito semelhantes entre si. A única diferença seria o tamanho, a proporção e a velocidade da compactação, que podem variar dependendo do formato e tamanho do arquivo.
***
Esperamos que este guia tenha sido útil e que você tenha conseguido corrigir o problema do código de erro 2 do Keka. Deixe-nos saber qual método funcionou para você e qual não resolveu os erros do Keka MacOS File Archiver. Se você tiver alguma dúvida ou sugestão sobre questões relacionadas à tecnologia, sinta-se à vontade para soltá-las na seção de comentários abaixo.