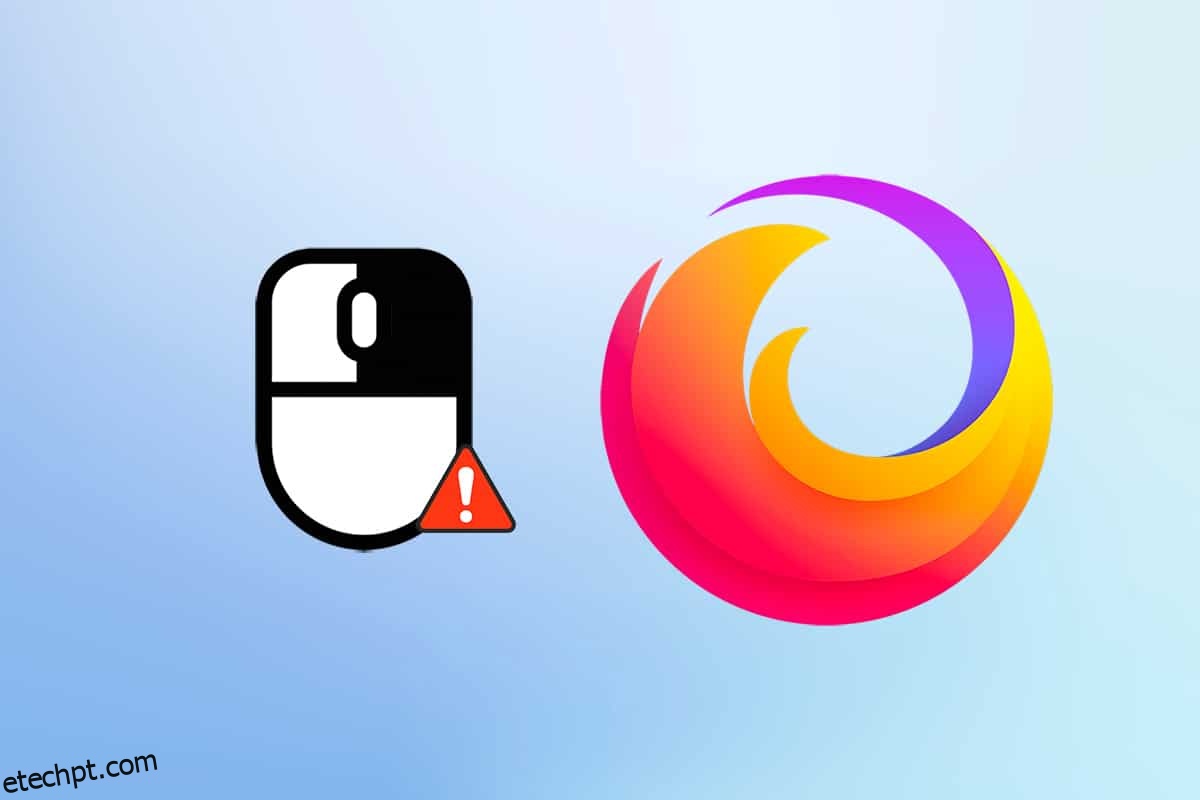Além do Google e do Microsoft Edge, muitos usuários ainda adoram o Firefox. Ainda hoje, cerca de 4,2% dos usuários usam o Firefox de acordo com a pesquisa do Browser Market Share Worldwide. Ele faz o possível para improvisar seus recursos para garantir a melhor experiência do usuário. O Firefox é muito melhor em termos de utilização da CPU e consumo de recursos. No entanto, existem alguns casos em que o Firefox é colocado em apuros. Alguns usuários nos contataram para consultas no Firefox, clique com o botão direito do mouse não está funcionando. Se você também pertence à mesma categoria e está procurando uma solução, este guia irá ajudá-lo. Aqui estão alguns métodos eficazes de solução de problemas que ajudarão você a ativar o Firefox com o botão direito do mouse no seu PC com Windows 10. Então, o que você está esperando? Vá em frente!
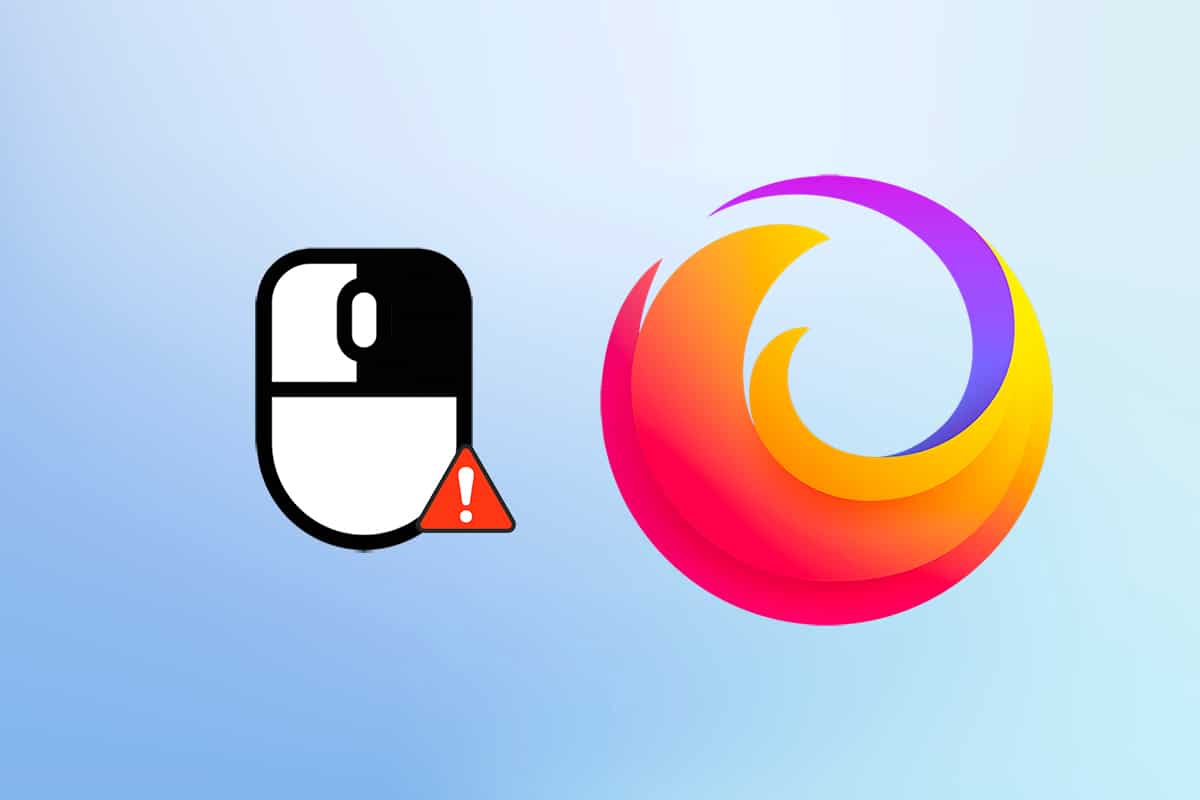
últimas postagens
Como corrigir o clique direito do Firefox não está funcionando
Compilamos esta seção analisando vários relatórios sobre o principal motivo que causa esse problema. Em conclusão, o resultado líquido foi uma coleção de muitas razões, em vez de conflitos de navegador. Eles estão listados abaixo.
- Um bug no navegador Firefox está em conflito com as páginas da web.
-
Ataque de malware ou vírus.
- Extensões e complementos incompatíveis.
-
Arquivos corrompidos no navegador.
-
Cache corrompido e dados de navegação no navegador.
-
Navegador desatualizado.
-
Configurações incompatíveis no navegador.
- A opção de clicar com o botão direito do mouse foi desativada no site.
- Algumas configurações corrompidas no perfil de usuário.
- Instalação corrompida do Firefox.
Agora, você tem uma ideia clara dos motivos que causam esse problema. Para ativar o Firefox com o botão direito do mouse, continue lendo a próxima seção.
Esta seção dá uma ideia de como corrigir o menu do botão direito do Firefox que não funciona com métodos simples e eficazes de solução de problemas. Essas instruções altamente demonstradas também o ajudarão a evitar o problema no futuro. Siga-os na mesma ordem em que são demonstrados para obter resultados perfeitos.
Métodos básicos de solução de problemas
Antes de tentar qualquer método avançado de solução de problemas, tente os seguintes métodos básicos de solução de problemas. Um método de solução de problemas básico e fácil pode ajudar a resolver o problema rapidamente.
-
Recarregue a página pressionando a tecla F5 ou as teclas Fn + F5 juntas.
-
Reinicie o navegador fechando todas as janelas do navegador e abrindo-as.
-
Reinicie seu sistema porque uma simples reinicialização pode ajudar a corrigir o problema.
- Tente usar diferentes navegadores de Internet, como Google Chrome, Opera e Edge.
- Pressione e segure a tecla Shift enquanto clica com o botão direito do mouse para ignorar a regra de não clicar com o botão direito.
Os métodos acima ajudarão você a encontrar sites específicos que estejam em conflito com o navegador, fazendo com que o menu do botão direito do Firefox não funcione. Se nenhum desses métodos básicos de solução de problemas, tente o seguinte.
Método 1: Excluir o cache do navegador no Firefox
O cache do navegador corrompido sempre causa problemas ao seu navegador e ao seu PC. Isso pode conter qualquer informação conflitante que desencadeie esse problema. Você pode remover facilmente os dados de navegação, cache e cookies seguindo as instruções abaixo.
1. Pressione a tecla Windows. Digite Firefox e abra-o.
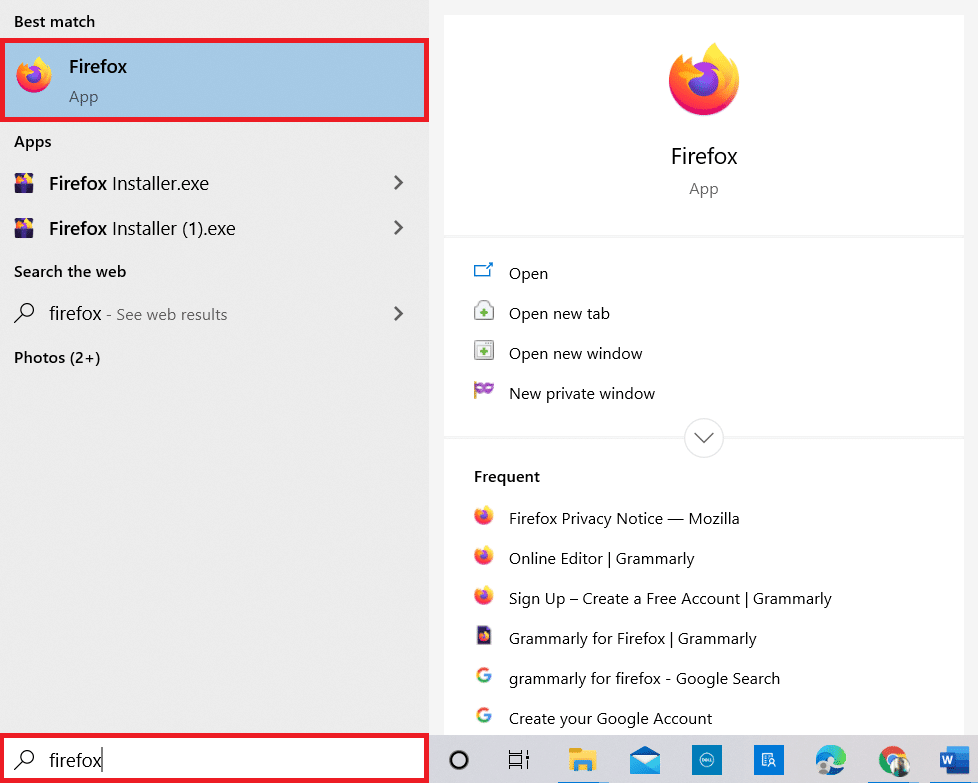
2. Em seguida, clique no ícone Abrir Menu do Aplicativo conforme mostrado abaixo.
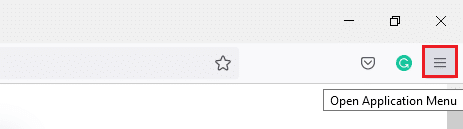
3. Em seguida, selecione a opção Configurações na lista conforme mostrado.
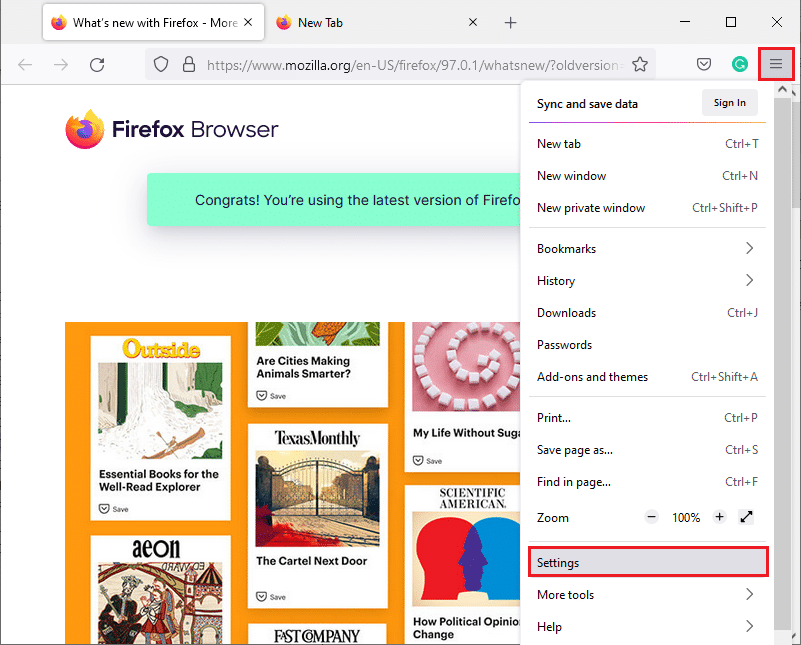
4. Agora, clique na guia Privacidade e segurança no painel esquerdo.
5. No painel direito, role para baixo até a seção Cookies e dados do site.
6. Agora, clique na opção Limpar dados….
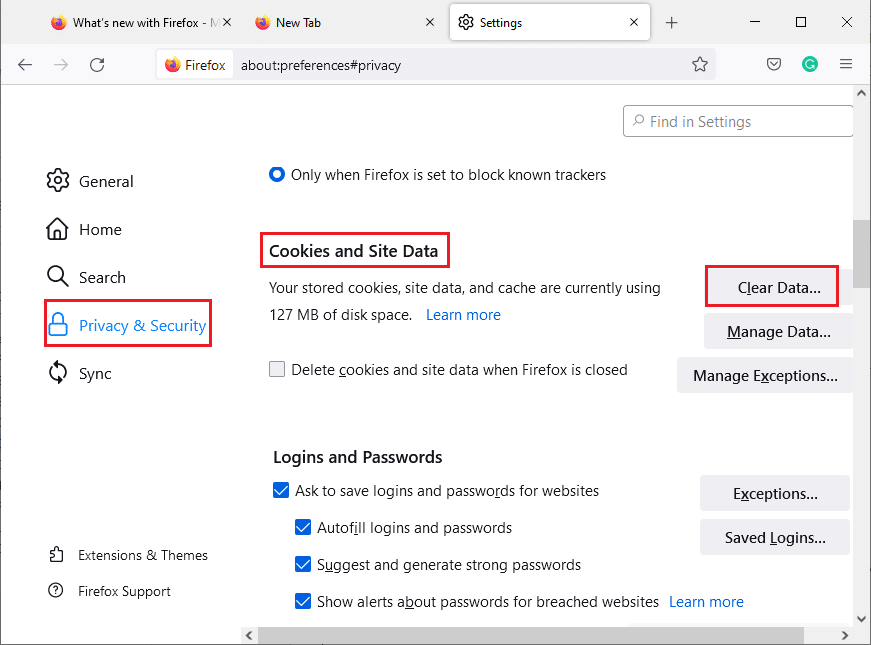
7. Na janela de prompt, desmarque a caixa Cookies e dados do site e certifique-se de marcar a caixa Conteúdo da Web em cache, conforme ilustrado.
Observação: A limpeza de cookies e dados do site fará com que você saia dos sites, exclua o conteúdo da web offline e limpe os cookies. Ao passo que limpar o Conteúdo da Web em Cache não afetará seus logins.
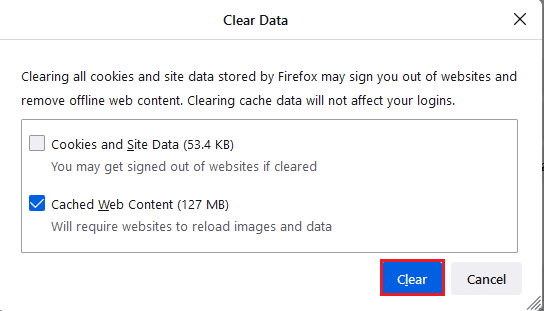
8. Em seguida, clique no botão Limpar para limpar o conteúdo da web em cache do Firefox.
9. Agora, clique no botão Gerenciar Dados… conforme mostrado.
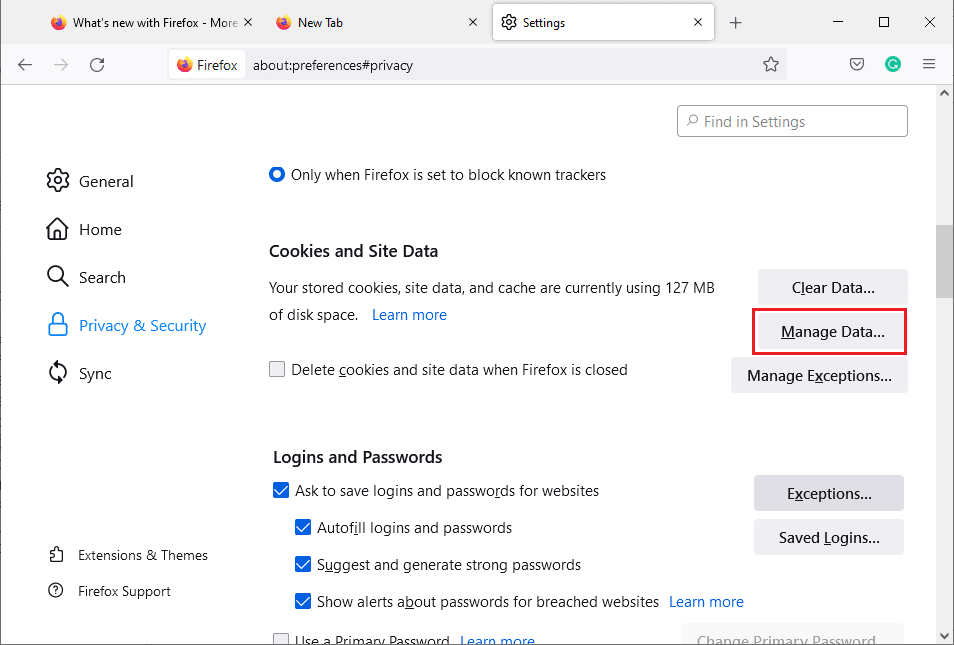
10. Digite o nome do site no campo Pesquisar sites cujos cookies deseja remover.
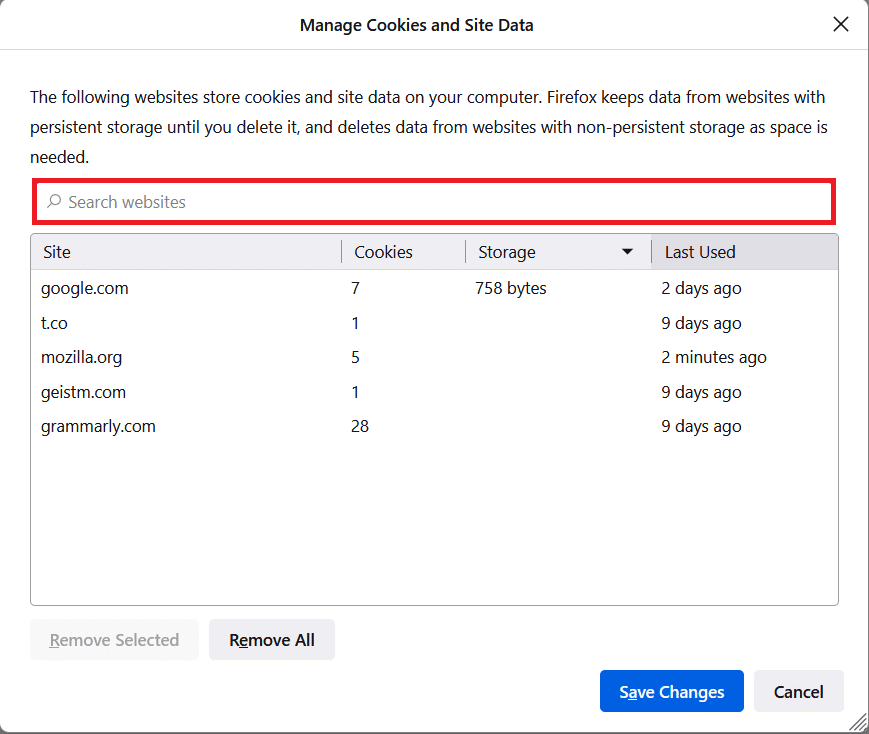
11A. Selecione os sites e clique em Remover selecionados para excluir os dados selecionados.
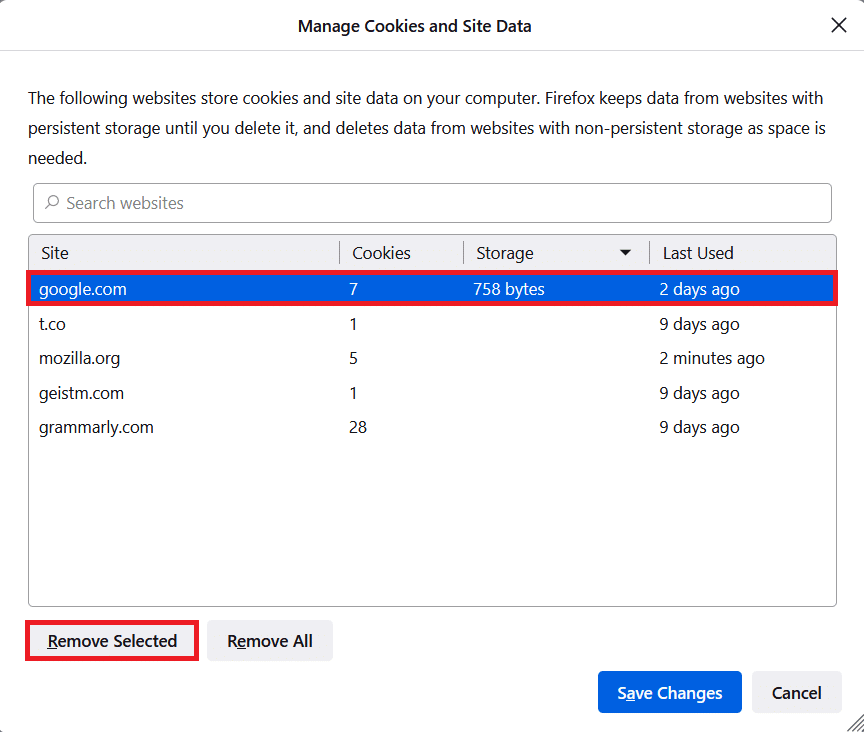
11B. De outra forma, selecione Remover tudo para remover todos os cookies e dados de armazenamento.
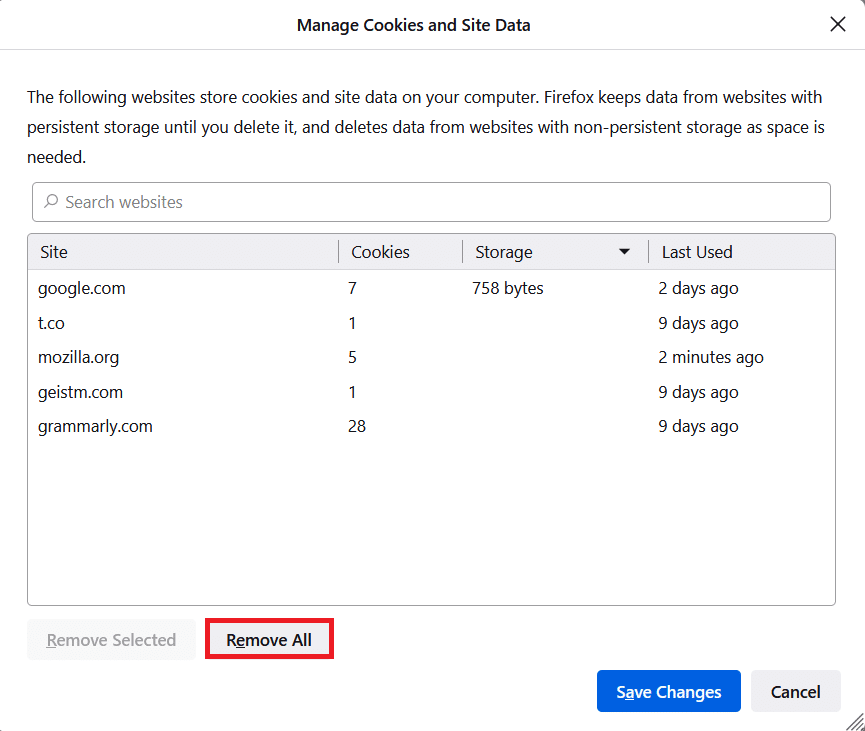
12. Por fim, clique no botão Salvar alterações conforme ilustrado.
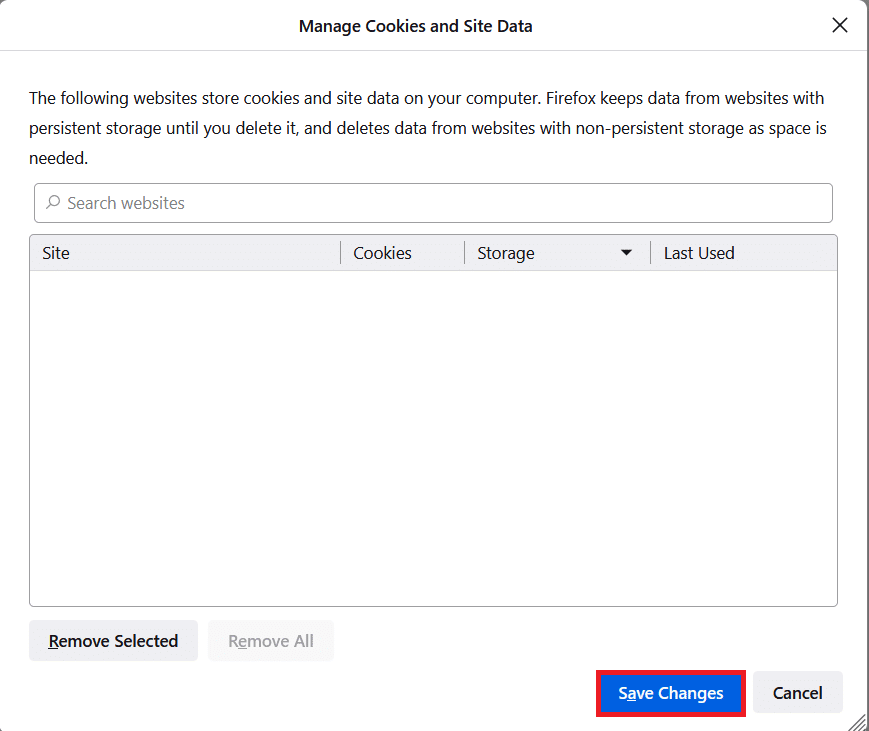
13. Clique em Limpar agora no prompt.
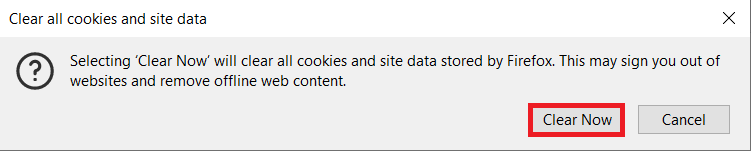
14. Saia do navegador e reinicie o seu PC.
Método 2: Remova os arquivos de preferência do Firefox
Todas as configurações e dados do Firefox são armazenados em arquivos Firefox Preference. Se houver algum conflito nesses arquivos, você enfrentará o problema do clique direito do Firefox que não está funcionando. Sem problemas. Você pode remover facilmente os arquivos de preferência do Firefox para permitir o clique com o botão direito do mouse no Firefox seguindo as instruções abaixo.
1. Abra o Firefox e clique no botão Menu do aplicativo conforme mostrado.
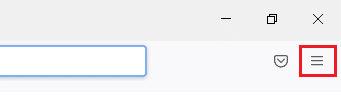
2. Agora, selecione a opção Ajuda conforme destacado abaixo.
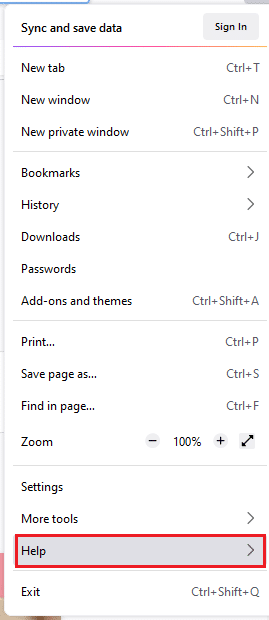
3. Em seguida, selecione a opção Mais informações sobre solução de problemas, conforme mostrado.
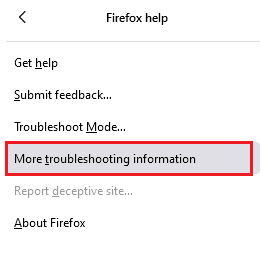
4. Agora, clique no botão Abrir pasta em Atualizar pasta como mostrado.
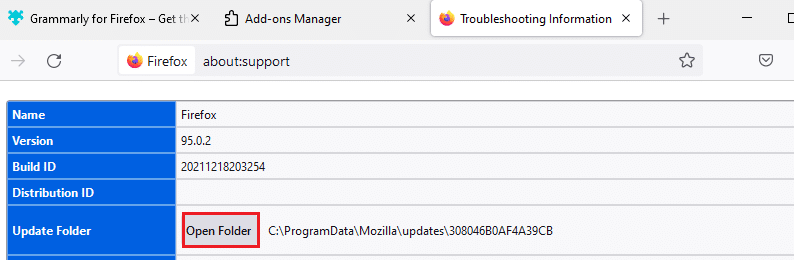
5. Se você tiver arquivos prefs.js, exclua-os ou renomeie-os.
6. Por fim, reinicie o Firefox.
Método 3: Desativar a aceleração de hardware (se aplicável)
Quaisquer conflitos em processadores gráficos e drivers podem fazer com que o menu do botão direito do Firefox não funcione. No entanto, você pode resolvê-los facilmente desativando a opção de aceleração de hardware conforme as instruções abaixo.
1. Navegue até o navegador Firefox e clique no ícone Menu conforme mostrado.
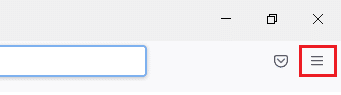
2. Agora, selecione a opção Configurações na lista suspensa, conforme mostrado.
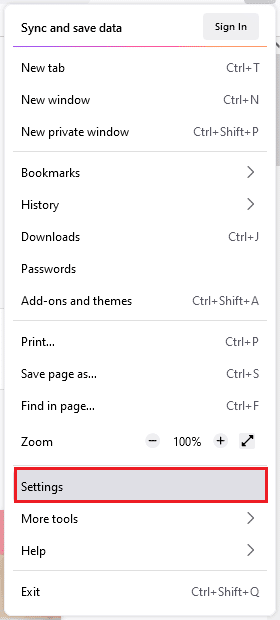
3. Na guia Geral, role para baixo até o menu Desempenho.
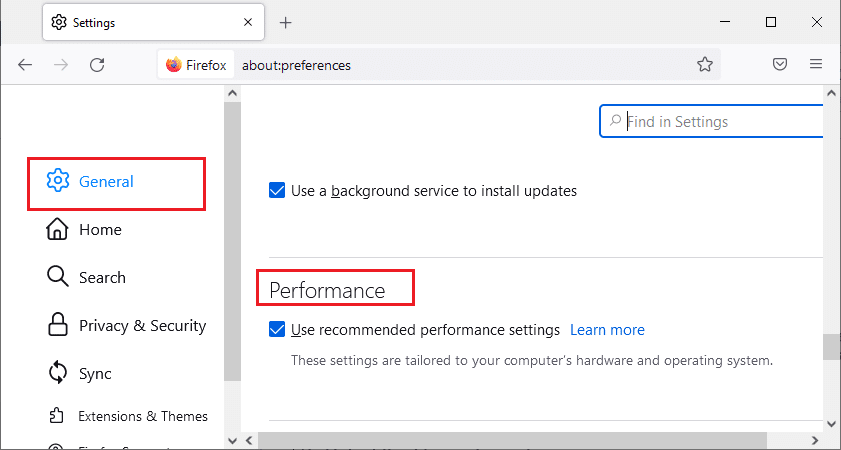
4. Desmarque as opções Usar configurações de desempenho recomendadas e Usar aceleração de hardware quando disponíveis.
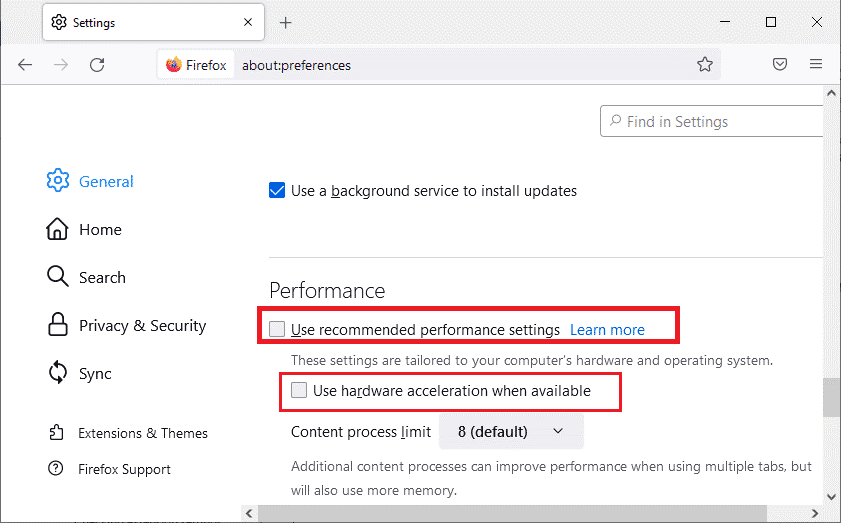
5. Saia do navegador pressionando as teclas Ctrl + Shift + Q simultaneamente.
6. Agora, reinicie o Firefox.
Método 4: Reinicie o Firefox no modo de solução de problemas
O Firefox desativa automaticamente as extensões, usa temas padrão e configurações padrão da barra de ferramentas, desativa a aceleração de hardware e outros recursos conflitantes. Para permitir que o Firefox clique com o botão direito do mouse, reinicie o Firefox no modo Solução de problemas conforme as instruções abaixo.
1. Abra o navegador Firefox e clique no ícone Menu como mostrado.
Nota: Você também pode pressionar a tecla Shift ao iniciar o Firefox para abri-lo diretamente no modo Solução de problemas.
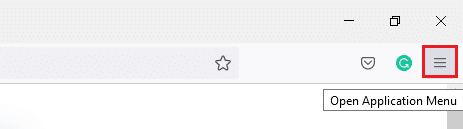
2. Agora, selecione a opção Ajuda conforme destacado abaixo.
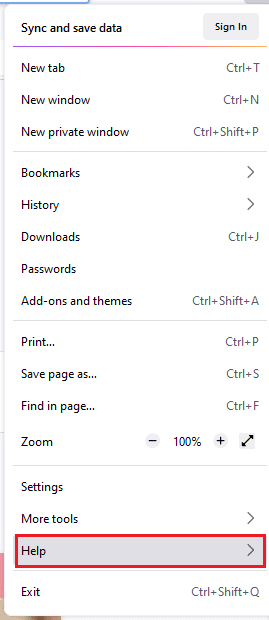
3. Em seguida, selecione a opção Modo de solução de problemas… conforme mostrado.
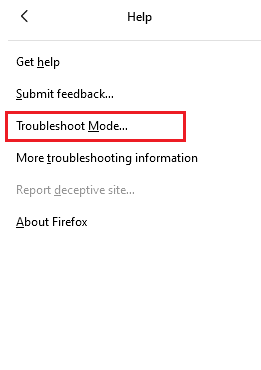
4. Na janela de prompt, clique no botão Reiniciar conforme mostrado.
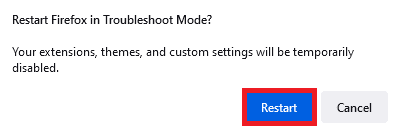
5. Novamente, confirme o prompt clicando no botão Abrir conforme mostrado abaixo.
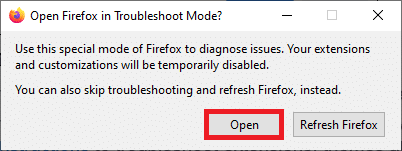
Observação: para desativar o modo de solução de problemas, siga as etapas 1 e 2 e clique em Desligar o modo de solução de problemas conforme mostrado.
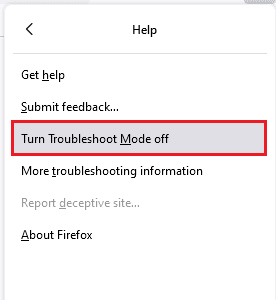
Método 5: Atualize as extensões do Firefox (se aplicável)
Extensões problemáticas no navegador farão com que o menu do botão direito do Firefox não funcione. Para corrigir os erros nas extensões, você pode tentar atualizá-los conforme as instruções abaixo.
1. Como você fez anteriormente, clique no ícone Menu no Firefox.
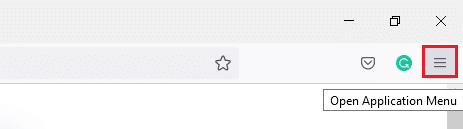
2. Em seguida, selecione a opção Complementos e temas conforme mostrado.
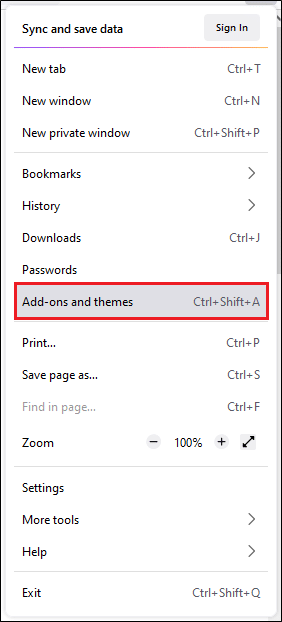
3. Em seguida, selecione a opção Extensões no painel esquerdo e clique no ícone de engrenagem ao lado de sua extensão.
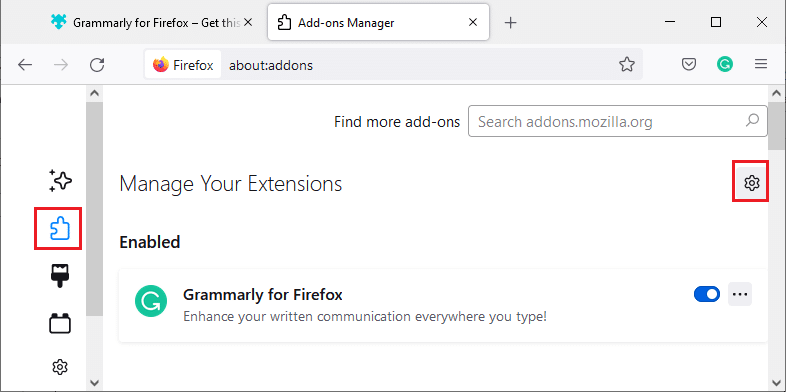
4. Agora, selecione a opção Verificar atualizações na lista suspensa, conforme mostrado.
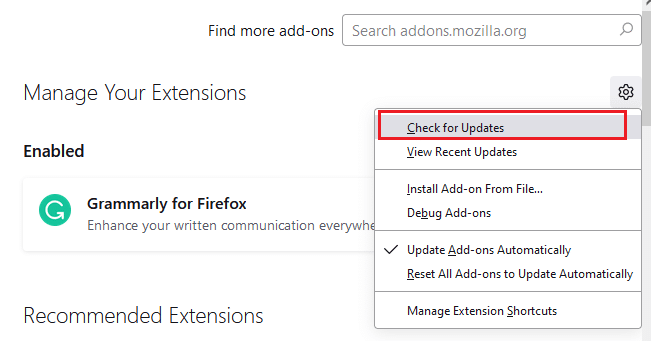
5A. Se houver uma atualização disponível, siga as instruções na tela para atualizar a mesma.
5B. Se as extensões já estiverem atualizadas, será exibida a mensagem Nenhuma atualização encontrada.
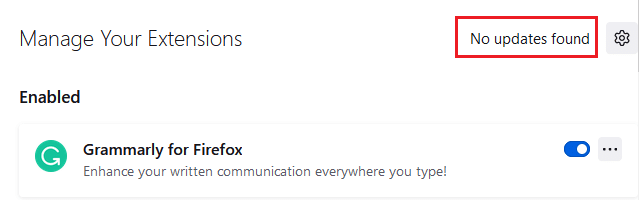
Método 6: Desative as extensões do Firefox (se aplicável)
Se a atualização do Firefox não resolver, tente desabilitar as extensões para permitir o clique com o botão direito do mouse no Firefox conforme as instruções abaixo.
1. Conforme instruído no método acima, navegue até a página de complementos e temas do Firefox.
2. Em seguida, alterne para a guia Extensões no painel esquerdo e desative a alternância para as extensões (por exemplo, Grammarly para Firefox).
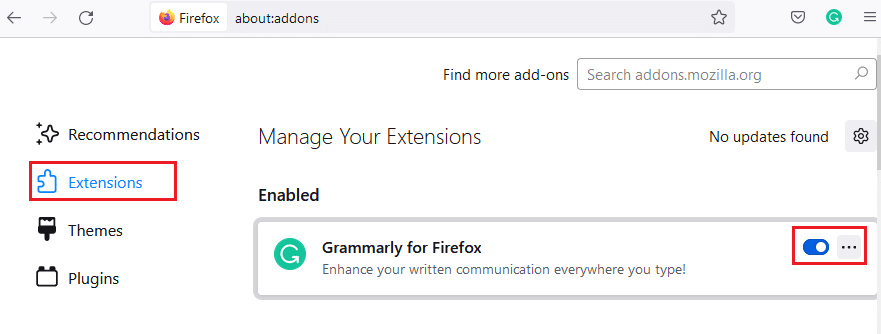
3. Repita os mesmos passos para todas as extensões uma a uma e verifique qual extensão está causando o problema.
Nota: Se você encontrou a extensão problemática, selecione a opção Remover conforme mostrado para removê-la.
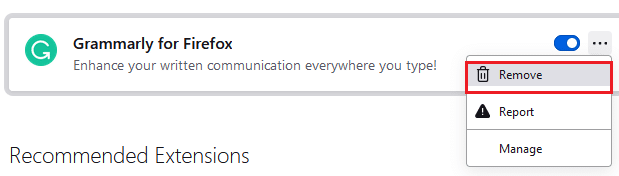
4. Atualize seu navegador Firefox.
Método 7: Executar verificação de malware
Malware e vírus visam navegadores para ataques de phishing e malware de dados. A presença de vírus e malware em páginas da web bloqueia o recurso de clique com o botão direito do mouse no Firefox. Execute uma verificação antivírus no seu PC com Windows 10 para ativar o Firefox com o botão direito do mouse.
1. Pressione e segure as teclas Windows + I juntas para abrir as Configurações do Windows.
2. Agora, selecione o link Update & Security, conforme mostrado.
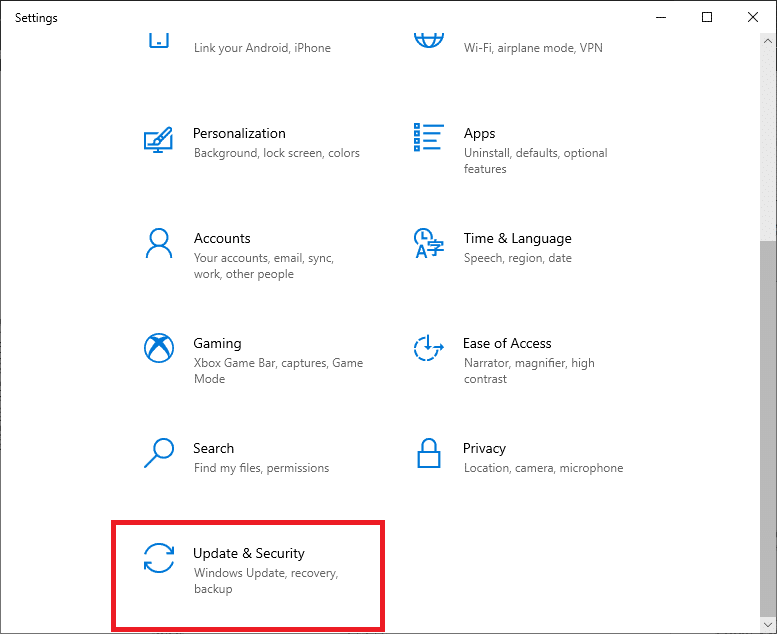
3. Em seguida, navegue até Segurança do Windows no painel esquerdo.
4. Agora, clique em Proteção contra vírus e ameaças em Áreas de proteção, conforme mostrado.
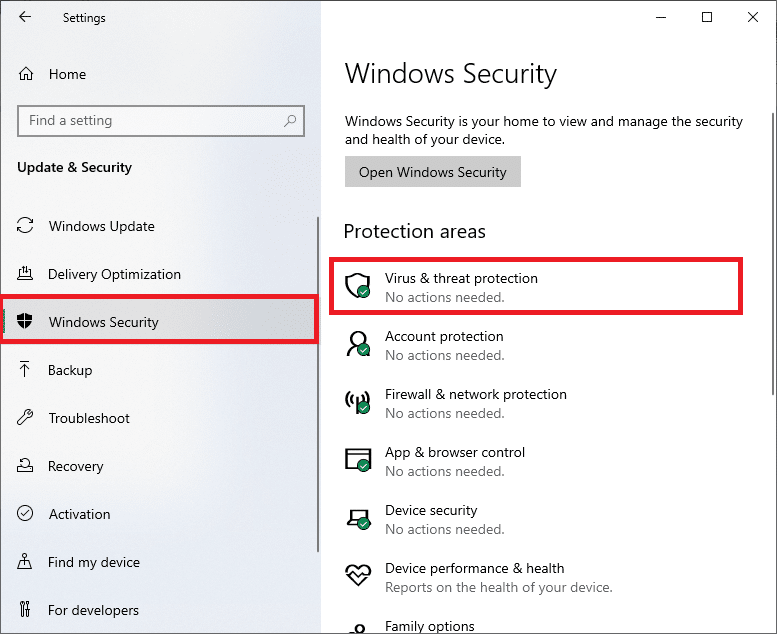
5. Em seguida, clique em Opções de digitalização, conforme mostrado.
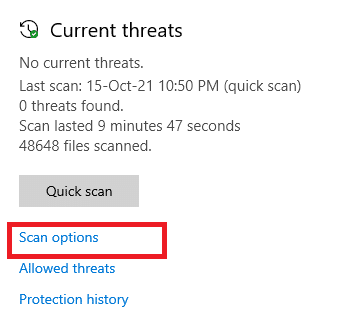
6. Você pode escolher Verificação rápida, Verificação completa, Verificação personalizada ou Verificação off-line do Microsoft Defender de acordo com sua necessidade e clicar em Verificar agora conforme destacado.
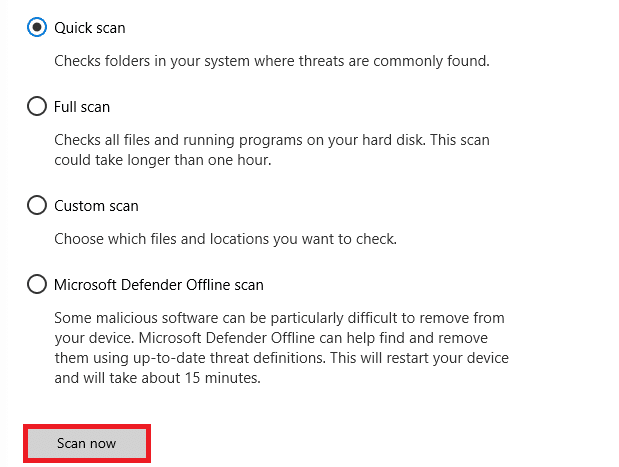
7A. Se houver alguma ameaça, clique em Iniciar Ações em Ameaças atuais.
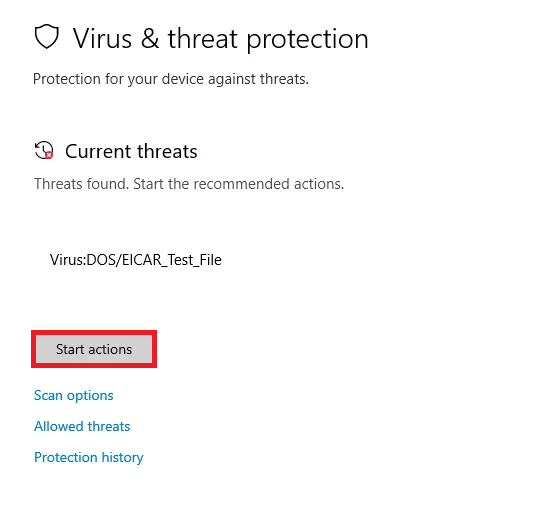
7B. Se o seu computador não tiver nenhuma ameaça, o prompt Sem ameaças atuais será exibido conforme destacado abaixo.
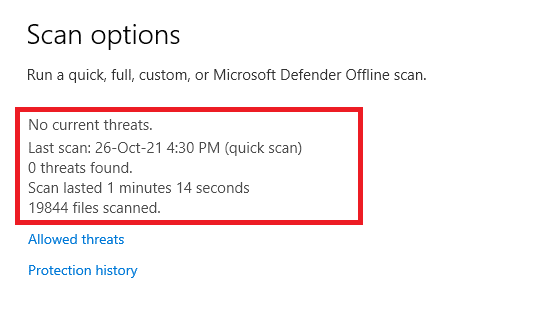
Método 8: Atualize o Firefox
Alguns usuários afetados relataram que atualizar o Firefox para sua versão mais recente os ajudou a habilitar o botão direito do mouse. Verifique se você está usando a versão mais recente do Firefox. Caso contrário, atualize-o de acordo seguindo as instruções abaixo.
1. Abra o Firefox e clique no menu do aplicativo conforme mostrado.
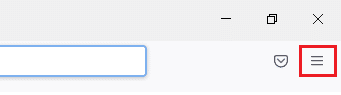
2. Agora, selecione a opção Ajuda conforme destacado abaixo.
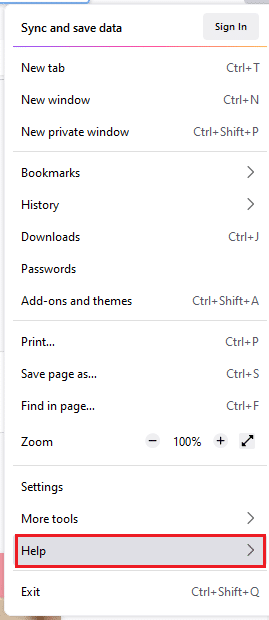
3. Em seguida, clique em Sobre o Firefox como mostrado abaixo.
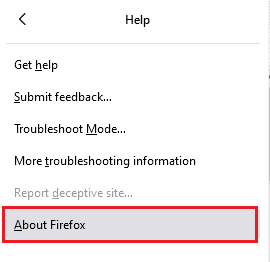
4A. Se o navegador estiver atualizado para a versão mais recente, ele exibirá a mensagem Firefox está atualizado.
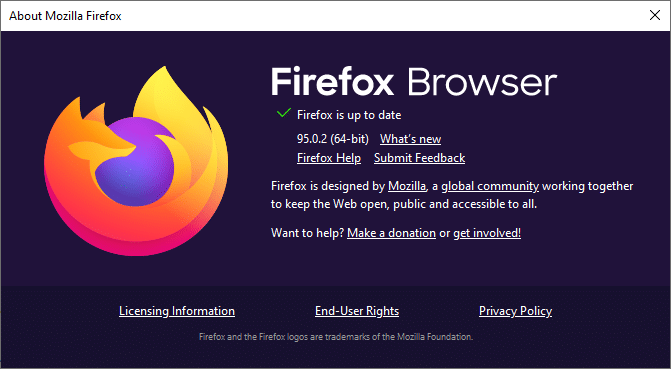
4B. Se o navegador estiver desatualizado, clique em Reiniciar para atualizar a opção Firefox.
Método 9: Atualizar o Windows
Se você não obteve nenhuma correção atualizando para um novo patch, há poucas chances de você ter bugs em seu sistema. Se você estiver usando um sistema operacional desatualizado, os arquivos no sistema não serão compatíveis com os arquivos do Firefox, causando esse problema. Siga as etapas abaixo mencionadas.
1. Pressione as teclas Windows + I simultaneamente para iniciar as Configurações.
2. Clique no bloco Atualização e segurança, conforme mostrado.

3. Na guia Windows Update, clique no botão Verificar atualizações.

4A. Se uma nova atualização estiver disponível, clique em Instalar agora e siga as instruções para atualizar.

4B. Caso contrário, se o Windows estiver atualizado, ele mostrará a mensagem Você está atualizado.

Se você enfrentar o problema de clique direito do Firefox que não funciona com mais frequência em páginas da Web que você visita com frequência, você pode usar a página de configuração para alterar as configurações. Este método acessará as configurações ocultas do Firefox. Aqui está o que você precisa fazer.
1. Inicie o Firefox e digite about:config na barra de endereços.
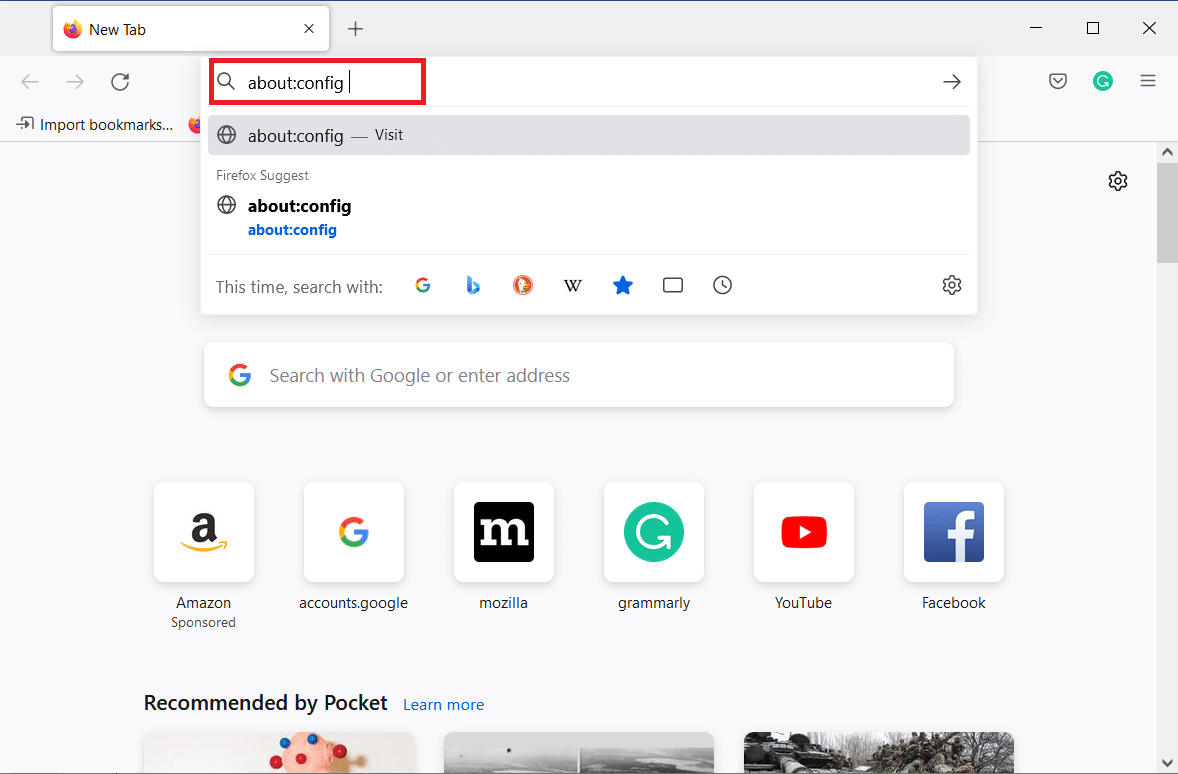
2. Em seguida, clique no botão Aceitar o risco e continuar conforme mostrado.
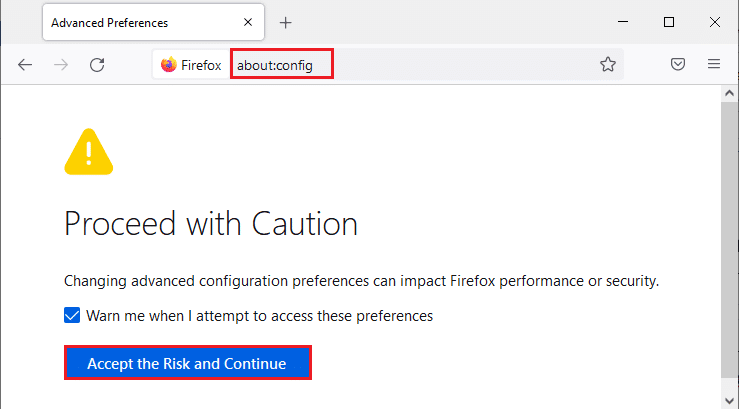
3. Aqui, digite context no campo Nome da preferência de pesquisa conforme mostrado.
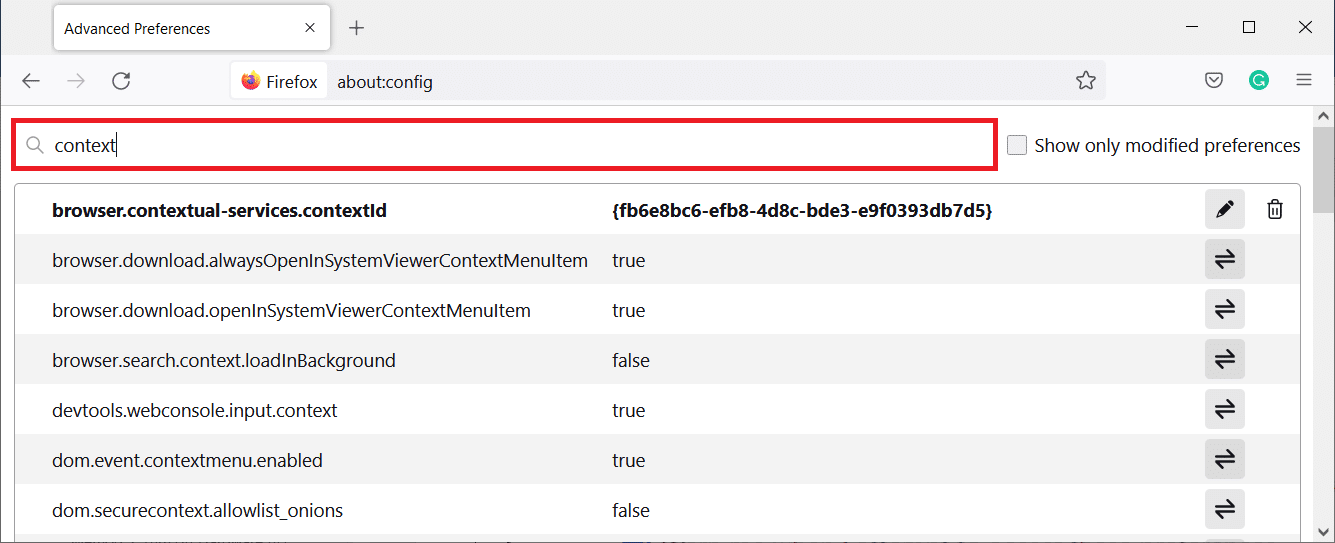
4. Em seguida, clique duas vezes em dom.event.contextmenu.enabled para definir o valor como false, conforme mostrado.
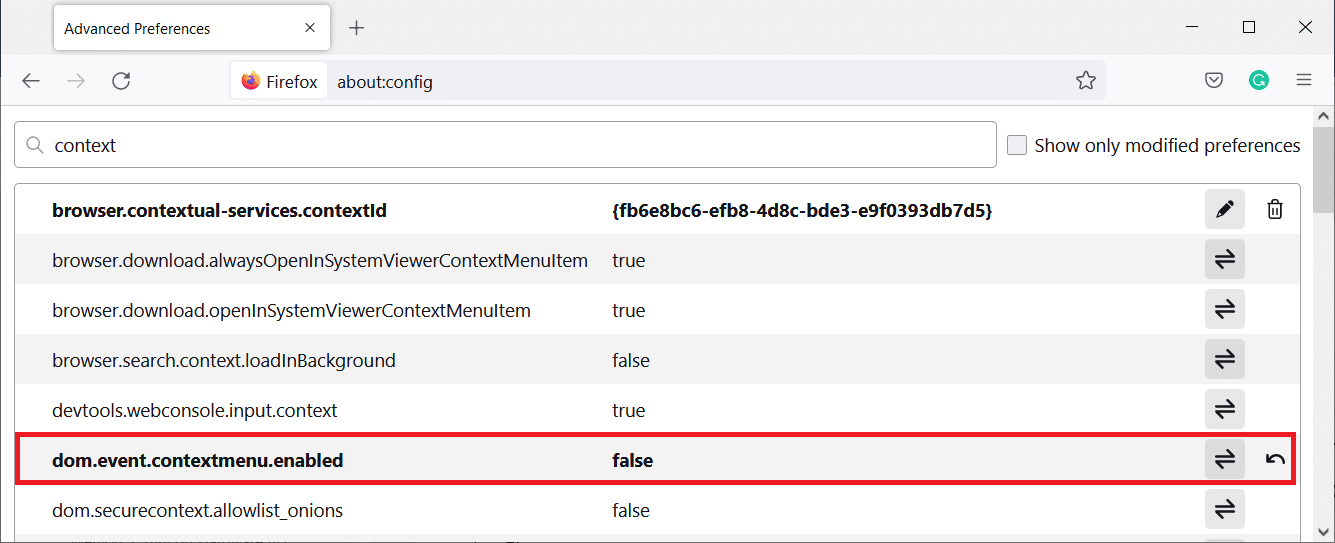
5. Por fim, reinicie o navegador.
Método 11: Atualize o Firefox
A atualização do navegador excluirá as extensões e temas do Firefox, permissões do site, preferências modificadas, mecanismos de pesquisa adicionados, armazenamento DOM, certificado de segurança e configurações do dispositivo, ações de download, estilos de usuário e personalizações da barra de ferramentas. Isso ajudará você a ativar o Firefox com o botão direito do mouse no seu computador Windows 10. Aqui está como fazê-lo.
Nota: Todos os dados de perfil do Firefox serão armazenados na pasta Old Firefox Data na área de trabalho. Você pode restaurar seus dados do Firefox para seu novo perfil sempre que necessário. Você também pode excluí-lo se achar desnecessário.
1. Abra o Firefox e clique no ícone Menu conforme discutido anteriormente.
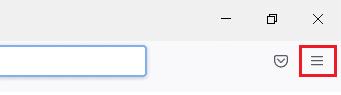
2. Agora, selecione a opção Ajuda conforme mostrado.
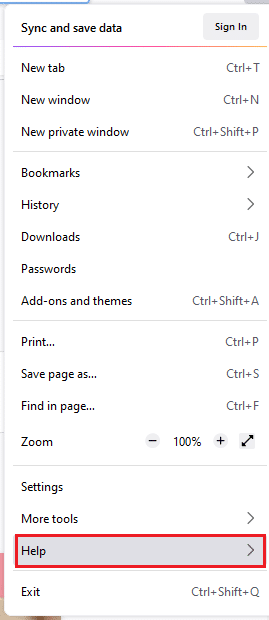
3. Em seguida, selecione a opção Mais informações de solução de problemas na lista suspensa, conforme mostrado.
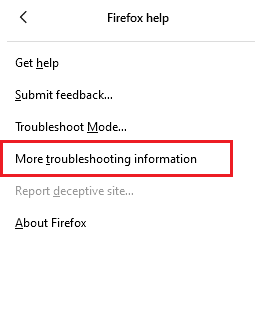
4. Agora, clique no botão Atualizar Firefox… conforme destacado.
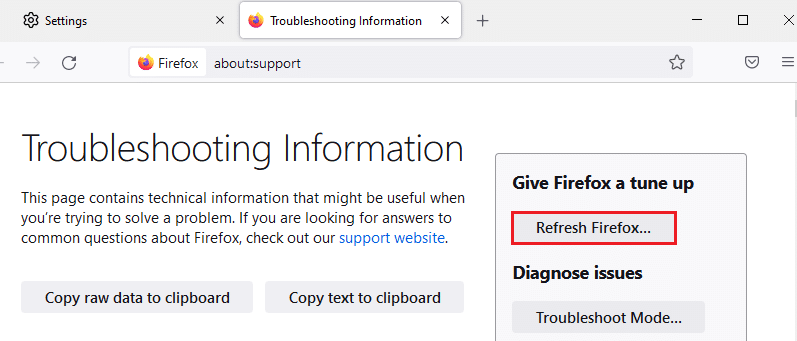
5. No prompt, clique no botão Atualizar Firefox conforme mostrado.
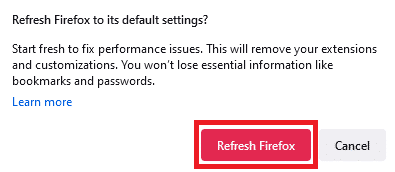
6. Em seguida, clique no botão Concluir na janela do Assistente de importação.
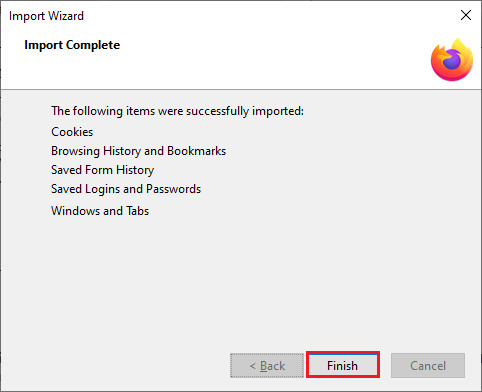
7. Por fim, clique no botão Let’s go! opção.
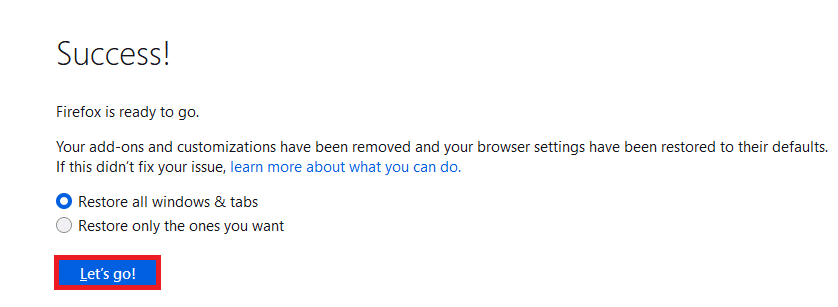
Método 12: Criar novo perfil do Firefox
Ainda assim, se você não conseguir ativar o botão direito do mouse, tente criar um novo perfil do Firefox. Certifique-se de que nenhum dos dados do antigo perfil do Firefox seja usado e siga as instruções abaixo para criar um novo perfil do Firefox.
Nota: Feche todos os processos do Firefox usando o Gerenciador de Tarefas antes de seguir estas etapas.
1. Pressione e segure as teclas Windows + R simultaneamente para abrir a caixa de diálogo Executar.
2. Digite firefox.exe -P e clique no botão OK.
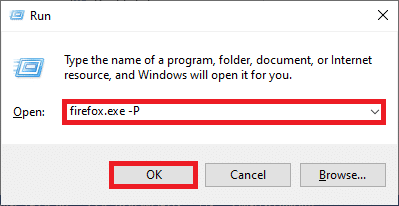
3. Agora, clique no botão Criar perfil… como mostrado.
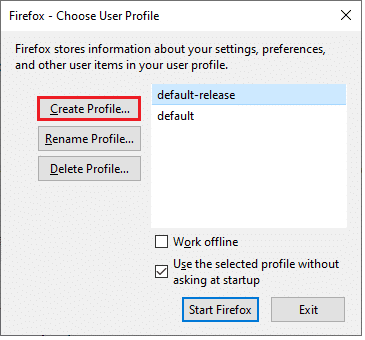
4. Em seguida, clique no botão Avançar conforme mostrado.
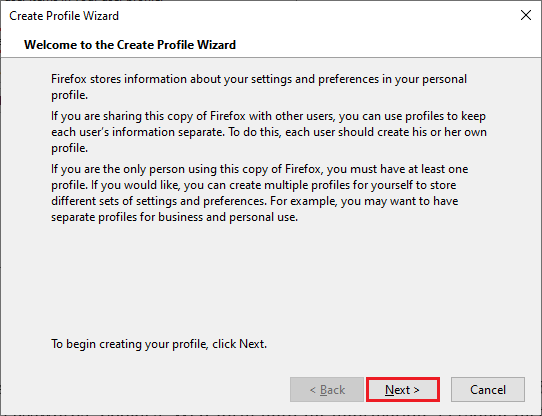
5. Em seguida, digite um novo nome de perfil no campo Inserir novo nome de perfil.
6. Por fim, clique em Concluir para concluir o processo.
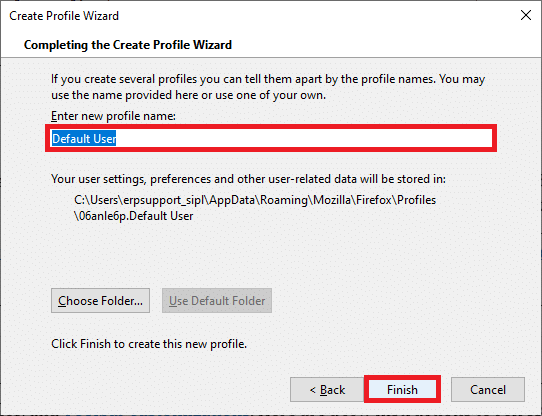
7. Depois de navegar para o Profile Manager novamente, inicie o Firefox novamente com um novo perfil listado lá.
Método 13: Reinstale o Firefox
A última opção para ativar o Firefox com o botão direito do mouse é reinstalar o Firefox. Aqui estão algumas instruções para reinstalar o Firefox no seu computador Windows 10.
1. Pressione as teclas Windows + I para abrir as Configurações.
2. Clique em Aplicativos.

3. Role para baixo e selecione Mozilla Firefox.

4. Clique em Desinstalar.

5. Novamente, clique em Desinstalar no pop-up.

6. Clique em Sim no prompt Controle de Conta de Usuário.
7. Agora, clique no botão Avançar > no Assistente de desinstalação do Mozilla Firefox.

8. Se solicitado, clique em OK e feche todos os processos do Firefox.

9. Agora, clique em Desinstalar.

10. Por fim, clique em Concluir para fechar o assistente.

11. Digite %localappdata% na barra de pesquisa do Windows e clique em Abrir.

12. Agora, role para baixo e clique na pasta Mozilla. Em seguida, clique na opção Excluir, conforme destacado.

13. Novamente, digite %appadata% na barra de pesquisa do Windows e abra-a.

14. Role para baixo e clique na pasta Mozilla. Em seguida, clique na opção Excluir como feito anteriormente.

15. Em seguida, reinicie o seu PC.
16. Baixe e instale o navegador Firefox a partir do website oficial.

***
Esperamos que este guia tenha sido útil e que você possa corrigir o clique direito do Firefox que não está funcionando. Deixe-nos saber qual método funcionou melhor para você. Além disso, se você tiver dúvidas ou sugestões sobre este artigo, sinta-se à vontade para deixá-las na seção de comentários. Deixe-nos saber o que você quer aprender a seguir.