Apesar da proeminência do Google Chrome e do Microsoft Edge, muitos usuários mantêm uma forte lealdade ao Firefox. Atualmente, cerca de 4,2% dos usuários preferem o Firefox, conforme dados do Browser Market Share Worldwide. A equipe do Firefox trabalha continuamente para aprimorar seus recursos, buscando proporcionar a melhor experiência possível ao usuário. O Firefox se destaca, especialmente, no gerenciamento de CPU e no consumo de recursos. No entanto, ocasionalmente, alguns problemas podem surgir, como o relatado por alguns usuários que enfrentam dificuldades com o clique direito do mouse no Firefox. Se você também está passando por isso e busca uma solução, este guia foi feito para você. Apresentamos aqui diversas abordagens eficazes para solucionar o problema do clique direito do Firefox no Windows 10. Então, vamos começar!
Solucionando o problema do clique direito que não funciona no Firefox
Esta seção é fruto da análise de diversos relatórios sobre as causas desse problema. Concluímos que a raiz do problema não está em um único conflito do navegador, mas em uma variedade de razões, incluindo:
- Incompatibilidade entre um bug no Firefox e certas páginas da web.
- Possível ataque de malware ou vírus.
- Extensões ou complementos que não funcionam corretamente.
- Arquivos do navegador corrompidos.
- Dados de navegação e cache do navegador corrompidos.
- Navegador desatualizado.
- Configurações incompatíveis do navegador.
- Opção de clique direito desabilitada em um determinado site.
- Configurações corrompidas no perfil de usuário.
- Instalação defeituosa do Firefox.
Agora que você tem uma visão mais clara dos motivos que podem causar esse problema, continue lendo para saber como reativar o clique direito no Firefox.
A próxima seção oferece um guia prático sobre como resolver o problema do menu de contexto do Firefox que não funciona, através de métodos de solução de problemas simples e eficazes. Estas instruções detalhadas ajudarão a evitar o mesmo problema no futuro. Para melhores resultados, siga os passos na ordem apresentada.
Métodos Básicos de Solução de Problemas
Antes de tentar métodos de solução de problemas mais avançados, tente estas soluções básicas. Elas podem resolver o problema de forma rápida e fácil:
- Recarregue a página usando a tecla F5 ou as teclas Fn + F5 simultaneamente.
- Reinicie o navegador, fechando todas as janelas e reabrindo-as.
- Reinicie seu sistema. Uma simples reinicialização pode corrigir o problema.
- Tente usar outros navegadores, como Google Chrome, Opera ou Edge, para ver se o problema persiste.
- Mantenha a tecla Shift pressionada enquanto clica com o botão direito para contornar a regra de desabilitação de clique direito.
Esses métodos ajudarão a identificar se existem sites específicos que estão em conflito com o navegador, impedindo o funcionamento do menu de contexto do Firefox. Se essas soluções básicas não resolverem o problema, tente as seguintes.
Método 1: Limpar o Cache do Navegador no Firefox
Um cache corrompido pode causar problemas ao navegador e ao PC, pois pode conter informações conflitantes. Você pode facilmente remover os dados de navegação, cache e cookies seguindo estas instruções:
1. Pressione a tecla Windows e digite Firefox para abrir o navegador.
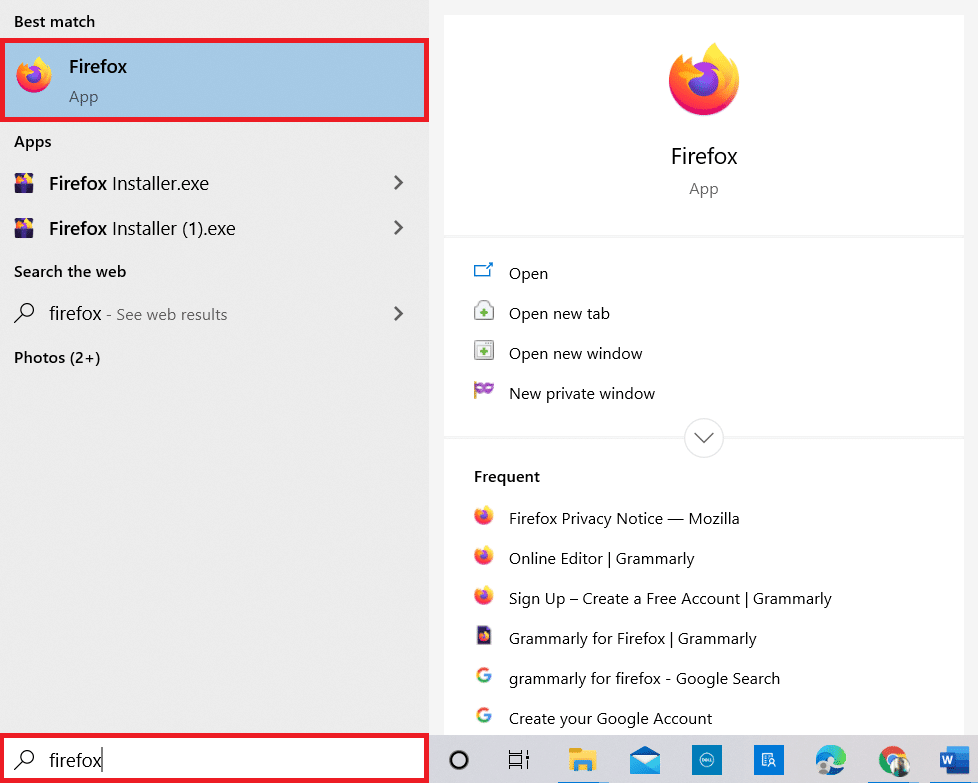
2. Clique no ícone “Abrir Menu do Aplicativo”, conforme mostrado.
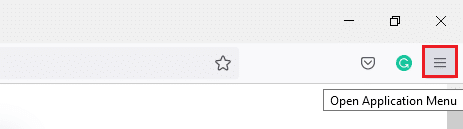
3. Selecione a opção “Configurações” na lista.
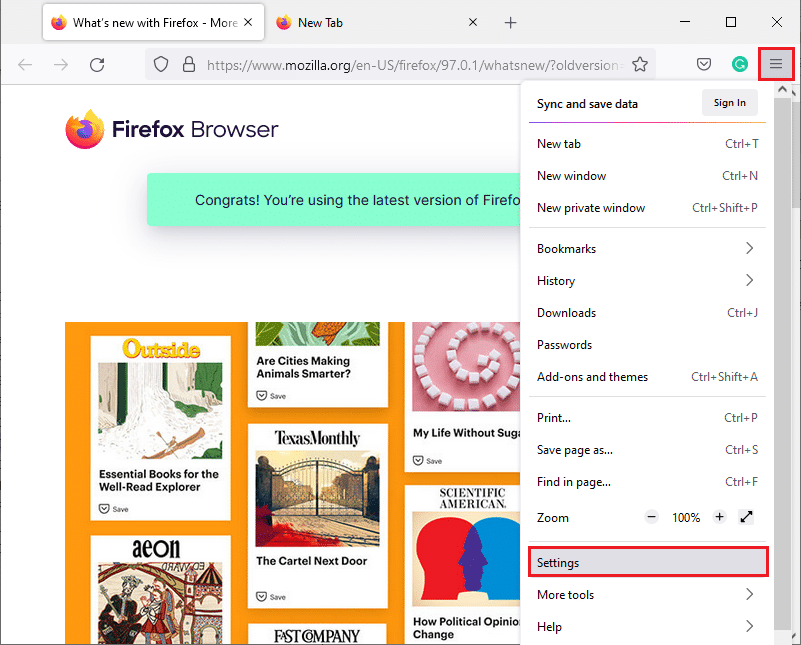
4. Clique na aba “Privacidade e Segurança” no painel esquerdo.
5. No painel direito, role para baixo até a seção “Cookies e dados do site”.
6. Clique em “Limpar dados…”.
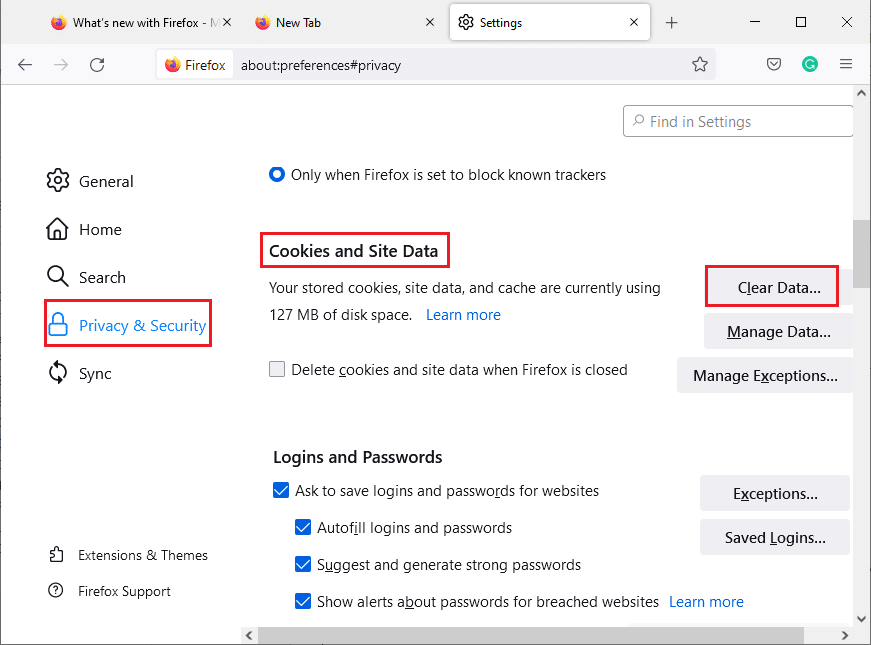
7. Na janela que aparece, desmarque a caixa “Cookies e dados do site” e marque a caixa “Conteúdo da Web em cache”, conforme ilustrado.
Observação: Limpar cookies e dados do site encerrará sua sessão em sites, excluirá conteúdo da web offline e limpará cookies. Limpar o “Conteúdo da Web em cache” não afetará seus logins.
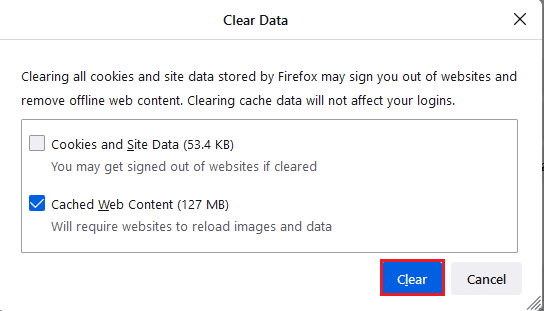
8. Clique no botão “Limpar” para remover o conteúdo da web em cache do Firefox.
9. Clique no botão “Gerenciar Dados…”, conforme mostrado.
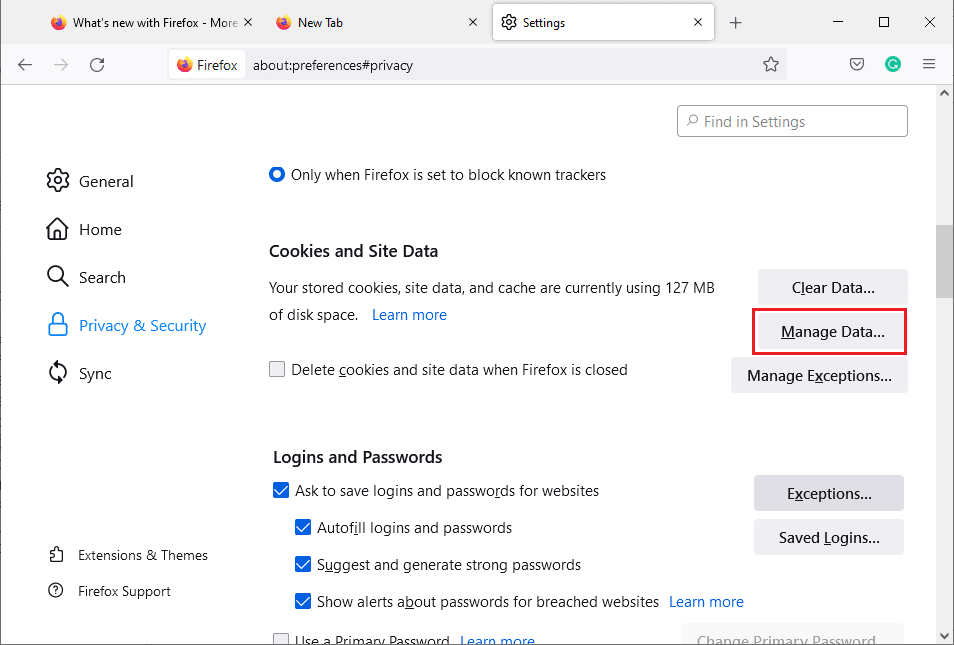
10. Digite o nome do site no campo “Pesquisar sites cujos cookies deseja remover”.
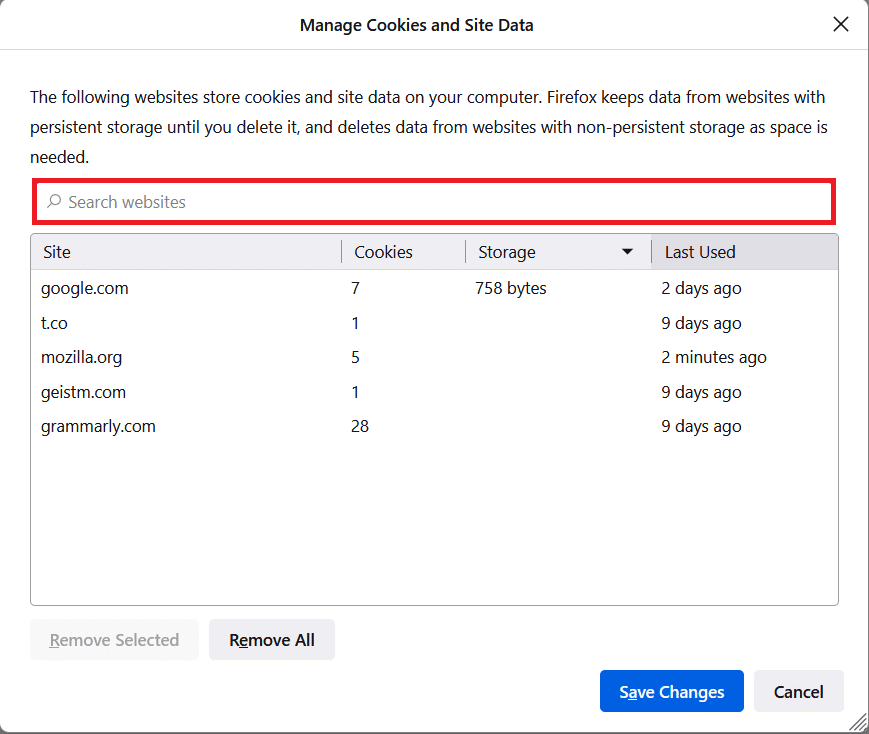
11A. Selecione os sites e clique em “Remover selecionados” para apagar os dados selecionados.
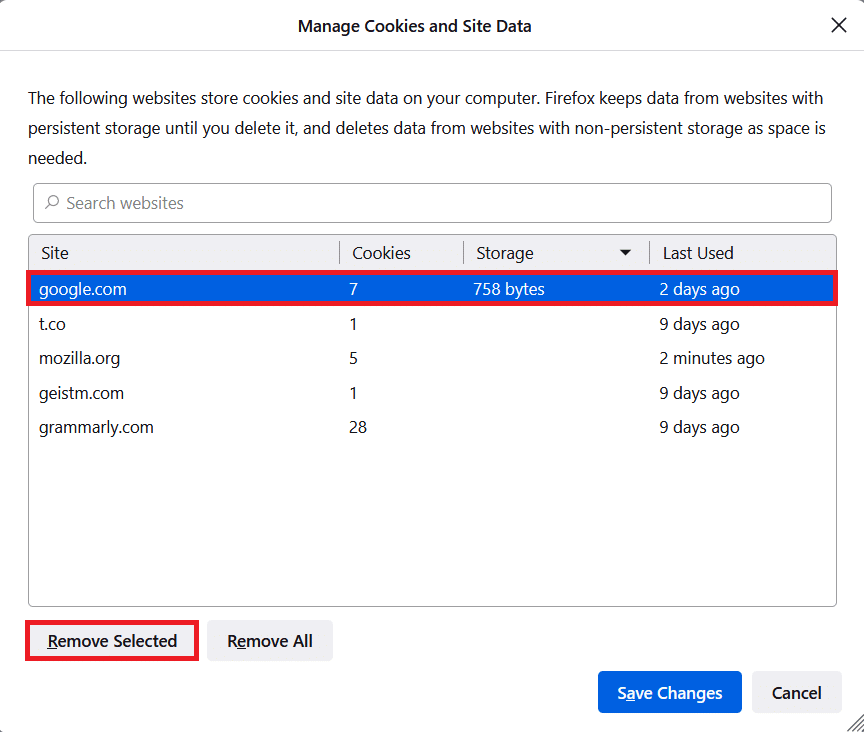
11B. Ou, selecione “Remover tudo” para remover todos os cookies e dados de armazenamento.
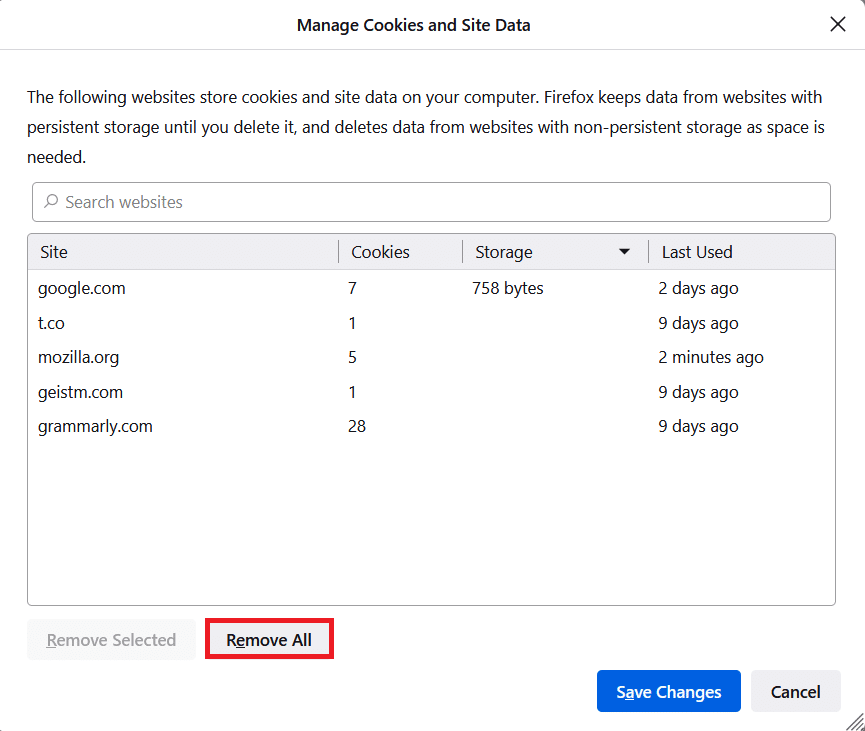
12. Clique em “Salvar alterações”.
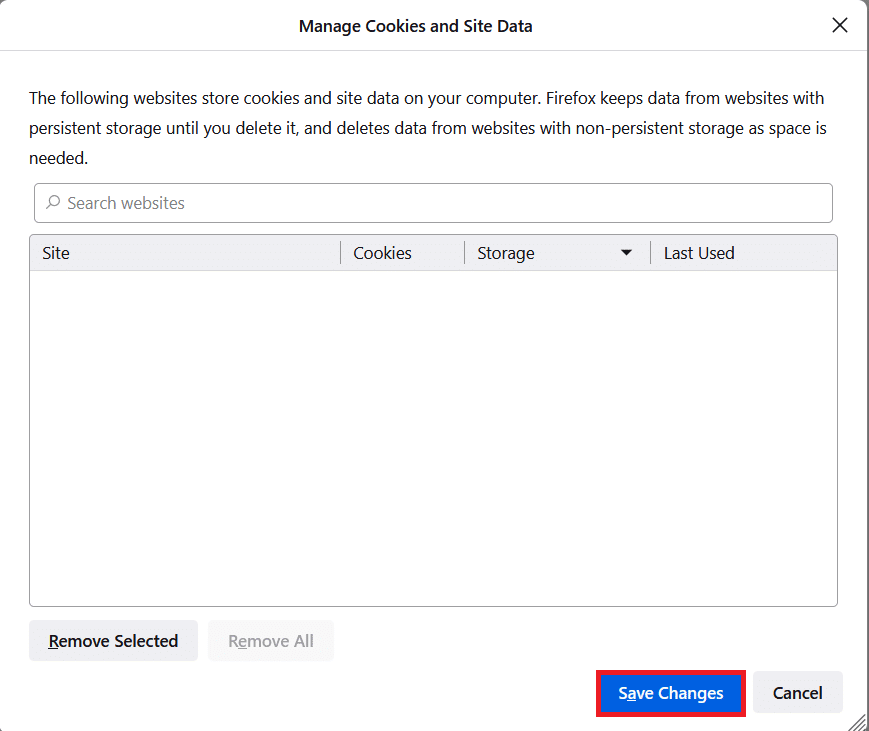
13. Clique em “Limpar agora”.
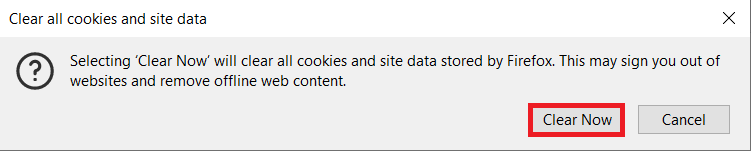
14. Feche o navegador e reinicie o PC.
Método 2: Remover Arquivos de Preferências do Firefox
As configurações e dados do Firefox são armazenados em arquivos de preferência. Se houver conflitos nesses arquivos, pode ocorrer o problema do clique direito não funcionar. Você pode facilmente remover esses arquivos para reativar o clique direito, seguindo estes passos:
1. Abra o Firefox e clique no botão “Menu do aplicativo”.
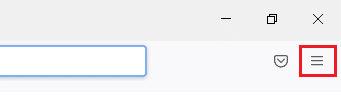
2. Selecione a opção “Ajuda”.
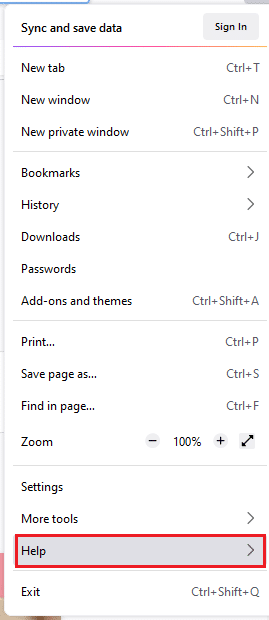
3. Selecione “Mais informações sobre solução de problemas”.
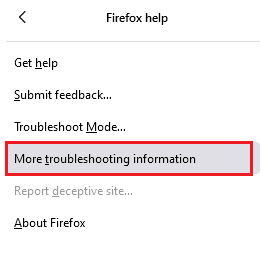
4. Clique em “Abrir pasta” em “Pasta do perfil”.
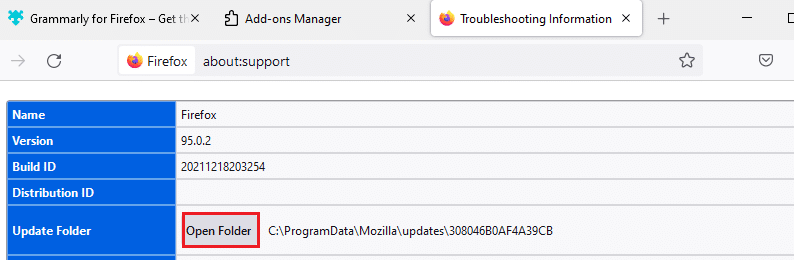
5. Se houver arquivos com o nome “prefs.js”, exclua-os ou renomeie-os.
6. Reinicie o Firefox.
Método 3: Desativar a Aceleração de Hardware (Se Aplicável)
Conflitos entre processadores gráficos e drivers podem impedir o funcionamento do menu de contexto do Firefox. Desativar a aceleração de hardware pode resolver esses problemas. Siga estas instruções:
1. Abra o Firefox e clique no ícone “Menu”.
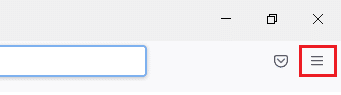
2. Selecione “Configurações” no menu suspenso.
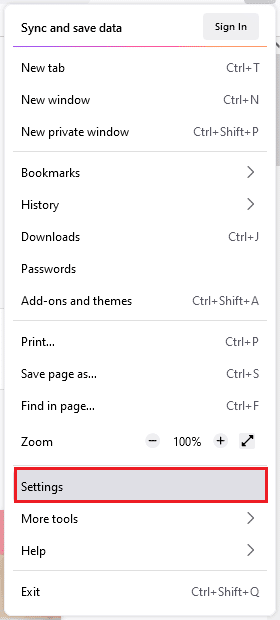
3. Na guia “Geral”, role para baixo até o menu “Desempenho”.
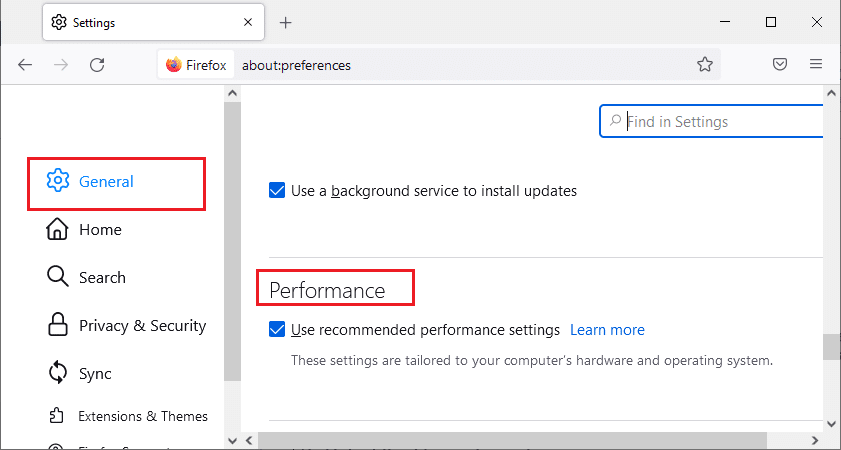
4. Desmarque as opções “Usar configurações de desempenho recomendadas” e “Usar aceleração de hardware quando disponível”.
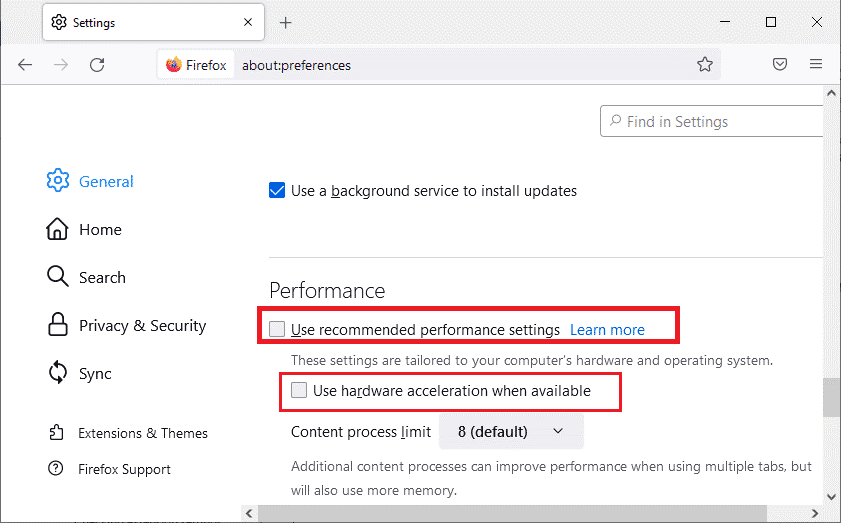
5. Feche o navegador pressionando as teclas Ctrl + Shift + Q simultaneamente.
6. Reinicie o Firefox.
Método 4: Reiniciar o Firefox em Modo de Solução de Problemas
O modo de solução de problemas do Firefox desativa automaticamente extensões, usa temas padrão, configurações padrão da barra de ferramentas, desativa a aceleração de hardware e outros recursos conflitantes. Para reativar o clique direito, siga estas instruções para reiniciar o Firefox neste modo:
1. Abra o Firefox e clique no ícone “Menu”.
Observação: Você também pode manter a tecla Shift pressionada ao iniciar o Firefox para abri-lo diretamente em modo de solução de problemas.
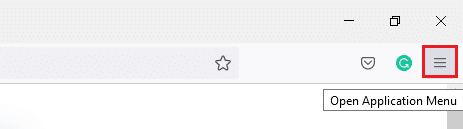
2. Selecione a opção “Ajuda”.
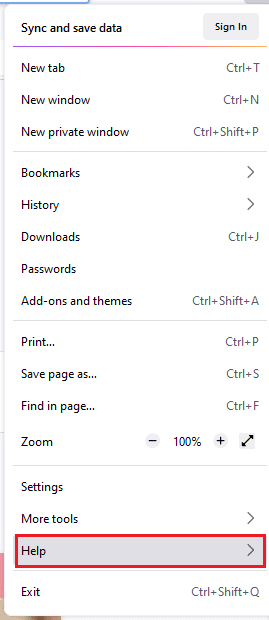
3. Selecione a opção “Modo de solução de problemas…”.
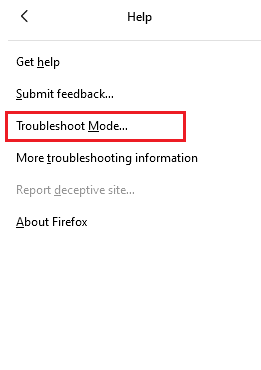
4. Na janela de confirmação, clique no botão “Reiniciar”.
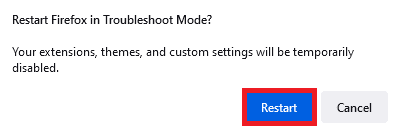
5. Confirme novamente clicando em “Abrir”.
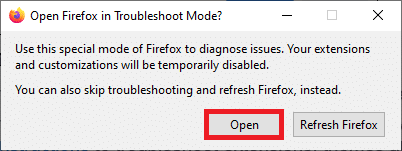
Observação: Para desativar o modo de solução de problemas, siga os passos 1 e 2 e clique em “Desligar o modo de solução de problemas”, conforme mostrado.
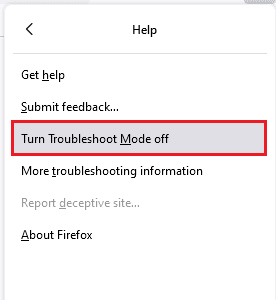
Método 5: Atualizar as Extensões do Firefox (Se Aplicável)
Extensões com problemas no navegador podem causar o mau funcionamento do clique direito. Para corrigir os erros nas extensões, você pode tentar atualizá-las. Siga as instruções:
1. Clique no ícone “Menu” no Firefox.
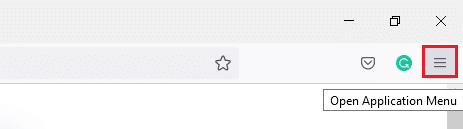
2. Selecione “Complementos e temas”.
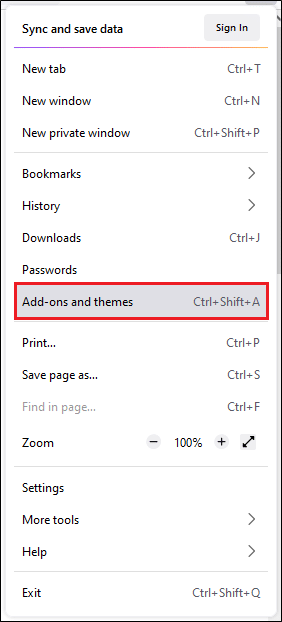
3. Selecione “Extensões” no painel esquerdo e clique no ícone de engrenagem ao lado da extensão.
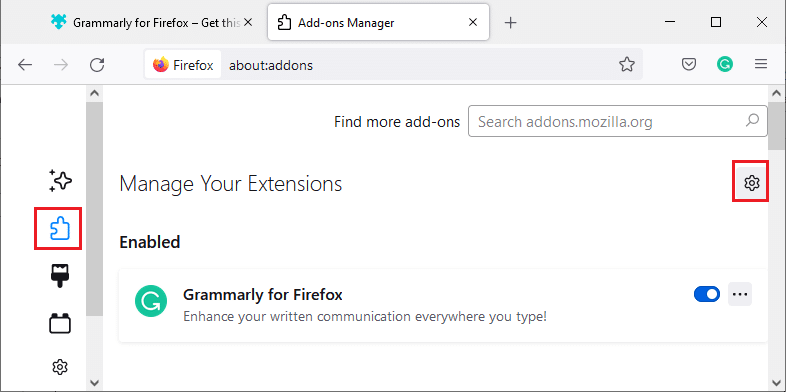
4. Selecione “Verificar atualizações” no menu suspenso.
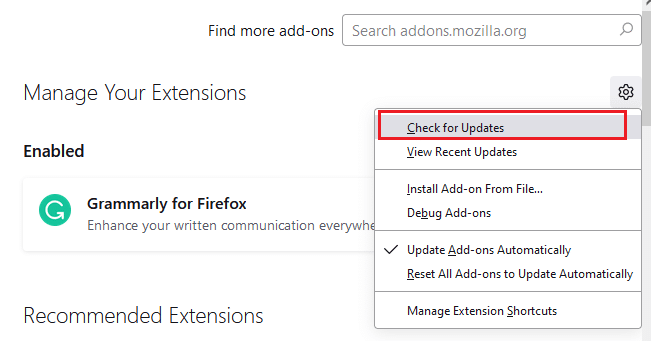
5A. Se houver uma atualização disponível, siga as instruções para atualizar.
5B. Se as extensões já estiverem atualizadas, aparecerá a mensagem “Nenhuma atualização encontrada”.
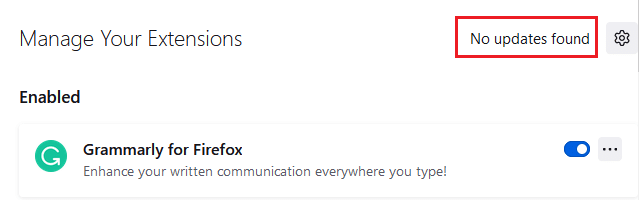
Método 6: Desativar as Extensões do Firefox (Se Aplicável)
Se atualizar as extensões não resolver o problema, tente desativá-las para reativar o clique direito do mouse. Siga as instruções abaixo:
1. Vá até a página de complementos e temas do Firefox, como explicado no método anterior.
2. Selecione a guia “Extensões” no painel esquerdo e desative as extensões (por exemplo, Grammarly para Firefox).
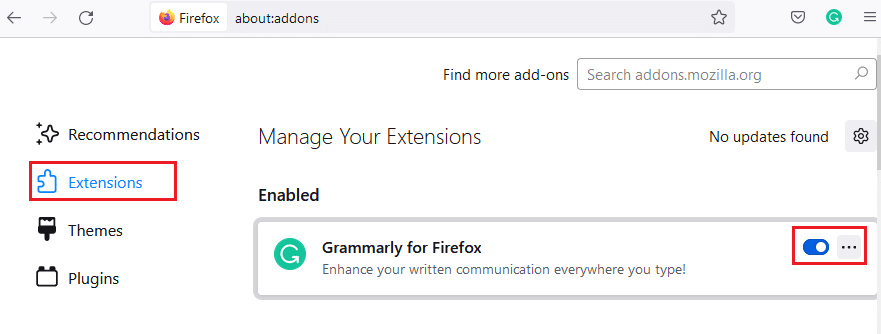
3. Repita este processo para cada extensão individualmente para verificar qual está causando o problema.
Observação: Se você encontrar a extensão problemática, selecione a opção “Remover” para apagá-la.
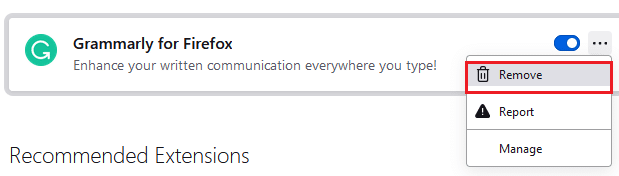
4. Atualize o Firefox.
Método 7: Executar uma Verificação de Malware
Malware e vírus podem atacar navegadores com o objetivo de phishing e roubo de dados. A presença dessas ameaças em páginas da web pode bloquear o recurso de clique direito no Firefox. Faça uma verificação antivírus no seu PC para reativar o clique direito.
1. Pressione as teclas Windows + I para abrir as Configurações do Windows.
2. Clique em “Atualização e Segurança”.
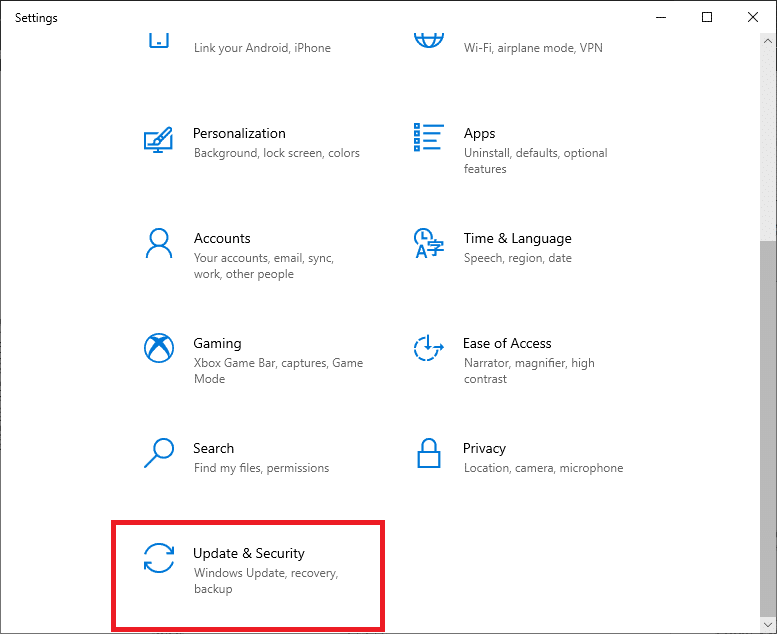
3. Navegue até “Segurança do Windows” no painel esquerdo.
4. Clique em “Proteção contra vírus e ameaças”.
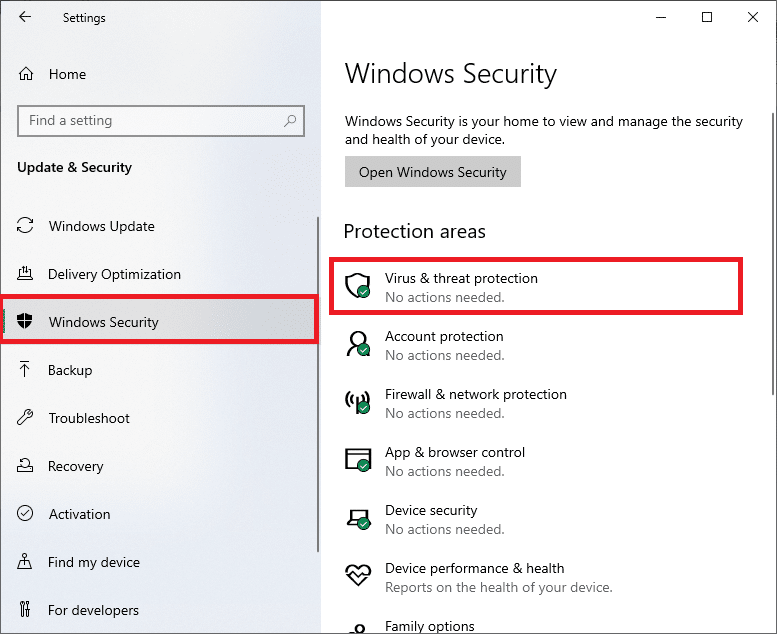
5. Clique em “Opções de verificação”.
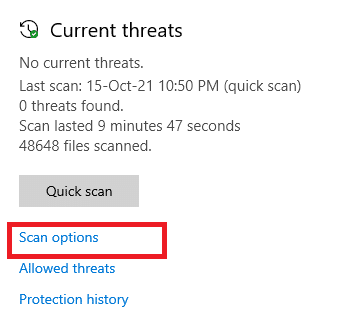
6. Selecione o tipo de verificação que desejar (verificação rápida, completa, personalizada ou verificação offline do Microsoft Defender) e clique em “Verificar agora”.
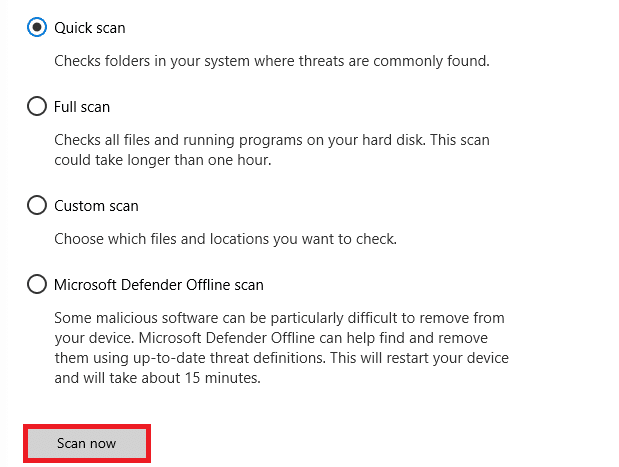
7A. Se houver ameaças, clique em “Iniciar Ações” em “Ameaças atuais”.
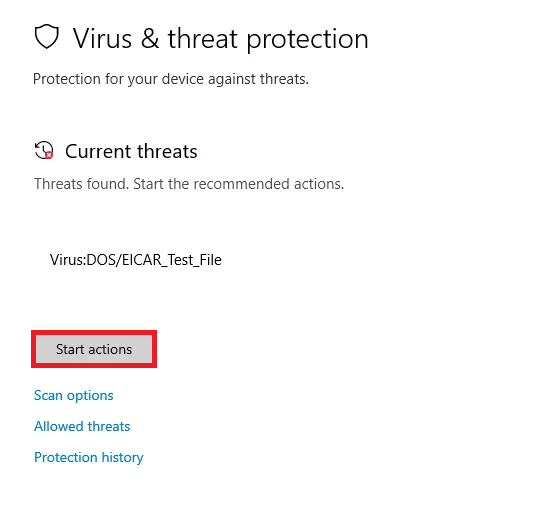
7B. Se o computador não tiver ameaças, aparecerá a mensagem “Nenhuma ameaça atual”.
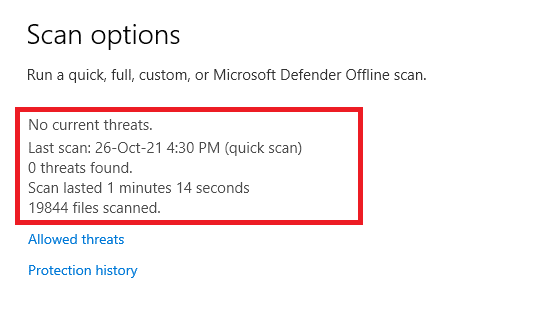
Método 8: Atualizar o Firefox
Atualizar o Firefox para a versão mais recente ajudou alguns usuários a reativar o clique direito. Verifique se você está usando a versão mais recente do Firefox. Se não, atualize-o seguindo as instruções:
1. Abra o Firefox e clique no “Menu do aplicativo”.
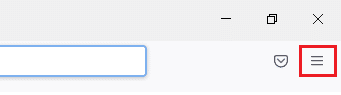
2. Selecione a opção “Ajuda”.
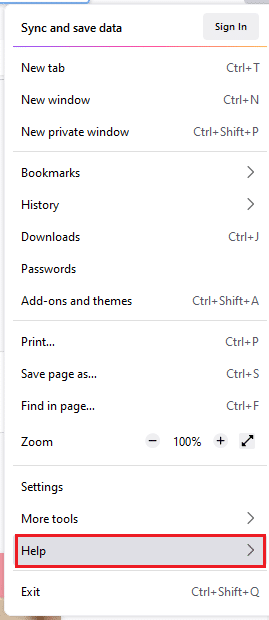
3. Clique em “Sobre o Firefox”.
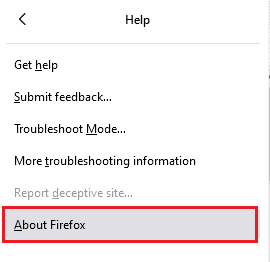
4A. Se o navegador estiver atualizado, aparecerá a mensagem “O Firefox está atualizado”.
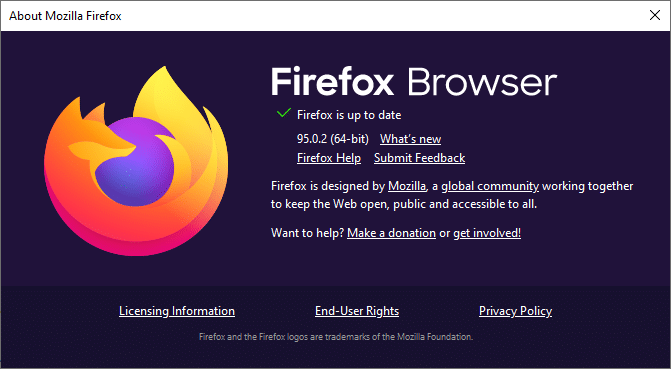
4B. Se o navegador não estiver atualizado, clique em “Reiniciar para atualizar o Firefox”.
Método 9: Atualizar o Windows
Se as soluções anteriores não resolverem o problema, pode haver um bug no seu sistema. Se estiver usando um sistema operacional desatualizado, os arquivos do sistema podem ser incompatíveis com os arquivos do Firefox. Siga estes passos:
1. Pressione as teclas Windows + I para abrir as “Configurações”.
2. Clique em “Atualização e Segurança”.

3. Na guia “Windows Update”, clique em “Verificar se há atualizações”.

4A. Se uma nova atualização estiver disponível, clique em “Instalar agora” e siga as instruções.

4B. Se o Windows estiver atualizado, aparecerá a mensagem “Você está atualizado”.

Método 10: Alterar Configurações Ocultas do Firefox
Se você frequentemente se depara com o problema de clique direito em certas páginas da web, você pode alterar as configurações para resolver o problema. Este método acessará as configurações ocultas do Firefox. Veja como fazer:
1. Abra o Firefox e digite about:config na barra de endereços.
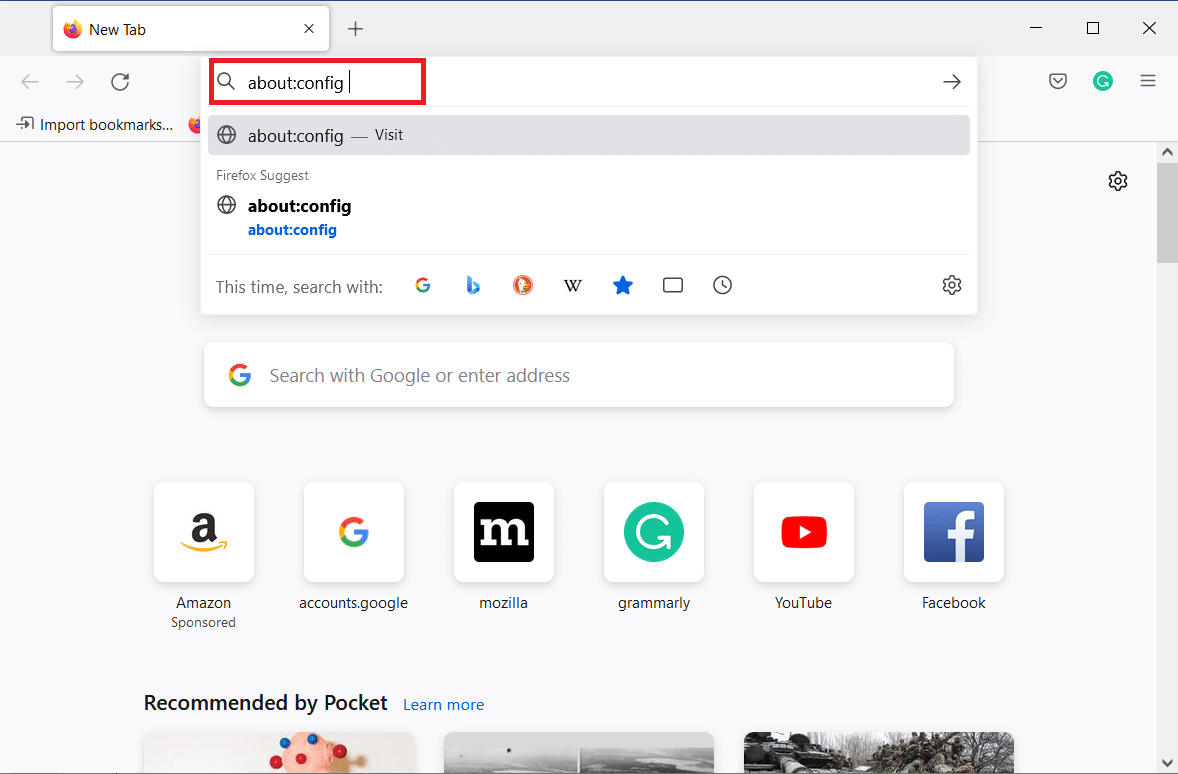
2. Clique em “Aceitar o risco e continuar”.
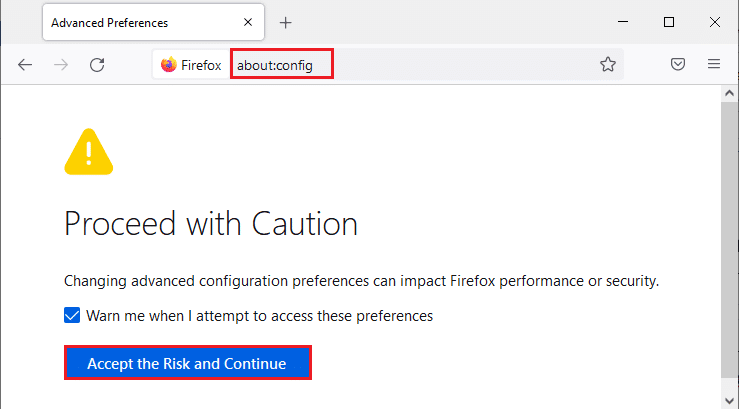
3. Digite “context” no campo “Nome da preferência de pesquisa”.
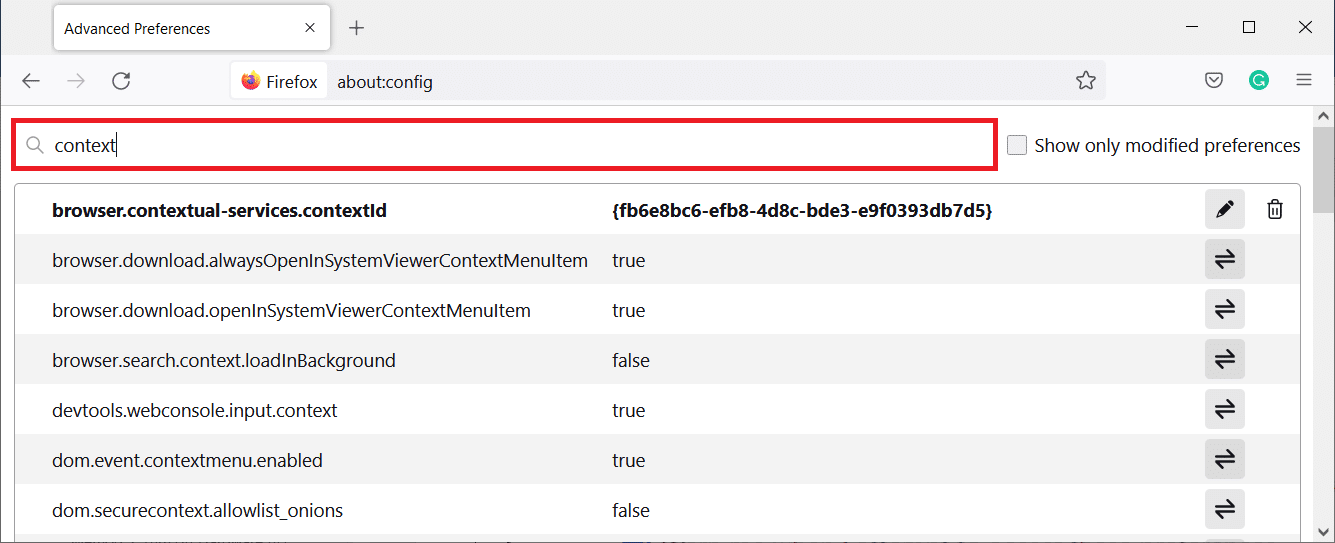
4. Clique duas vezes em “dom.event.contextmenu.enabled” para definir o valor como “false”.
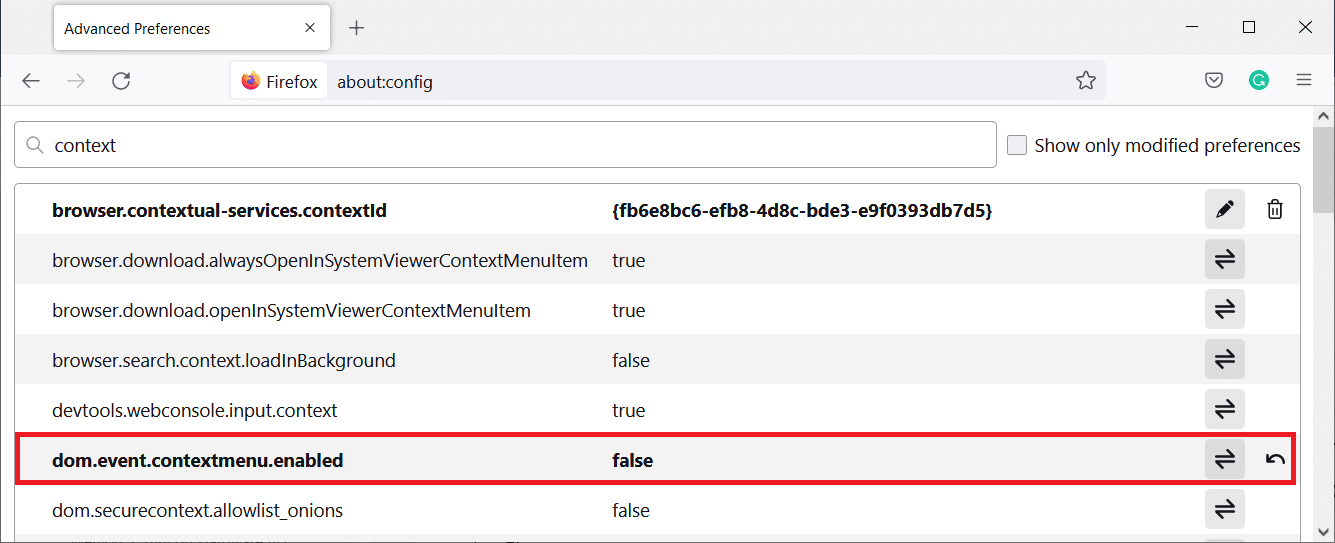
5. Reinicie o navegador.
Método 11: Atualizar o Firefox
A atualização do navegador excluirá extensões e temas do Firefox, permissões de sites, preferências modificadas, mecanismos de pesquisa adicionados, armazenamento DOM, certificado de segurança e configurações do dispositivo, ações de download, estilos de usuário e personalizações da barra de ferramentas. Isso pode ajudar a reativar o clique direito. Siga os passos abaixo:
Observação: Todos os dados do perfil do Firefox serão armazenados na pasta “Old Firefox Data” na área de trabalho. Você pode restaurar seus dados do Firefox para o novo perfil, se necessário. Você também pode excluí-la, se não precisar mais dela.
1. Abra o Firefox e clique no ícone “Menu”.
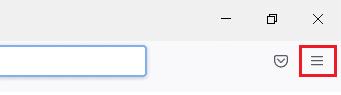
2. Selecione “Ajuda”.
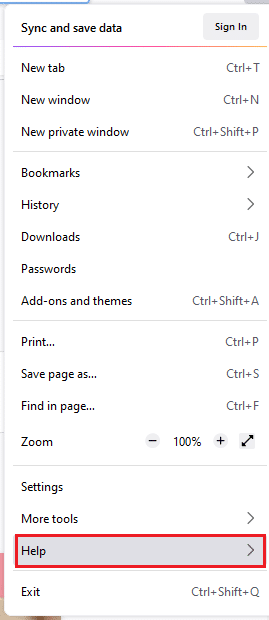
3. Selecione “Mais informações de solução de problemas”.
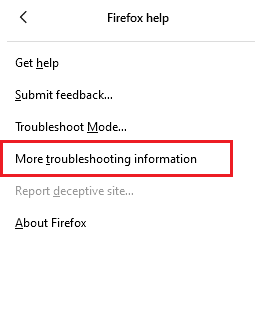
4. Clique em “Atualizar Firefox…”.
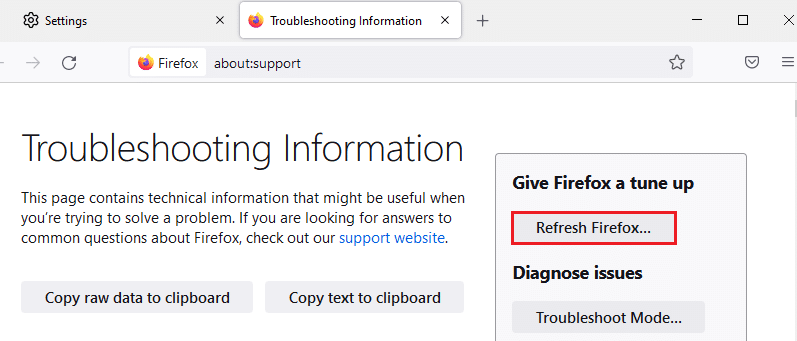
5. Na janela de confirmação, clique em “Atualizar Firefox”.
<img class=”alignnone wp-image-83262″ width=”