Uma placa Wi-Fi (WLAN) é padrão na maioria dos laptops. Em vez de um cabo de extensão, você pode obter um dongle USB Wi-Fi para seu PC solitário. Se a máquina estiver configurada, o computador poderá procurar redes Wi-Fi próximas e conectar-se a elas. Muitos clientes reclamaram que, quando visualizam a lista de redes disponíveis, veem o aviso de que nenhuma rede Wi-Fi foi encontrada, embora devessem ver pelo menos uma rede. Se você está tentando se conectar à Internet em seu PC com Windows 10, mas não consegue encontrar nenhuma rede Wi-Fi aberta, podemos ajudar. Trazemos para você um guia perfeito que corrigirá nenhum problema de rede Wi-Fi encontrado no Windows 10. Então, continue lendo!
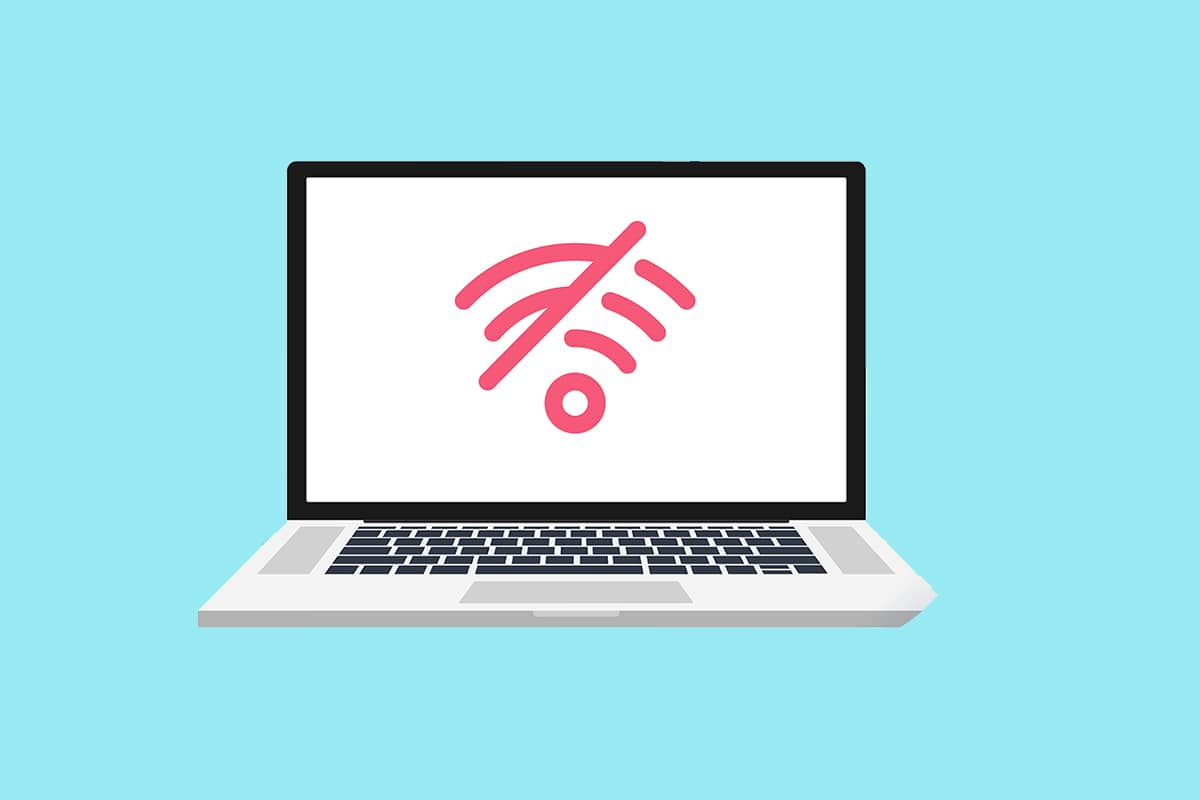
últimas postagens
Como corrigir nenhuma rede WiFi encontrada no Windows 10
Os drivers da placa de rede WLAN geralmente causam esse problema no Windows 10. Outros motivos para esse problema estão listados abaixo.
- Drivers de rede incompatíveis ou desatualizados.
- O modo avião está ativado.
- Inferência antivírus.
- VPN com defeito.
- Configurações do adaptador Wi-Fi mal configuradas.
- Conexão de Internet instável.
Dicas básicas de solução de problemas
Antes de seguir os métodos avançados para corrigir nenhuma rede WiFi encontrada no Windows 10, siga estas dicas básicas de solução de problemas.
- Reinicie seu computador.
- Crie um ponto de acesso no seu telefone e tente se conectar a ele.
- Conecte-se ao Wi-Fi com outro dispositivo em sua casa, como um smartphone. Não faz diferença se você usa o Windows 10 ou outro sistema operacional.
- Tente mover sua estação de trabalho ou adicionar mais pontos de acesso à sua rede para aumentar o sinal do roteador.
- Se necessário, reinicie o roteador.
- Por alguns segundos, pressione e segure o botão liga/desliga.
- Aguarde pelo menos 30 segundos antes de continuar.
- Pressione o botão liga/desliga mais uma vez para ligá-lo novamente.
- Verifique se o Wi-Fi está ativado no Windows 10.
- Verifique se o seu laptop está no modo avião.
- Pressione a tecla Windows.
- Selecione a opção Configurações na lista suspensa.
- Vá para Rede e Internet e desative o Modo Avião, se estiver ativado.
Observação: recomendamos ler estas instruções em um segundo dispositivo antes de continuar. Ele deve ser vinculado à Internet somente se o seu PC Windows 10 principal perder a conectividade com a Internet.
Método 1: Executar o solucionador de problemas de conexões com a Internet
Você também pode usar o solucionador de problemas para determinar se o hardware está com defeito. Você pode executar a solução de problemas seguindo as etapas para corrigir nenhuma rede WiFi encontrada no Windows 10.
1. Pressione as teclas Windows + I simultaneamente para iniciar as Configurações.
2. Clique no bloco Atualização e segurança, conforme mostrado.

3. Vá para o menu Solução de problemas no painel esquerdo.
4. Selecione Conexões de Internet e clique no botão Executar a solução de problemas conforme destacado abaixo.

5. Escolha a opção Solucionar problemas de minha conexão com a Internet.

6. Aguarde até que o solucionador de problemas detecte problemas.

7. Siga as instruções na tela para solucionar problemas. Quando o processo estiver concluído, reinicie o seu PC.
Método 2: Execute o solucionador de problemas do adaptador de rede
O solucionador de problemas do adaptador de rede, semelhante ao solucionador de problemas de conexões com a Internet, também pode ser útil. Portanto, siga estas etapas para corrigir nenhuma rede WiFi encontrada no Windows 10.
1. Abra Configurações e selecione Atualização e segurança.

2. Vá para o menu Solução de problemas no painel esquerdo e localize Localizar e corrigir outros problemas no painel direito.
3. Selecione o solucionador de problemas do adaptador de rede e clique no botão Executar o solucionador de problemas mostrado em destaque.

4. Selecione Todos os adaptadores de rede e clique em Avançar.

5. Se houver algum problema, clique em Aplicar esta correção e siga as instruções fornecidas nos prompts sucessivos.
Método 3: Atualizar Drivers
Se o problema de nenhuma rede Wi-Fi encontrada começou assim que você instalou o Windows 10, seus drivers atuais provavelmente são incompatíveis com o Windows 10. Seu laptop também pode não conseguir ver redes acessíveis devido a um driver de rede desatualizado. Instale todas as atualizações de driver de adaptador de rede disponíveis seguindo as etapas abaixo.
1. Pressione a tecla Windows, digite Gerenciador de Dispositivos e clique em Abrir.

2. Clique duas vezes nos adaptadores de rede.

3. Clique com o botão direito do mouse em seu dispositivo Wi-Fi. Clique em Atualizar driver.

4. Selecione Pesquisar drivers automaticamente.

5A. Se um novo driver for descoberto, o sistema o instalará automaticamente.
5B. Se o driver estiver atualizado, ele exibirá Os melhores drivers para o seu dispositivo já estão instalados.

6. Selecione Procurar drivers atualizados no Windows Update para verificar as atualizações manualmente.

7. Selecione Exibir atualizações opcionais na tela do Windows Update.

8. Selecione os drivers que deseja instalar marcando as caixas ao lado deles e clicando no botão Baixar e instalar.

Método 4: Reverter os drivers do adaptador Wi-Fi
Se o problema de nenhuma rede Wi-Fi encontrada começou após uma atualização recente do Windows ou se seus drivers antigos estavam em boas condições de funcionamento antes de serem atualizados, você terá que reverter para uma versão mais antiga do driver nessa instância. Para reverter seu driver Wi-Fi, siga estas etapas:
1. Abra o Gerenciador de Dispositivos no menu de pesquisa do Windows.

2. Expanda a área intitulada Adaptadores de rede clicando duas vezes nela no Gerenciador de dispositivos.

3. Clique com o botão direito do mouse no dispositivo da placa WLAN e selecione Propriedades.

4. Vá para a guia Driver e selecione Rollback Driver.
Observação: se a opção de driver de reversão estiver esmaecida, você poderá ignorar esse método. A opção fica cinza se a versão anterior do driver não estiver disponível.

5. Permita que a reversão ocorra. Reinicie o seu PC.
Método 5: reinstale os adaptadores Wi-Fi atuais
Se reverter o driver Wi-Fi não funcionar, tente reinstalá-lo para ver se ele resolve o problema de nenhuma rede Wi-Fi encontrada no Windows 10. Este método substituirá qualquer driver defeituoso ou corrompido pelos apropriados.
1. Inicie o Gerenciador de dispositivos no menu de pesquisa do Windows.

2. Expanda a área intitulada Adaptadores de rede clicando duas vezes em Gerenciador de dispositivos.

3. Clique com o botão direito do mouse no dispositivo da placa WLAN e selecione Desinstalar dispositivo.

4. Marque a caixa Delete the driver software for this device e clique em Uninstall.

5. Reinicie o PC após desinstalar o driver.
6. Visite o site do fabricante (por exemplo, Intel) para baixar o driver manualmente.

Método 6: Alterar as configurações do adaptador
Caso contrário, seu computador não poderá se conectar à rede porque as configurações de região do adaptador Wi-Fi não correspondem às do roteador Wi-Fi. Para alterar a região, faça o seguinte:
1. Vá para o Gerenciador de Dispositivos no menu de pesquisa do Windows.

2. Expanda a área intitulada Adaptadores de rede clicando duas vezes nela no Gerenciador de dispositivos.

3. Clique com o botão direito do mouse no dispositivo da placa WLAN e selecione Propriedades.

4. Selecione Largura do canal para 2,4 GHz na caixa Propriedade.
5. Defina o valor como Automático.
Nota 1: Alguns roteadores Wi-Fi podem não suportar 5 GHz, então tente uma combinação alternativa.
Observação 2: esse recurso não está disponível em todos os adaptadores Wi-Fi. Para alguns, está no atributo Número de Canais ou algo semelhante.

6. Clique em OK.
Método 7: Redefinir o adaptador de rede
É possível que seu adaptador de rede esteja sofrendo problemas que uma reinicialização do sistema não resolverá. Redefini-lo é uma excelente opção nesse cenário. Várias pessoas afirmam que redefinir o adaptador de rede Wi-Fi em seus laptops Windows 10 os ajudou a resolver vários problemas de Wi-Fi, como nenhuma rede Wi-Fi encontrada.
1. Pressione as teclas Windows + I para iniciar as Configurações do Windows.
2. Navegue até a seção Rede e Internet do menu de configurações.

3. Clique na opção Network Reset na parte inferior.

4. Por fim, confirme o prompt clicando em Redefinir agora, conforme mostrado.

Método 8: habilitar SSID oculto
É concebível que a rede na qual você deseja ingressar tenha um SSID ou nome oculto. Você deve primeiro entrar em contato com o administrador do sistema para obter o nome e a senha para se conectar a ele. Depois de conhecer os dois, você pode se conectar a ele.
1. Navegue até as Configurações do Windows.
2. Navegue até as configurações de Rede e Internet.

3. Navegue até a guia Wi-Fi. Selecione Gerenciar redes conhecidas.

4. Selecione Adicionar uma nova rede.

5. Digite o nome da rede, o tipo de segurança e a senha na caixa pop-up exibida. Clique em Salvar.

Método 9: Desativar VPN com defeito
Se não for usada corretamente, uma VPN, seja uma conexão VPN que você configurou manualmente no Windows ou um serviço VPN comercial que configura automaticamente as configurações de rede, pode influenciar sua conexão Wi-Fi.
- Desative todos os serviços de VPN que estiver usando, reinicie o computador e procure redes.
- Conecte-se a uma das redes depois que elas aparecerem e reative o serviço VPN.
- Se sua conexão desaparecer ou parar de funcionar depois que você habilitar a VPN, verifique se seu ISP ou seu país bloqueia o serviço que você está usando.
- Experimente um serviço de VPN diferente ou um que restrinja seu navegador ou um único programa em vez de toda a atividade de rede do sistema. Após a conclusão da solução de problemas, verifique se o problema de nenhuma rede Wi-Fi no Windows 10 ainda existe.
Método 10: Executar verificação de malware
Alguns agentes de malware são inteligentes o suficiente para se infiltrar em seu computador e impedir que você se conecte à Internet. Para descobrir e excluir quaisquer bugs, o melhor plano de ação é realizar uma verificação abrangente do sistema. Siga os passos abaixo.
1. Pressione e segure as teclas Windows + I juntas para abrir as Configurações do Windows.
2. Agora, selecione o link Update & Security, conforme mostrado.

3. Em seguida, navegue até Segurança do Windows no painel esquerdo.
4. Agora, clique em Proteção contra vírus e ameaças em Áreas de proteção, conforme mostrado.

5. Em seguida, clique em Opções de digitalização, conforme mostrado.

6. Você pode escolher Verificação rápida, Verificação completa, Verificação personalizada ou Verificação off-line do Microsoft Defender de acordo com sua necessidade e clicar em Verificar agora conforme destacado.

7A. Se houver alguma ameaça, clique em Iniciar Ações em Ameaças atuais.

7B. Se o seu computador não tiver nenhuma ameaça, o prompt Sem ameaças atuais será exibido conforme destacado abaixo.

Método 11: Desative o antivírus temporariamente (não recomendado)
Para protegê-lo de ataques recebidos, seu firewall pode não permitir nenhuma conexão com a Internet se tiver regulamentações severas. Também é possível que seja por isso que seu PC com Windows 10 não consiga detectar nenhuma rede Wi-Fi. Por enquanto, veja como desativá-lo para corrigir nenhuma rede WiFi encontrada no Windows 10.
Nota: Aqui o Avast Antivirus é mostrado como exemplo. As etapas e o procedimento podem variar dependendo do software antivírus.
1. Navegue até o ícone do antivírus na barra de tarefas e clique com o botão direito nele.

2. Agora, selecione a opção de controle de escudos Avast.

3. Escolha a opção de acordo com sua conveniência e confirme o prompt exibido na tela.
- Desativar por 10 minutos
- Desativar por 1 hora
- Desativar até que o computador seja reiniciado
- Desativar permanentemente
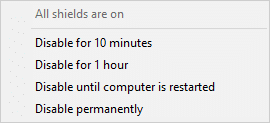
Nota: Agora, volte para a janela principal. Aqui, você desativou todos os escudos do Avast. Para ativar as configurações, clique em LIGAR.
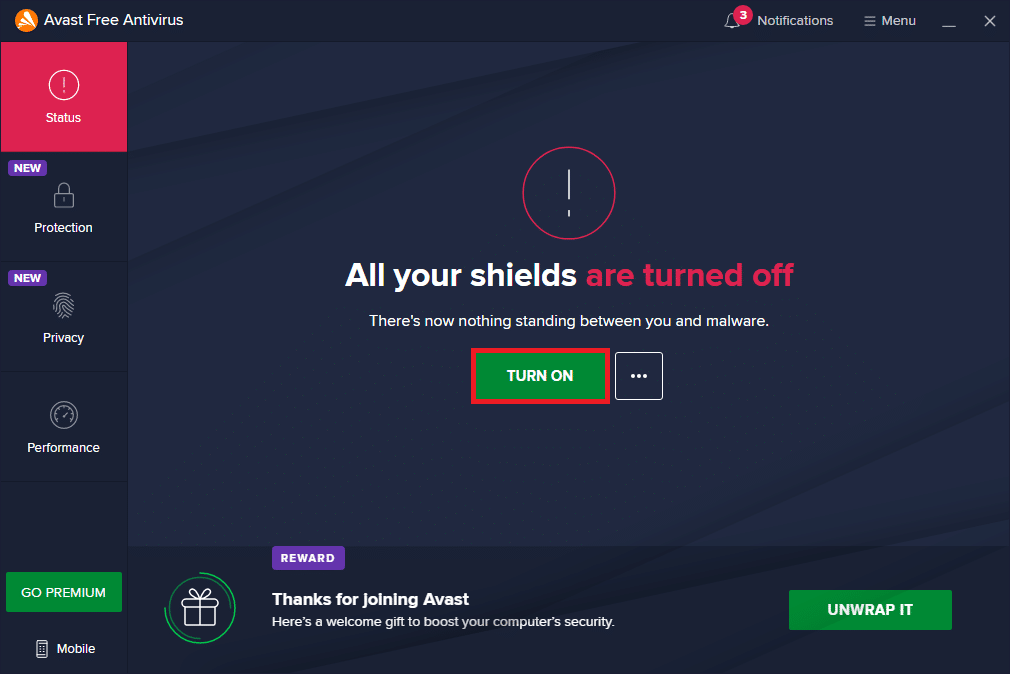
Método 12: Modificar a configuração dos serviços
Certifique-se de que as configurações de serviços estejam configuradas adequadamente para resolver nenhuma rede WiFi encontrada no problema do Windows 10. Siga os passos abaixo.
1. Pressione as teclas Windows + R simultaneamente para abrir a caixa de diálogo Executar.
2. Digite services.msc e pressione a tecla Enter.
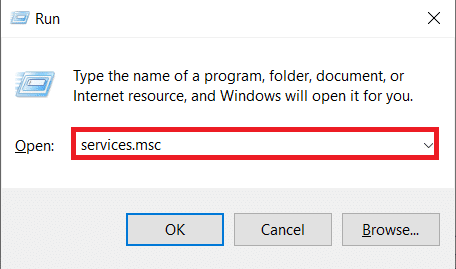
3. Role para baixo e clique duas vezes em Reconhecimento de local de rede.
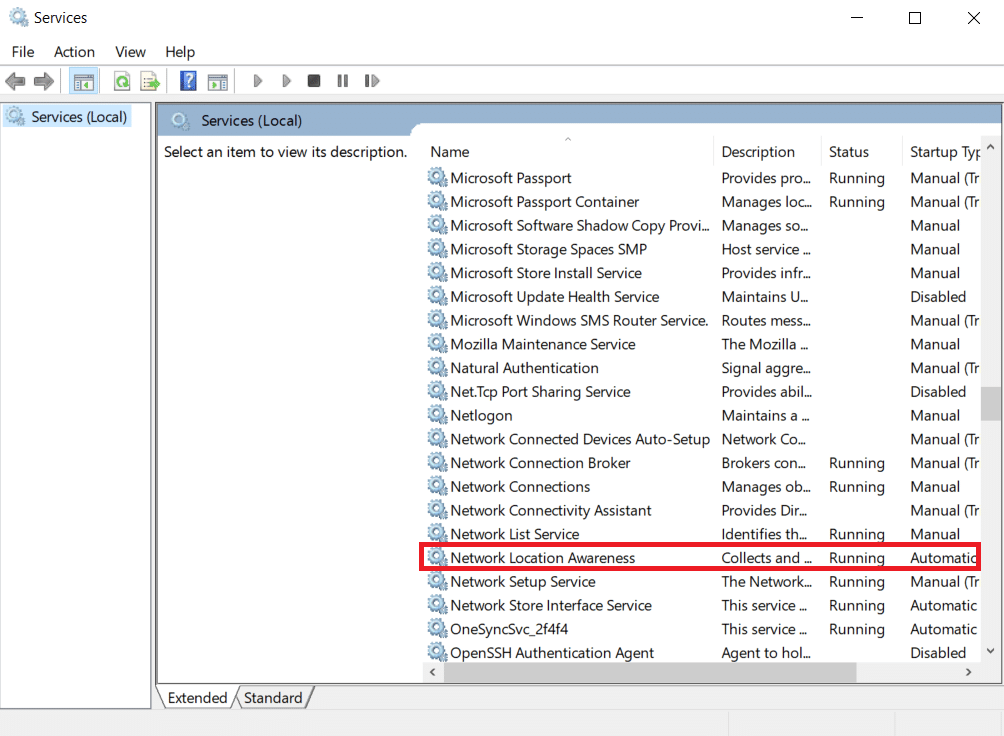
4. Defina o Tipo de inicialização como Automático. Clique em Aplicar e depois em OK.
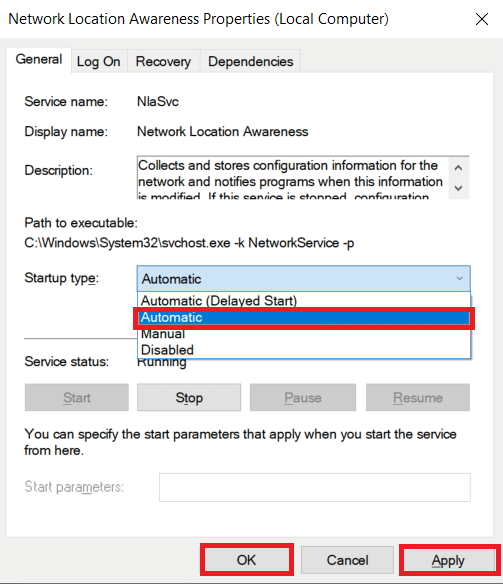
5. Da mesma forma, defina os tipos de inicialização para os serviços a seguir.
- Manual de Serviço da Lista de Redes
- Log de eventos do Windows-automático
- Windows Update-Manual
- WLAN AutoConfig-Automático
- Manual de serviço de gerenciamento de rádio
5. Após alterar todos os serviços acima, feche a janela Serviços.
Método 13: Ativar a descoberta de rede
Às vezes, as opções de descoberta de rede seriam desativadas, levando a esse problema. Ative a descoberta de rede implementando as etapas abaixo para corrigir nenhuma rede WiFi encontrada no Windows 10.
1. Pressione a tecla Windows. Digite Painel de Controle e abra-o.
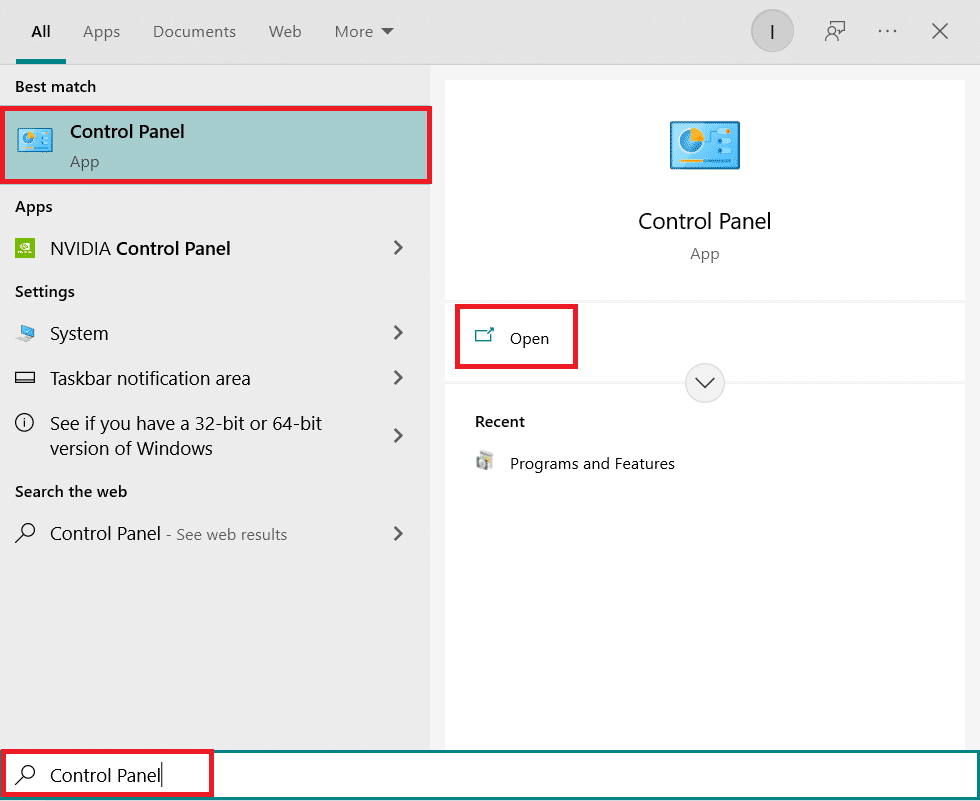
2. Defina a Visualização por como Categoria. Selecione Rede e Internet.
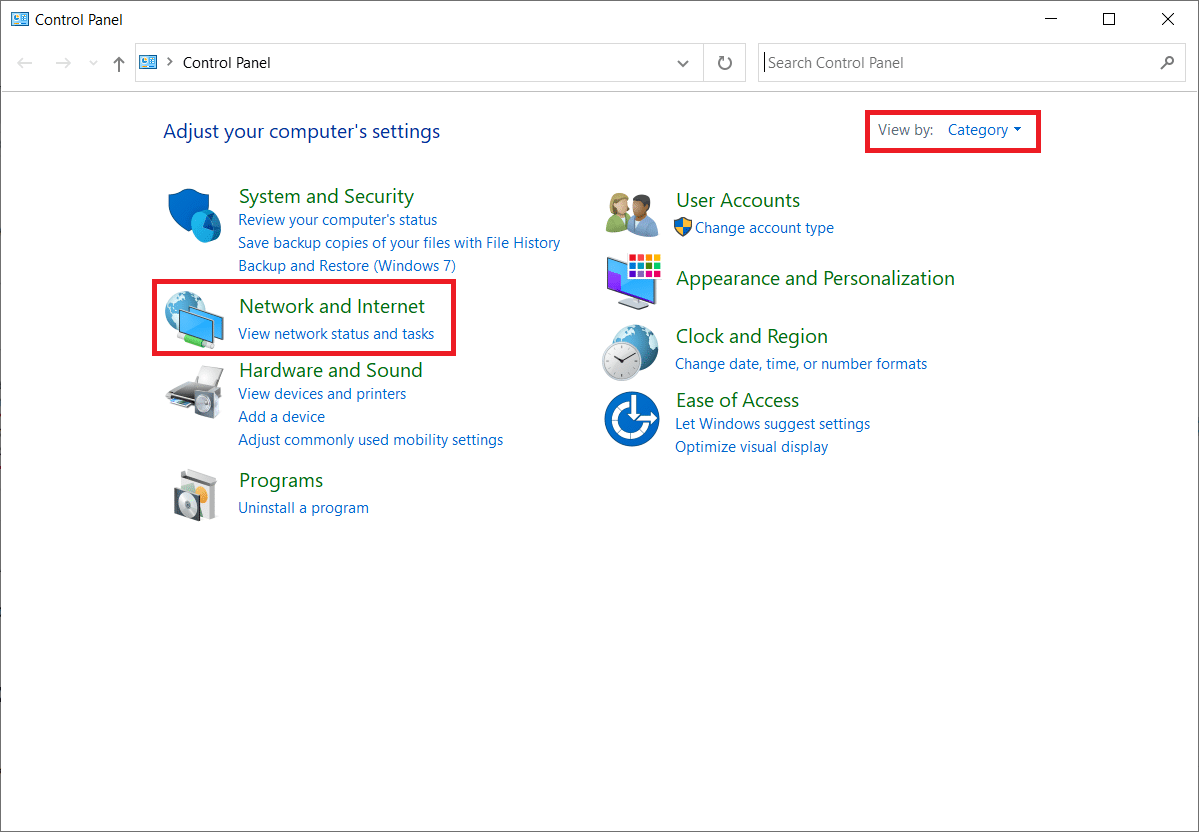
3. Selecione Central de Rede e Compartilhamento.
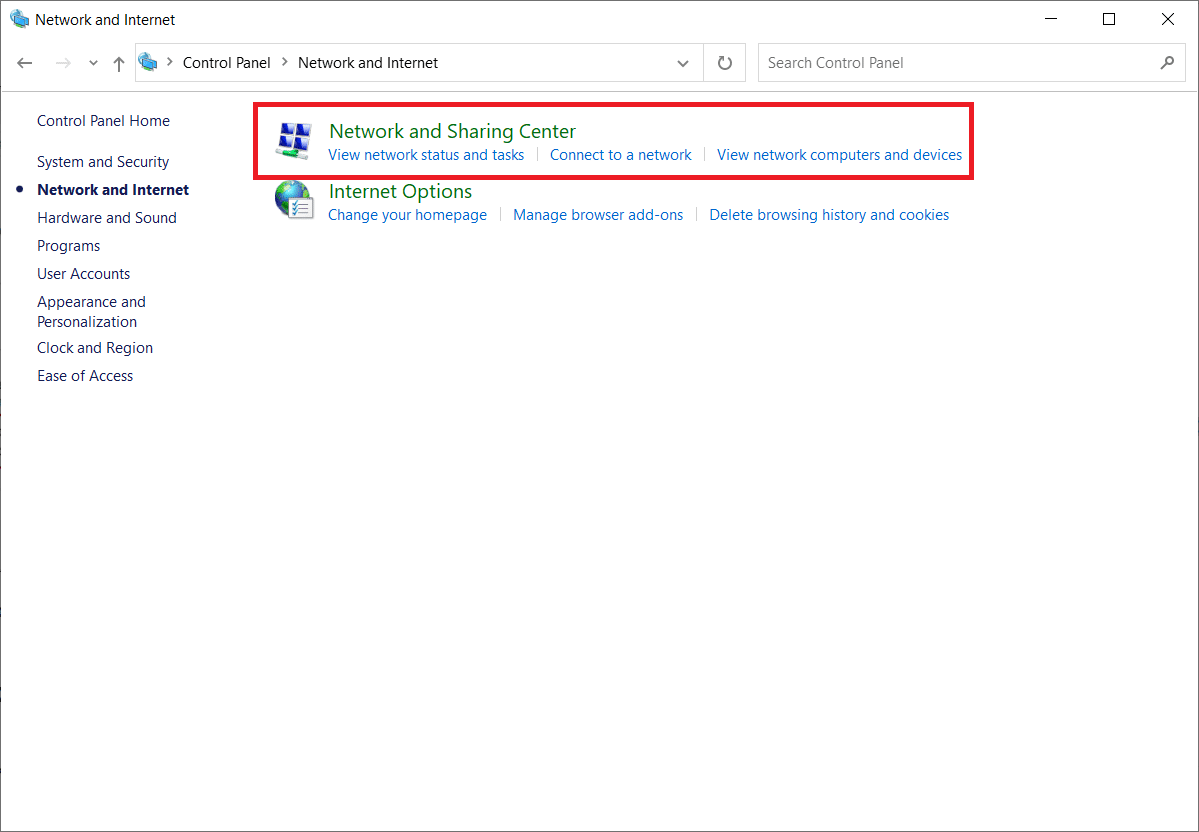
4. Clique em Alterar configurações de compartilhamento avançadas.
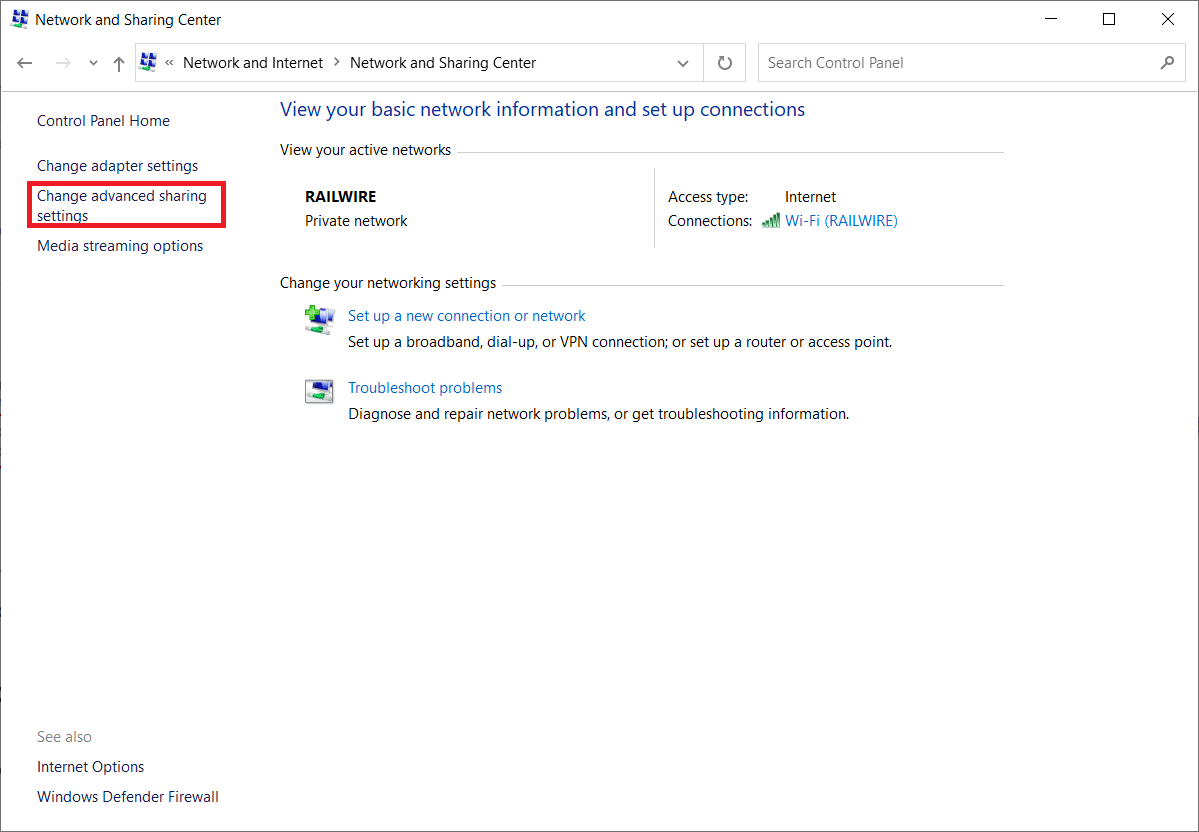
5. Marque a opção Ativar descoberta de rede e clique em Salvar alterações.
Observação: para fazer essa alteração, você deve ter direitos de administrador.
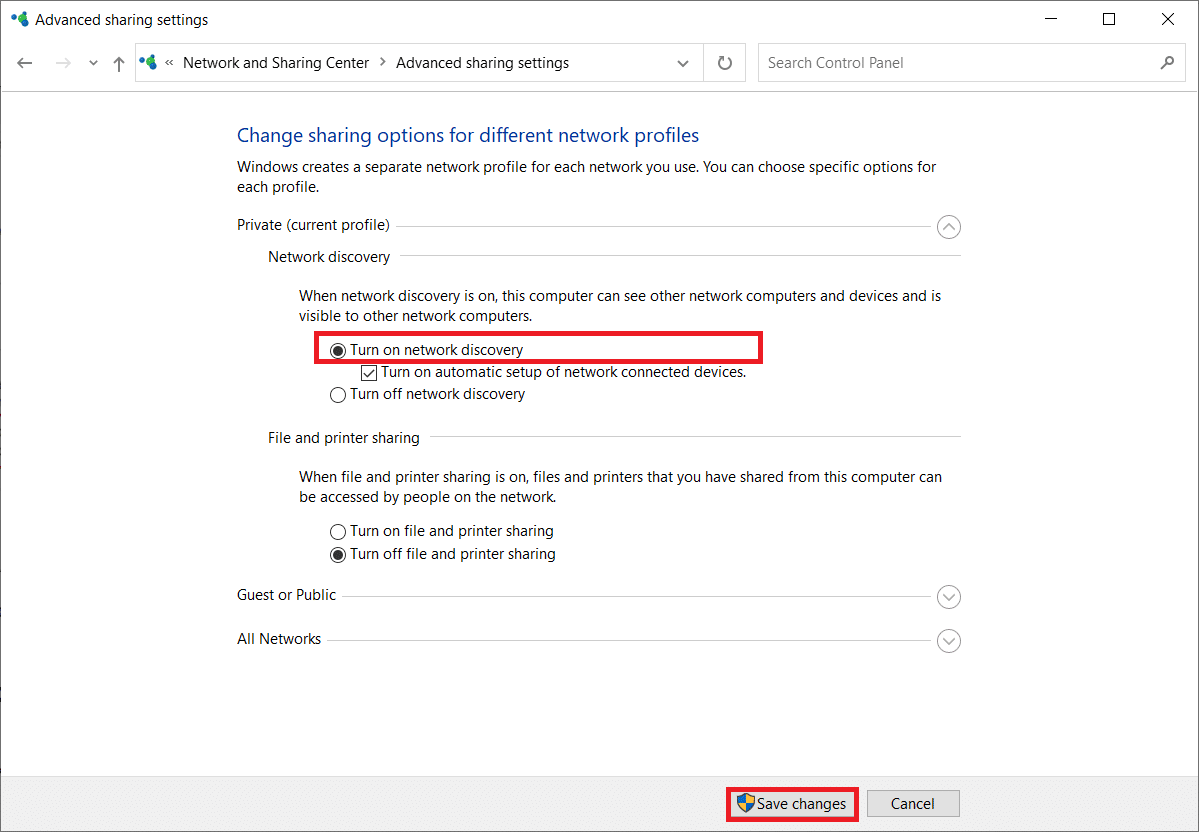
Método 14: Entre em contato com o administrador de rede
O acesso à rede de um sistema pode ser controlado. Isso é feito bloqueando seu endereço MAC no roteador. Também é concebível que apenas endereços MAC específicos entrem em uma rede. Este é mais frequentemente o caso de uma rede de negócios, como a usada no trabalho. Entre em contato com o administrador da rede e solicite que seu sistema seja adicionado à lista de sistemas permitidos. Se você estiver tendo problemas para se conectar a uma rede doméstica, use um cabo LAN para se conectar ao roteador e insira manualmente o endereço MAC do sistema. Dependendo do roteador que você possui, o procedimento será diferente.
***
Esperamos que essas informações tenham sido úteis e que você possa resolver como corrigir nenhuma rede Wi-Fi encontrada no Windows 10. Diga-nos qual método funcionou melhor para você. Se você tiver dúvidas ou comentários, por favor, deixe-os na seção de comentários abaixo. Deixe-nos saber o que você quer aprender a seguir.

