Muitos jogadores têm reportado um problema frustrante: um erro inesperado ao tentar fazer login no League of Legends, seja ao iniciar o jogo ou durante as partidas. Se você está enfrentando essa mesma dificuldade, este guia detalhado foi criado para ajudar. As soluções que vamos apresentar aqui vão permitir que você corrija o erro “Ocorreu um erro inesperado com a sessão de login” no LoL sem maiores problemas. Continue lendo para descobrir como!
Como Resolver o Erro de Login Inesperado no League of Legends
Existem várias razões pelas quais você pode estar se deparando com o erro inesperado de sessão de login no LoL em seu computador com Windows 10. Vamos analisar algumas das causas mais comuns:
- O jogo não está sendo executado com privilégios de administrador, o que impede que o sistema aplique patches.
- Falta de espaço livre no disco rígido do seu computador. A instalação de patches (códigos adicionais para melhorias) requer espaço disponível.
- Arquivos de instalação ou de configuração do jogo estão corrompidos, necessitando substituição.
- O cliente do jogo em si está corrompido ou danificado.
- Seu antivírus ou firewall excessivamente protetor está bloqueando o jogo.
- Sistema operacional Windows 10 ou drivers desatualizados.
- Problemas com a conexão de internet, impedindo que o jogo seja iniciado corretamente.
- Configurações incorretas nos arquivos de instalação do jogo.
- Configurações de rede ou de DNS inadequadas.
A seguir, apresentamos uma lista de métodos de solução de problemas que irão ajudá-lo a resolver o erro de login no LoL. Para obter os melhores resultados, siga a ordem das instruções.
Método 1: Soluções Básicas
Começaremos com algumas soluções simples para tentar resolver o problema.
1A. Reinicie o Computador
Um método eficaz para corrigir falhas temporárias no League of Legends é reiniciar o computador. Siga estes passos:
- Acesse o menu de Usuário Avançado do Windows pressionando as teclas Windows e X simultaneamente.
- Selecione “Desligar ou sair”.
- Finalmente, clique em “Reiniciar”.
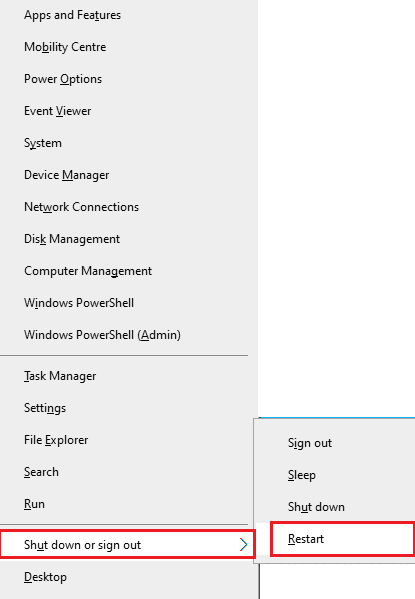
1B. Reinicie o Roteador
Outra solução simples é reiniciar o roteador. Consulte o guia do seu roteador para informações detalhadas ou siga nosso guia sobre Como Reiniciar seu Roteador ou Modem. Após a reinicialização, verifique se o erro foi corrigido.

1C. Verifique o Status do Servidor
Muitas vezes, problemas no servidor podem causar falhas ao tentar entrar nas filas de jogo. Para verificar o status do servidor, siga as instruções abaixo:
- Acesse a Página de Status do Servidor da Riot.
- Role a página e selecione “League of Legends”.
- Selecione sua região e idioma.
- Na próxima página, verifique se há notificações de problemas no servidor. Se houver, aguarde a solução do problema.
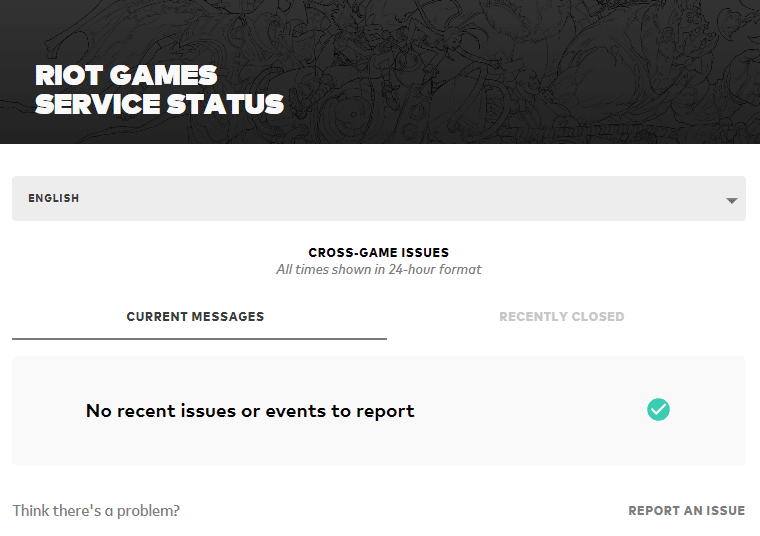
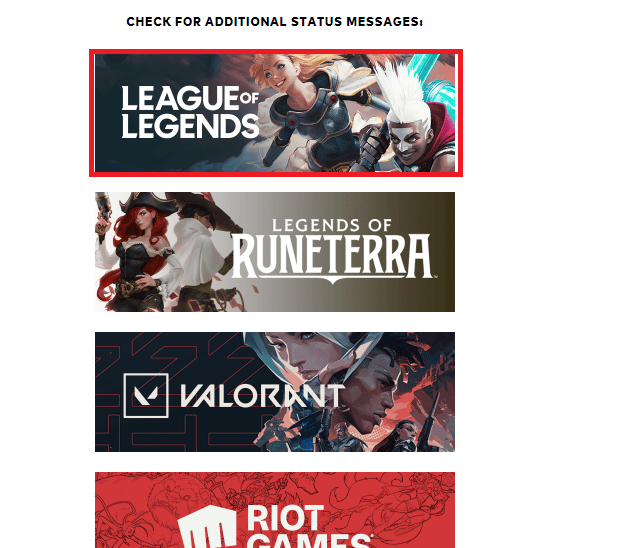
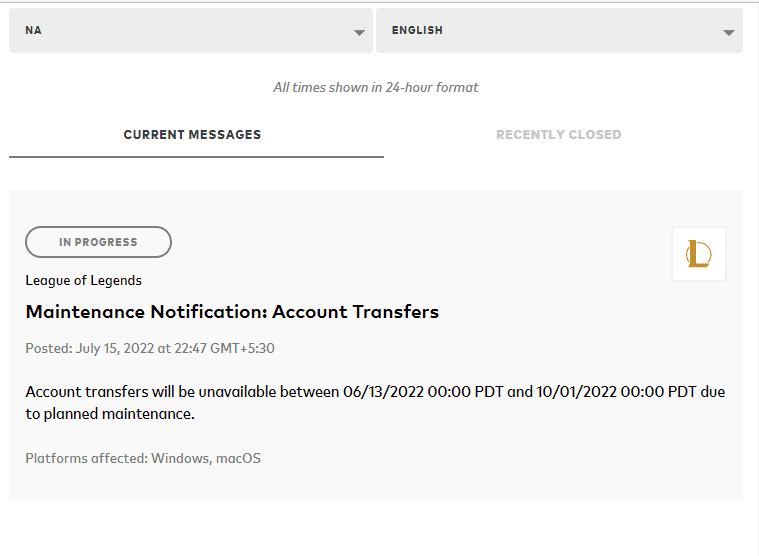
1D. Saia do Jogo Antes do Erro
Você também pode tentar sair do jogo antes que a mensagem de erro apareça. Espere um pouco ou reinicie o computador e tente fazer login novamente:
- Com o jogo aberto, pressione as teclas Alt + F4 simultaneamente.
- Clique em “Sair”.
- Reinicie o PC.
- Insira suas credenciais e faça login novamente.
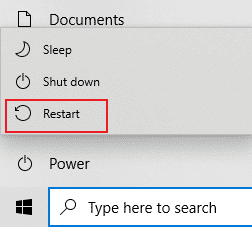
1E. Ajuste as Configurações de Data e Hora
Configurações incorretas de data e hora podem causar problemas de login. Siga as instruções abaixo para sincronizar data, região e hora no seu Windows 10:
- Pressione Windows + I para abrir as “Configurações do Windows”.
- Selecione “Hora e Idioma”.
- Na aba “Data e hora”, certifique-se de que as opções “Definir horário automaticamente” e “Definir fuso horário automaticamente” estejam ativadas.
- Clique em “Sincronizar agora”. Verifique se o problema foi resolvido.
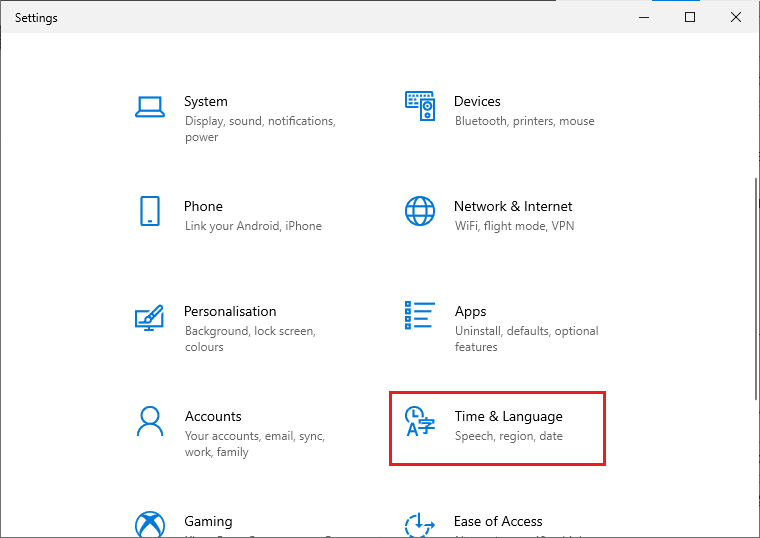
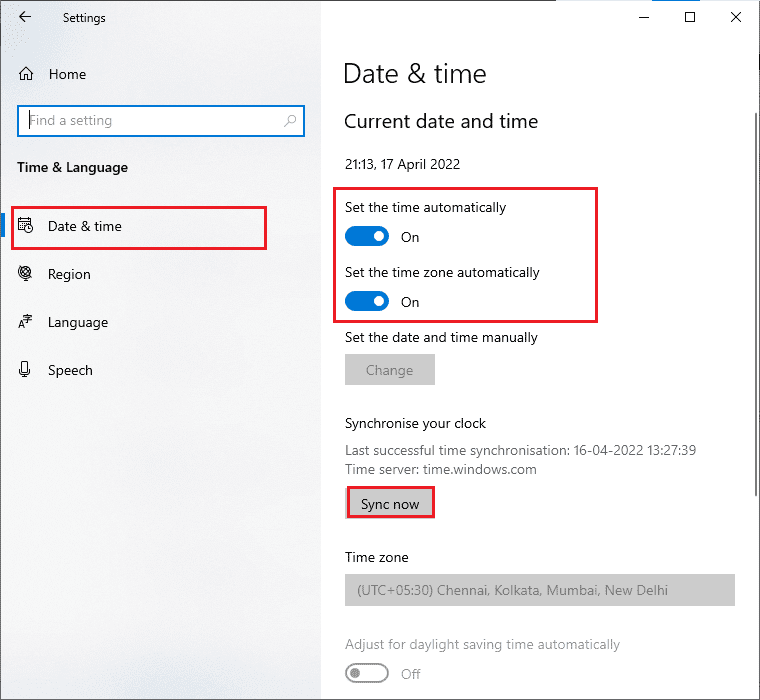
1F. Feche Processos em Segundo Plano
Muitos processos rodando em segundo plano podem dificultar o acesso à sua rede e diminuir o desempenho do jogo. Siga nosso guia sobre Como Finalizar Tarefas no Windows 10 para fechar processos desnecessários.
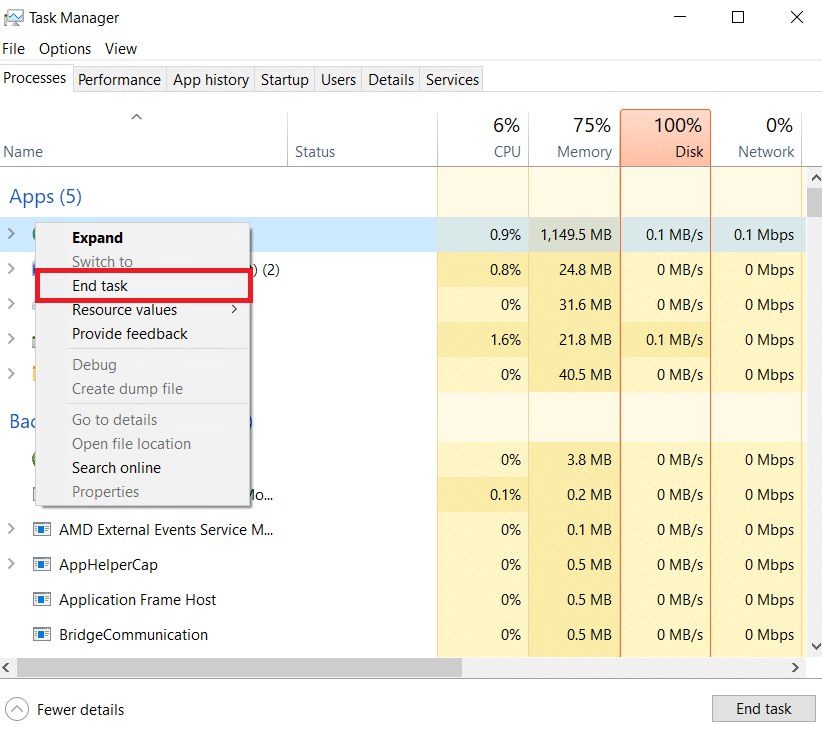
Após fechar processos em segundo plano, verifique se o erro persiste.
1G. Redefinir Configurações de Rede
Alguns usuários relataram que redefinir as configurações de rede resolve problemas estranhos de conexão. Este método irá reverter configurações, credenciais salvas e outros softwares de segurança (como VPNs e antivírus). Para fazer isso, consulte nosso guia sobre Como Redefinir Configurações de Rede no Windows 10.
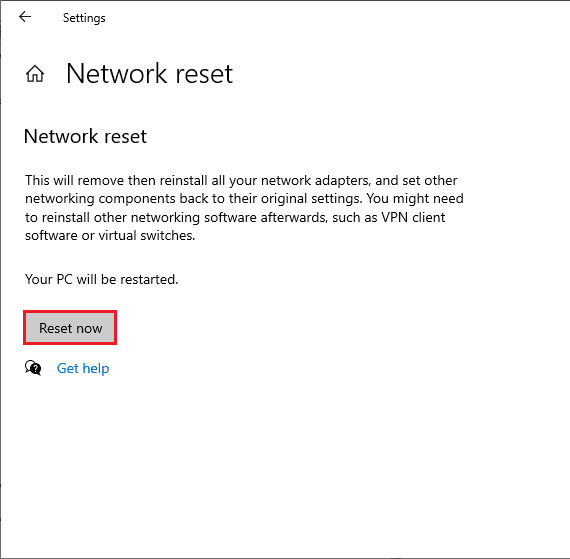
1H. Atualize o Windows
Atualizações do Windows podem corrigir bugs e falhas. Certifique-se de que seu sistema operacional está atualizado. Caso haja atualizações pendentes, use nosso guia sobre Como Baixar e Instalar a Atualização Mais Recente do Windows 10.
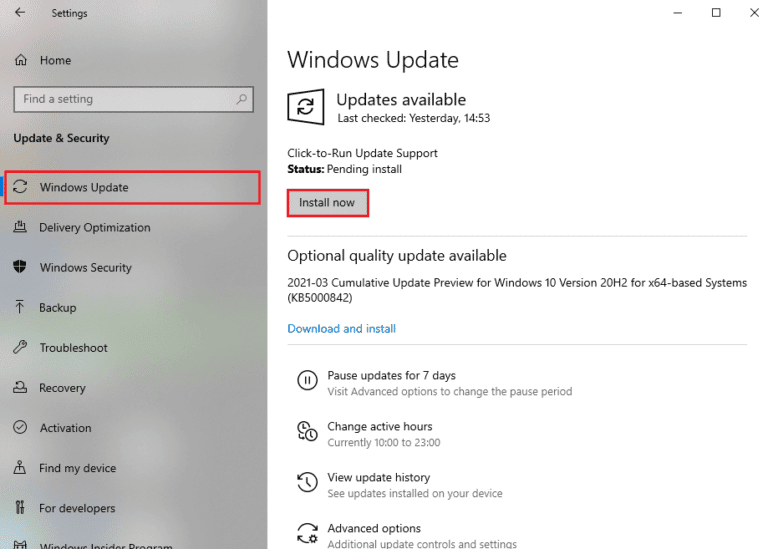
Após atualizar o sistema, verifique se o problema persiste.
1I. Atualize os Drivers da GPU
Para um bom desempenho gráfico, é fundamental ter os drivers da placa de vídeo em dia. Se os drivers estiverem desatualizados ou com defeito, atualize-os. Você pode encontrar os drivers mais recentes no site do fabricante ou usar o nosso guia 4 Maneiras de Atualizar Drivers Gráficos no Windows 10.
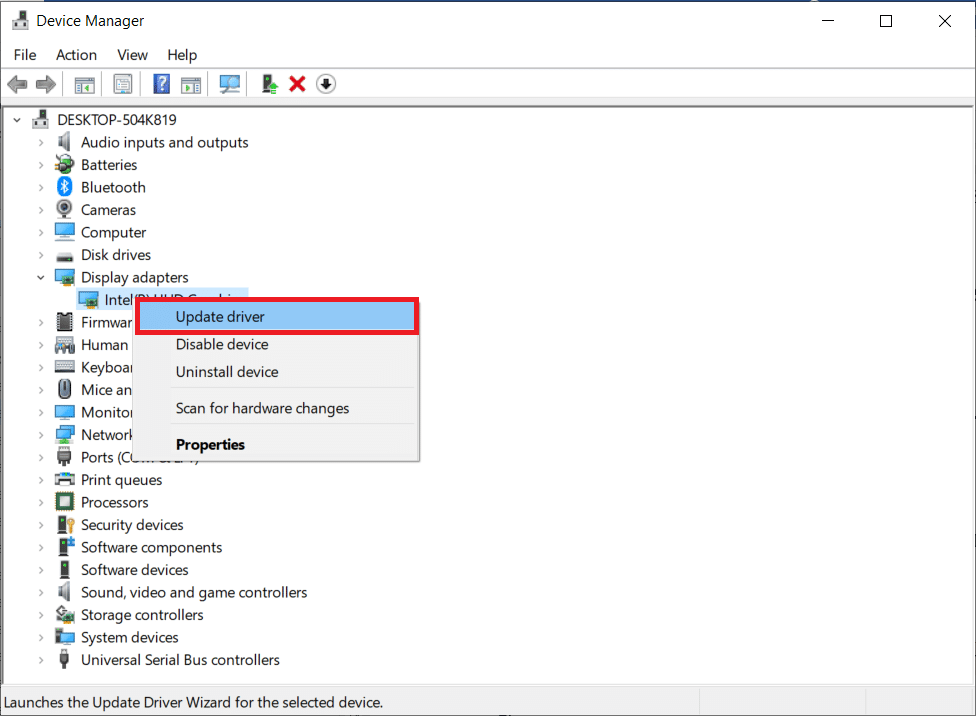
Verifique se o problema foi resolvido após a atualização.
1J. Reverter Drivers da GPU
Em alguns casos, a versão mais recente do driver pode causar problemas. Nesse caso, é necessário reverter o driver para uma versão anterior. Consulte nosso guia sobre Como Reverter Drivers no Windows 10.
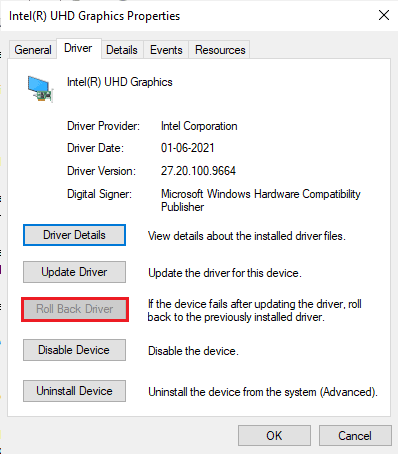
1K. Reinstale os Drivers da GPU
Caso a atualização ou reversão dos drivers não resolva, tente reinstalar os drivers. Consulte nosso guia sobre Como Desinstalar e Reinstalar Drivers no Windows 10.
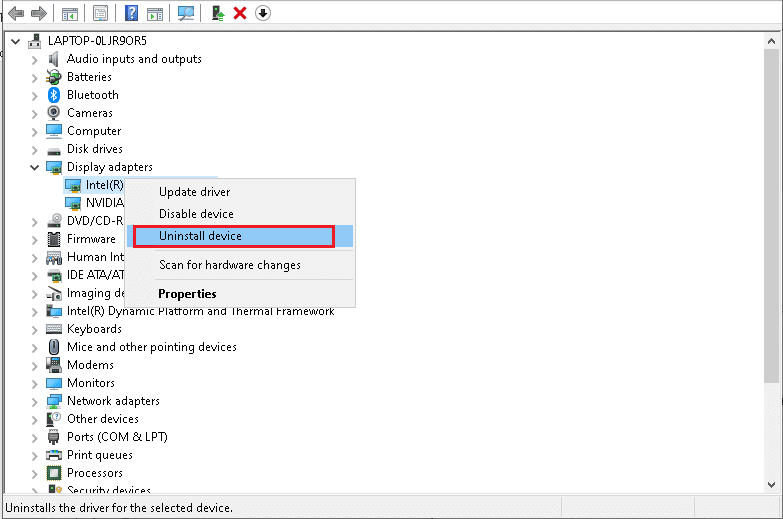
Após reinstalar os drivers, verifique se consegue acessar o League of Legends sem erros.
1L. Reparar Arquivos do Sistema
Arquivos de sistema corrompidos podem causar problemas de conexão com a internet. Se você está enfrentando o erro recentemente, pode ser que alguns arquivos estejam danificados. O Windows 10 possui ferramentas de reparo como o SFC (Verificador de Arquivos do Sistema) e o DISM (Serviço e Gerenciamento de Imagens de Implantação) para corrigir esses problemas. Veja nosso guia sobre Como Reparar Arquivos do Sistema no Windows 10.
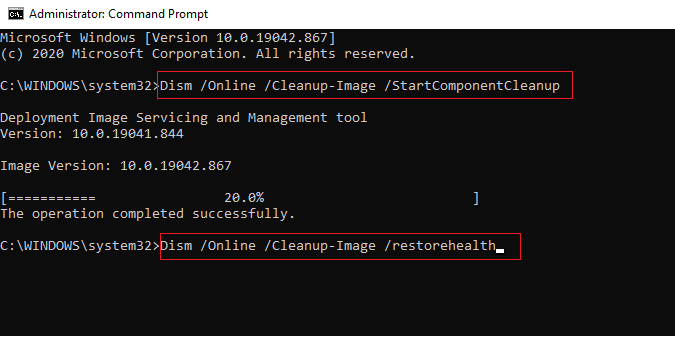
1M. Desative o Antivírus Temporariamente (Se Aplicável)
Seu antivírus pode estar causando o problema ao identificar arquivos do LoL como ameaças. Consulte nosso guia sobre Como Desativar o Antivírus Temporariamente no Windows 10 para desativar temporariamente seu antivírus.
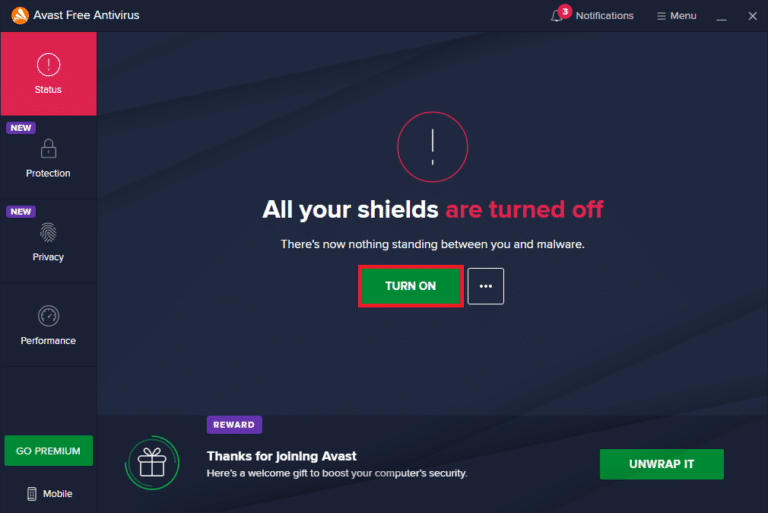
Após testar e resolver o problema, lembre-se de reativar seu antivírus.
1N. Desative o Firewall do Windows Defender (Não Recomendado)
O Firewall do Windows Defender pode impedir o funcionamento do jogo devido a configurações de segurança. Desative temporariamente o firewall para testar se é a causa do problema. Consulte nosso guia sobre Como Desabilitar o Firewall do Windows 10. Para permitir que o aplicativo funcione corretamente, siga o guia Permitir ou bloquear aplicativos por meio do Firewall do Windows.
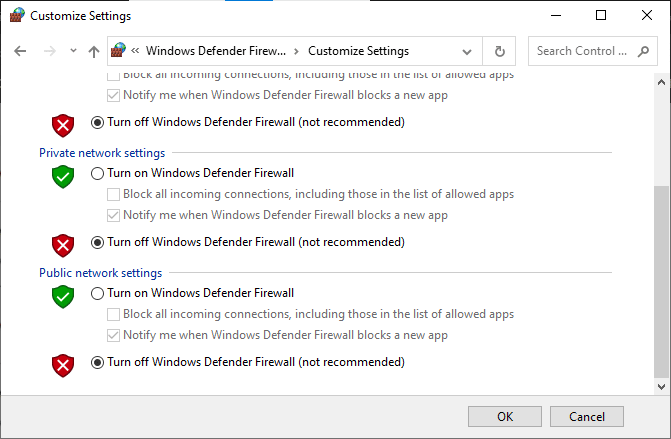
Reative o firewall após o teste, pois um sistema sem proteção é um risco.
Método 2: Executar League of Legends como Administrador
Para evitar problemas de login, execute o League of Legends como administrador:
- Clique com o botão direito no atalho do jogo na área de trabalho ou na pasta de instalação.
- Selecione “Propriedades”.
- Na aba “Compatibilidade”, marque “Executar este programa como administrador”.
- Clique em “Aplicar” e “OK”.
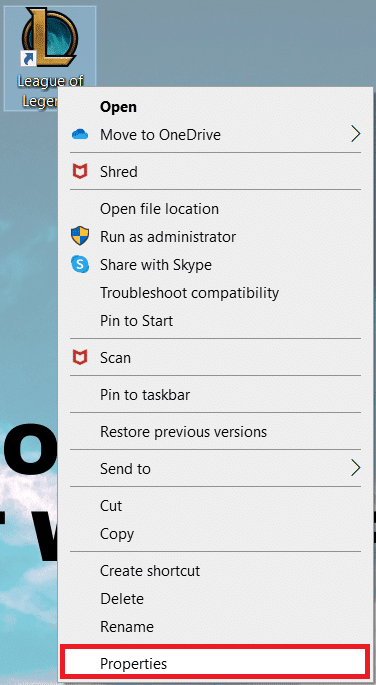
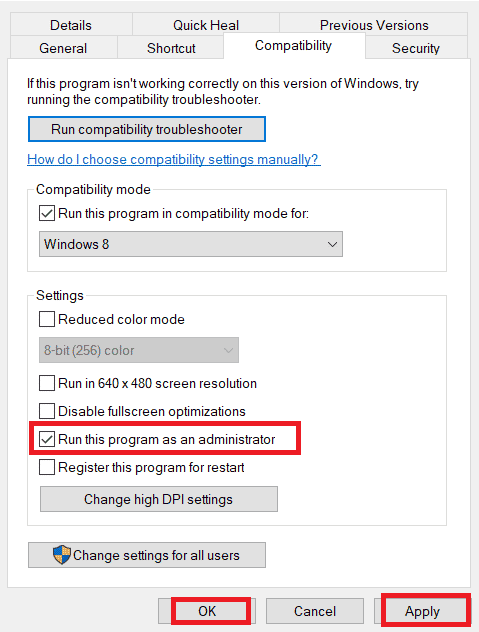
Método 3: Executar League of Legends Manualmente
Se o jogo estiver demorando para carregar, tente iniciá-lo manualmente:
- Pressione Windows + E para abrir o Explorador de Arquivos.
- Acesse o seguinte caminho:
C:Riot GamesLeague of LegendsRADSprojectslolpatcherreleasesdeploy
- Na pasta “Deploy”, clique com o botão direito em LoLPatcher.exe e selecione “Executar como administrador”.
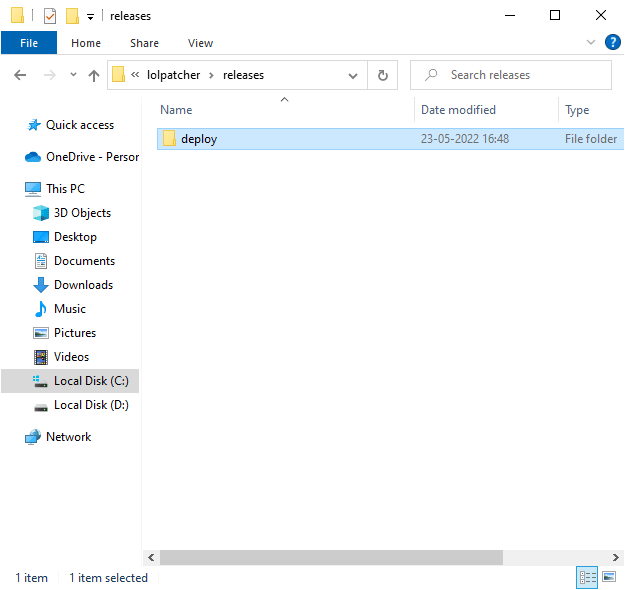
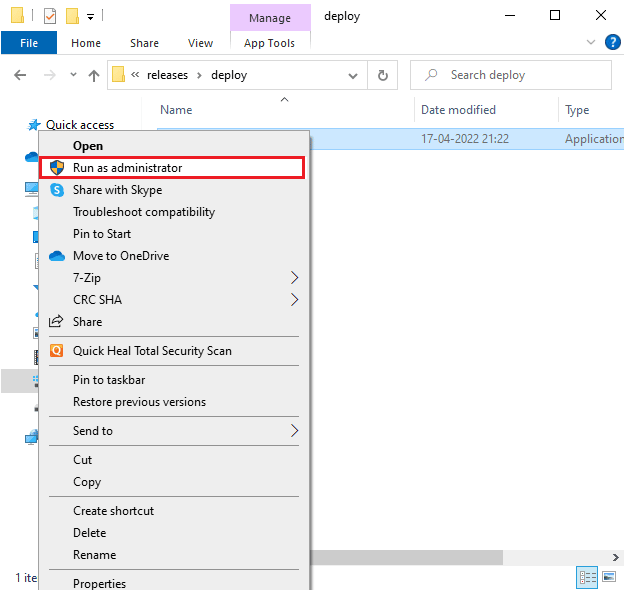
Após iniciar o jogo manualmente, verifique se o problema persiste.
Método 4: Excluir Pasta “LoL_air_client” (Se Aplicável)
Outra solução é excluir uma pasta específica:
- Abra o Explorador de Arquivos.
- Navegue até:
C:Riot GamesLeague of LegendsRADSprojectslol_air_client
(Observação: A pasta pode estar em outro local, então procure com atenção)
- Clique com o botão direito na pasta “lol_air_client” e selecione “Excluir”.
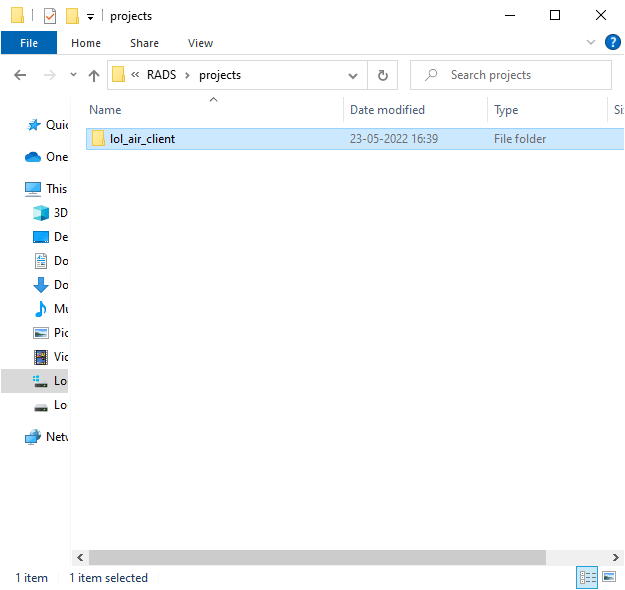
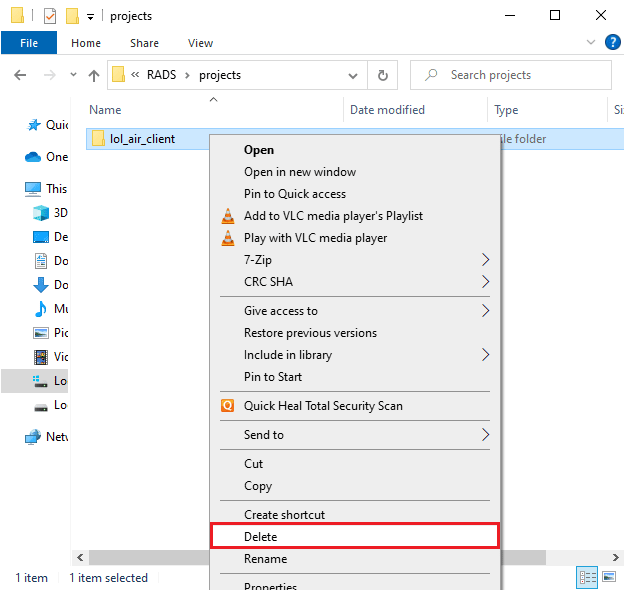
Após excluir a pasta, reinicie o computador e verifique se o problema foi corrigido.
Método 5: Ajustar o Arquivo de Hosts
Se o arquivo de hosts tiver entradas relacionadas ao League of Legends, você pode ter problemas de login. Remova essas entradas para resolver o problema:
- No Explorador de Arquivos, vá para a aba “Exibir” e marque a opção “Itens ocultos” na seção “Mostrar/ocultar”.
- Acesse:
C:WindowsSystem32driversetc
- Clique com o botão direito no arquivo “hosts” e selecione “Abrir com”.
- Selecione “Bloco de Notas” na lista e clique em “OK”.
- O arquivo “hosts” será aberto no Bloco de Notas.
- Adicione a seguinte linha ao final do arquivo: 67.69.196.42 l3cdn.riotgames.com
- Salve o arquivo (Ctrl + S).
- Feche o Bloco de Notas e verifique se o problema foi resolvido.
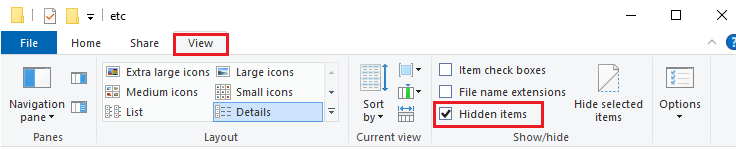
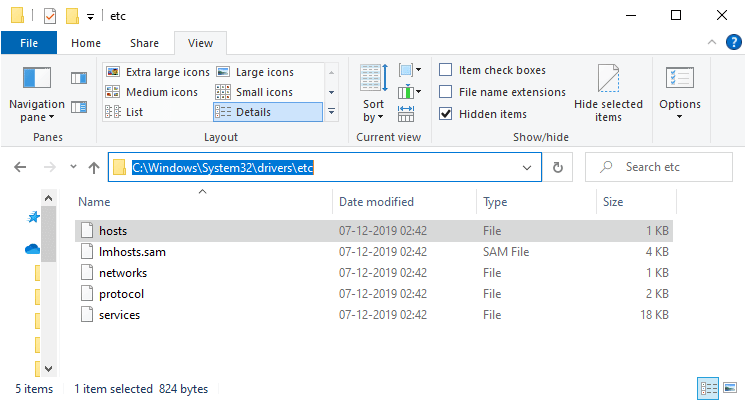
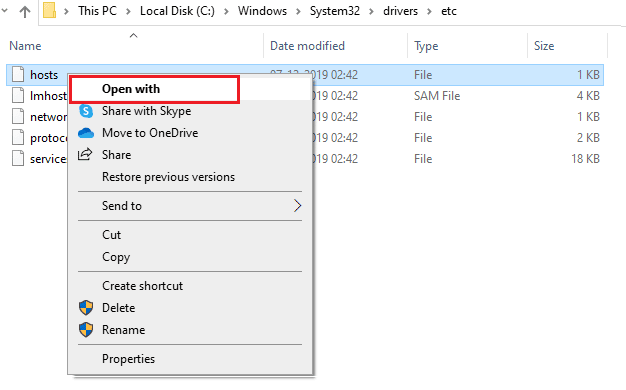
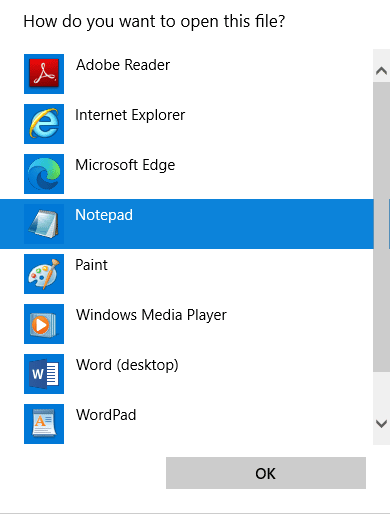
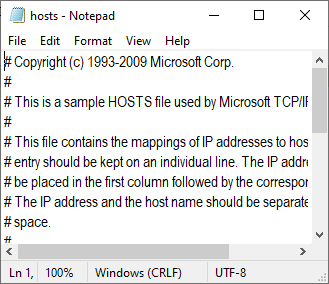
Método 6: Limpar Cache e Dados DNS
Limpar o cache DNS pode ajudar a resolver o problema de login. Siga as instruções:
- Pressione a tecla Windows, digite “cmd” e clique em “Abrir”.
- Digite os seguintes comandos um a um, pressionando “Enter” após cada um:
ipconfig/flushdns ipconfig/registerdns ipconfig/release ipconfig/renew netsh winsock reset
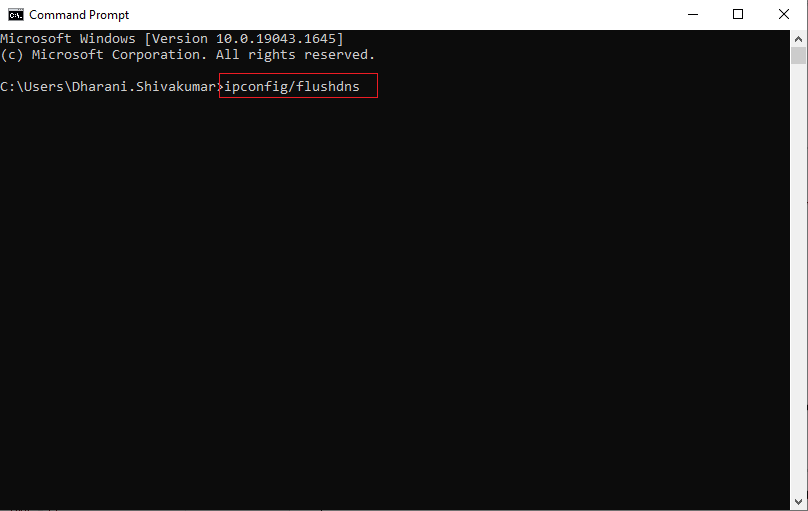
- Aguarde a execução dos comandos e reinicie o PC.
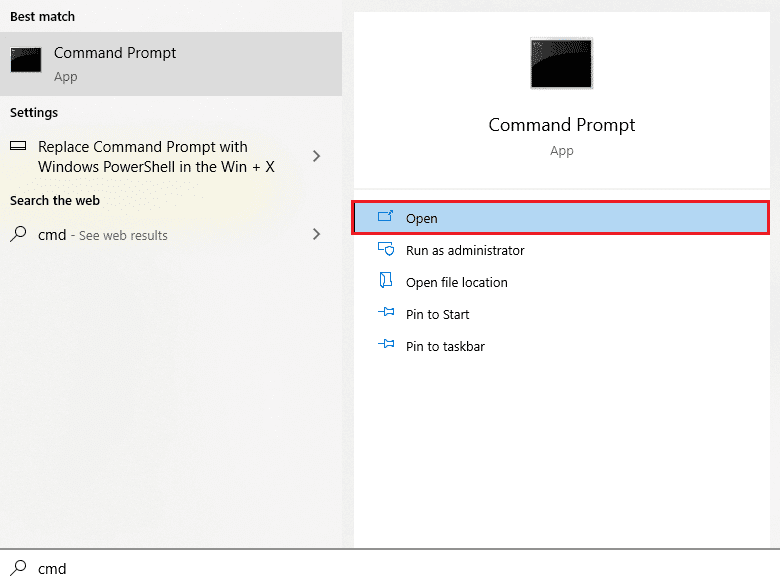
Método 7: Limpe Espaço na Unidade
Se não houver espaço suficiente em disco para instalar novos patches, você terá problemas de login. Verifique o espaço em disco e exclua arquivos temporários se necessário.
Etapa I: Verificar Espaço na Unidade
- Abra o Explorador de Arquivos.
- Clique em “Este PC” no painel esquerdo.
- Verifique o espaço em disco em “Dispositivos e drivers”. Se estiver em vermelho, limpe os arquivos temporários.
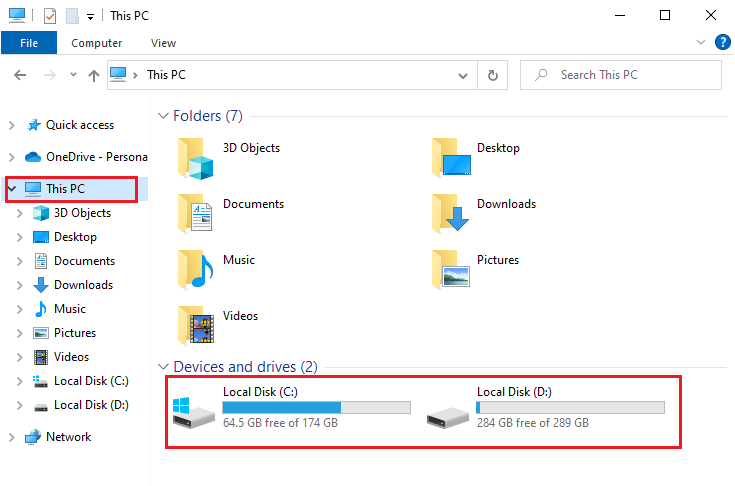
Etapa II: Limpar Arquivos Temporários
Se houver pouco espaço disponível no disco, siga nosso guia sobre 10 Maneiras de Liberar Espaço em Disco no Windows.
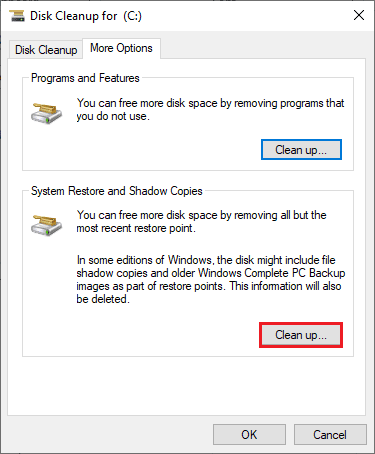
Método 8: Alterar Endereço DNS
Mudar para os endereços DNS do Google pode ajudar a resolver o problema. Consulte nosso guia para alterar o endereço DNS.
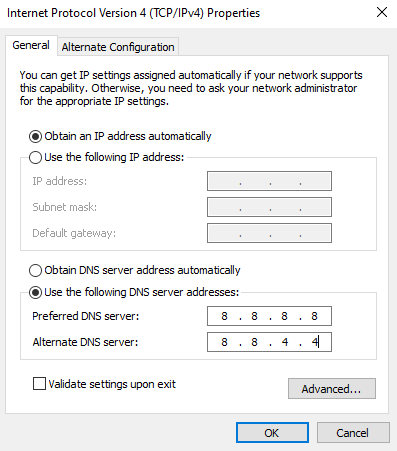
Após alterar o DNS, verifique se o jogo inicia normalmente.
Método 9: Use uma Rede Privada Virtual (VPN)
Se o problema persistir, use uma VPN para manter sua conexão mais privada e criptografada. Consulte nosso guia sobre O Que é uma VPN e Como Ela Funciona? Caso precise de ajuda para configurar a VPN, consulte Como Configurar uma VPN no Windows 10.
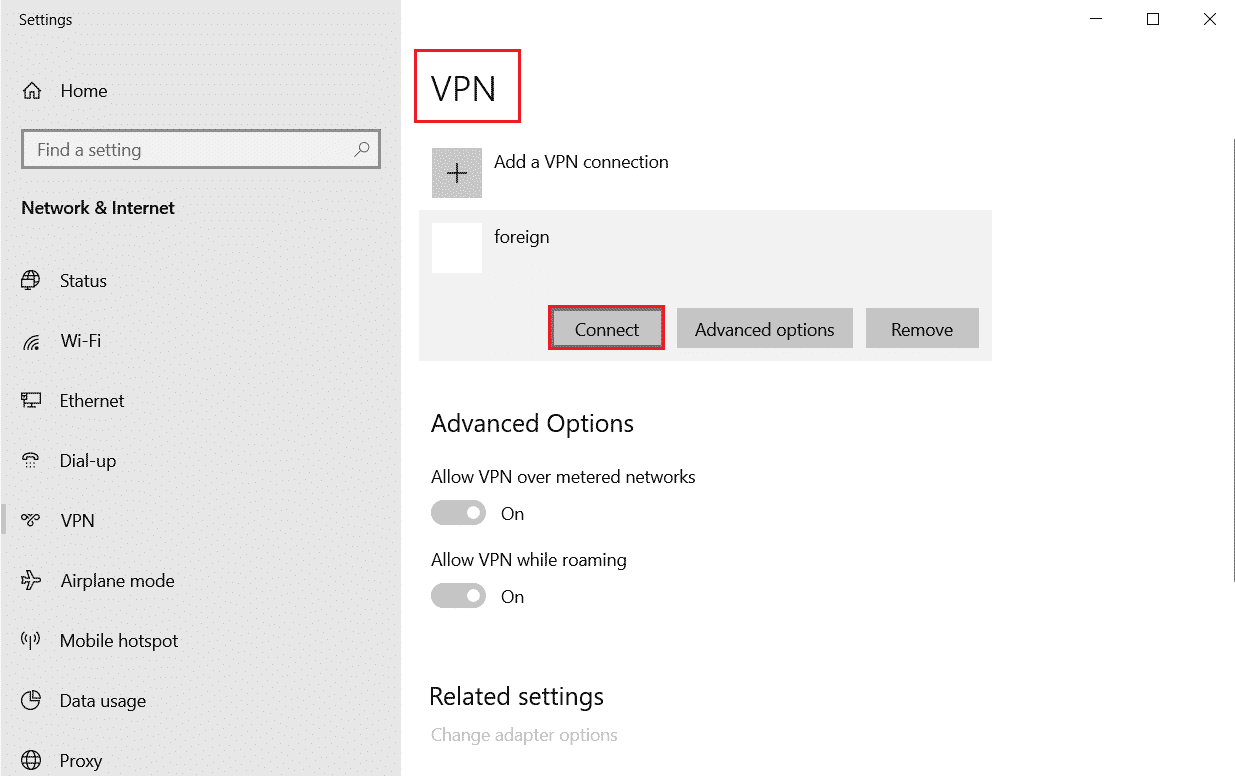
Após a conexão VPN ser estabelecida, verifique se o problema foi resolvido.
Método 10: Excluir DirectX via Registro
Reinstalar o DirectX pode resolver o problema. Aqui está como excluir o arquivo instalado do DirectX no Registro:
- Pressione Windows + R para abrir a caixa de diálogo “Executar”.
- Digite “regedit” e pressione “Enter” para abrir o Editor do Registro.
- Acesse:
ComputerHKEY_LOCAL_MACHINESOFTWAREMicrosoftDirectX
- Clique com o botão direito em “InstalledVersion” e selecione “Excluir”.
- Clique com o botão direito em “Versão” e selecione “Excluir”.
- Reinstale o DirectX seguindo nosso guia sobre Como Baixar e Instalar o DirectX no Windows 10.
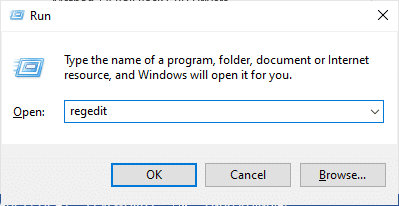
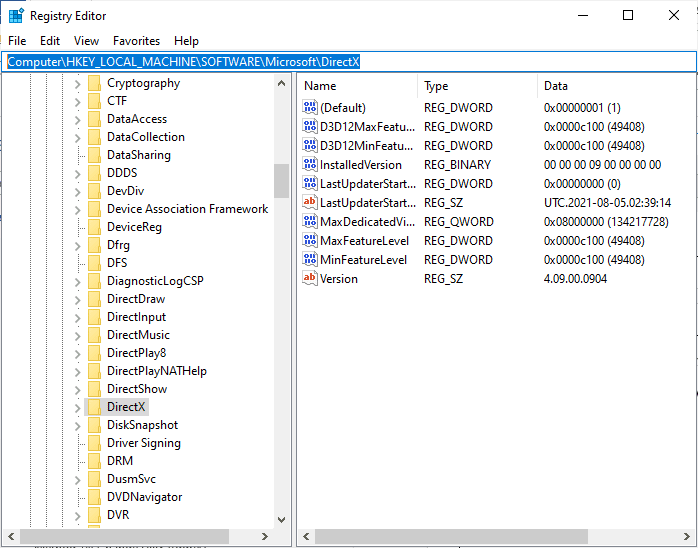
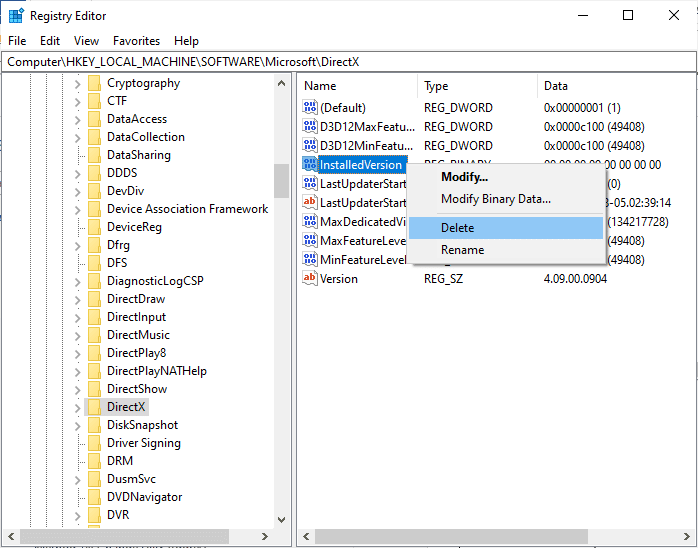
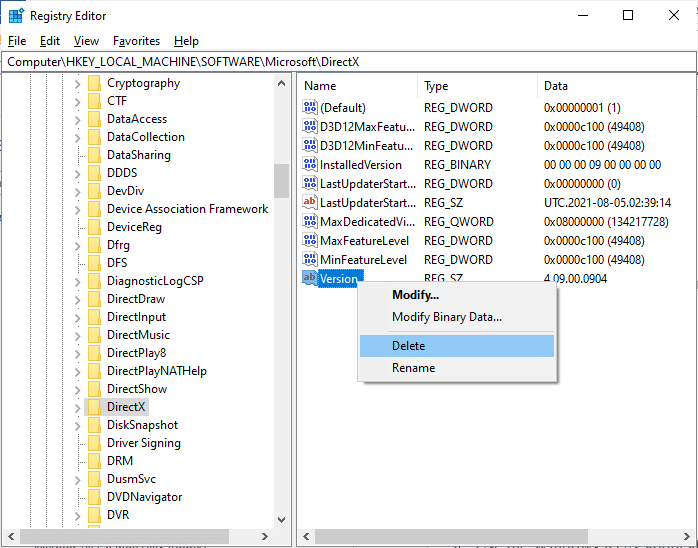
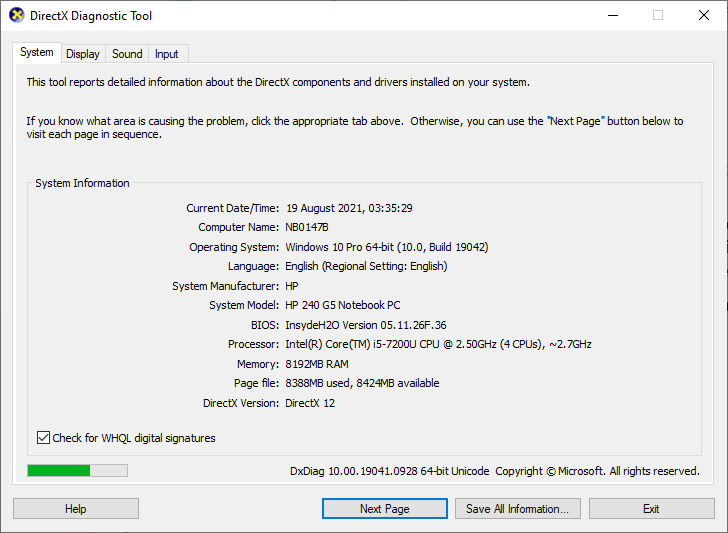
Método 11: Reinstale o Jogo
Arquivos mal configurados podem causar erros. Se as soluções anteriores não funcionarem, reinstale o jogo. Seu progresso estará vinculado à sua conta. Siga estas etapas:
- Pressione a tecla Windows, digite “aplicativos e recursos” e clique em “Abrir”.
- Procure League of Legends na lista, clique nele e selecione “Desinstalar”.
- Se solicitado, clique novamente em “Desinstalar”.
- Aguarde a desinstalação e clique em “Concluído”.
- Pressione a tecla Windows, digite “%appdata%” e clique em “Abrir”.
- Clique duas vezes em “Riot Games” para abrir a pasta.
- Clique com o botão direito em “Install League of Legends euw” e exclua-o.
- Pressione a tecla Windows, digite “%localappdata%” e clique em “Abrir”.
- Exclua a pasta “League of Legends” e reinicie o PC.
- Acesse a página de download oficial do League of Legends e clique em “Jogue de graça”.
- Cadastre sua conta e clique em “Download para Windows” e em seguida “Instalar”.
- Aguarde a instalação do jogo. Navegue até “Meus Downloads” no Explorador de Arquivos e execute o arquivo de configuração.
- Siga as instruções na tela para instalar o jogo.
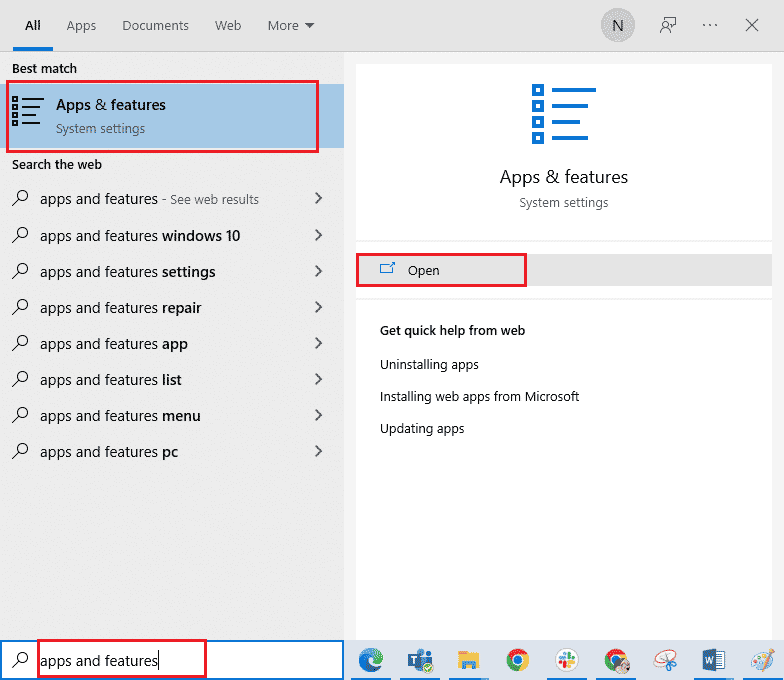
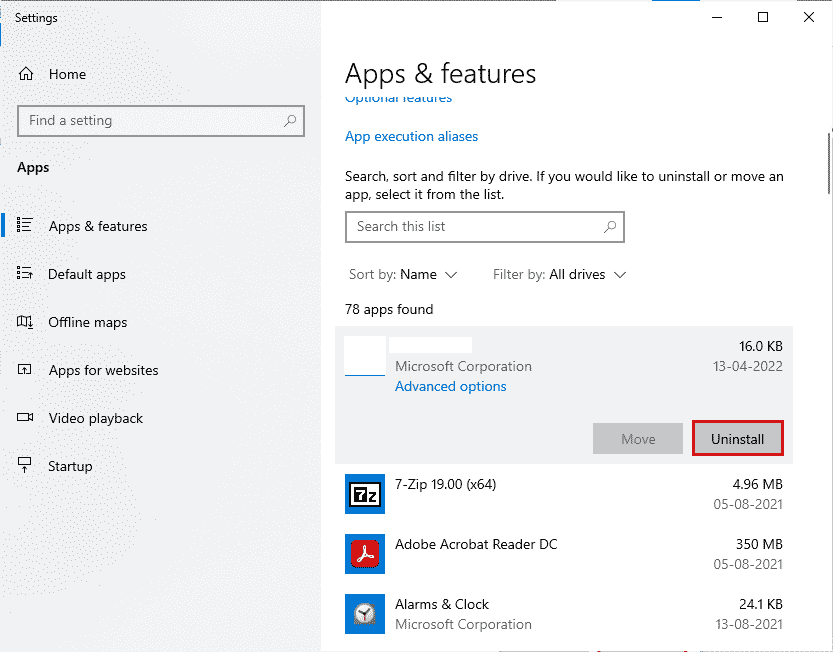
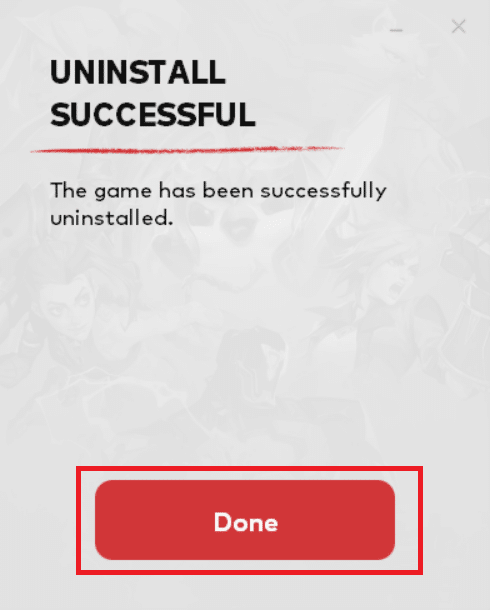
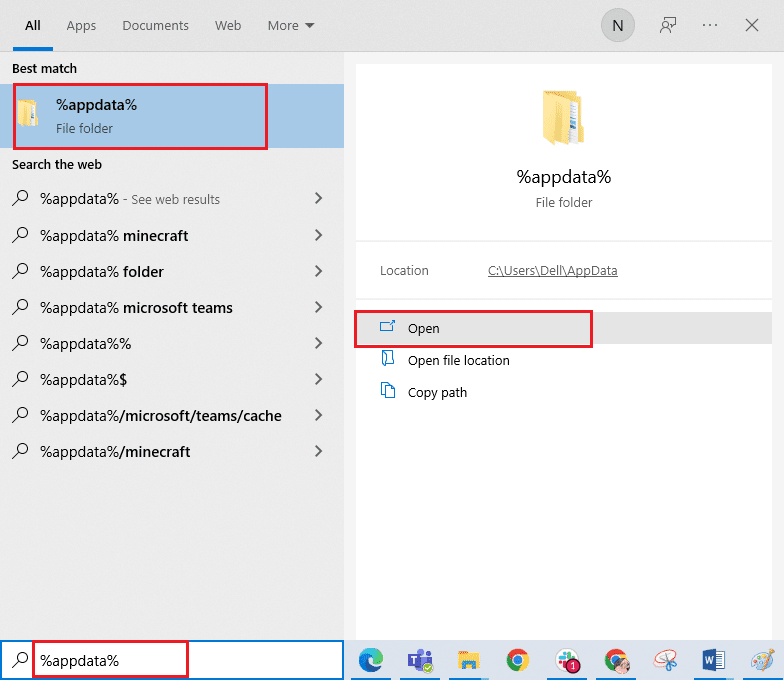
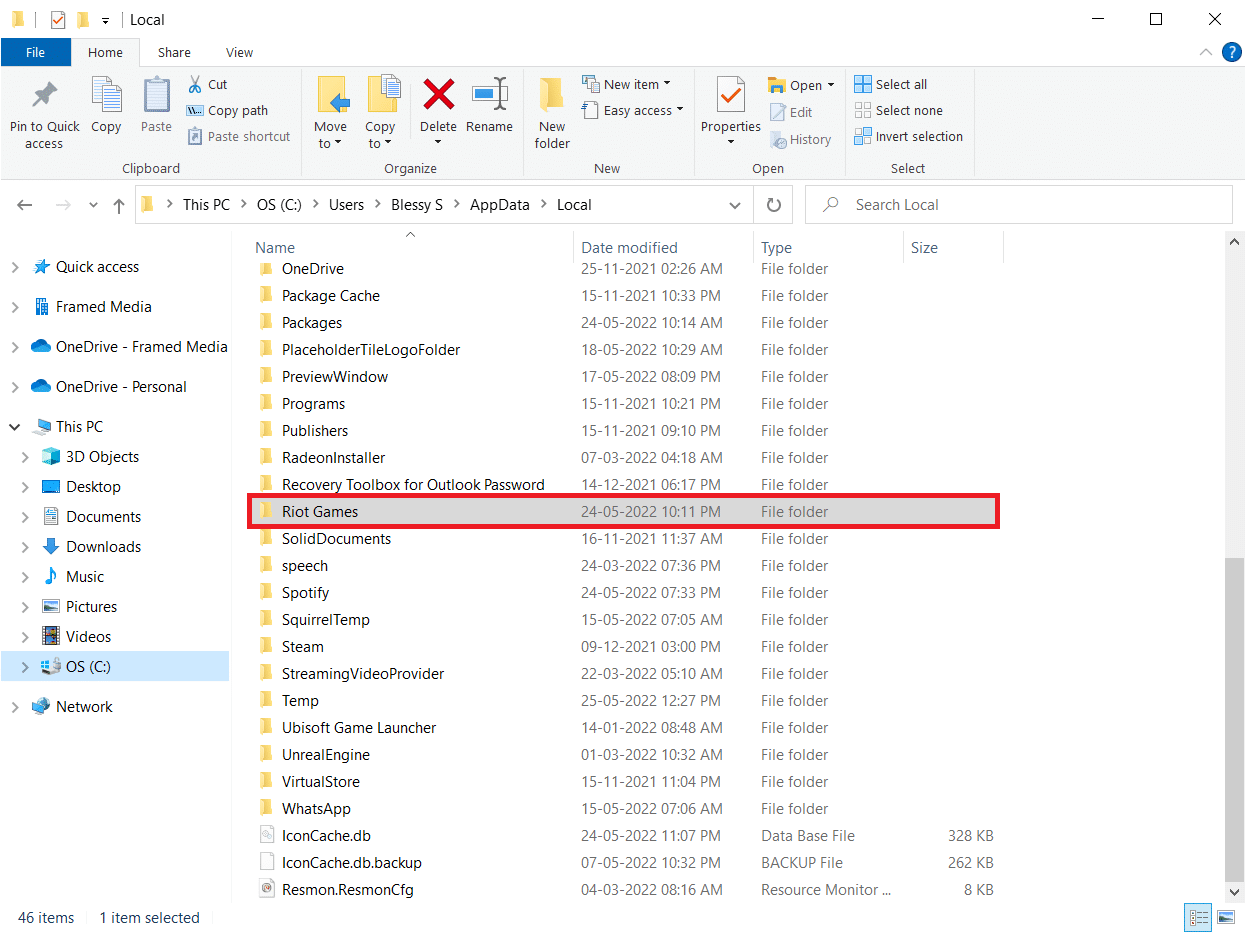
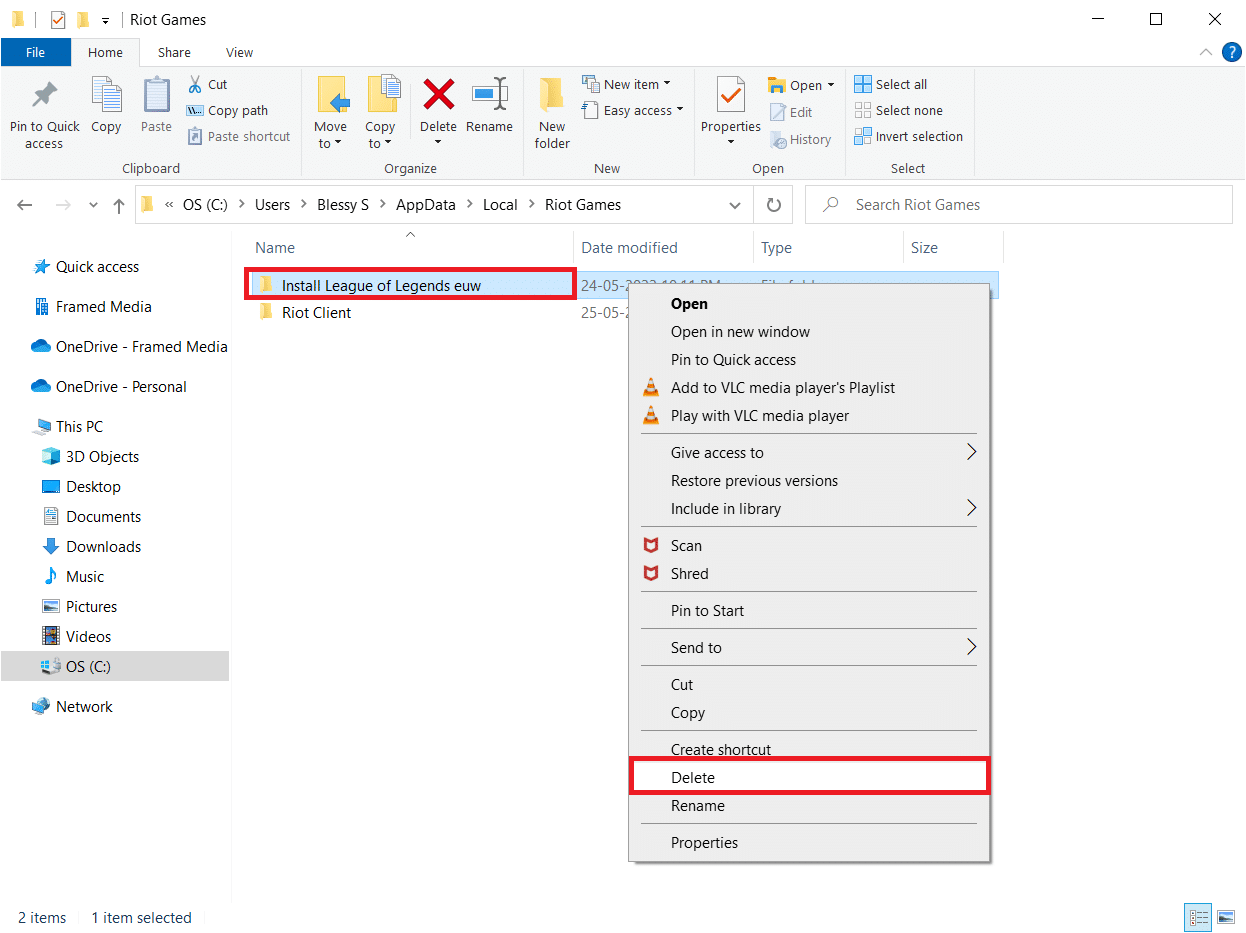
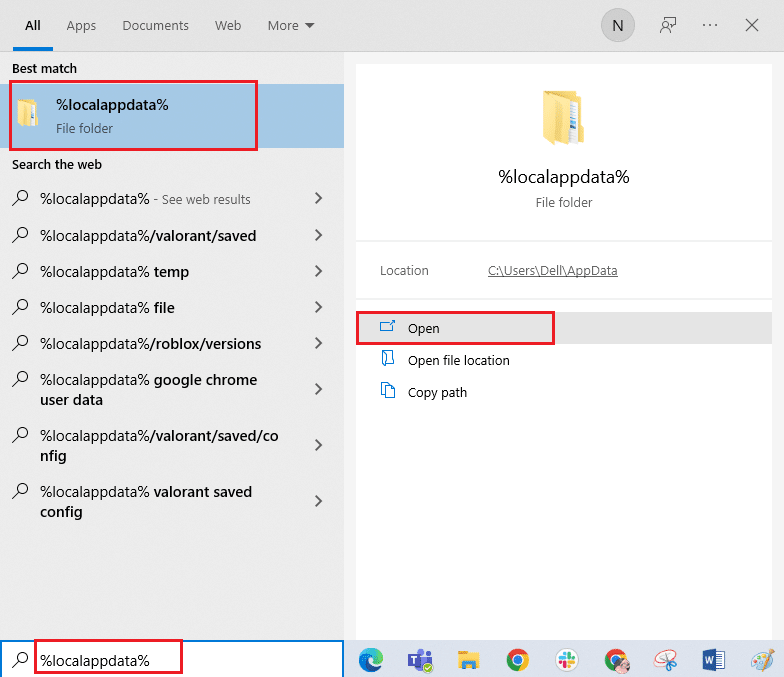
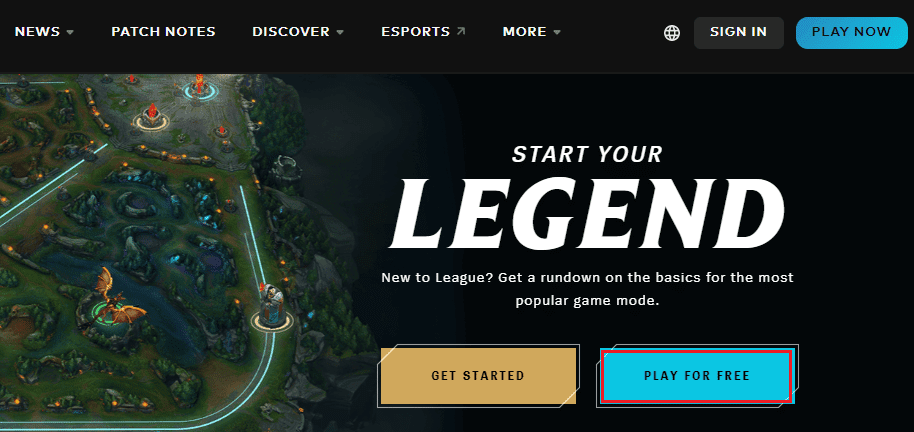
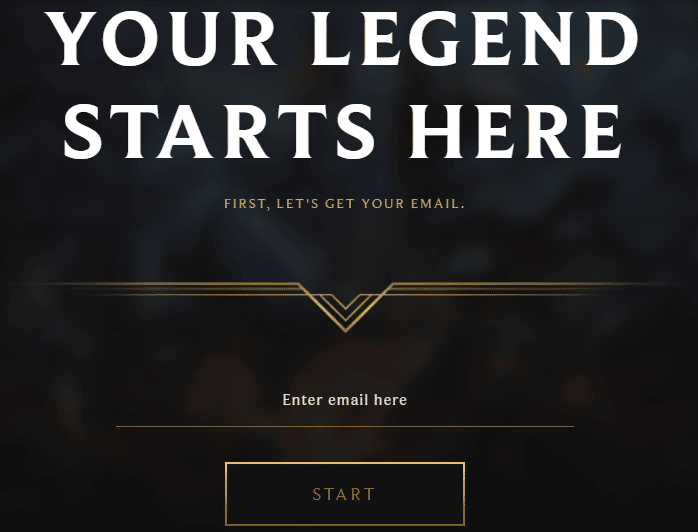
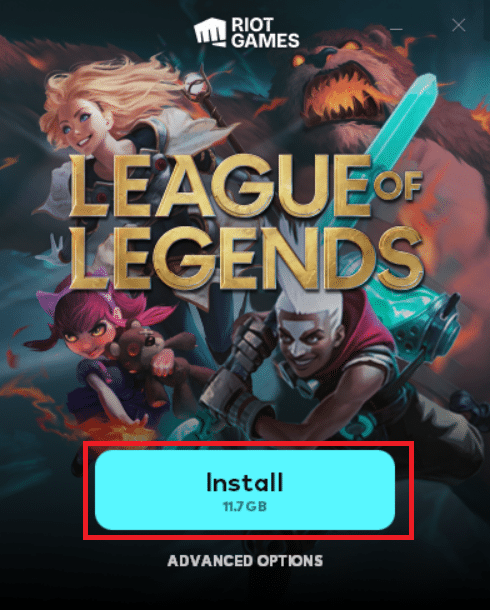
Observação: Alguns usuários relataram que reinstalar o jogo com a ferramenta Hextech Repair ajudou a corrigir o erro. Baixe a ferramenta no site oficial e siga as instruções.
Esperamos que este guia tenha sido útil para você resolver o problema de login no League of Legends. Se tiver dúvidas ou sugestões, deixe um comentário abaixo. Estamos aqui para ajudar!