O renomado jogo GTA V (Grand Theft Auto V) é, sem sombra de dúvida, um dos títulos mais aclamados no mercado de games. Este videogame, que mistura ação e aventura, foi desenvolvido e lançado pela Rockstar Games em 2013. Recentemente, diversos jogadores têm reportado problemas com o jogo, como travamentos inesperados durante a execução ou até mesmo na inicialização. É importante notar que este problema de travamento do GTA V, especialmente o erro na inicialização, parece afetar principalmente os usuários de PC. Se você está enfrentando este contratempo, acompanhe este guia para encontrar a solução mais adequada.
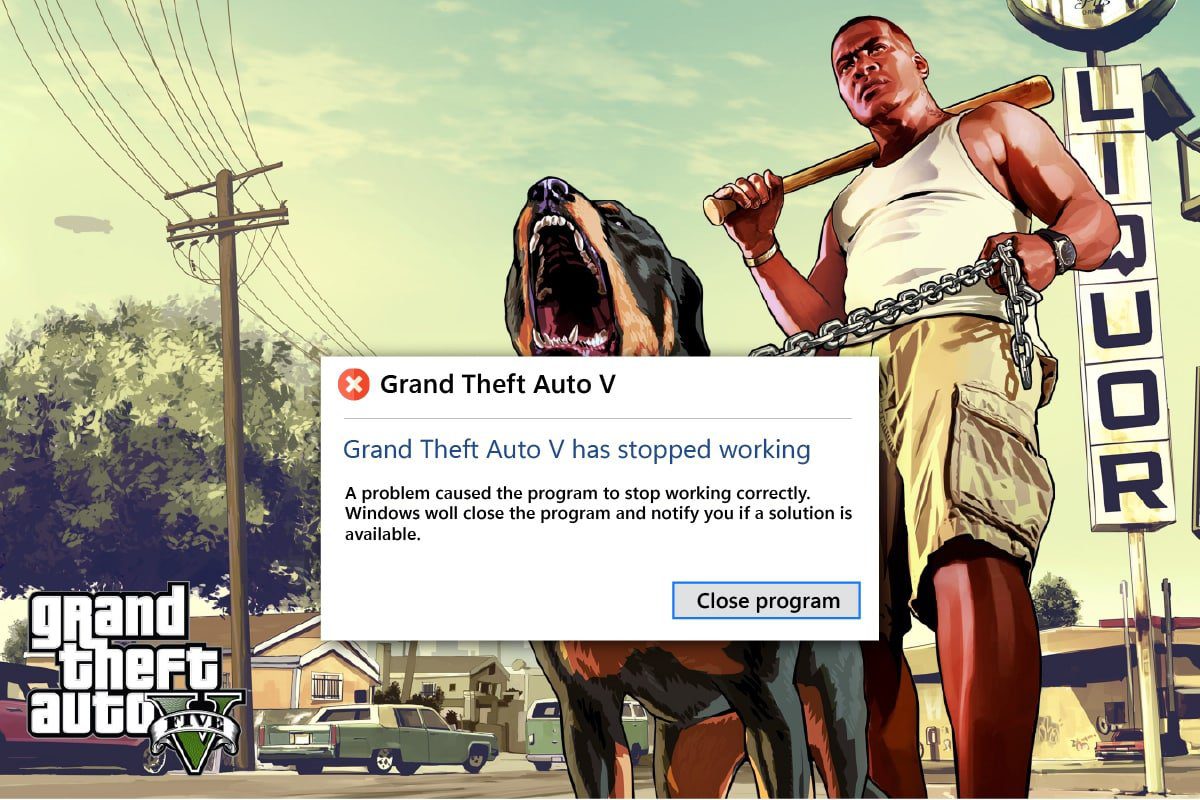
Como Solucionar Travamentos do GTA 5 na Inicialização no Windows 10
Todo erro em jogos tem uma causa subjacente. Listamos abaixo algumas das razões mais comuns para esses travamentos. Analise-as para obter uma visão geral antes de aplicar as soluções.
- Utilização de versões desatualizadas do Windows, drivers gráficos, DirectX ou do próprio GTA 5.
- Especificações do sistema que não atendem aos requisitos mínimos do jogo, comprometendo o desempenho.
- Conflitos com aplicativos ou programas em execução em segundo plano.
- Espaço insuficiente de memória virtual disponível.
- Overclocking excessivo da GPU ou superaquecimento da CPU.
- Configurações gráficas incompatíveis nas opções do jogo.
- Interferência de softwares de sobreposição, que podem prejudicar a jogabilidade.
- Arquivos do jogo corrompidos ou faltantes no cliente.
- Desativação do VSync nas configurações do jogo, levando a instabilidade.
- Opções de energia inadequadas, impactando o desempenho.
Experimente as soluções apresentadas até encontrar a que resolve o travamento do GTA 5 na inicialização.
Requisitos de Sistema para Jogar GTA 5
Verifique se seu computador atende aos requisitos de sistema para o GTA 5. A incompatibilidade entre o PC e o jogo pode causar travamentos na inicialização. Consulte a tabela abaixo e, se necessário, atualize seu PC para garantir uma execução suave do jogo.
1. Requisitos Mínimos do Sistema
Os componentes listados abaixo são essenciais para rodar o jogo. Certifique-se de que seu sistema atende a esses critérios:
| Sistema Operacional | Windows 8.1 64 bits, Windows 8 64 bits, Windows 7 64 bits Service Pack 1 |
| Processador | Intel Core 2 Quad CPU Q6600 @ 2.40GHz (4 CPUs) / AMD Phenom 9850 Quad-Core (4 CPUs) @ 2.5GHz |
| Memória | 4GB |
| Placa de vídeo | NVIDIA 9800 GT 1GB / AMD HD 4870 1GB (DX 10, 10.1, 11) |
| Placa de som | 100% compatível com DirectX 10 |
| Espaço em disco | 65 GB |
2. Requisitos Recomendados do Sistema
Para desfrutar do jogo com configurações mais altas, considere os seguintes componentes e faça as atualizações necessárias.
Observação: Estes componentes não são obrigatórios, mas são recomendados para uma jogabilidade mais fluida e de alta qualidade.
| Sistema Operacional | Windows 8.1 64 bits, Windows 8 64 bits, Windows 7 64 bits Service Pack 1 |
| Processador | Intel Core i5 3470 @ 3.2GHz (4 CPUs) / AMD X8 FX-8350 @ 4GHz (8 CPUs) |
| Memória | 8GB |
| Placa de vídeo | NVIDIA GTX 660 2GB / AMD HD7870 2GB |
| Placa de som | 100% compatível com DirectX 10 |
| Espaço em disco | 65 GB |
Método 1: Soluções de Problemas Básicas
Antes de partir para soluções avançadas, tente estas abordagens básicas para resolver o problema de travamento do GTA V no seu PC.
1. Evite Overclock da GPU
O overclocking da GPU eleva o desempenho da placa gráfica além do limite de segurança, o que pode causar erros. É fundamental evitar ultrapassar esse limite, pois isso pode comprometer a estabilidade da placa e causar travamentos na inicialização do GTA V. Muitos usuários relataram que reduzir o overclock resolveu o problema, mesmo que a causa direta nem sempre seja aparente.
2. Evite o Superaquecimento da CPU
O superaquecimento da CPU pode causar diversos problemas, afetando o desempenho geral do sistema e do jogo. Verifique se seu PC está superaquecendo seguindo estas dicas:
- Limpe o gabinete do computador, eliminando poeira e resíduos.
- Certifique-se de que haja ventilação adequada.
- Desligue o computador e espere que ele volte à temperatura normal.
- Reinicie o PC e o jogo.
3. Realize uma Inicialização Limpa
Às vezes, outros aplicativos instalados no seu sistema podem conflitar com o GTA V, causando travamentos. Uma inicialização limpa permite identificar o programa causador do problema, desativando aplicativos desnecessários em segundo plano. Consulte nosso guia sobre como realizar uma inicialização limpa no Windows 10.
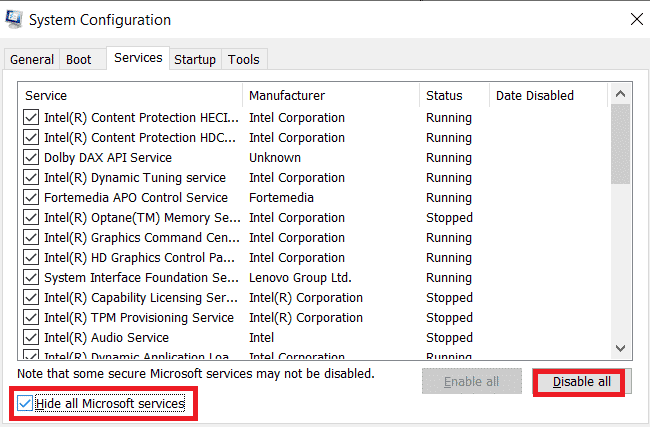
4. Execute o Jogo como Administrador
Se o problema de travamento persistir, tente executar o jogo no modo de compatibilidade, como administrador. Essa abordagem oferece acesso total ao jogo, o que pode resolver o problema. Para isso, siga os passos abaixo:
1. Clique com o botão direito no atalho do GTA 5 na área de trabalho e selecione “Propriedades”.
2. Vá para a aba “Compatibilidade”. Habilite a opção “Executar este programa em modo de compatibilidade” e escolha o sistema operacional desejado no menu suspenso.
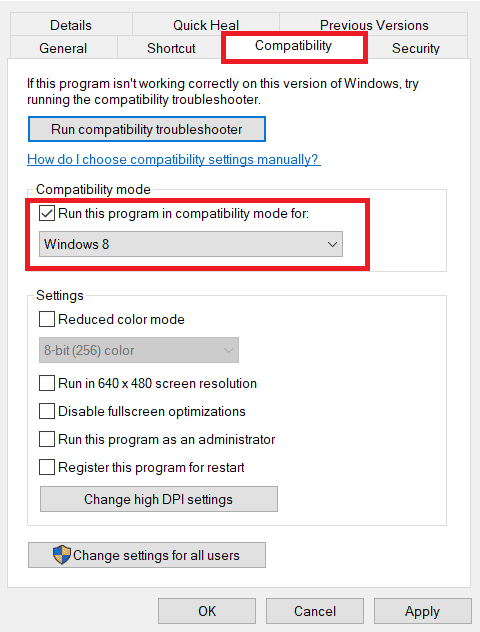
3. Marque a caixa “Executar este programa como administrador” em “Configurações”. Clique em “Aplicar” e “OK” para salvar as mudanças.
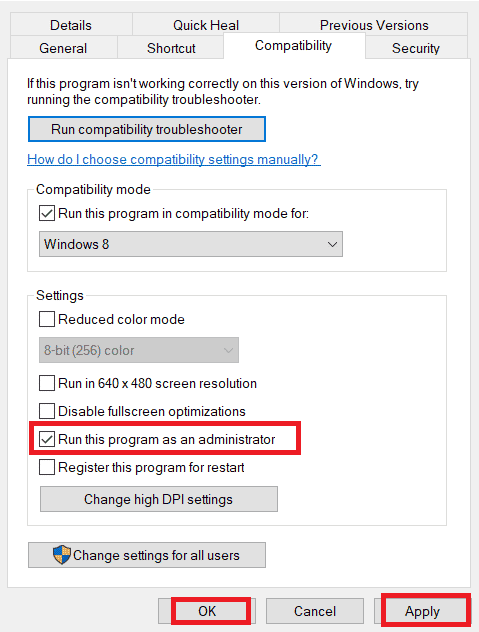
4. Verifique se o problema foi resolvido. Se não, repita os passos para o Steam e o inicializador da Epic Games.
5. Encerre Processos em Segundo Plano
Aplicativos desnecessários em segundo plano consomem recursos do sistema, como CPU e memória, diminuindo o desempenho e causando travamentos. Feche as tarefas em segundo plano. Consulte nosso guia sobre como finalizar tarefas no Windows 10.
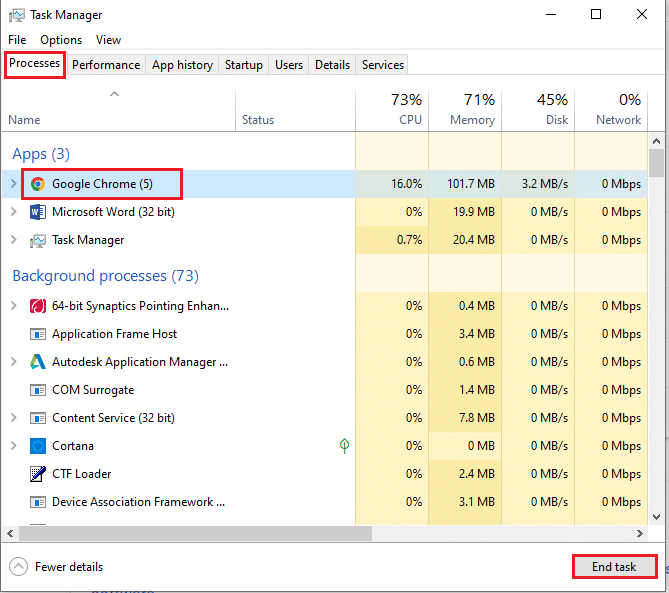
Depois de encerrar os aplicativos desnecessários, feche o gerenciador de tarefas e inicie o jogo para verificar se o problema de travamento foi resolvido.
6. Atualize o Windows
O sistema operacional é fundamental para o funcionamento do software. Mantenha o Windows atualizado para corrigir bugs e erros. Se o sistema estiver desatualizado, o GTA 5 pode apresentar travamentos na inicialização. Veja nosso guia sobre como baixar e instalar as atualizações mais recentes do Windows 10.
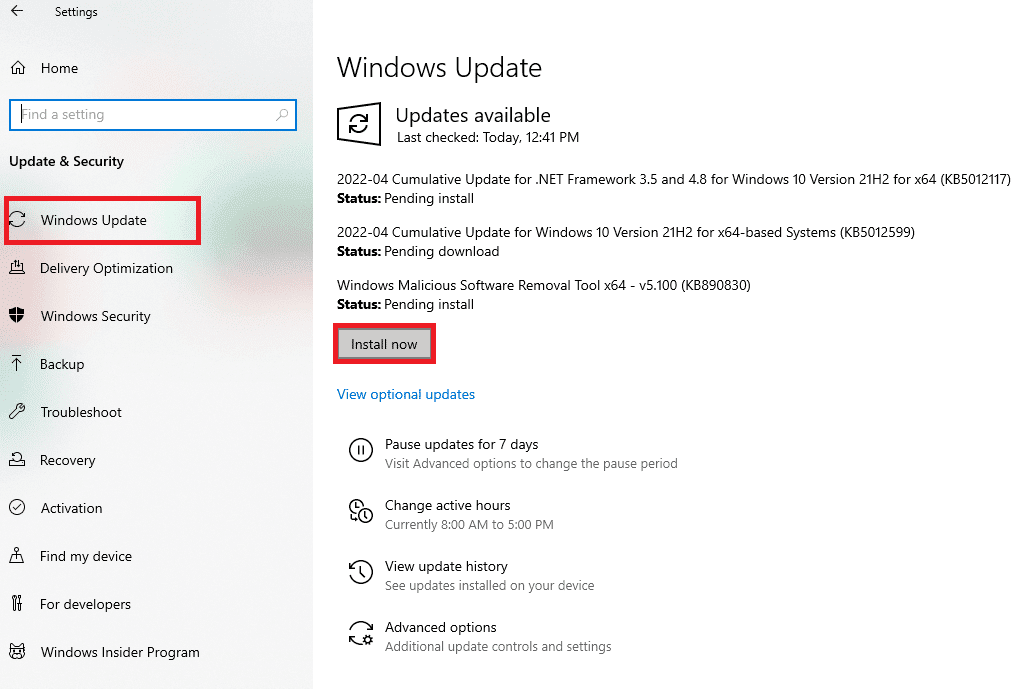
7. Atualize os Drivers Gráficos
Drivers gráficos são essenciais para o desempenho dos jogos. Os fabricantes de GPU frequentemente lançam atualizações. Mantenha seus drivers gráficos atualizados para evitar problemas técnicos e melhorar a eficiência. Consulte nosso guia sobre as 4 maneiras de atualizar drivers gráficos no Windows 10.
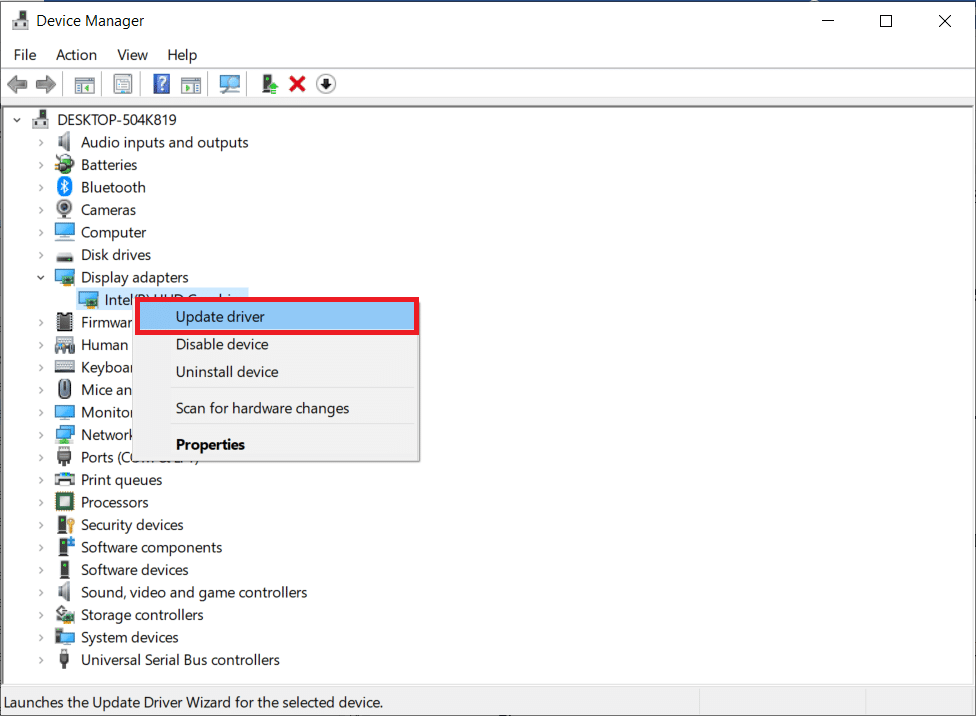
8. Desative Temporariamente o Antivírus (Se Aplicável)
Embora o antivírus proteja seu computador contra ameaças, suas restrições podem afetar o desempenho dos jogos. Desabilite temporariamente o antivírus ou o firewall do Windows Defender para verificar se eles estão causando o problema do GTA 5. Veja nosso guia sobre como desativar o antivírus temporariamente no Windows 10. Se o Windows Defender estiver bloqueando o jogo, consulte nosso guia sobre como desabilitar o firewall do Windows 10.
Nota: Desativar o Firewall do Windows Defender pode ser prejudicial para o seu PC, portanto, não é recomendável desativá-lo permanentemente.
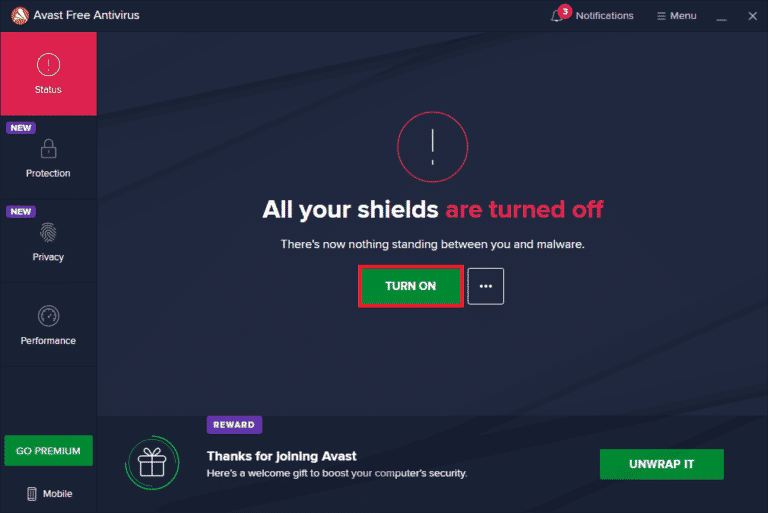
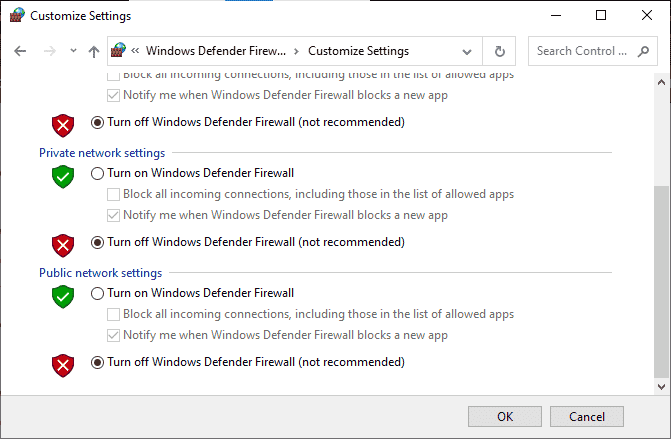
Método 2: Atualize os Arquivos do Jogo GTA 5
Se você não atualiza o GTA 5 há algum tempo, é hora de fazê-lo. É fundamental manter o jogo atualizado com os patches mais recentes. Veja como fazer:
Opção I: Pelo Steam
1. Pressione a tecla Windows, digite “Steam” e clique em “Abrir”.

2. Na página inicial do Steam, vá para “Biblioteca”.
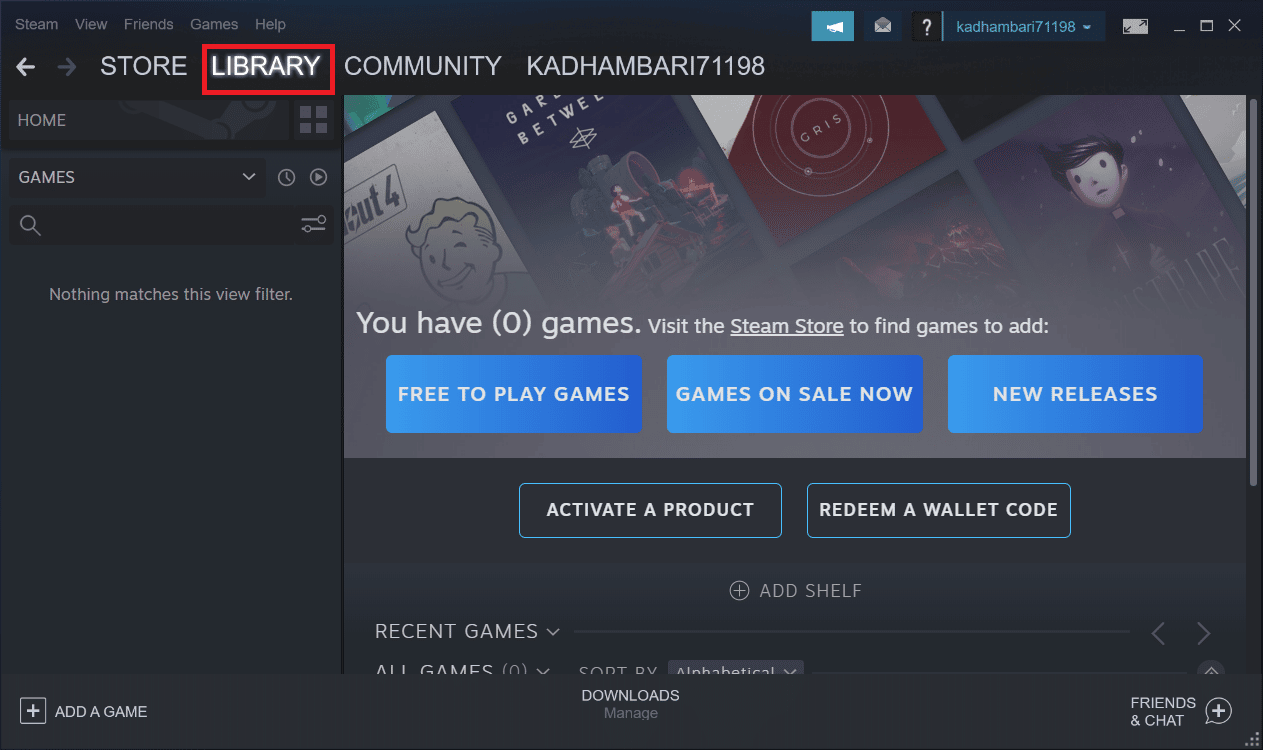
3. Selecione o GTA 5 no painel esquerdo. O Steam buscará automaticamente por atualizações. Se houver uma disponível, clique no botão “Atualizar”.
4. Aguarde a instalação da versão mais recente. Feche o cliente Steam.
5. Reinicie o PC e inicie o jogo novamente. Verifique se o problema de travamento foi resolvido.
Opção II: Pelo Epic Launcher
1. Inicie o aplicativo “Epic Launcher”.
2. Na página inicial, selecione “Configurações”.
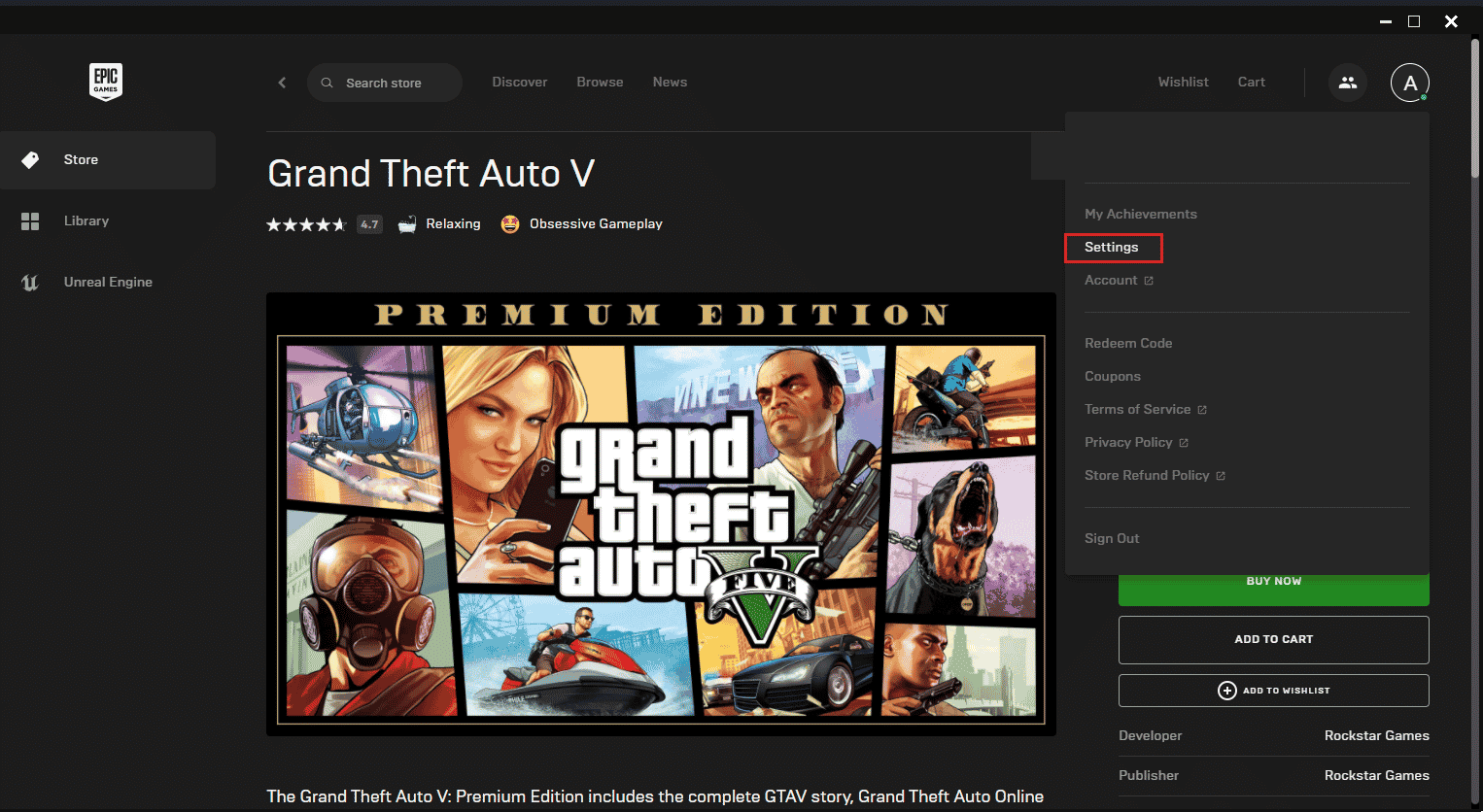
3. Role para baixo e selecione a seção “Gerenciar jogos”. Marque “Permitir atualizações automáticas”.
4. Expanda o menu de cada jogo e verifique se a caixa “Atualização automática” está marcada.
5. Feche o inicializador e abra-o novamente. O jogo será atualizado automaticamente se houver uma atualização para o GTA 5.
Método 3: Defina o Processo do GTA 5 para Alta Prioridade
Jogos com poucos recursos de RAM podem apresentar baixo desempenho. Defina o GTA 5 como alta prioridade pelo gerenciador de tarefas para tentar resolver o travamento. Veja como:
1. Pressione Ctrl + Shift + Esc para abrir o Gerenciador de Tarefas.
2. Na guia “Processos”, clique com o botão direito na tarefa do GTA 5 e selecione “Definir prioridade” como “Alta”.
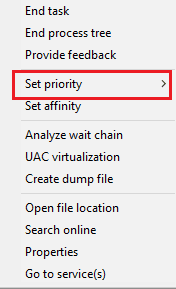
3. Feche o Gerenciador de Tarefas e inicie o jogo. Verifique se o problema foi resolvido.
Método 4: Altere o Plano de Energia para Alto Desempenho
O plano de energia padrão do Windows 10 é o “Balanceado”, que economiza energia, mas pode diminuir o desempenho. Altere para o modo “Alto Desempenho” para evitar travamentos. Consulte nosso guia sobre como alterar o plano de energia no Windows 10.
Nota: Certifique-se de que seu PC esteja conectado à fonte de energia.
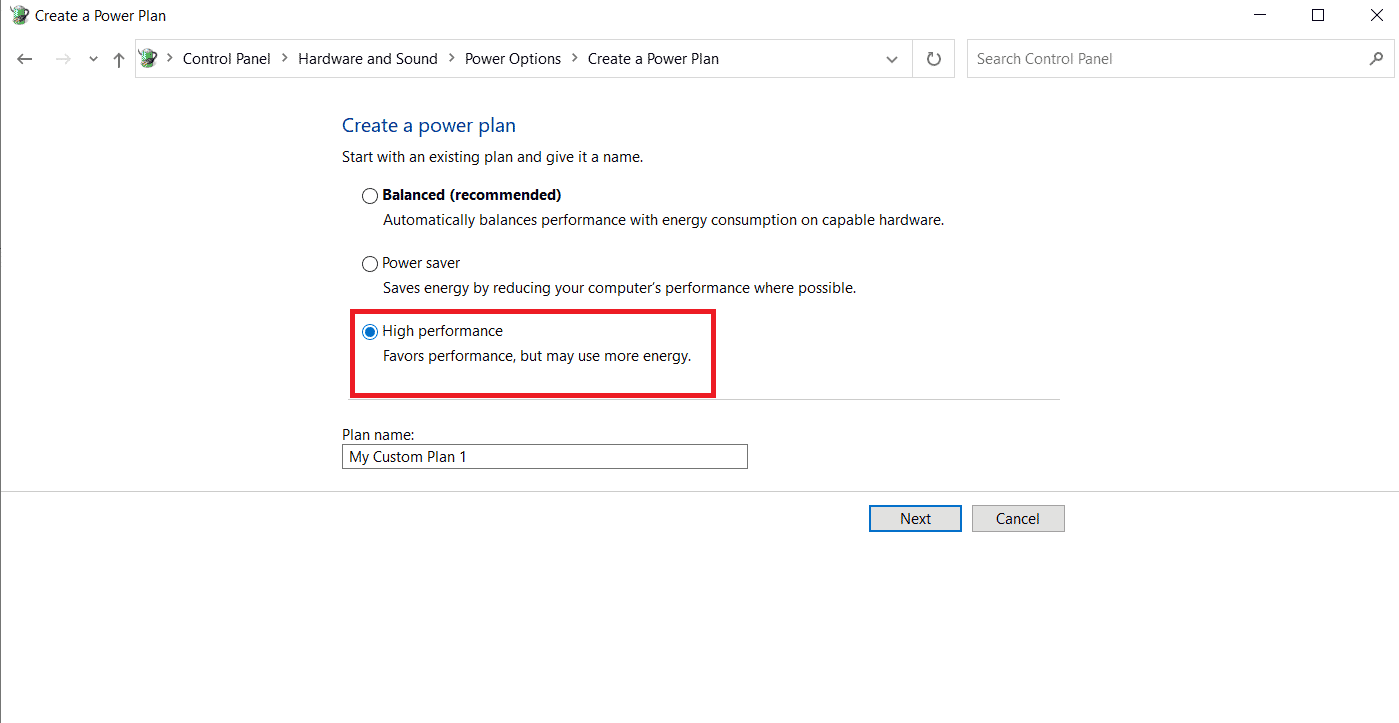
Método 5: Aumente a Memória Virtual
A memória virtual atua como uma RAM temporária. Espaço insuficiente pode causar travamentos. Aumente a memória virtual seguindo estes passos:
1. Pressione Windows + R para abrir a caixa de diálogo “Executar”.
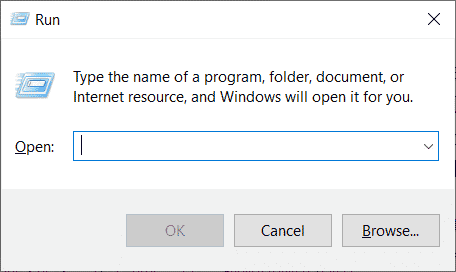
2. Digite “systempropertiesadvanced” e pressione Enter.
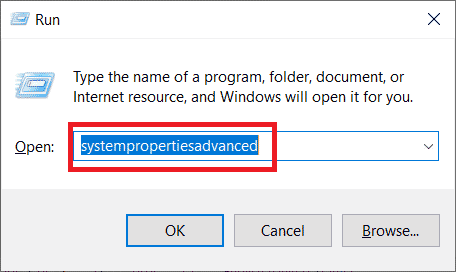
3. Na janela “Propriedades do Sistema”, vá para a aba “Avançado”. Clique em “Configurações” na seção “Desempenho”.
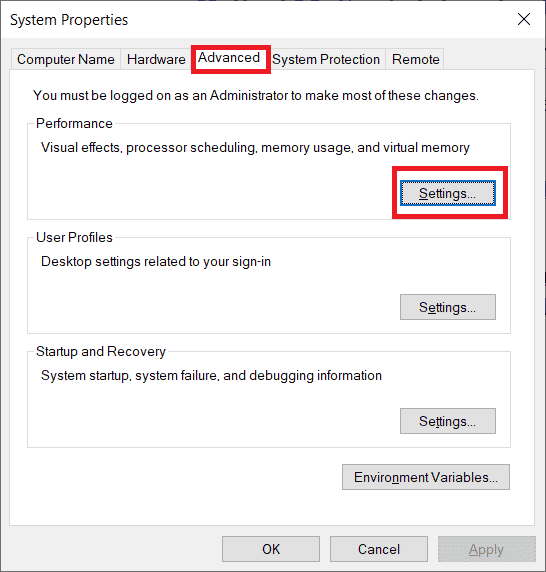
4. Na janela “Opções de Desempenho”, selecione a guia “Avançado” e clique em “Alterar” na seção “Memória Virtual”.
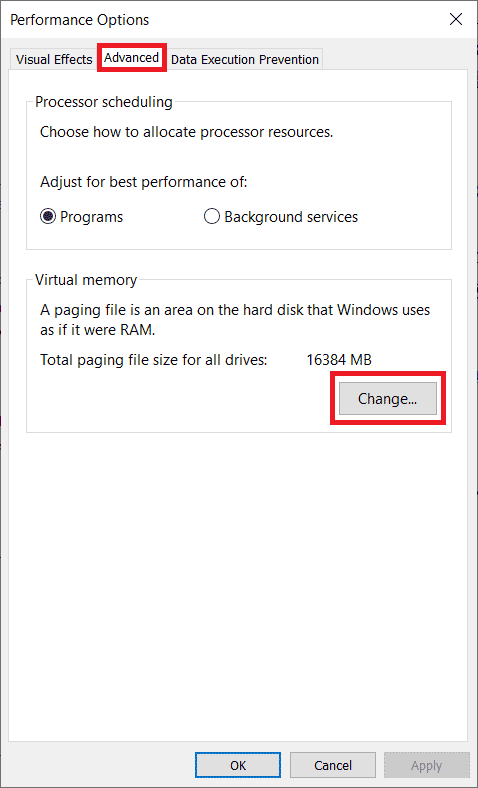
5. Desmarque “Gerenciar automaticamente o tamanho do arquivo de paginação para todas as unidades”.
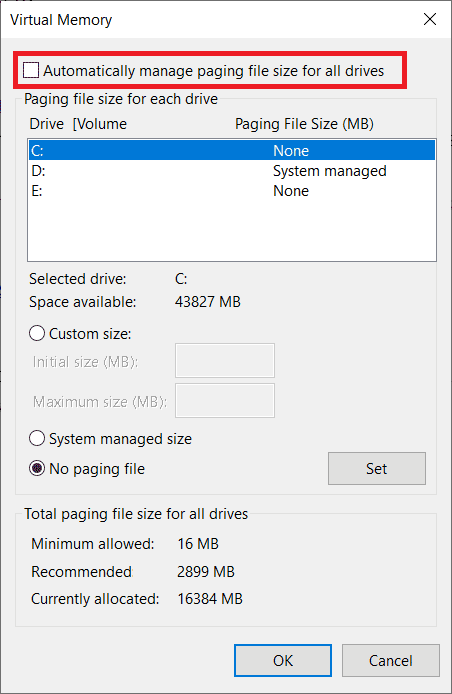
6. Selecione “Tamanho personalizado” e digite “4096” em “Tamanho inicial” e “8192” em “Tamanho máximo”.
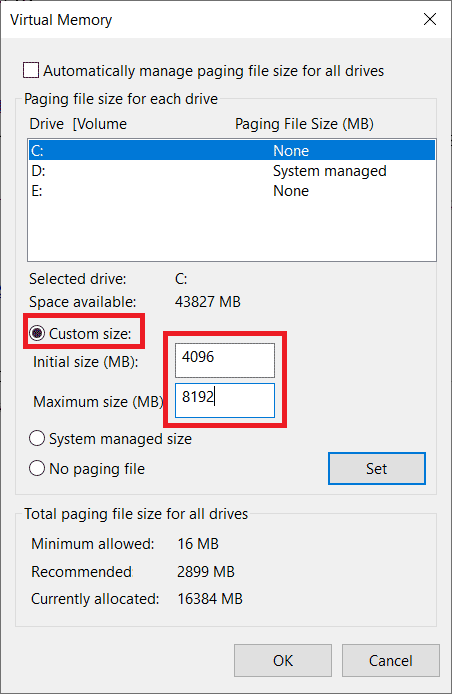
7. Clique em “OK” para salvar e reinicie o PC. Execute o jogo e verifique se o problema foi resolvido.
Método 6: Verifique a Integridade dos Arquivos do Jogo
Arquivos corrompidos ou faltantes podem causar travamentos. Verifique a integridade dos arquivos pelo seu cliente.
Opção I: Pelo Steam
Consulte nosso guia sobre como verificar a integridade dos arquivos do jogo no Steam.
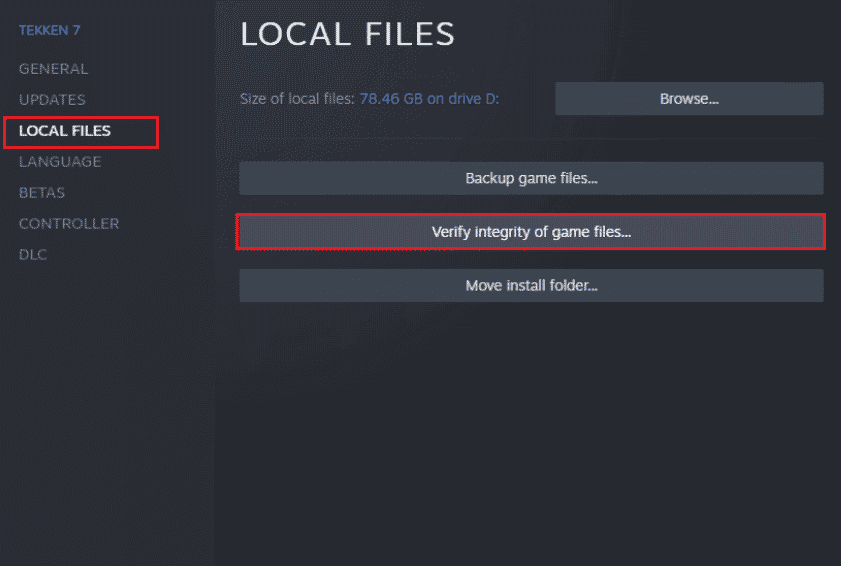
Opção II: Pelo Prompt de Comando
1. Pressione a tecla Windows e digite “cmd”. Clique em “Executar como administrador”.
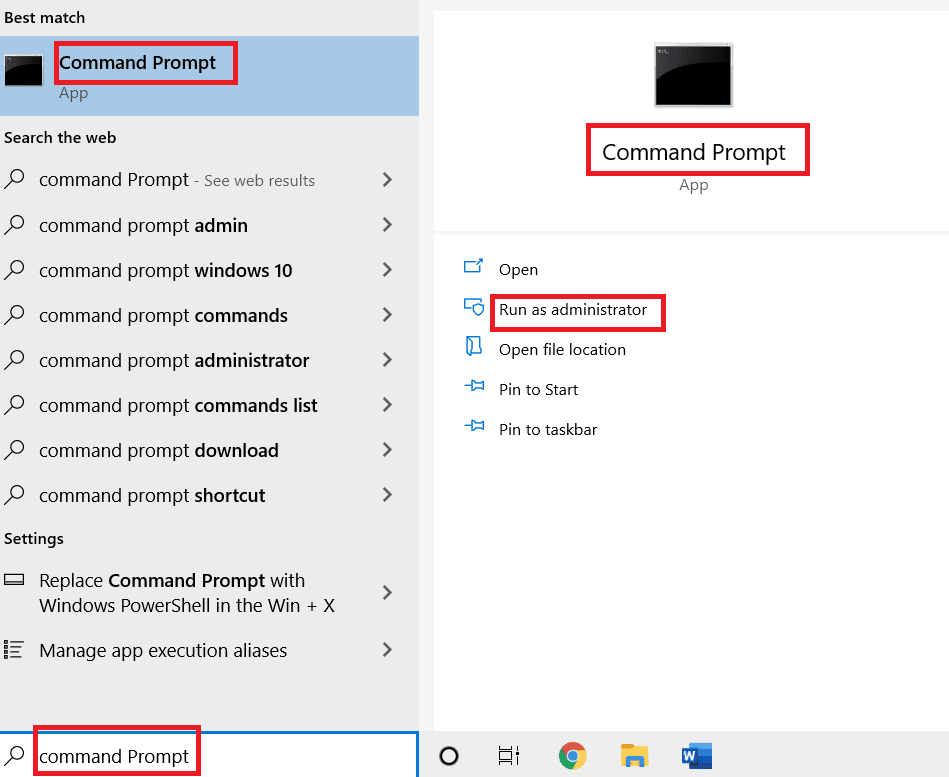
2. Digite o seguinte comando e pressione Enter:
cd c:Program FilesRockstar GamesGrand Theft Auto V
Nota: Se o jogo estiver instalado em outro diretório, digite o caminho correto.
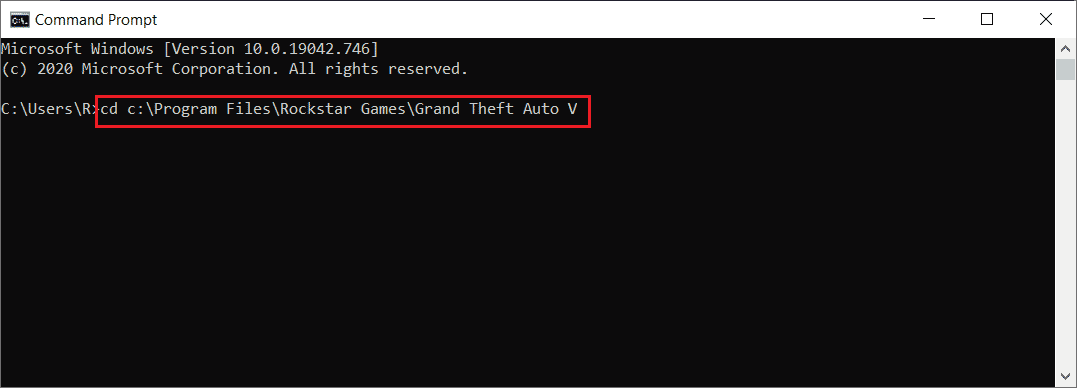
3. Execute o seguinte comando:
GTAVLauncher.exe-verify
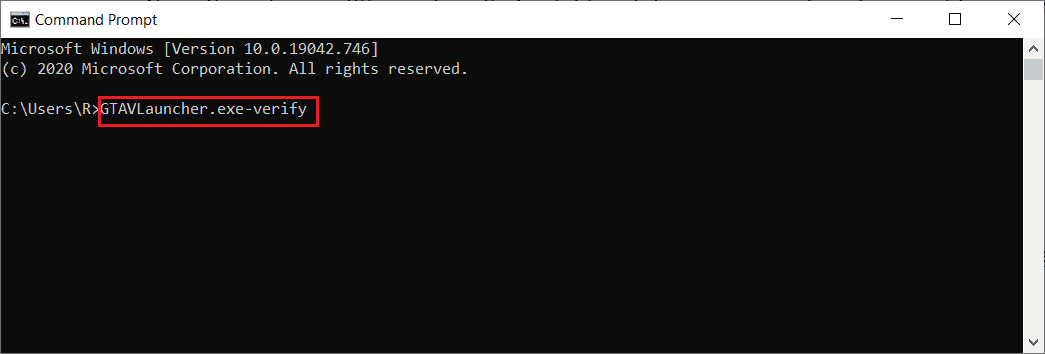
4. O inicializador do jogo será aberto e verificará os arquivos.
5. Após a verificação, reinicie o jogo e verifique se o problema foi resolvido.
Opção III: Pelo Epic Launcher
1. Abra o aplicativo Epic Games Launcher.
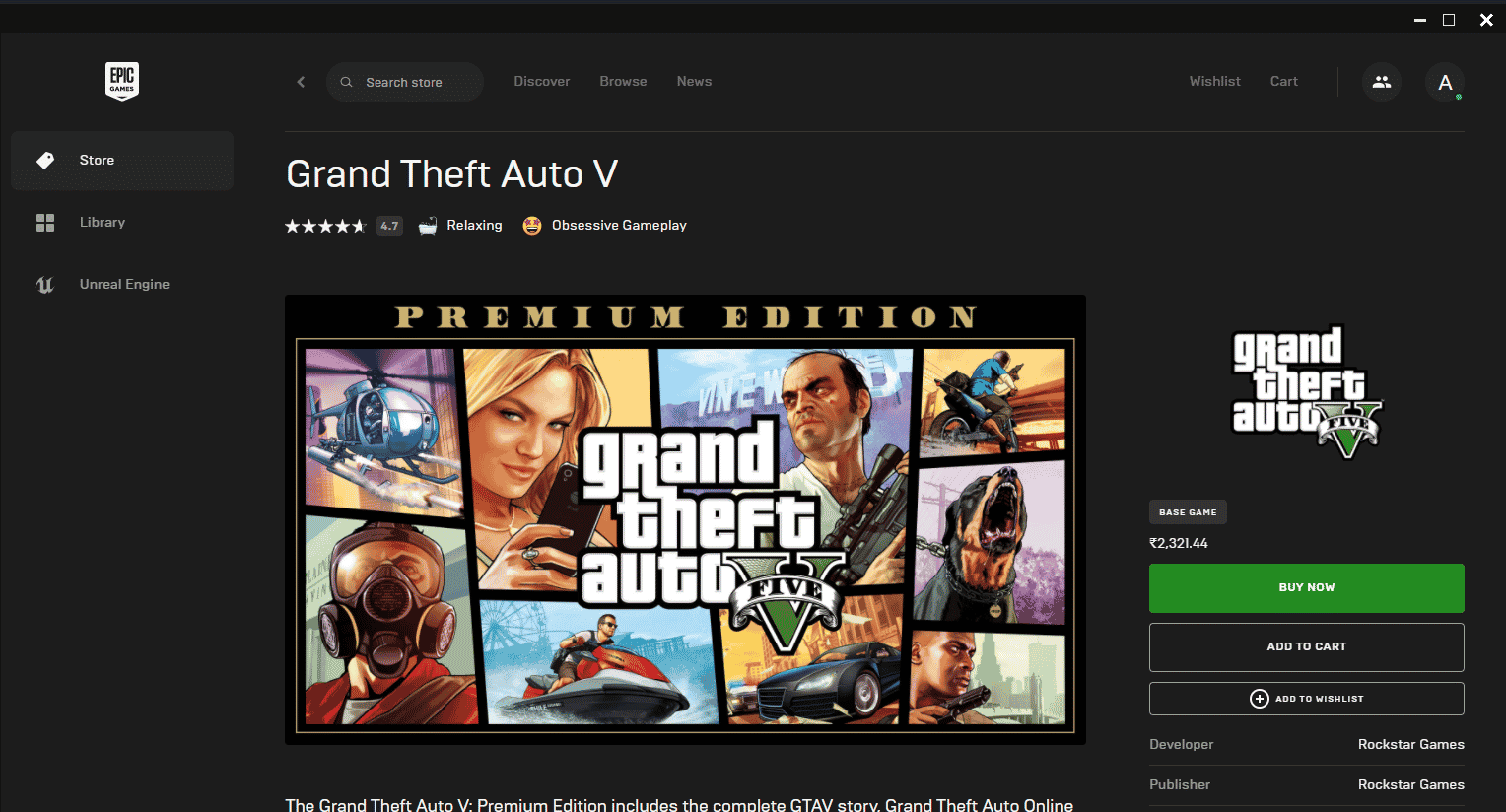
2. Vá para “Biblioteca”.
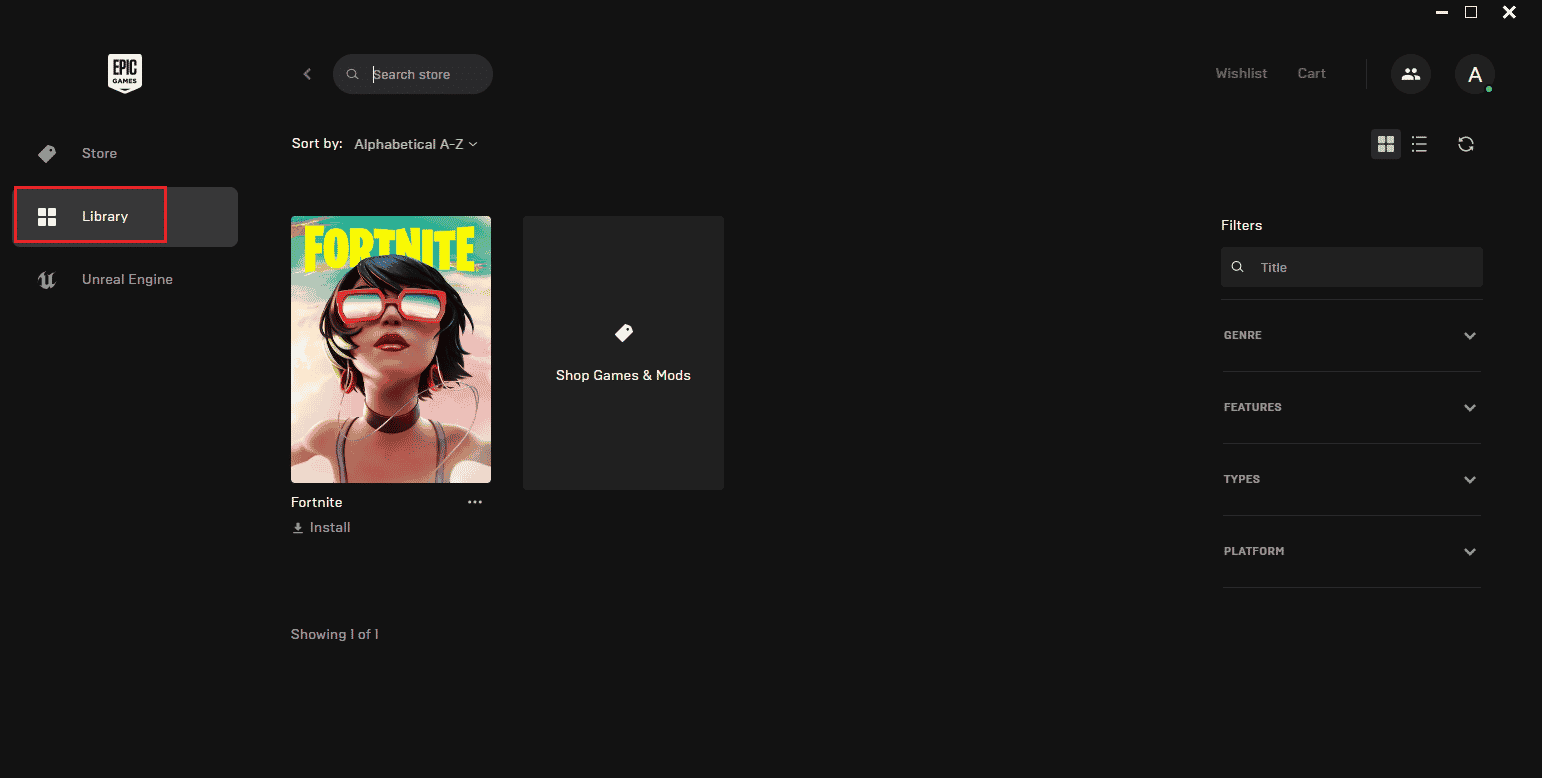
3. Clique no ícone de três pontos ao lado do GTA V.
4. Selecione “Verificar” no menu.
5. Aguarde o reparo. Reinicie o PC para que as alterações sejam aplicadas.
Método 7: Modifique as Configurações Gráficas
Reduza as configurações gráficas para o modo normal. Configurações altas podem sobrecarregar o sistema e causar travamentos. Siga estes passos:
1. Inicie o jogo GTA V.
2. Vá para “Configurações”.
3. Selecione “Gráficos” e defina as seguintes opções para “Normal”:
- Qualidade da textura
- Qualidade do sombreador
- Qualidade da sombra
- Qualidade do reflexo
- Qualidade da grama
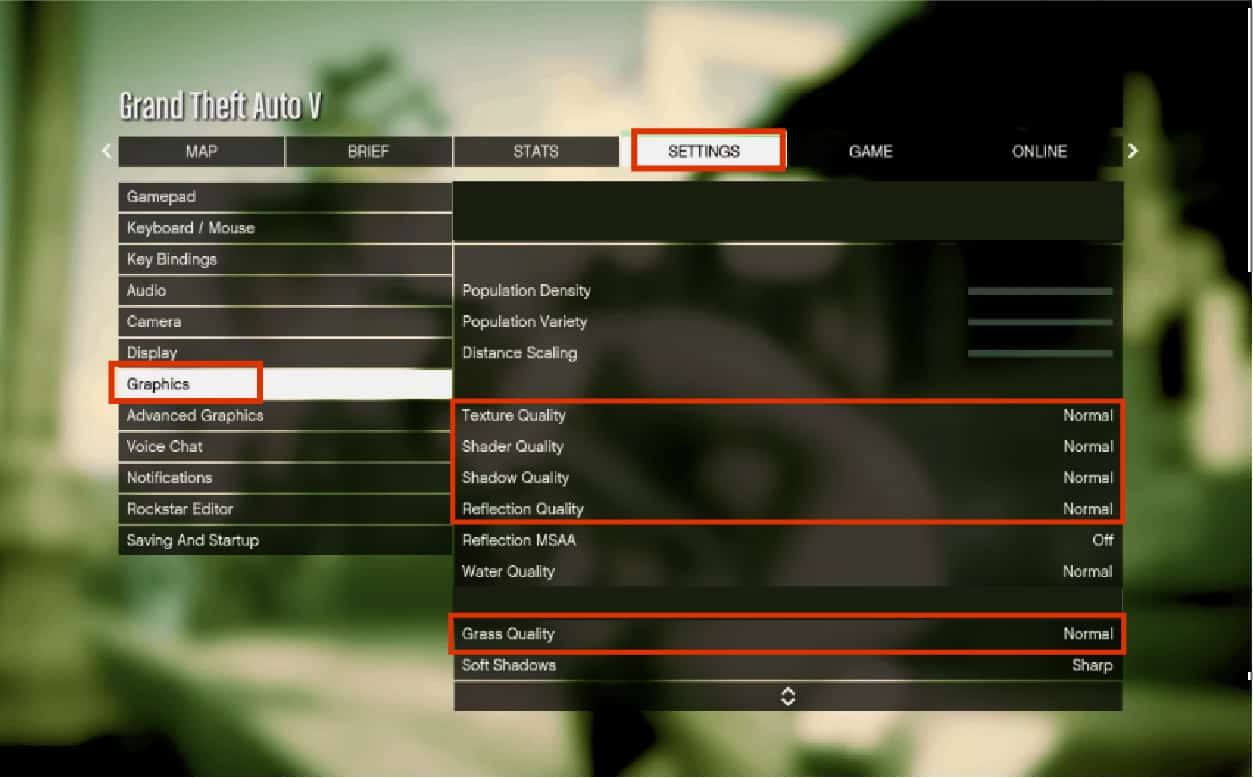
Após modificar as configurações, execute o jogo e verifique se o problema foi resolvido.
Método 8: Ative o VSync
O VSync, ou Sincronização Vertical, melhora a estabilidade da exibição 3D. Muitos usuários relataram que ativar essa opção resolveu o problema. Veja como:
1. Inicie o jogo GTA V.
2. Vá para a guia “Configurações”.
3. Na seção “Gráficos”, encontre a opção “VSync” e ligue-a.
Nota: Se o VSync já estiver ligado, desligue-o. Reinicie o jogo e ligue-o novamente.
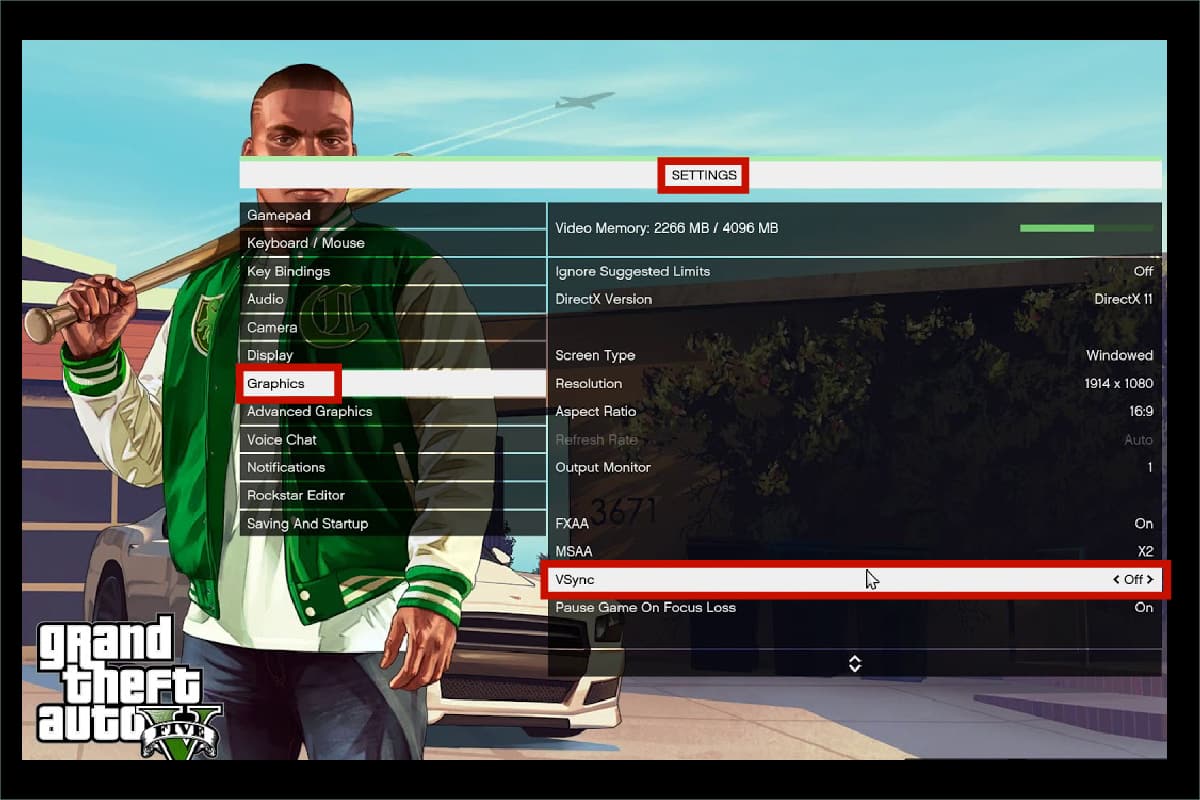
4. Feche o jogo e reinicie o PC. Execute o jogo novamente e verifique se o problema foi resolvido.
Método 9: Desative Aplicativos de Sobreposição
Aplicativos como Discord, Xbox e Nvidia GeForce Experience podem incluir sobreposições que afetam o desempenho dos jogos. Desative essas sobreposições para resolver problemas de travamento:
Passo I: Desativar a Sobreposição do Discord
1. Pressione a tecla Windows, digite “Discord” e clique em “Abrir”.
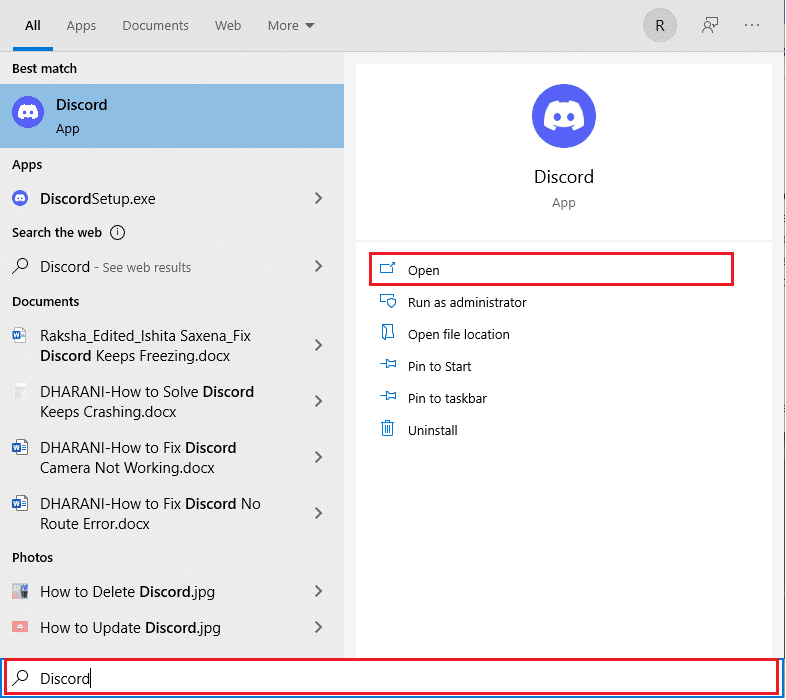
2. No Discord, selecione o ícone de engrenagem na parte inferior.
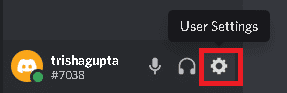
3. No painel esquerdo, selecione “Sobreposição do jogo”.
4. Desative a opção para desativar a sobreposição no jogo.
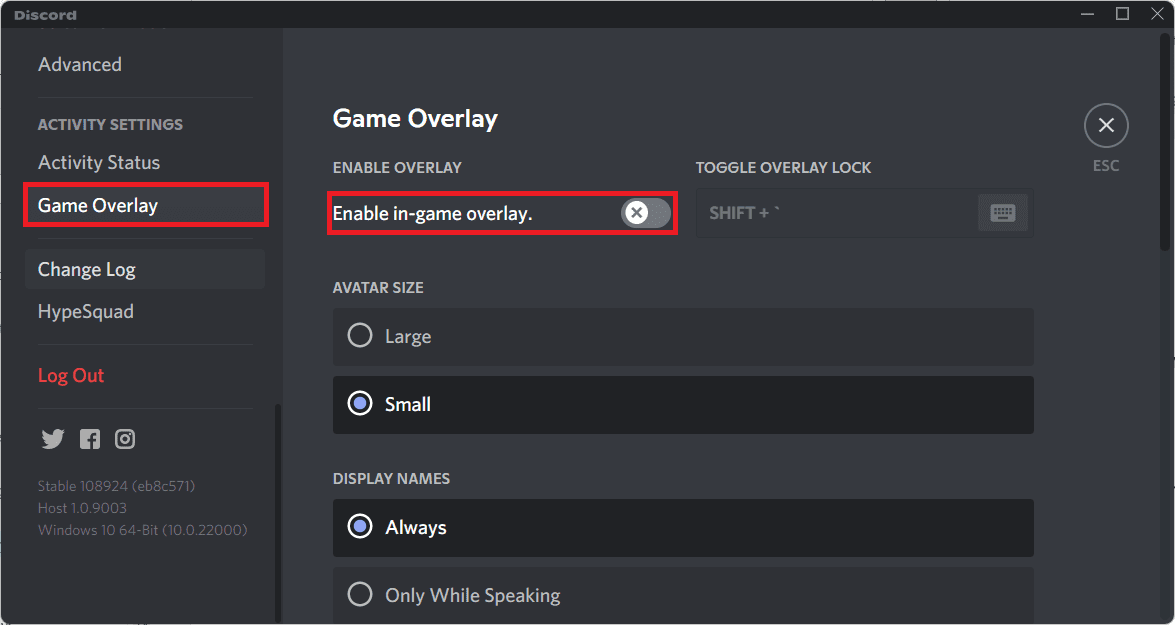
5. Mude para a guia “Jogos” e selecione o GTA 5.
6. Desative a opção “Ativar sobreposição no jogo”.
Reinicie o PC.
Passo II: Desativar a Barra de Jogos do Xbox
1. Pressione Windows + I para abrir as “Configurações”.
2. Selecione “Jogos”.
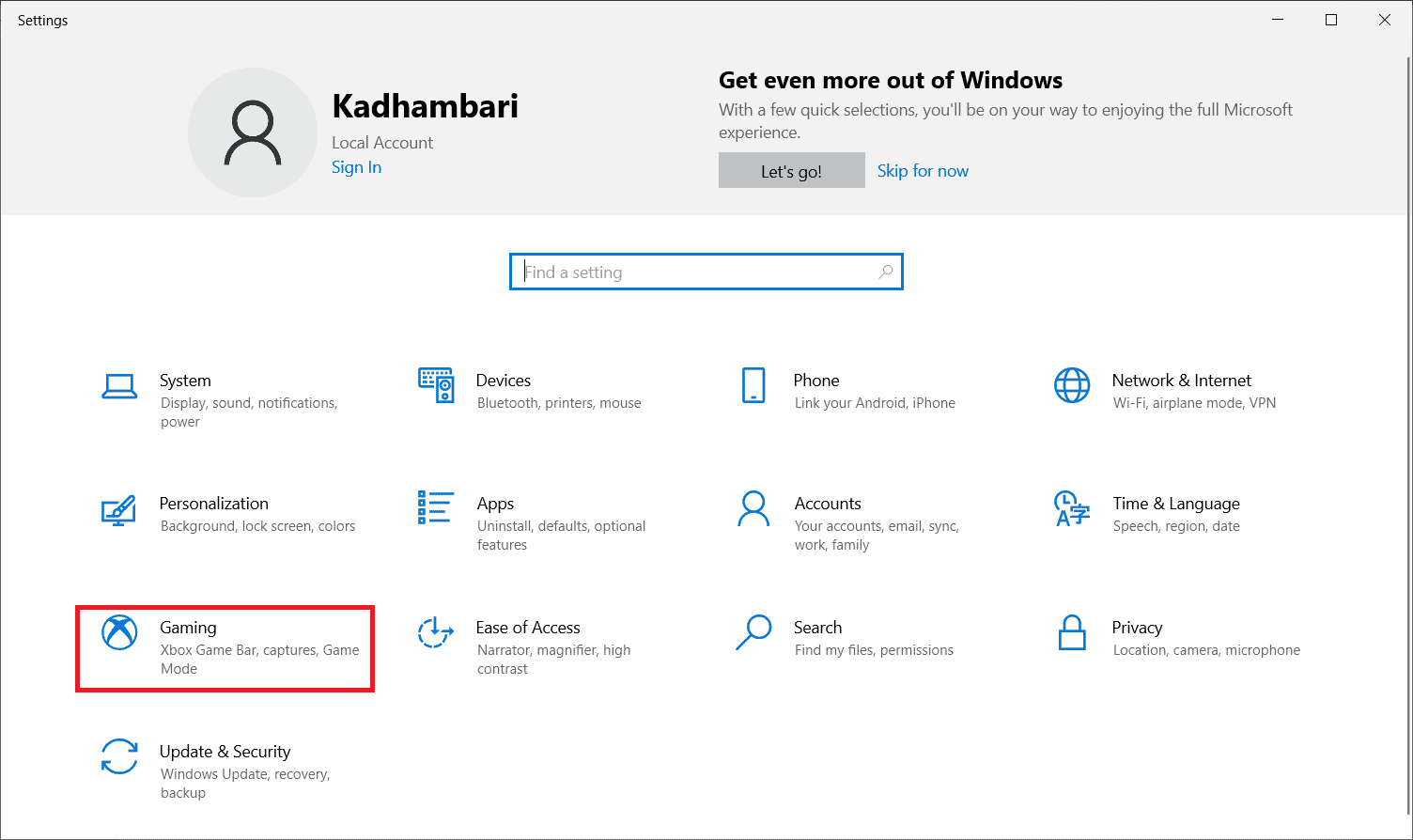
3. Selecione a “Barra Xbox Game” no painel esquerdo. Desative a opção “Ativar Xbox Game Bar”.
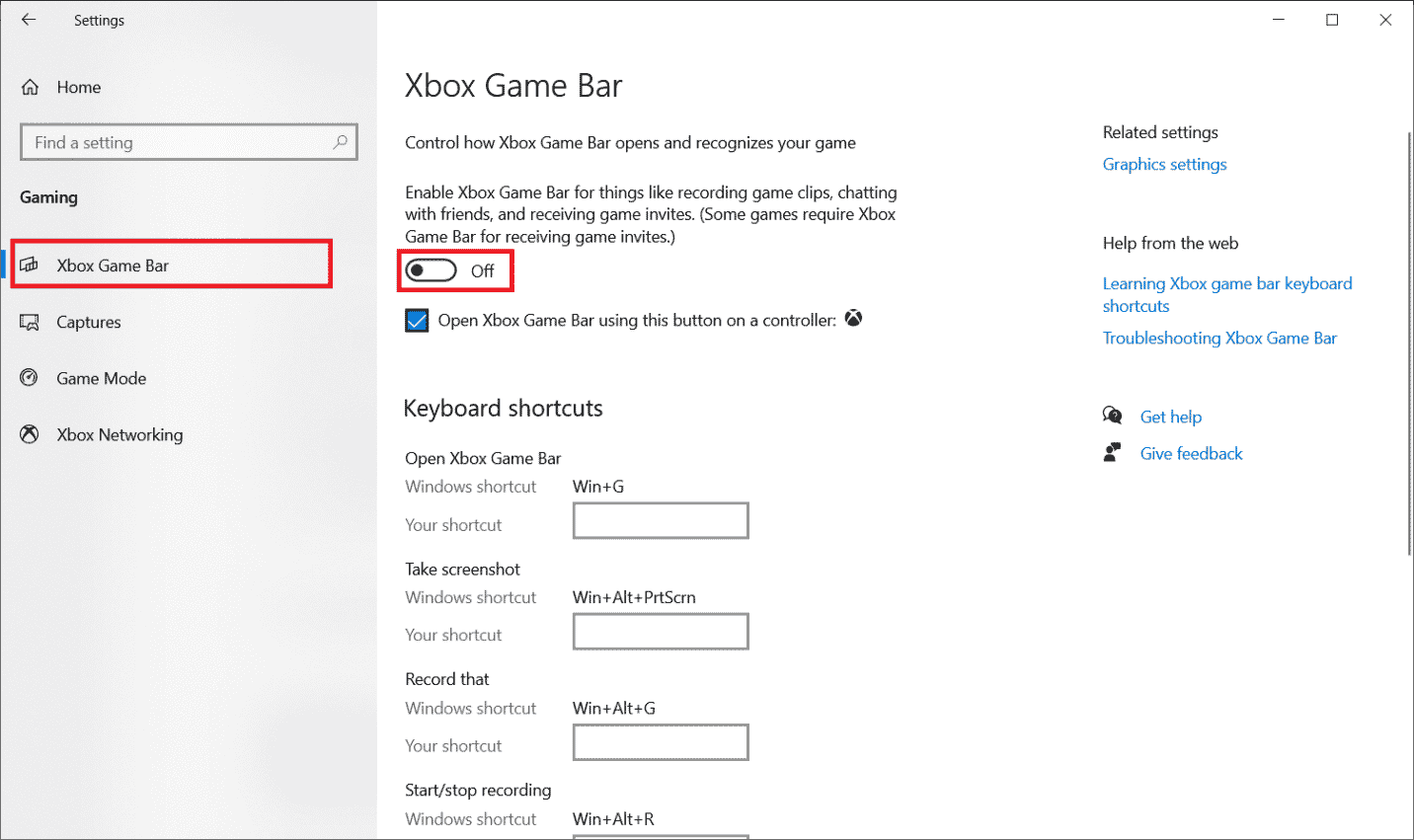
Passo III: Desativar o Nvidia GeForce Experience
1. Inicie o aplicativo “Nvidia GeForce Experience Overlay”.
2. Clique no ícone de engrenagem para ir em “Configurações”.
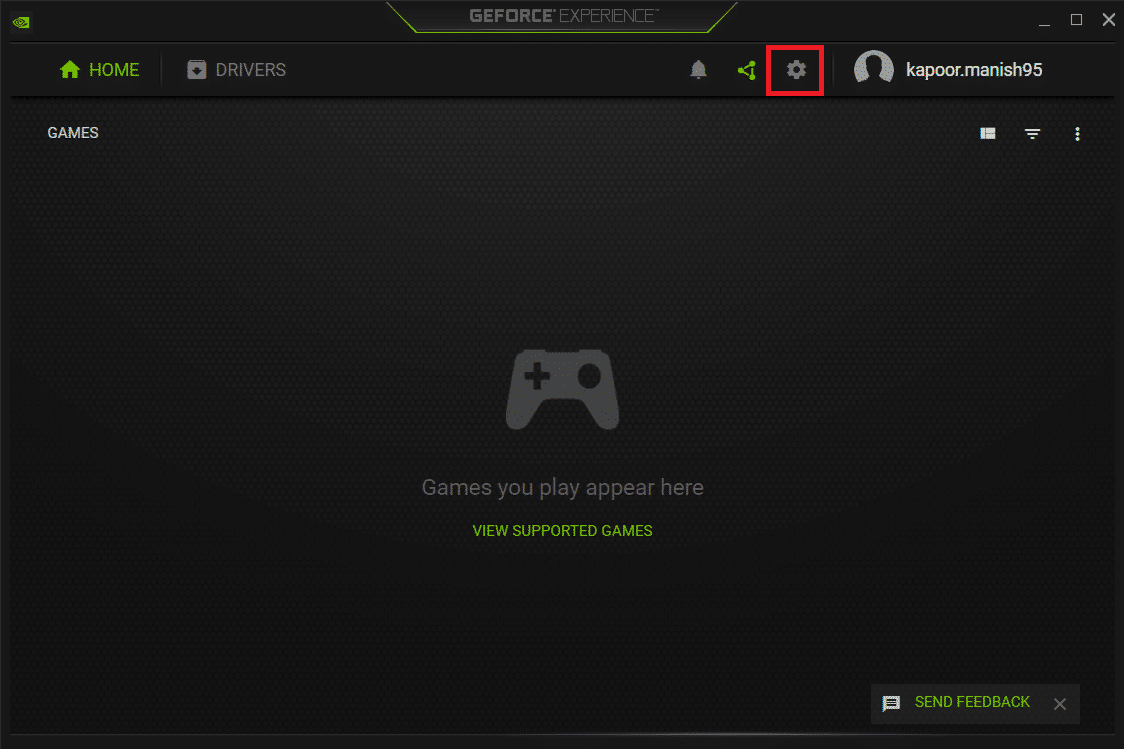
3. Vá para a aba “Geral”. Desative o recurso de sobreposição no jogo.
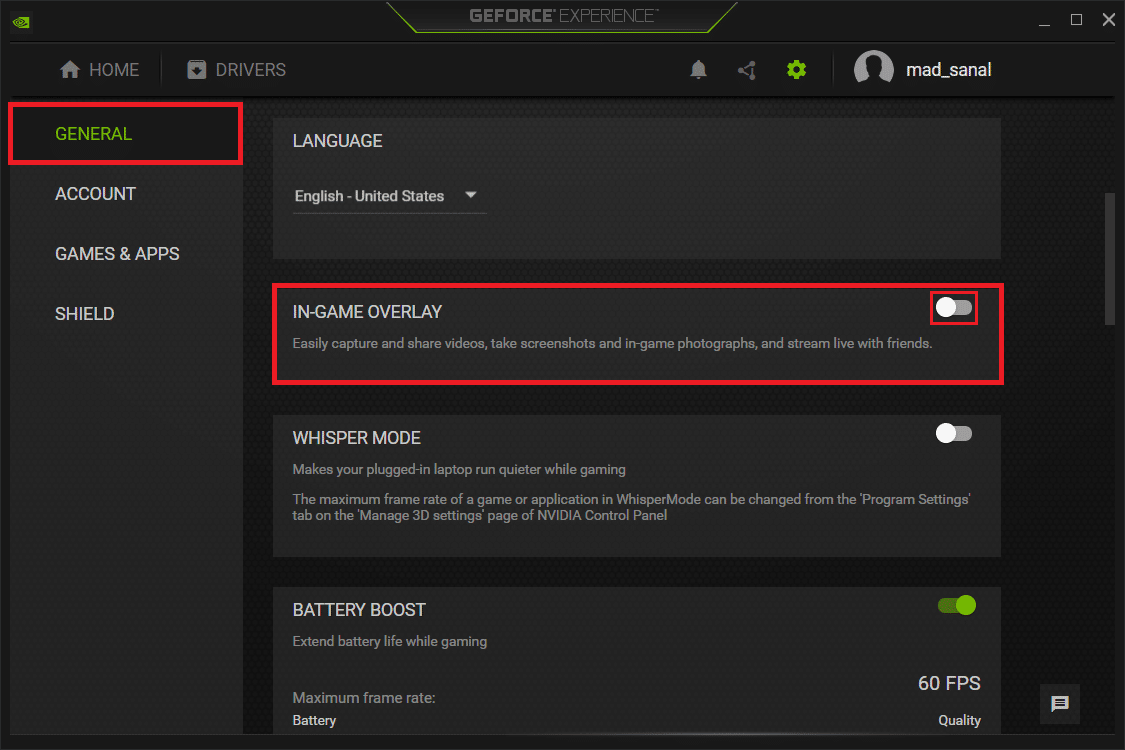
4. Reinicie o PC. Tente iniciar o jogo novamente.
Método 10: Force a Execução do Jogo no DirectX 11
O DirectX é fundamental para o GTA 5. Force o jogo a usar a versão DirectX 11 seguindo estes passos:
Opção I: Pelo Steam
1. Inicie o cliente Steam.

2. Na página inicial do Steam, vá para “Biblioteca”.
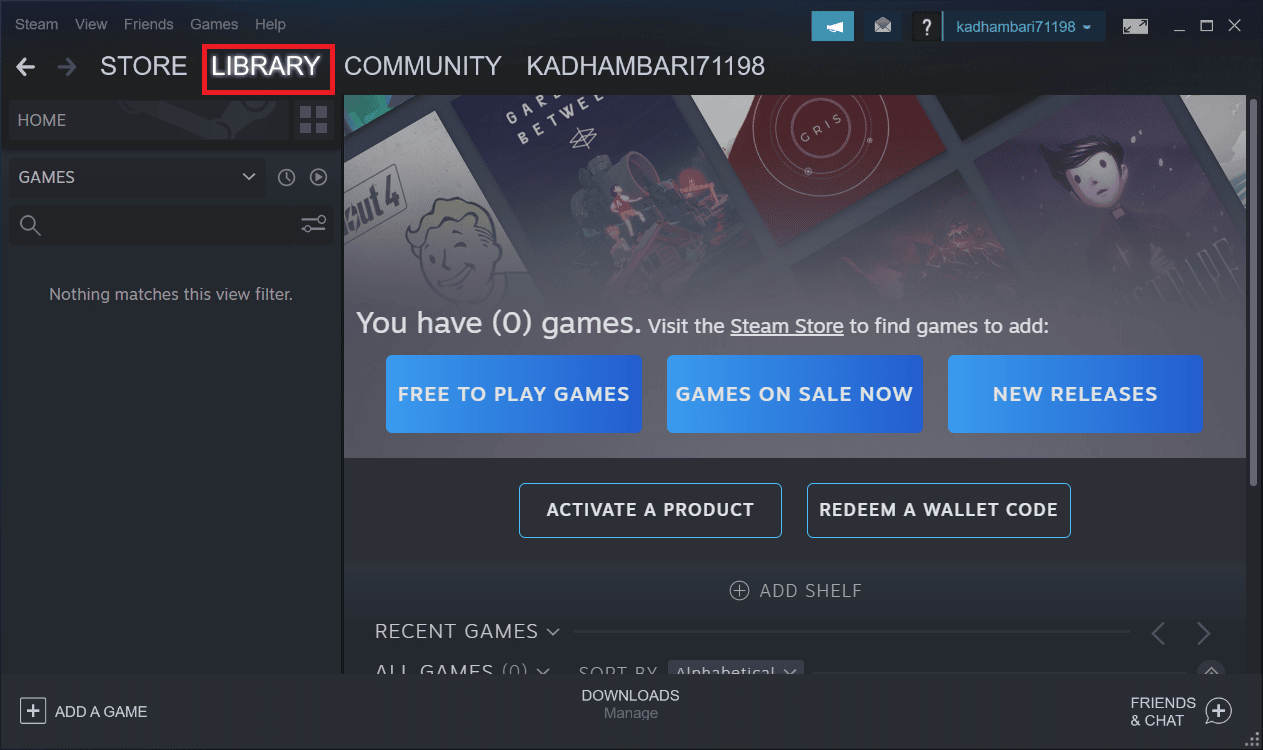
3. Clique com o botão direito no GTA 5 e selecione “Propriedades”.
4. Escolha a guia “Geral”. Em “Opções de inicialização”, digite “–dx11” e pressione Enter.
5. Feche o Steam e reinicie o jogo.
Opção II: Pelo Epic Launcher
1. Abra o aplicativo “Epic Games Launcher”.
2. Na página inicial, selecione “Configurações”.
3. Clique em GTA 5 para expandir as opções.
4. Selecione “Configurações do jogo”.
5. Marque “Argumentos de linha de comando adicionais” e digite “d3d11”.
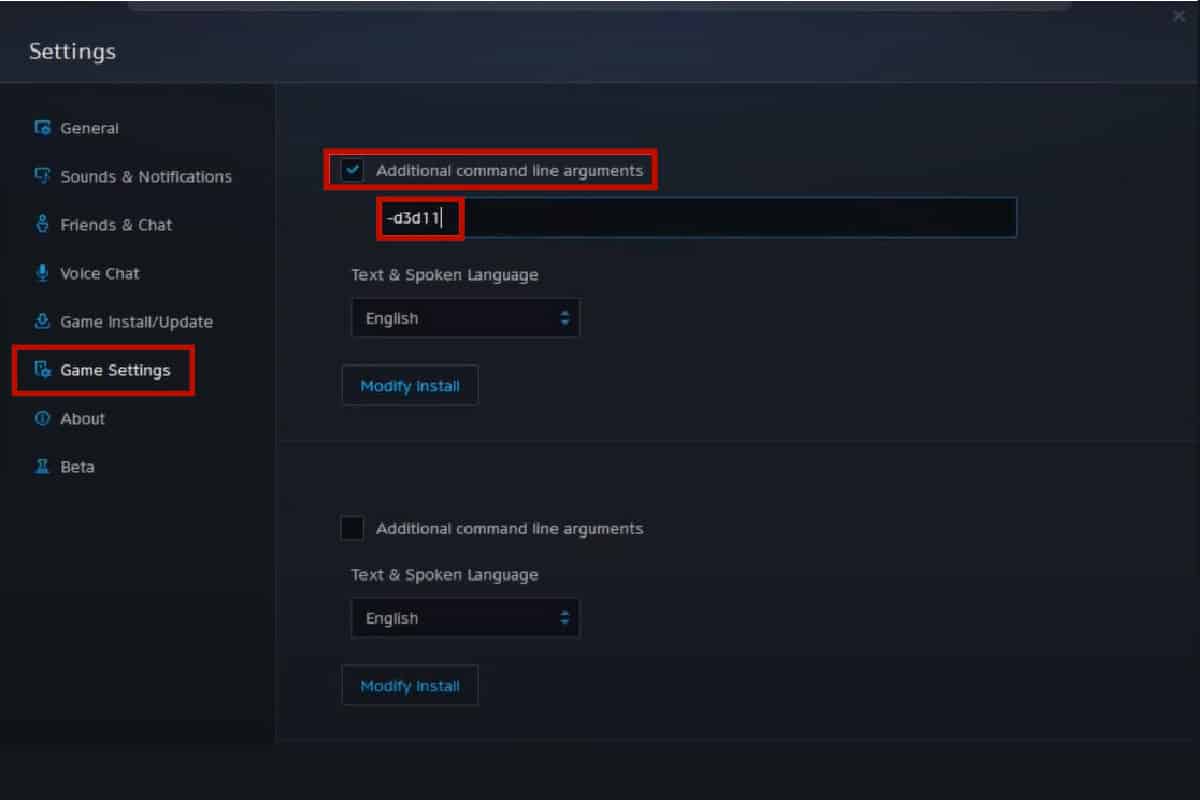
6. Reinicie o jogo e verifique se o problema foi resolvido.
Método 11: Reinstale o Microsoft Visual C++ Runtime
Reinstalar o Microsoft Visual C++ Runtime pode corrigir vários erros de jogos. Siga estes passos:
1. Pressione Windows + I para abrir as “Configurações”.
2. Selecione “Aplicativos”.
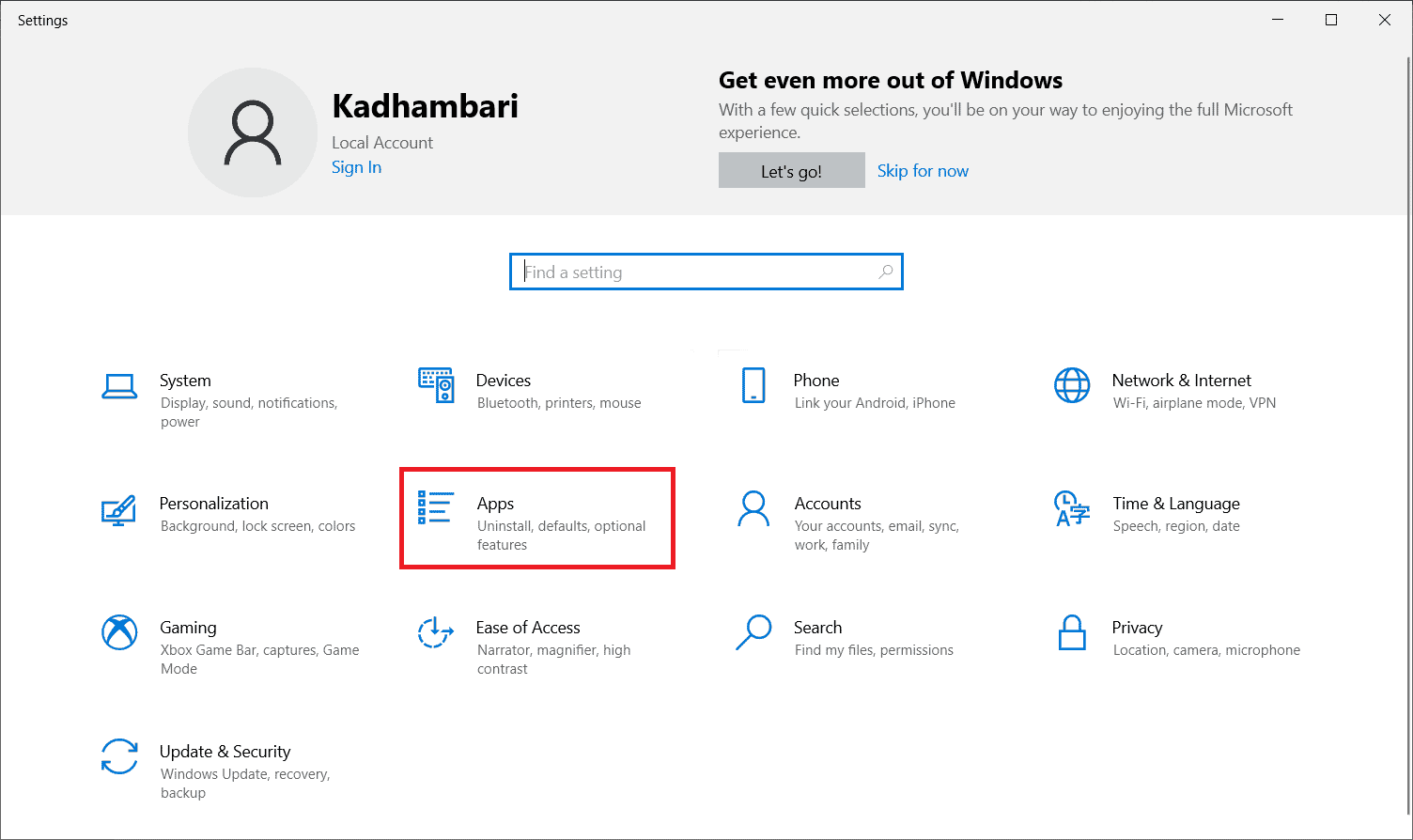
3. Selecione “Aplicativos e recursos”. Encontre e desinstale todos os programas Microsoft Visual C++.
<img src=”https://wilku.top/wp-content/uploads/2022/07/1657291666_695_Fix-GTA-5-Crashing-on-Startup-in-Windows-10.png”