Está a iniciar a sua jornada como desenvolvedor? Se sim, é crucial que esteja familiarizado com o Git, um software amplamente utilizado por equipas de desenvolvimento. Um erro comum que pode surgir é a mensagem “git não é reconhecido como um comando interno ou externo, programa operável ou ficheiro batch”. Várias razões podem levar a esta notificação de erro no seu computador, o que pode causar alguma confusão. Este artigo apresenta soluções eficazes para resolver este problema no Windows 10.
Como solucionar o erro “git não é reconhecido como um comando interno ou externo”
O Git foi desenvolvido em 2005 por Linus Torvalds, o mesmo criador do kernel Linux.
- O Git é uma ferramenta DevOps essencial para a gestão de código-fonte.
- Permite que cada desenvolvedor crie uma cópia do código no seu computador local.
- Facilita a criação de backups do código e o controlo de alterações no código-fonte.
- Promove uma comunicação eficiente entre desenvolvedores e possibilita o desenvolvimento não linear de projetos em equipa.
- Uma das grandes vantagens do Git é ser um software livre e de código aberto.
- Este sistema de controlo é adequado para projetos de todas as dimensões, desde pequenos a grandes.
O que causa o erro “git não é reconhecido”?
As principais causas deste erro são:
-
Git não instalado: O software Git pode não estar instalado no seu computador.
-
Problemas com a Linha de Comandos: A Linha de Comandos pode estar aberta durante a instalação do Git ou não ter sido recarregada após a instalação, o que impede o acesso ao software.
-
Caminho do Git não configurado: O caminho para o Git pode não estar definido corretamente nas variáveis do sistema.
Método 1: Reiniciar a Linha de Comandos
A solução mais simples para este problema é reiniciar a aplicação Linha de Comandos.
Passo I: Encerrar a Linha de Comandos
Comece por fechar todas as instâncias da Linha de Comandos através do Gestor de Tarefas.
1. Use as teclas Ctrl+Shift+Esc para abrir o Gestor de Tarefas.
2. Selecione “Processador de Comandos do Windows” na lista de aplicações e clique em “Finalizar tarefa”.
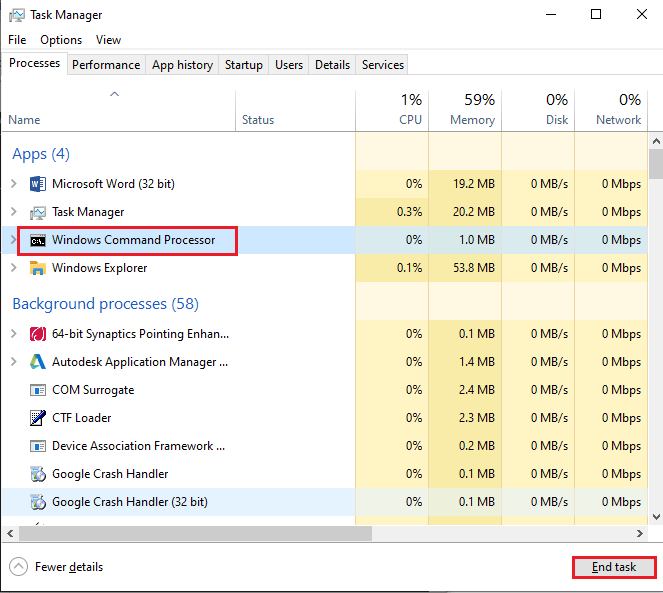
Passo II: Iniciar a Linha de Comandos
De seguida, abra novamente a Linha de Comandos e verifique se o comando “git” é reconhecido.
1. Pressione a tecla Windows, escreva “Linha de Comandos” e clique em “Abrir”.
Nota: Se tiver problemas, clique em “Executar como administrador”.
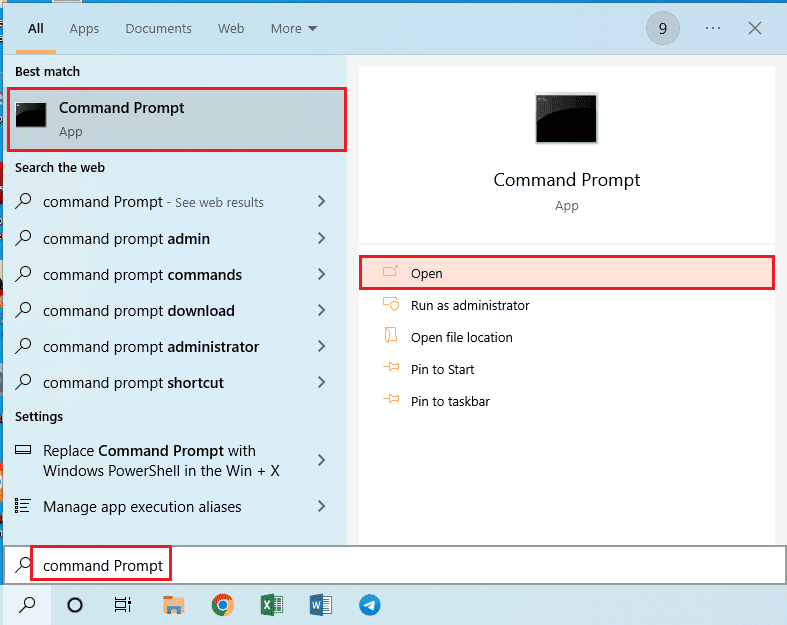
2. Escreva o comando “git” e pressione Enter.
Método 2: Adicionar manualmente o caminho da variável
Outra solução é adicionar manualmente o caminho do Git às variáveis do sistema do seu PC.
Passo I: Copiar o caminho do ficheiro git.exe
Primeiro, localize e copie o caminho do ficheiro “git.exe”.
1. Abra o Explorador de Ficheiros (Windows + E) e navegue até a pasta do Git, usando um dos seguintes caminhos:
Este PC > Disco Local (C:) > Program Files (x86) > Git > cmd
Ou
Este PC > Disco Local (C:) > Program Files > Git > cmd
(A primeira opção é para sistemas x86 e a segunda para sistemas x64)
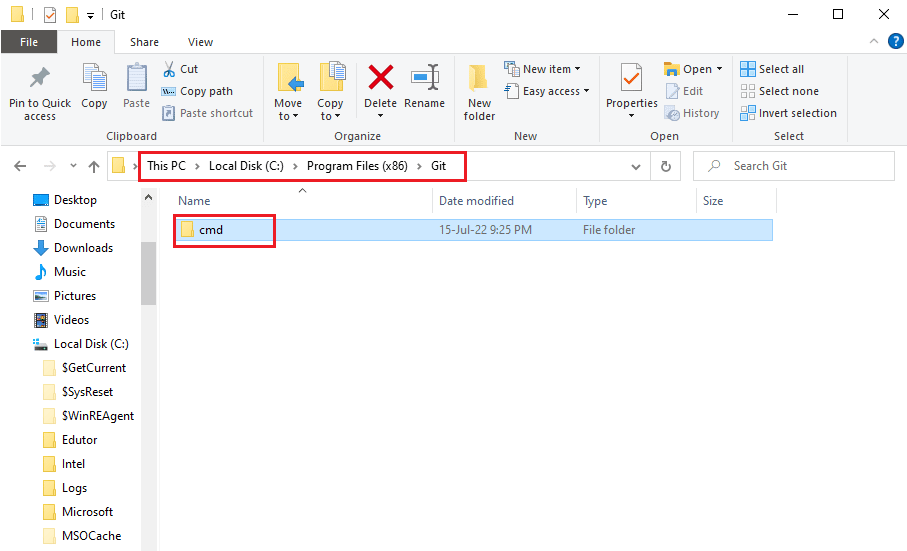
2. Na pasta “cmd”, clique com o botão direito em “git.exe” e selecione “Propriedades”.
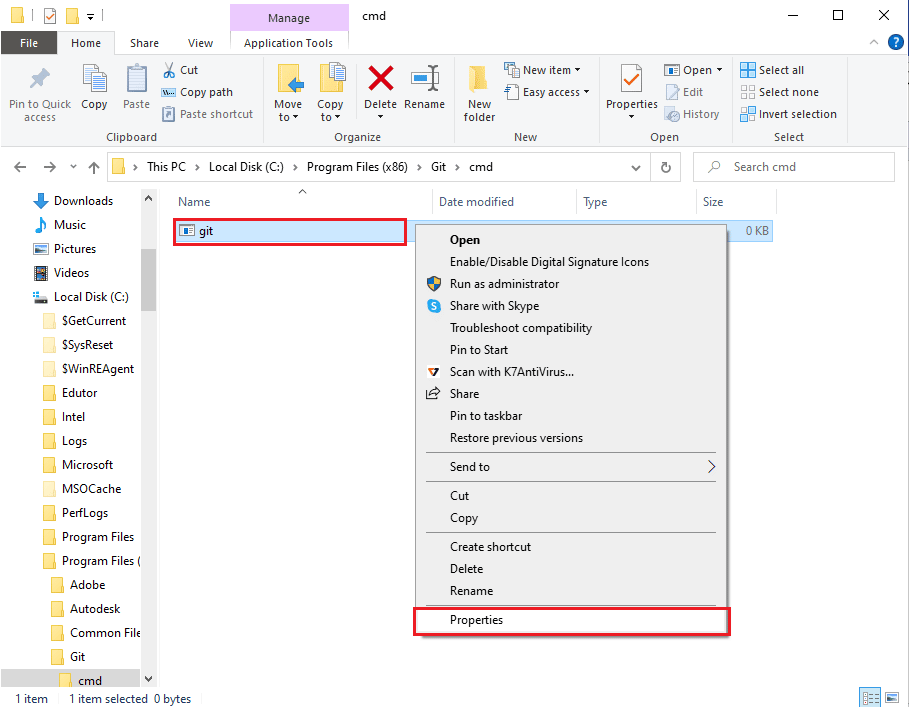
3. Na aba “Geral”, copie o caminho indicado em “Localização”.
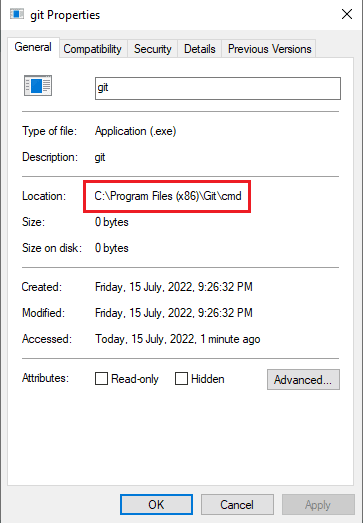
Passo II: Definir o caminho nas propriedades do sistema
Agora, adicione o caminho copiado às variáveis do sistema:
1. Pressione Windows + R, escreva “sysdm.cpl” e clique em “OK”.
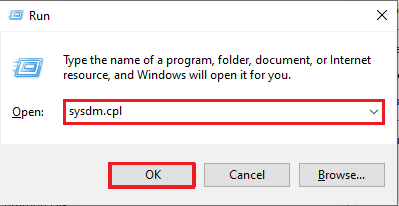
2. Vá para a aba “Avançado” e clique em “Variáveis de Ambiente…”
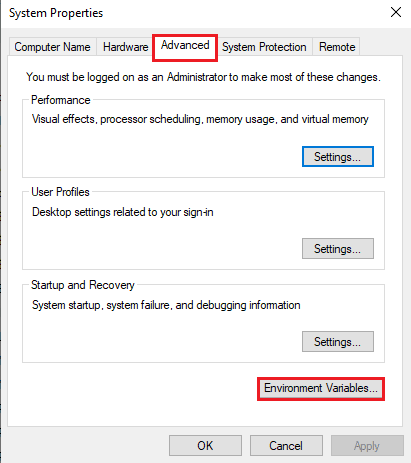
3. Na seção “Variáveis do sistema”, selecione “Path” e clique em “Editar…”
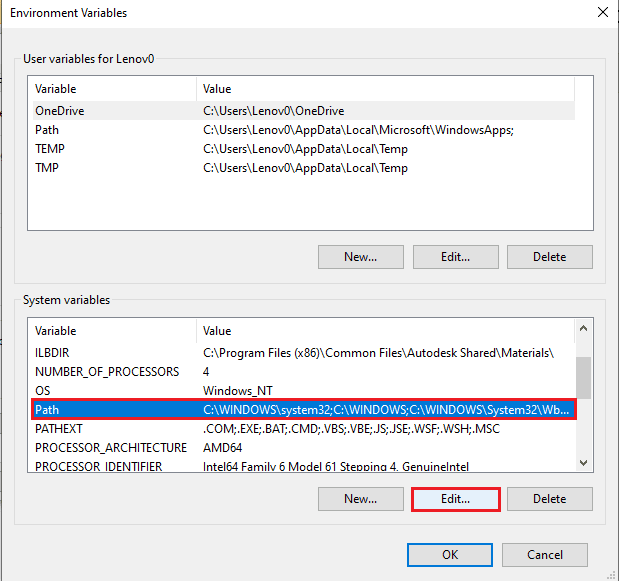
4. Clique em “Novo”.
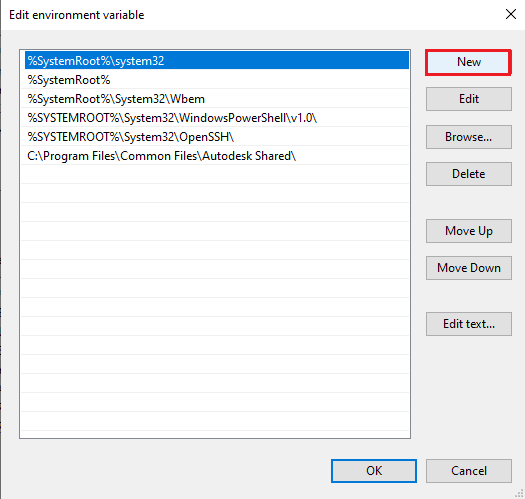
5. Cole o caminho do Git com Ctrl + V e clique em “OK”.
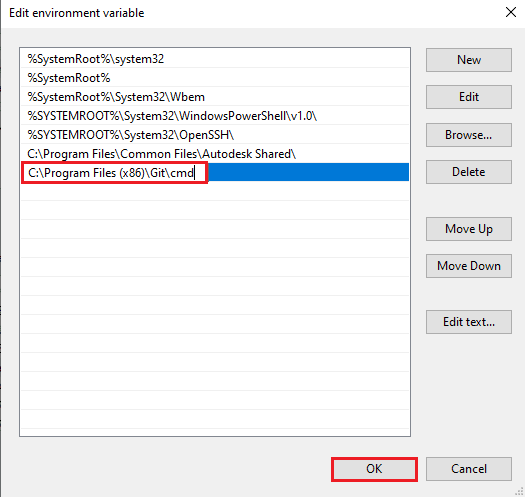
6. Clique em “OK” nas restantes janelas.
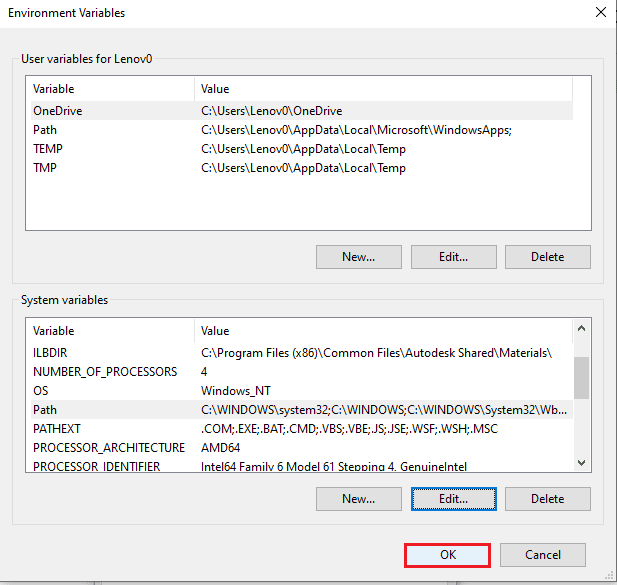
7. Clique em “Aplicar” e depois em “OK” na janela “Propriedades do sistema”.
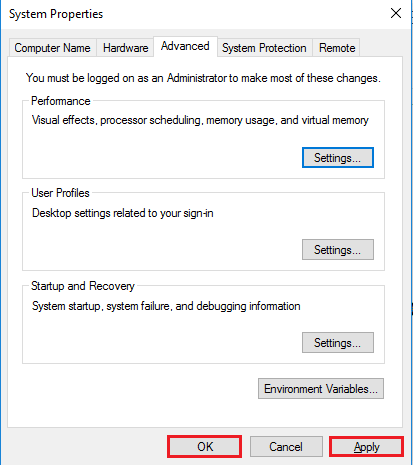
Método 3: Reinstalar o Git
Se os métodos anteriores não funcionarem, tente reinstalar o Git.
Passo I: Desinstalar o Git
Primeiro, remova o Git através do Painel de Controlo:
1. Pressione a tecla Windows, escreva “Painel de Controlo” e clique em “Abrir”.
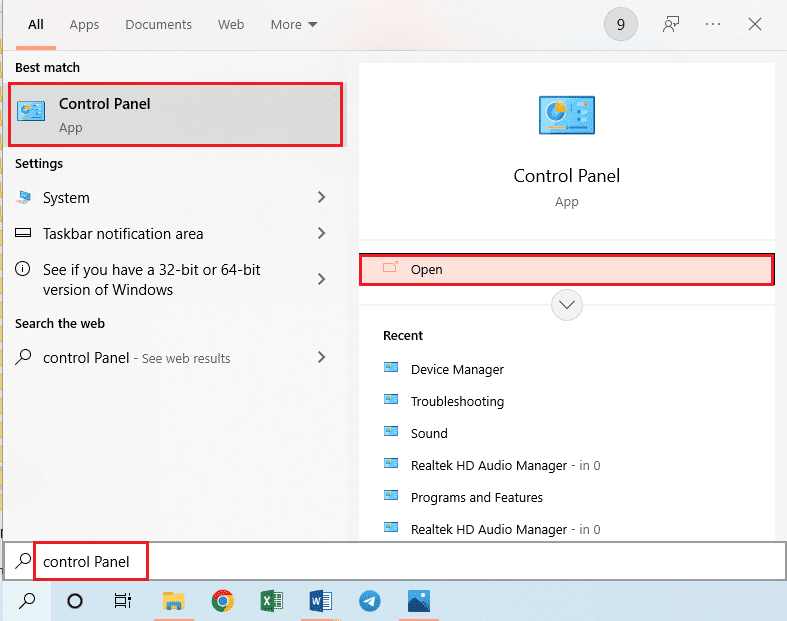
2. Em “Programas”, clique em “Desinstalar um programa”.
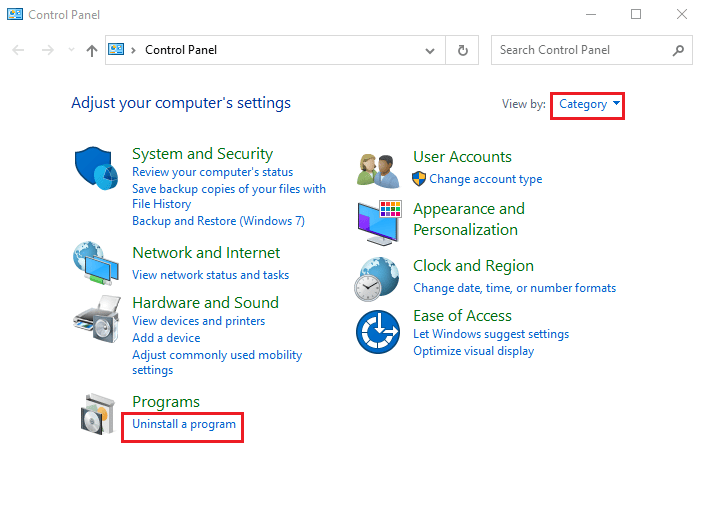
3. Selecione o Git e clique em “Desinstalar”.
4. Siga as instruções e reinicie o computador.
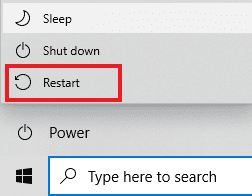
Passo II: Reinstalar o Git
Agora, instale a versão mais recente do Git:
1. Pressione a tecla Windows, escreva “Google Chrome” e clique em “Abrir” (ou o seu navegador preferido).
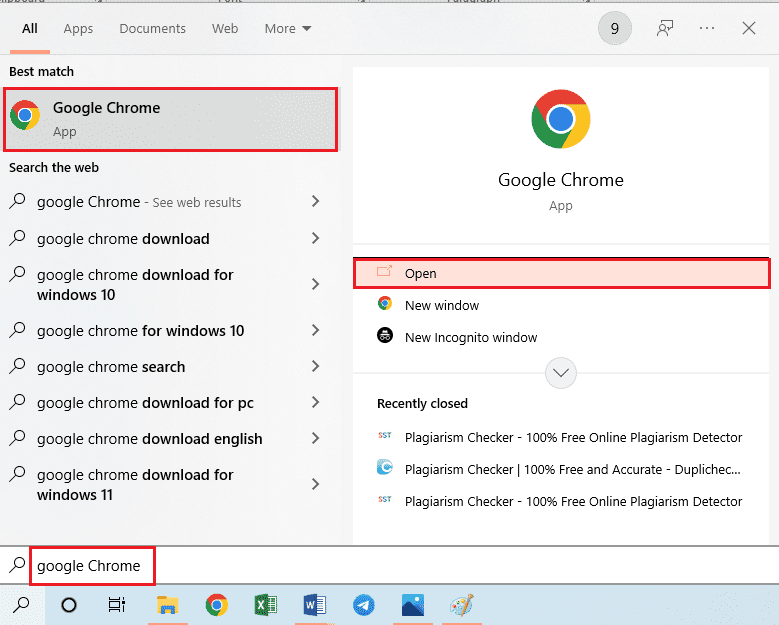
2. Vá ao site oficial do Git e clique em “Download for Windows”.
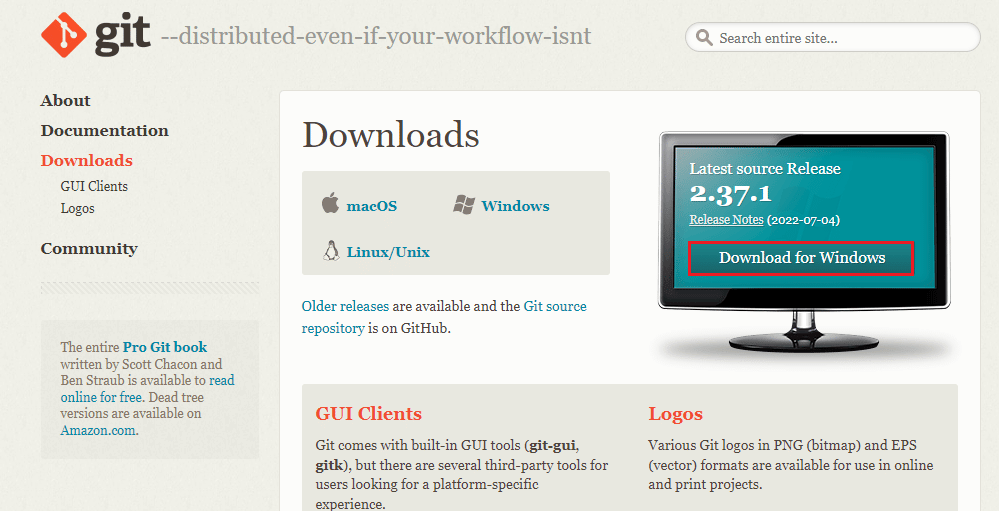
3. Execute o ficheiro descarregado.
4. Durante a instalação, mantenha as opções padrão e clique em “Avançar”.
5. Na janela “Adjusting your PATH environment”, selecione “Git from the command line and also from 3rd-party software” e clique em “Next”.
Nota: Esta opção define o caminho do Git automaticamente.
6. Continue a instalação e clique em “Instalar” na janela “Configuring experimental options”.
7. Reinicie o computador e verifique se o problema foi resolvido.
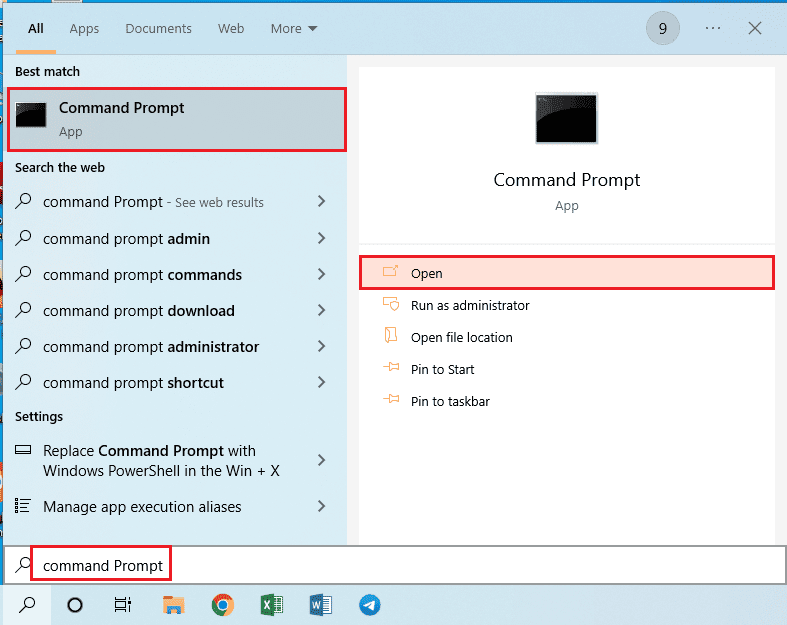
***
Este artigo apresentou várias soluções para corrigir o erro “git não é reconhecido”. Se tiver alguma dúvida ou sugestão, deixe um comentário.