WSClient.dll também chamado de Cliente de Licenciamento de Armazenamento de Janelas é um tipo de arquivo DLL (biblioteca de vínculo dinâmico). Um arquivo DLL é um guia, o que significa que eles armazenam informações e fornecem instruções já inseridas para arquivos executáveis relevantes. O fato por trás da invenção desse tipo de arquivo é economizar espaço de alocação de memória entre programas semelhantes e executar seu PC com eficiência. Ele é desenvolvido pela Microsoft como arquivos de sistema referentes ao sistema operacional Windows e projetado com um conjunto de procedimentos e funções de driver. Nenhuma tecnologia é perfeita. Eles evoluem melhor após a imposição de seus problemas. Agora, esse conceito também se aplica ao erro WSClent.dll. Portanto, este guia irá ajudá-lo a saber mais sobre o que é o erro WSClient.dll e como corrigi-lo.
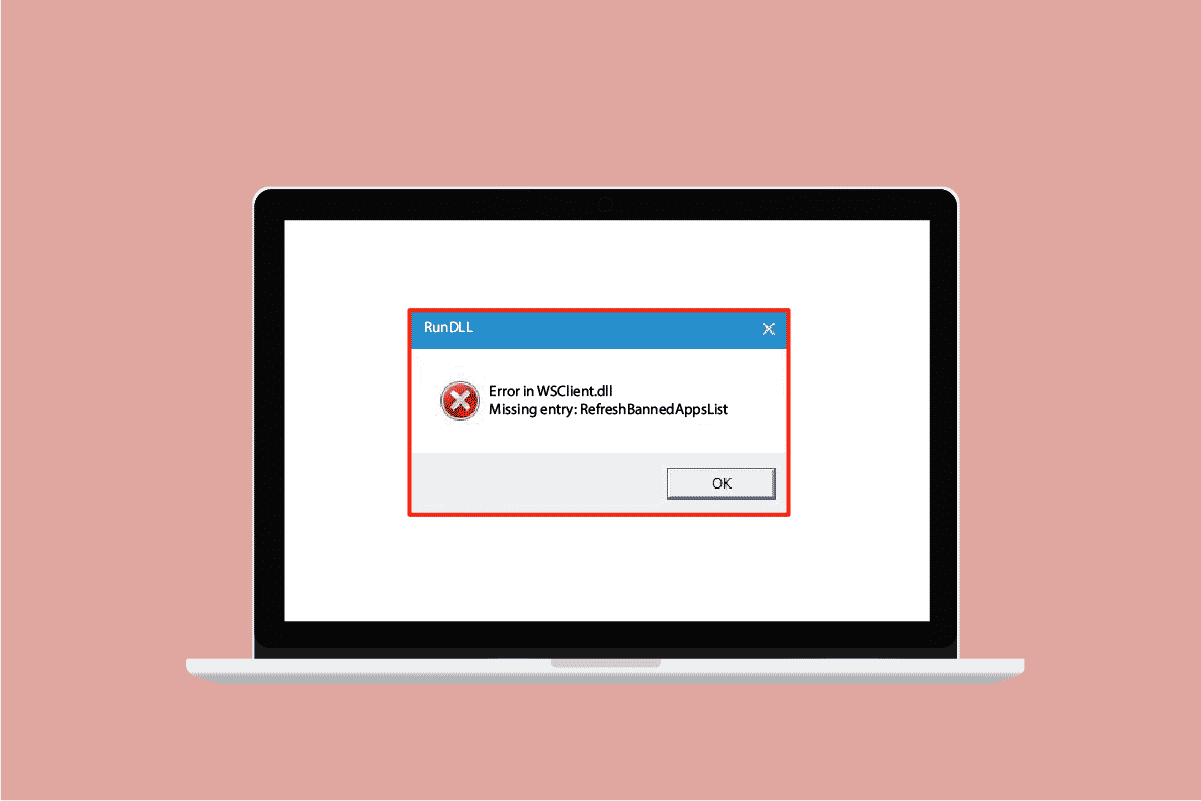
últimas postagens
Como corrigir erro no wsclient.dll no Windows 10
Embora o WSClient.dll ajude a ser eficiente, às vezes eles também são vulneráveis. Se o arquivo DLL compartilhado for corrompido ou desaparecer, ele gera várias mensagens de erro de tempo de execução que são acionadas ao tentar carregar ou iniciar o Windows. Essas mensagens de erro estão listadas abaixo.
- Violação de acesso no endereço – WSClient.dll.
- WSClient.dll não pôde ser encontrado.
- Não é possível localizar C:WindowsSystem32WSClient.dll.
- Não é possível registrar WSClient.dll.
- Não é possível iniciar o Windows. Um componente necessário está ausente: WSClient.dll. Instale o Windows novamente.
- Falha ao carregar WSClient.dll.
- O aplicativo falhou ao iniciar porque WSClient.dll não foi encontrado.
- O arquivo WSClient.dll está ausente ou corrompido.
- Este aplicativo falhou ao iniciar porque WSClient.dll não foi encontrado. A reinstalação do aplicativo pode corrigir esse problema.
Existem várias causas, como o uso de uma versão mais antiga do Windows e drivers, infecção por malware, setor defeituoso na mídia de armazenamento, exclusão acidental de WSClient.dll e muito mais. Portanto, as soluções para resolver esses tipos de erros são fornecidas abaixo. Experimente todos os métodos futuros até encontrar sua solução em potencial.
Método 1: Atualizar o Windows
O Windows Update é uma solução de primeira linha para quaisquer erros relacionados a arquivos. Este é o caso certamente também aplicável ao erro em wsclient.dll. Assim, é necessário verificar se o sistema operacional Windows está funcionando sem problemas. Erros e bugs sempre devem acontecer no sistema operacional Windows, pois são inevitáveis. Para corrigi-lo, a Microsoft geralmente lança uma versão atualizada do sistema operacional corrigindo esses bugs e erros. Além disso, eles também aprimoram os recursos de segurança para proteger o sistema contra preocupações relacionadas à cibernética e atributos de compatibilidade. Para saber mais sobre as atualizações do Windows, leia nosso guia sobre O que é o Windows Update.
Se você estiver usando uma versão desatualizada do Windows 10 e do Windows 11, consulte nosso guia Como baixar e instalar a atualização mais recente do Windows 10 e Como baixar e instalar as atualizações do Windows 11, respectivamente, e atualize seu sistema operacional relevante.
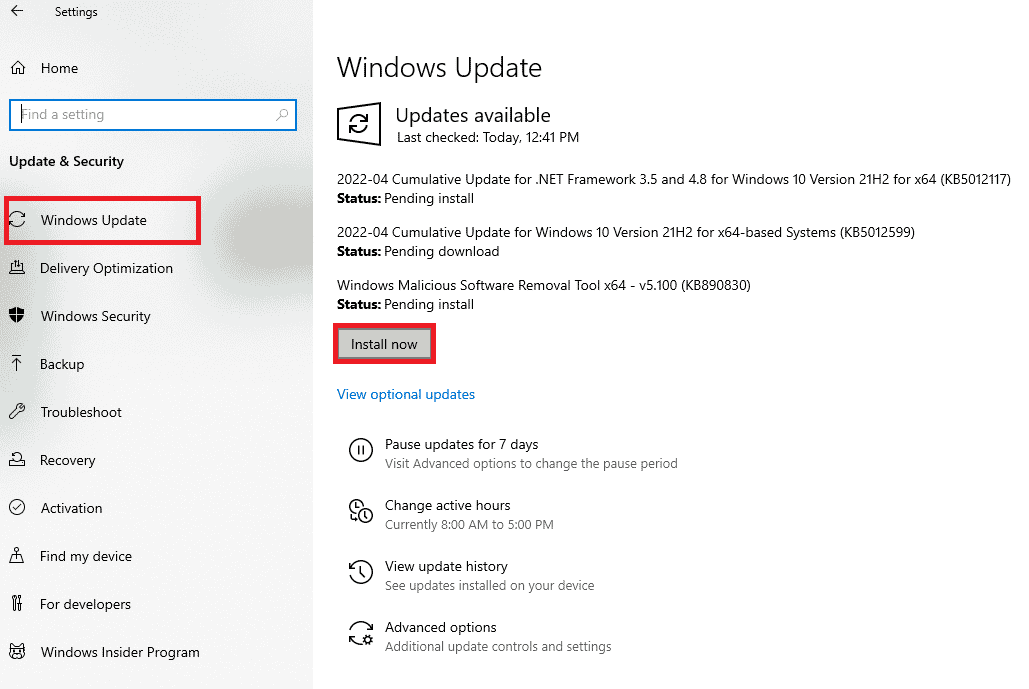
Por fim, verifique se o erro wsclient.dll ausente foi resolvido ou não.
Método 2: Atualizar drivers de dispositivo
O driver gráfico é um recurso essencial de um computador. Os fabricantes de GPU geralmente lançam atualizações e recursos. Portanto, atualize o driver gráfico para restaurar o erro de download WSClient.dll e veja se essa atualização funciona. Leia nosso guia sobre 4 maneiras de atualizar drivers gráficos no Windows 10 para fazer o mesmo.
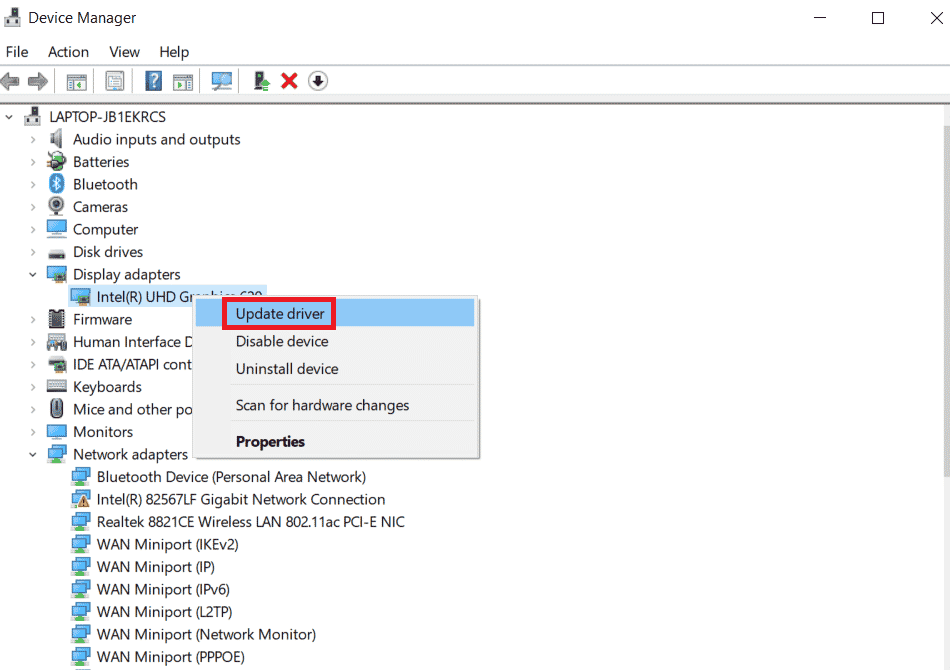
Método 3: Executar verificação de malware
O erro no download do WSClient.dll pode acontecer se houver algum malware presente no seu sistema. Os arquivos de conteúdo malicioso podem interromper seu sistema de várias maneiras inesperadas. Uma dessas maneiras está causando corrupção nos arquivos armazenados do Windows. Portanto, é imperativo verificar seu PC em busca de qualquer tipo de presença de malware e eliminá-lo o mais rápido possível. Para executar o malware, consulte o guia sobre Como executar a verificação de vírus no meu computador e siga as instruções fornecidas nesse artigo.
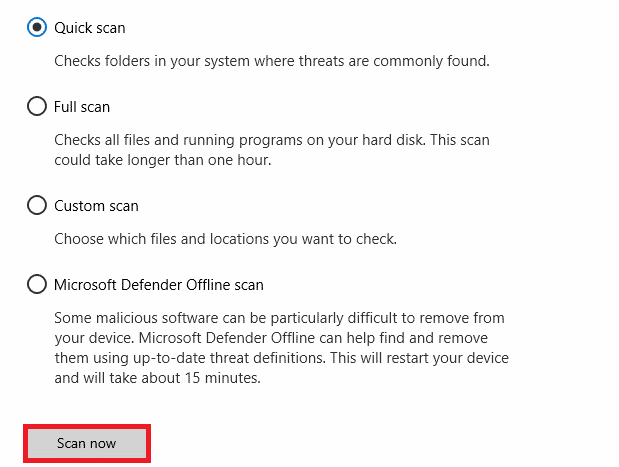
Infelizmente, se você encontrar qualquer presença de malware por meio do processo de verificação, siga obrigatoriamente as etapas fornecidas em nosso guia Como remover malware do seu PC no Windows 10 e elimine-o imediatamente.
Método 4: Execute o comando WSReset
A execução do comando WSReset é um método bastante simples de fazer. Isso ocorre porque a execução do WSReset pode resolver o problema do erro no wsclient.dll ao iniciar o Windows. Portanto, siga os passos abaixo e execute a técnica WSReset.
1. Pressione a tecla Windows e digite cmd, depois clique em Executar como administrador para iniciar o Prompt de Comando com direitos de administrador.
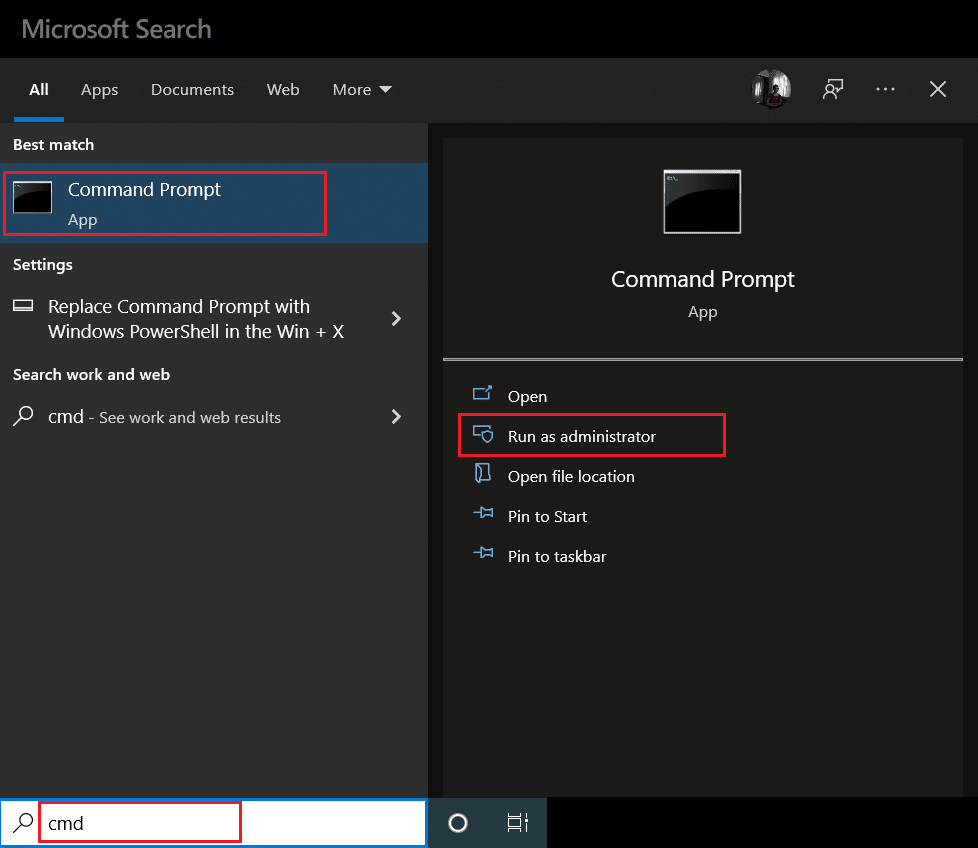
2. Digite o comando wsreset e pressione a tecla Enter para executá-lo.
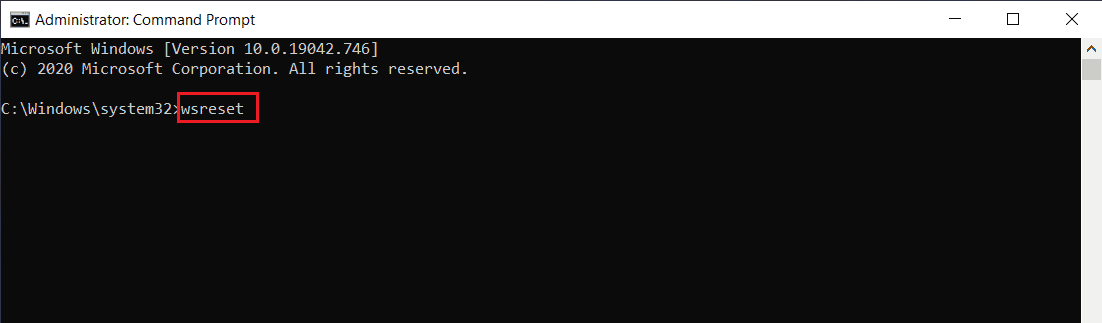
3. Aguarde alguns instantes até que o processo seja concluído. Esperançosamente, até agora o erro ausente wsclient.dll deve ser resolvido. Caso contrário, experimente os outros métodos a seguir fornecidos abaixo, um por um.
Método 5: Desativar WSRefreshBannedAppsListTask
Um dos métodos para resolver o erro em wsclient.dll é desabilitar a tarefa WSRefreshBannedAppsListTask por meio do programa agendador de tarefas. Aqui está como fazê-lo.
1. Pressione as teclas Windows + R juntas e abra a caixa de diálogo Executar.
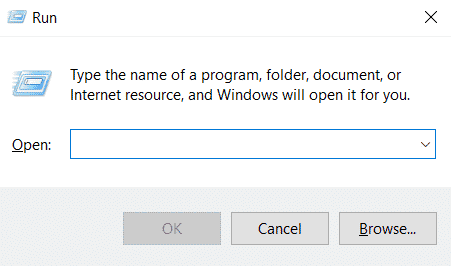
2. Digite taskschd.msc e pressione a tecla Enter.
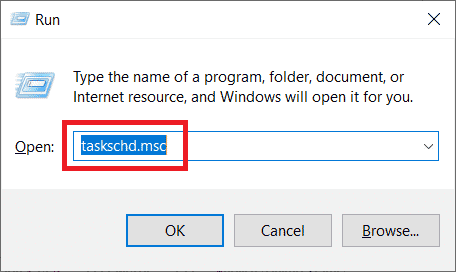
3. Na janela Agendador de Tarefas, navegue até o caminho a seguir e expanda-o.
Task Scheduler Library > Microsoft > Windows > WS
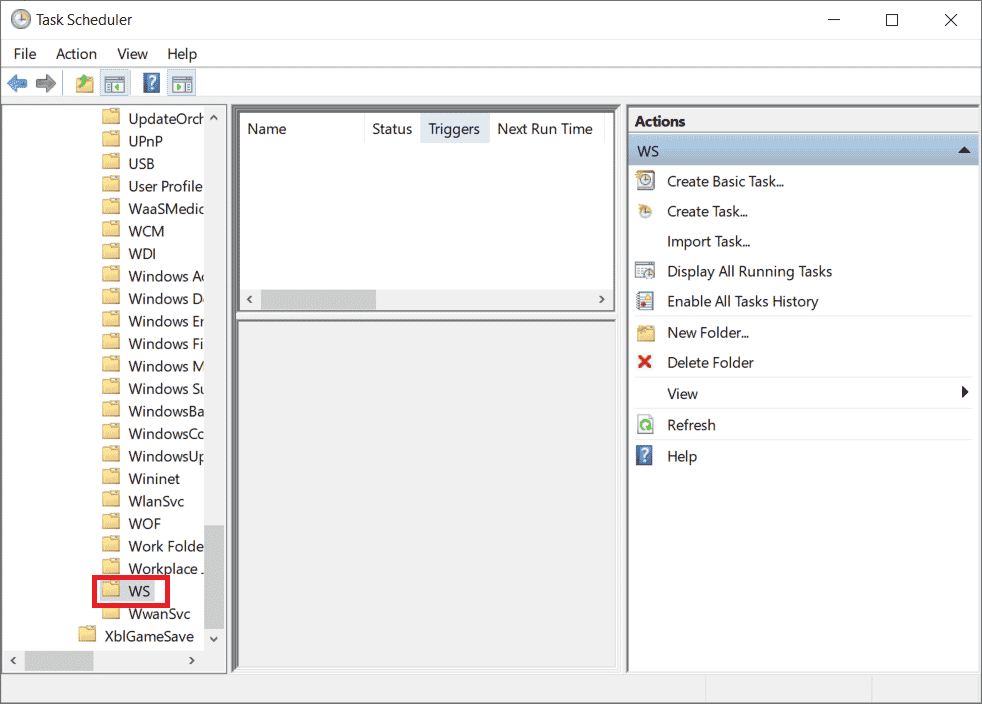
4. Clique com o botão direito do mouse no arquivo de tarefa WSRefreshBannedAppsListTask e selecione Desativar no menu de contexto.
5. Depois de desabilitar esta tarefa, verifique se o problema de download do WSClient.dll foi resolvido. Além disso, lembre-se de que, se você não tiver essa tarefa específica na pasta WS, fique à vontade para pular esta solução.
Método 6: Registre de volta o arquivo DLL problemático
Às vezes, o problema que causa os arquivos DLL (biblioteca de vínculo dinâmico) pode causar certos erros. Para tal cenário, você deve registrar novamente o arquivo DLL problemático. Você está bem ciente do fato sobre o limpador de registro. Eles são uma ferramenta de utilitário embutida presente no próprio sistema operacional, que é usada para limpar arquivos irrelevantes, detectar o culpado por trás da lentidão do PC e corrigi-lo e, finalmente, resolver problemas de registro. Se você tiver direitos de administrador no seu PC, esse método poderá ser executado com muita facilidade. Aqui está como fazê-lo.
1. inicie o prompt de comando como administrador.
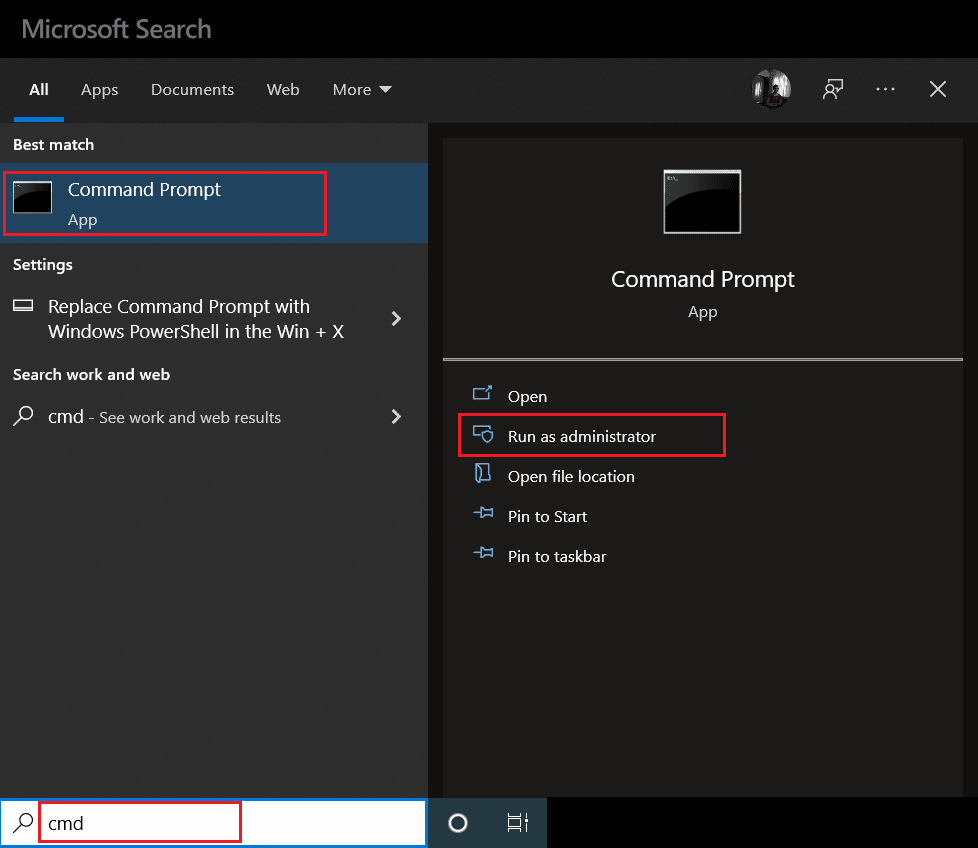
2. Em seguida, digite o seguinte comando e pressione a tecla Enter para executá-lo.
regsvr32 /u WSClient.dll
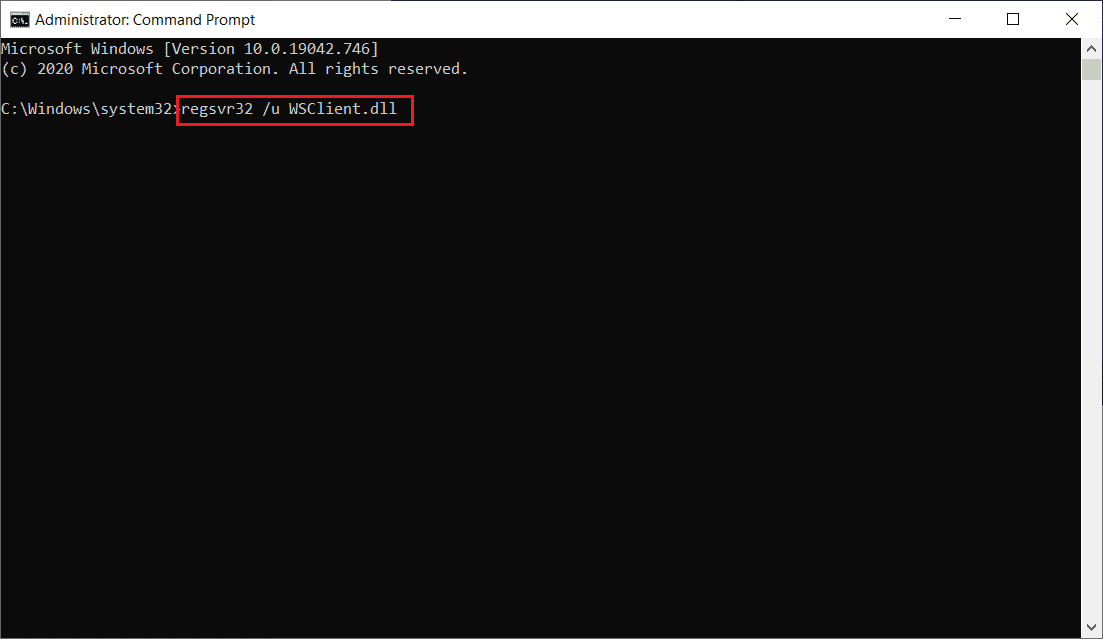
3. Em seguida, digite o comando fornecido e pressione a tecla Enter.
regsvr32 /i WSClient.dll
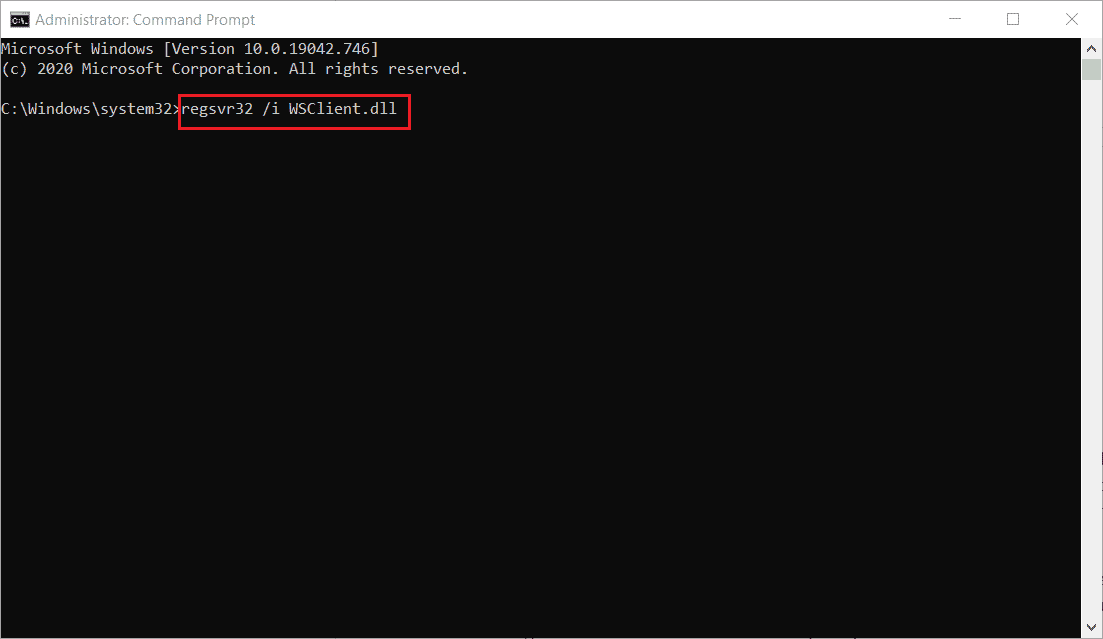
4. Uma vez que esses comandos são executados, você está pronto para ir. Felizmente, esse método resolveu o erro no wsclient.dll. Se não, tente a seguir.
Método 7: Reparar arquivos do sistema
Sempre que você tem um arquivo ausente ou corrompido, seu sistema não funciona bem. Isso ocorre porque a corrupção, como o nome sugere, deixa de causar mau funcionamento, como travamento do Windows, no seu PC, se não for resolvido o mais rápido possível. Aqui, se o problema de falta do wsclient.dll ocorreu, é altamente recomendável executar um processo de verificação SFC e DISM. SFC (system file checker) ou DISM (Deployment Image Servicing and Management) são as duas ferramentas de utilitário presentes no sistema operacional Windows que permitem aos usuários reparar arquivos ausentes ou corrompidos apenas executando determinados comandos via prompt de comando no modo admin. Para executar este método, consulte nosso guia sobre como reparar arquivos do sistema no Windows 10 e siga as instruções fornecidas nele.
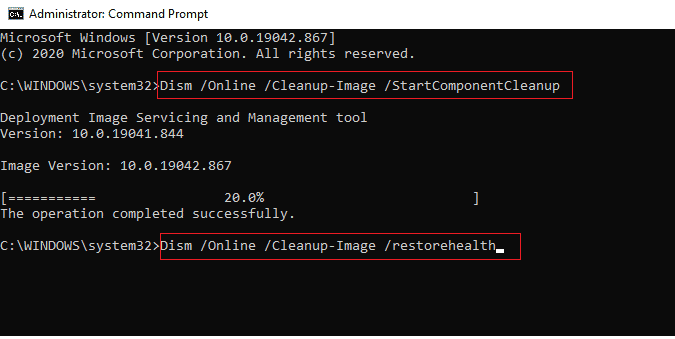
Método 8: Alterar o endereço do servidor DNS
Vários usuários relataram que o erro no wsclient.dll foi apagado quando eles alteraram seu servidor DNS. Isso ocorre porque o DNS (sistema de nomes de domínio) desempenha um papel significativo na causa desse problema. Este servidor é responsável pela comunicação eficiente. No entanto, às vezes o servidor DNS que você usa pode ficar lento por vários motivos possíveis e criar um estado vulnerável para o arquivo DLL (biblioteca de vínculo dinâmico), como WSClient.dll. Nesses casos, é necessário alterar o endereço do servidor DNS. Leia nosso guia sobre Como alterar as configurações de DNS no Windows 10 para fazer o mesmo. Se você estiver usando o Windows 11, use o guia Como alterar as configurações do servidor DNS no Windows 11. Depois de fazer as alterações relevantes em seu servidor DNS, você precisa alternar para o Google DNS ou OpenDNS para resolver o erro completamente. Para fazer isso, leia nosso guia sobre Como mudar para OpenDNS ou Google DNS no Windows.
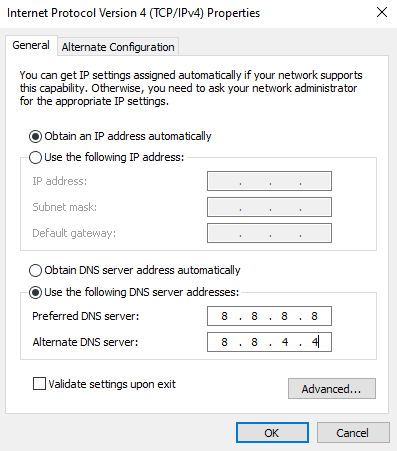
Método 9: reinstale o pacote de redistribuição do Microsoft Visual C++
Se você estiver usando a versão desatualizada do pacote de redistribuição do Microsoft Visual C++, talvez esteja enfrentando um erro de download do WSClient.dll no wsclient.dll. Portanto, você precisa atualizar este software ou removê-lo completamente e reinstalá-lo novamente com sua versão mais recente. Ambas as formas funcionam muito bem, no entanto, é recomendável reinstalar o aplicativo Microsoft Visual C++ Redistribution Package seguindo as etapas abaixo.
1. Pressione as teclas Windows + I simultaneamente para abrir Configurações.
2. Clique na configuração Aplicativos.
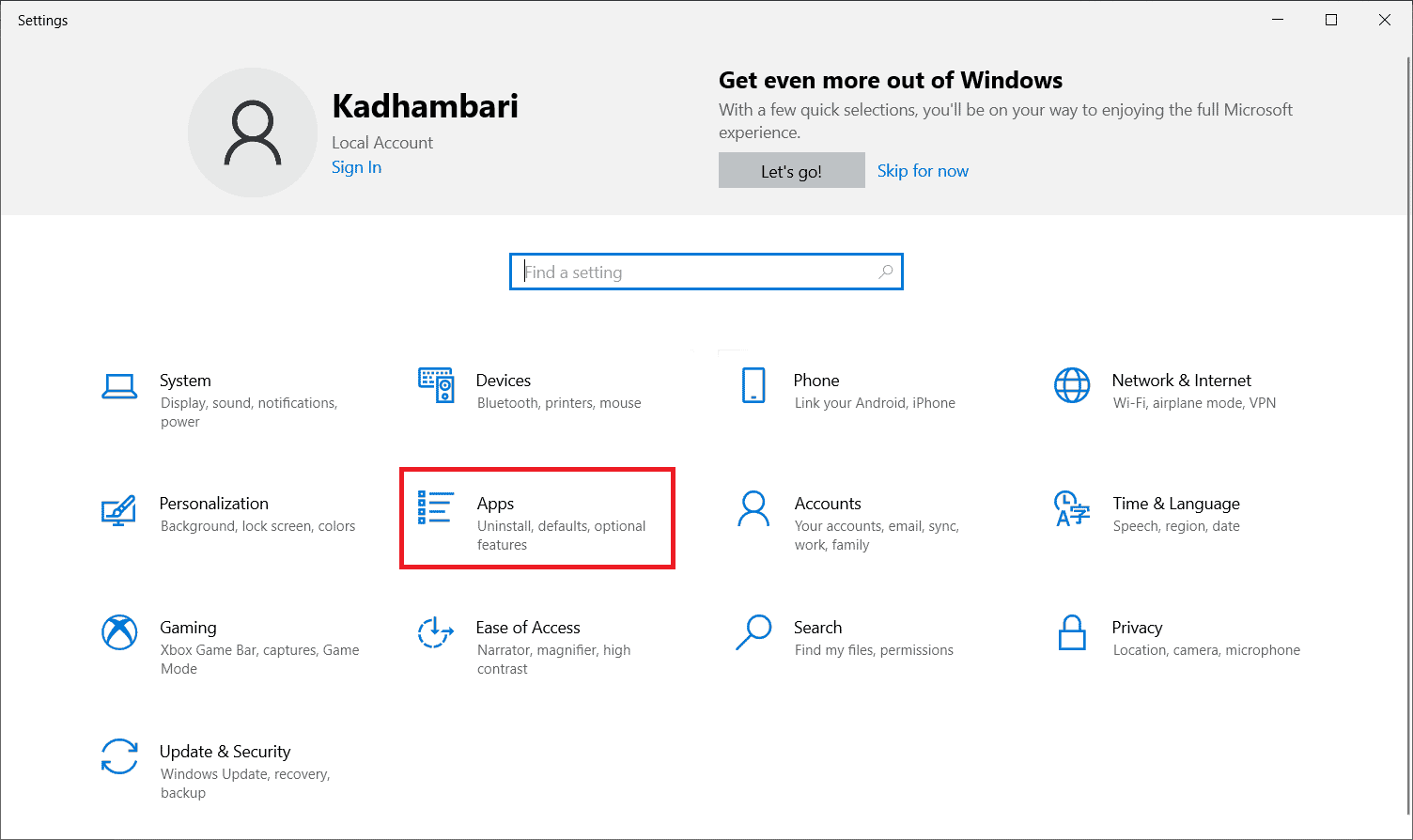
3. Agora, selecione Aplicativos e recursos no painel esquerdo. Em seguida, pesquise e localize todos os programas do Microsoft Visual C++ e selecione Desinstalar.
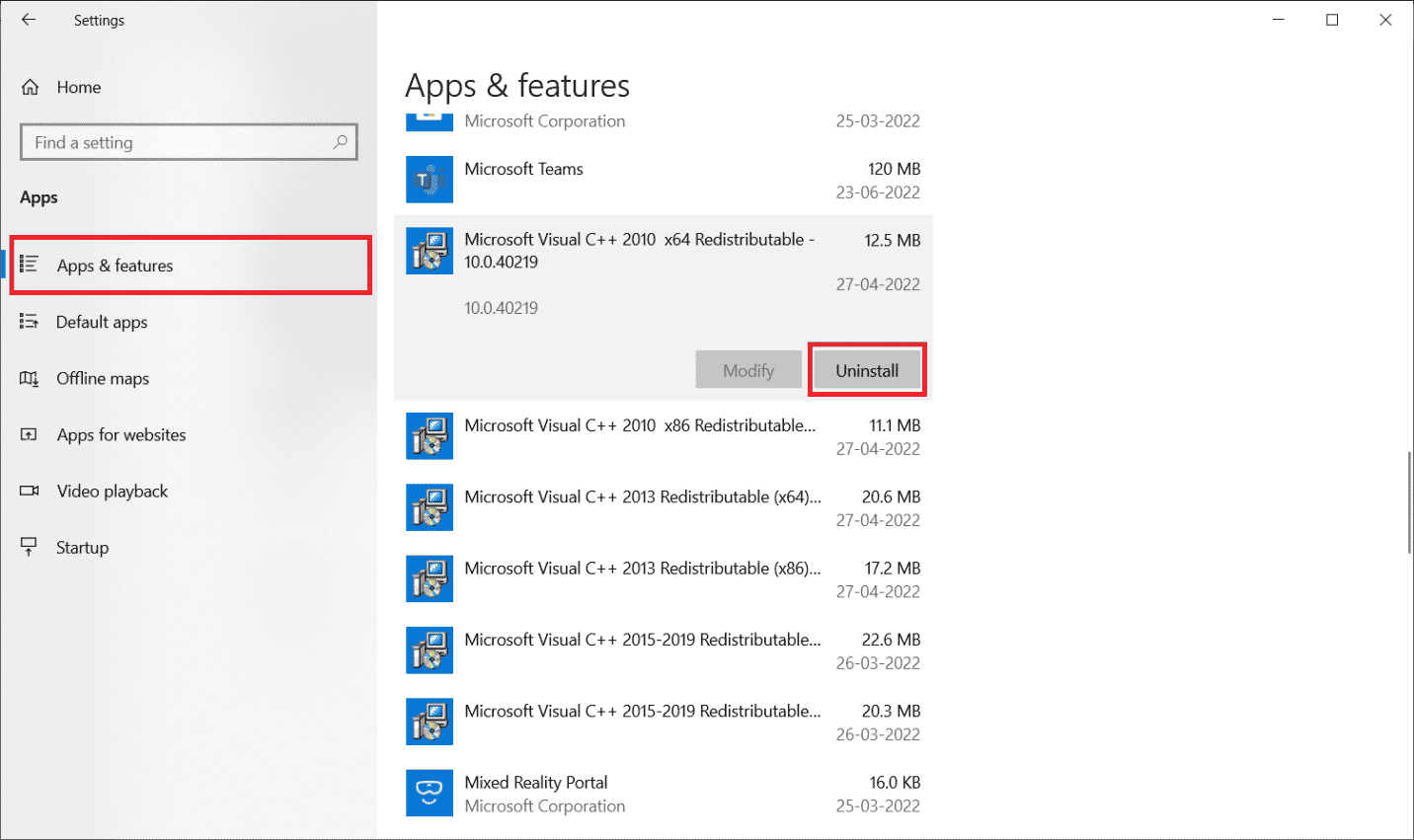
4. Por fim, clique em Desinstalar no prompt de confirmação.
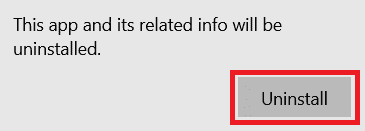
Para instalar os programas Microsoft Visual C++ de volta em seu PC, siga as etapas.
5. Acesse a página oficial da Microsoft. Em seguida, selecione o idioma e clique no botão Download para baixar a versão mais recente do Microsoft Visual C++ Runtime.
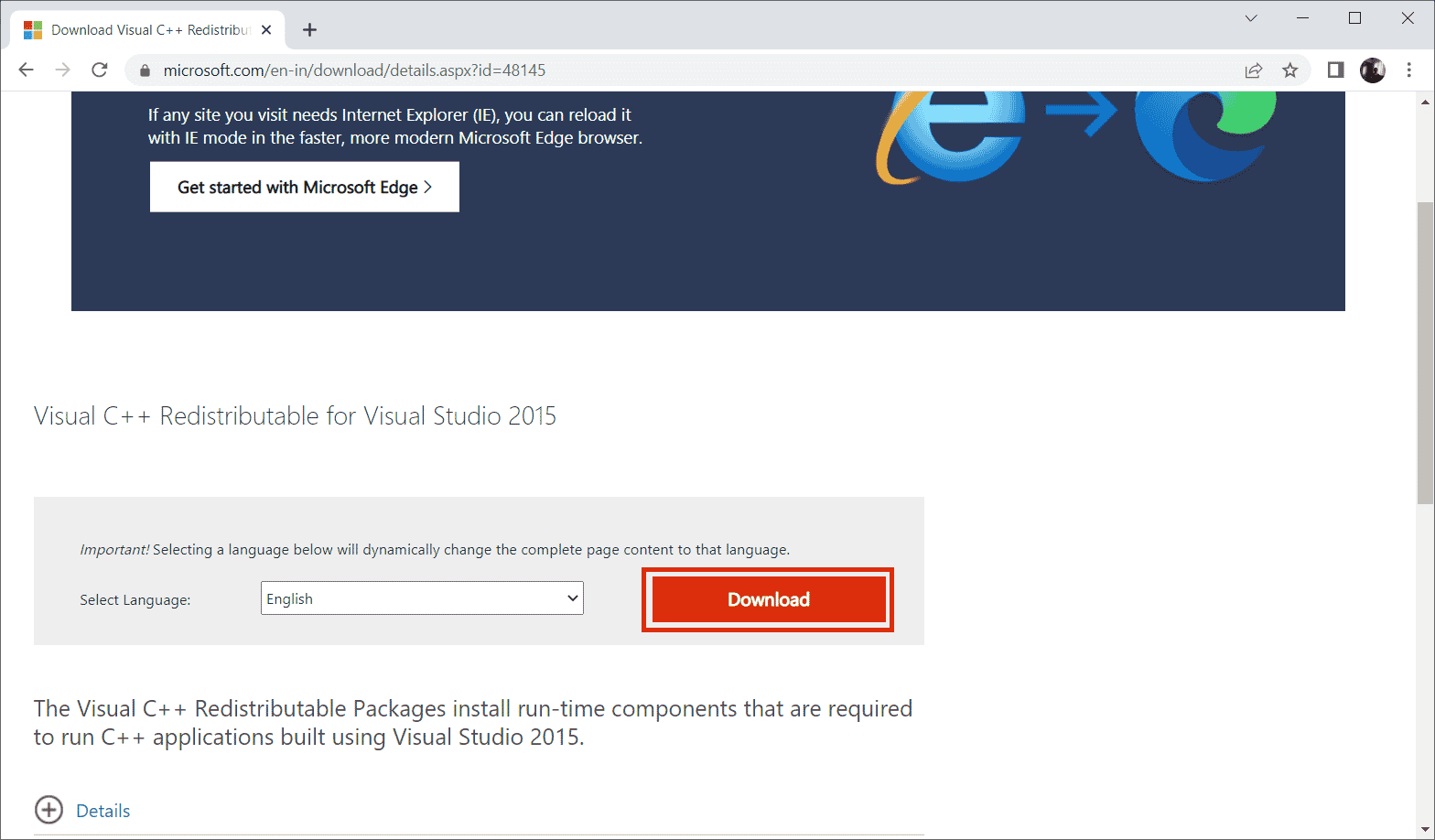
6. Escolha o tipo de arquivo que você precisa baixar e clique no botão Avançar para finalizá-lo.
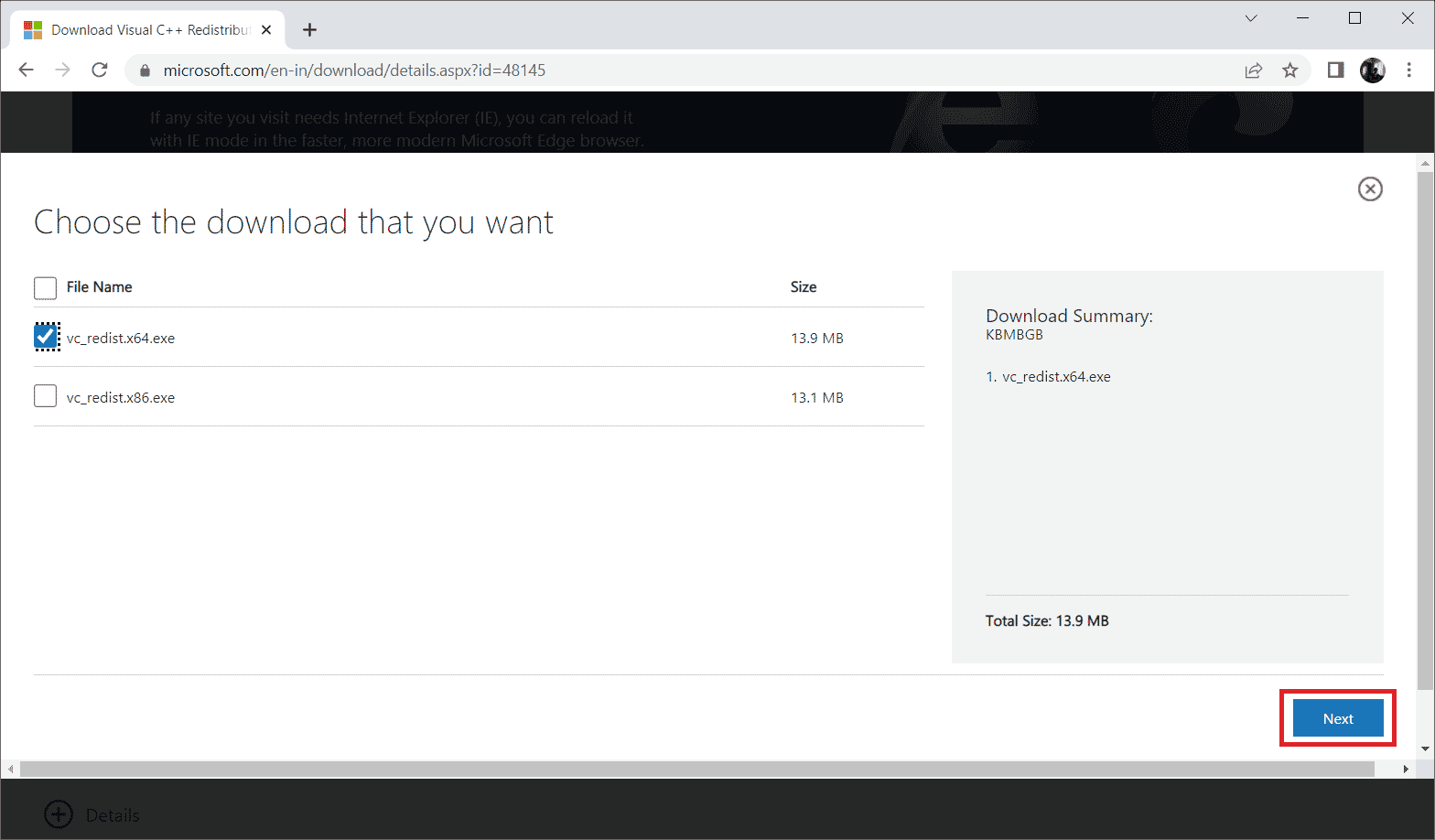
7. Clique duas vezes no arquivo de configuração baixado e abra-o para iniciar o processo de instalação.
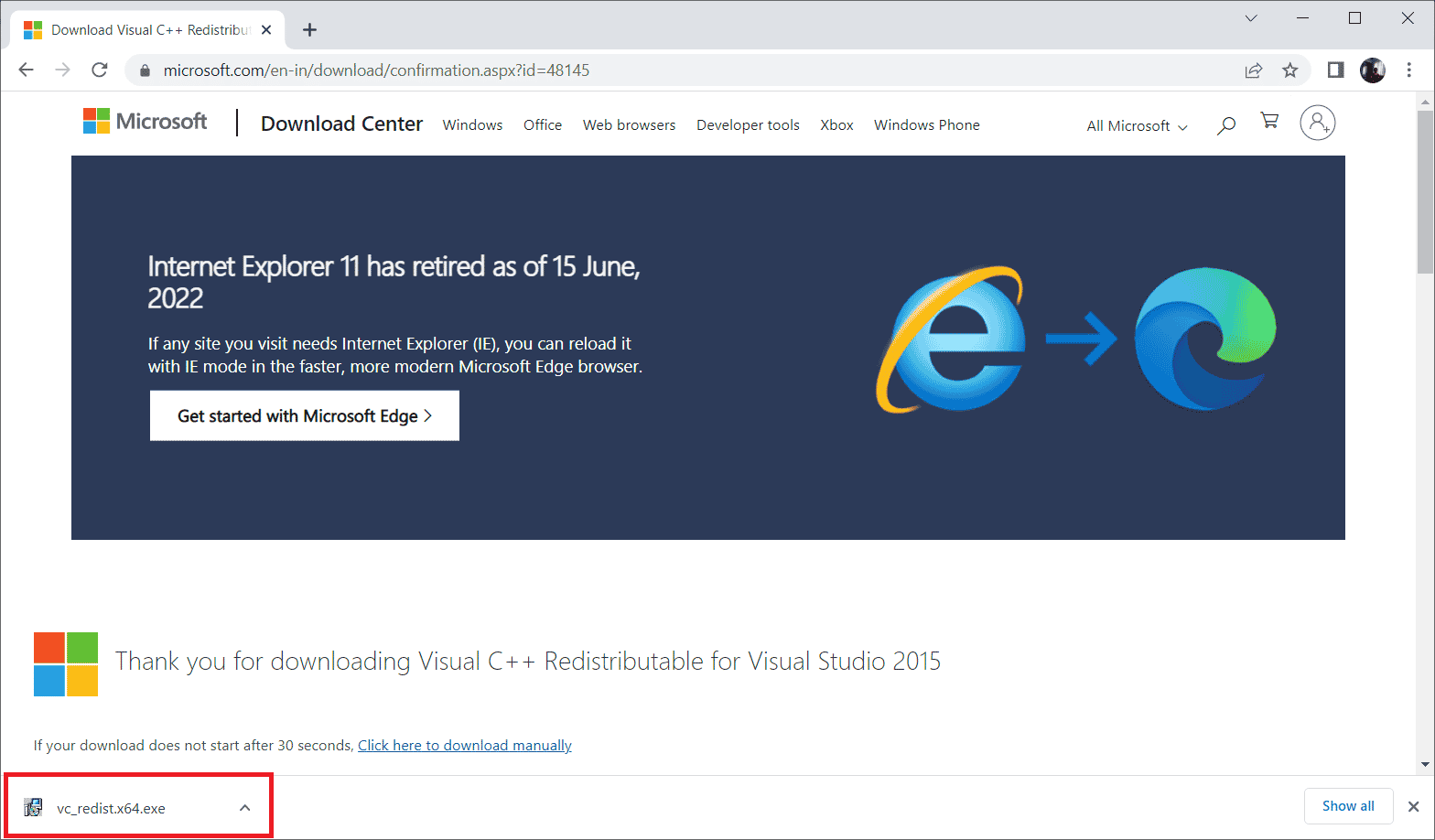
8. Marque a opção Concordo com os termos e condições da licença e selecione Instalar para iniciar a instalação.
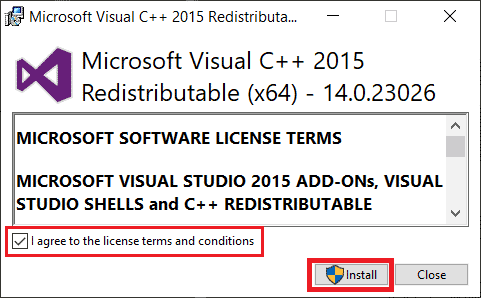
9. Siga as instruções na tela para prosseguir e concluir a instalação.
10. Feito isso, reinicie o PC para que as alterações tenham efeito. Em seguida, verifique se o erro em wsclient.dll foi apagado.
Método 10: Reinstale o Programa Específico
Se um programa ou software não abrir ou carregar devido à falta do arquivo wsclient.dll, desinstale esse programa da mesma maneira conforme instruído acima e reinstale-o novamente para resolver o problema. Esta solução pode parecer estranha, mas pode funcionar facilmente.
1. Pressione a tecla Windows, digite aplicativos e recursos e clique em Abrir.

2. Selecione o programa conflitante e clique na opção Desinstalar.
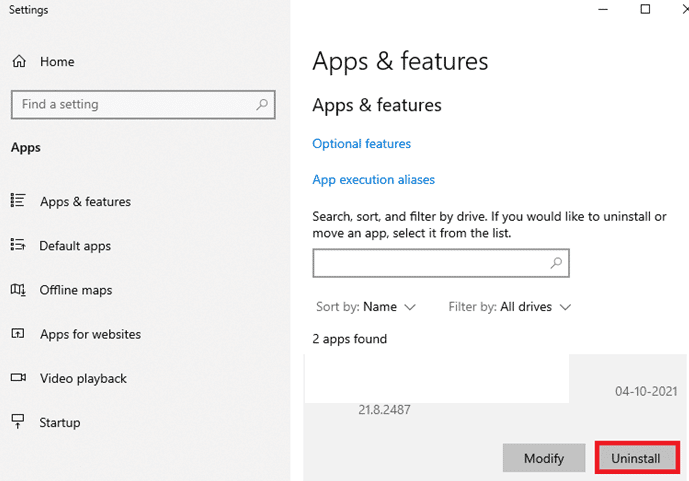
3. Clique novamente em Desinstalar para confirmar o mesmo e siga as instruções na tela para finalizar o processo de desinstalação.
Método 11: Baixar manualmente o WSClient.dll
Às vezes é necessário realizar o download do WSClient.dll manualmente. Isso ocorre porque o uso de uma versão mais antiga do WSClient.dll pode causar um erro e, portanto, exigir intervenção manual. Veja como fazer o download do WSClient.dll por conta própria.
1. Acesse o site oficial do WSClient.dll.
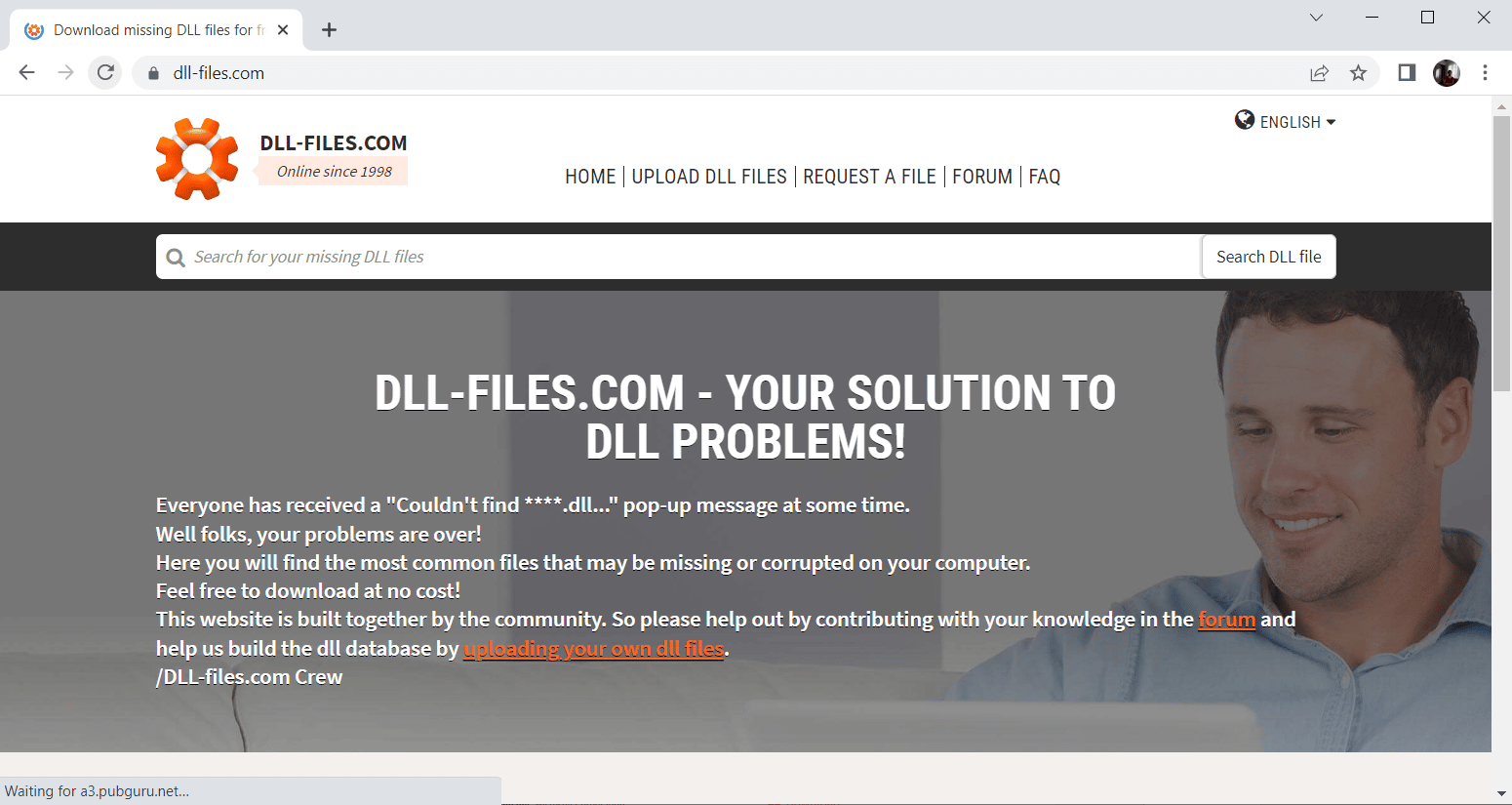
2. Na página inicial, você encontrará muitas versões distintas. Portanto, com base no seu sistema operacional, selecione uma versão de 32 ou 64 bits de forma relevante. Então, junto com ele, escolha a versão mais recente para experimentar um bom desempenho.
Nota: Lembre-se de que alguns programas que você usa podem precisar de uma versão mais antiga para serem executados. Portanto, é aconselhável verificar e baixar o arquivo de instalação conforme sua necessidade.
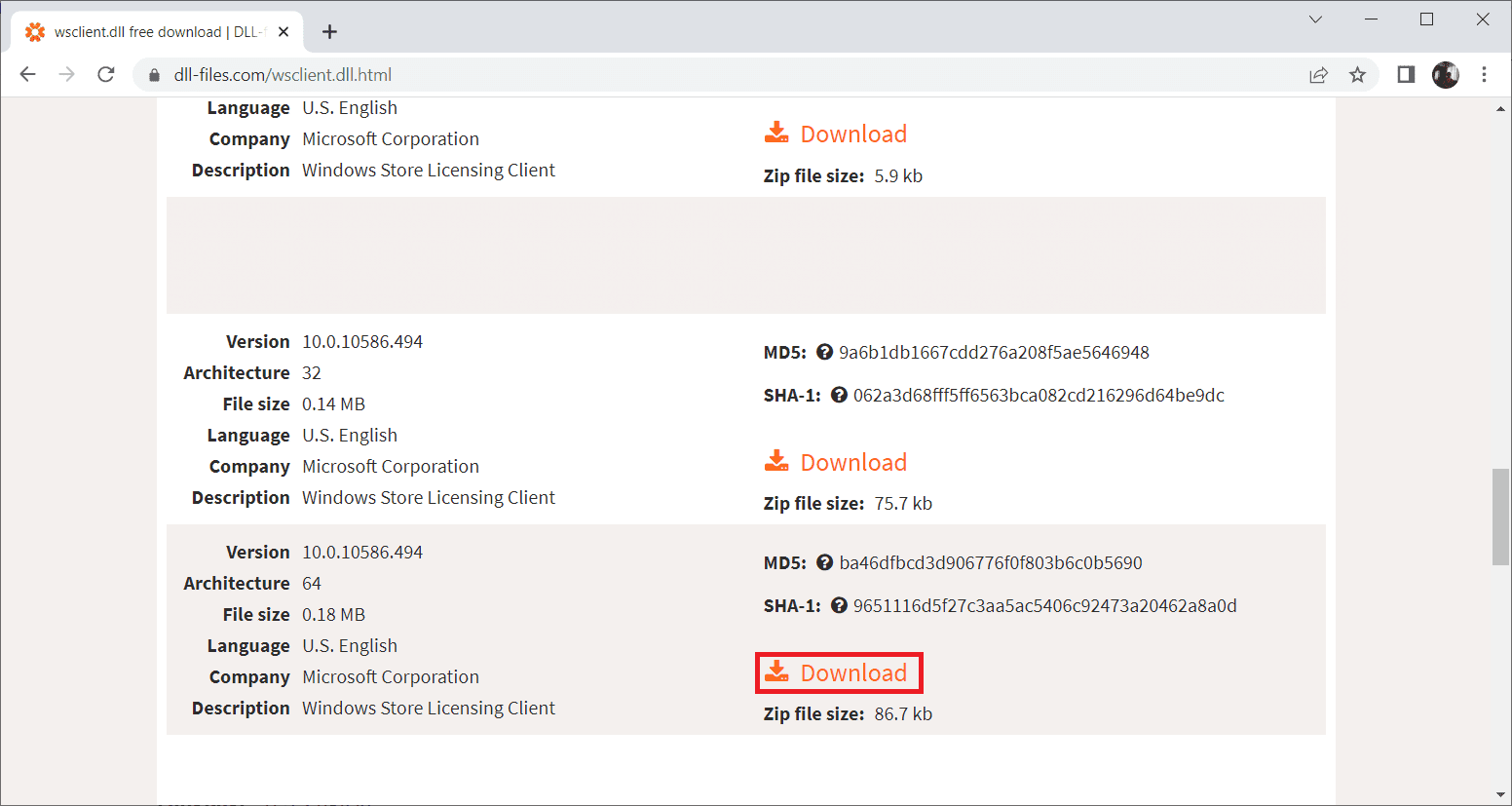
3. Depois que o arquivo de configuração da versão correta for baixado, clique duas vezes na pasta wsclient.zip e abra-a.
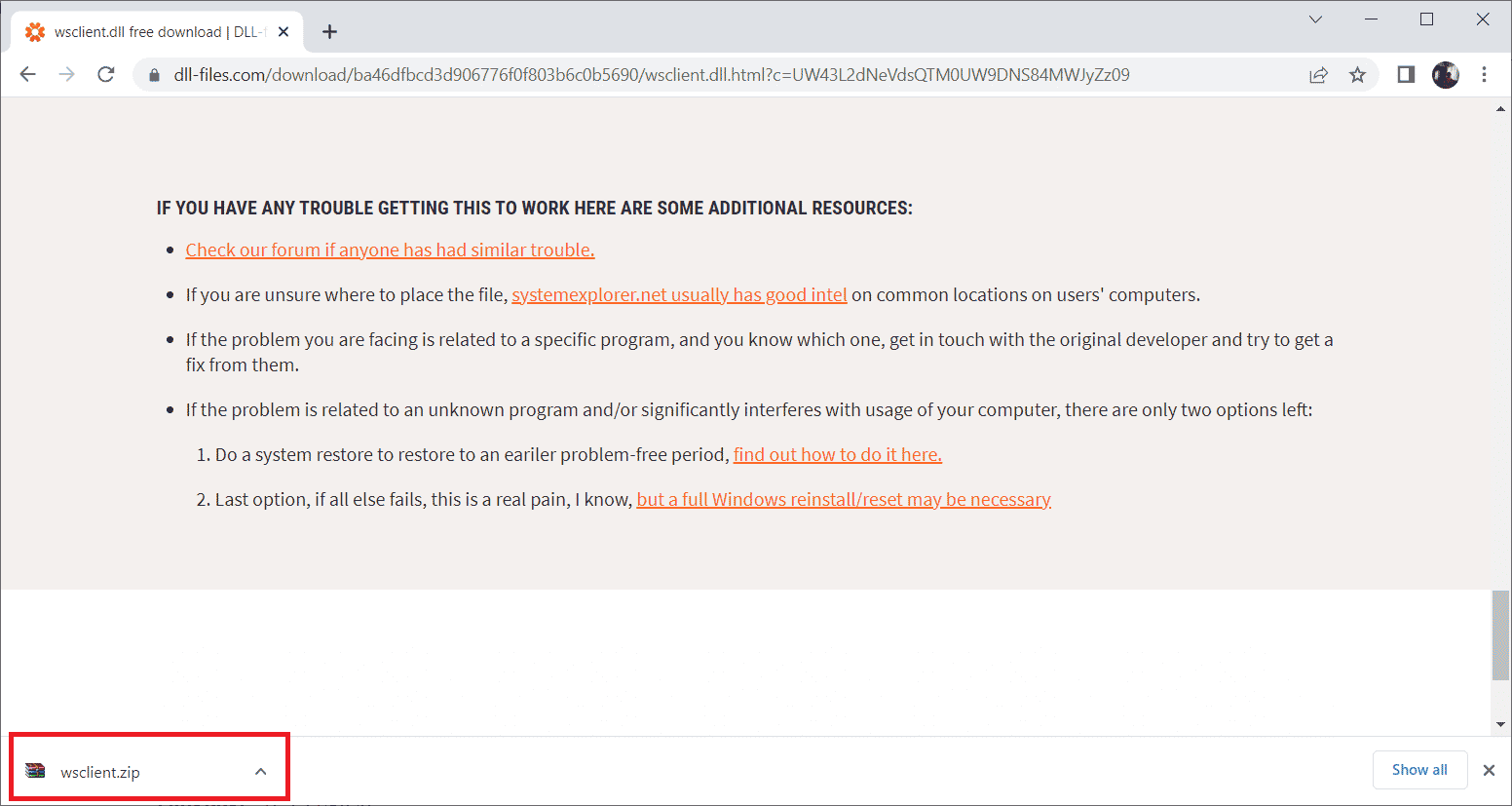
4. Aqui, extraia o arquivo DLL para o local desejado em seu computador.
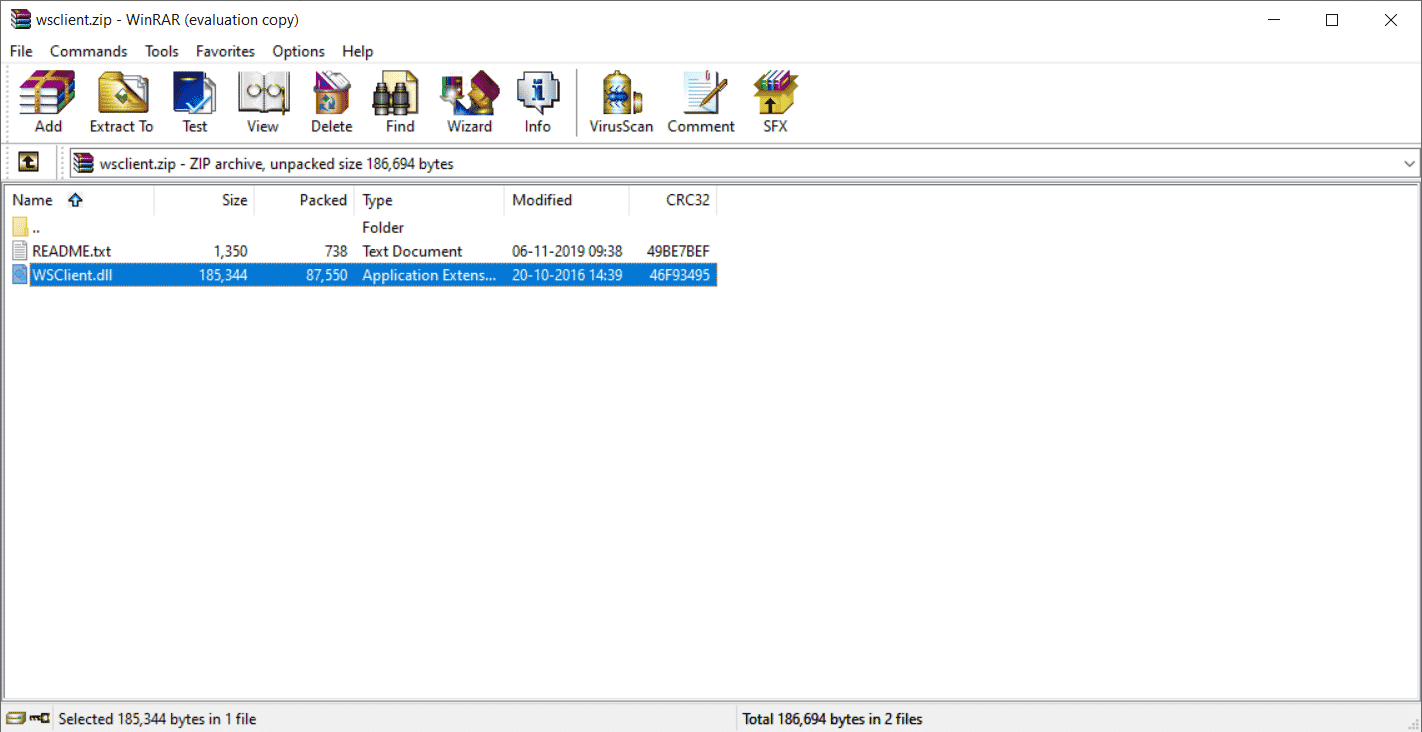
5. Por fim, coloque o arquivo DLL extraído no caminho do programa que está solicitando o arquivo.
6. Feito isso, reinicie o PC para salvar as alterações feitas.
Nota: Por favor, seja cauteloso e baixe a versão correta para o funcionamento eficiente do arquivo DLL.
Verifique se o problema que persiste com o download do WSClient.dll foi resolvido ou não.
Método 12: Execute a restauração do sistema
Se nenhum dos métodos mencionados acima funcionar, a última coisa que você precisa fazer é executar uma restauração do sistema. Esta opção ajuda você a reverter todo o estado do computador como era antes. Este método certamente o ajudará porque o Windows pode se comportar de maneira estranha, pois existem vários aplicativos e programas presentes no sistema operacional. Para saber mais sobre o ponto de restauração do sistema e a restauração do sistema, consulte nosso guia sobre Como criar um ponto de restauração do sistema no Windows 10 e Como usar a restauração do sistema no Windows 10, respectivamente.
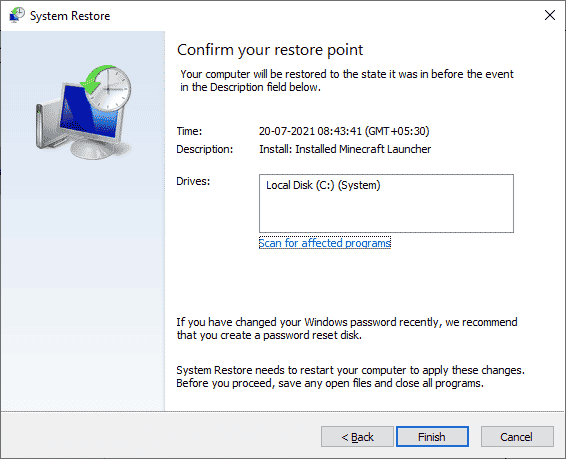
***
Depois que seu PC for restaurado para sua versão original, verifique se o problema de falta do wsclient.dll foi resolvido. Espero que agora você saiba o que é erro WSClient.dll e como corrigir erro em wsclient.dll. Por favor, sinta-se à vontade para entrar em contato conosco para quaisquer dúvidas ou sugestões através da seção de comentários abaixo.

