O Hamachi é um aplicativo que facilita a criação de redes privadas virtuais, permitindo conexões seguras entre sistemas. É uma ferramenta útil tanto para uso pessoal quanto profissional, especialmente para quem busca conectar-se a outros computadores de forma remota. No entanto, muitos usuários do Windows 10 têm se deparado com o erro Hamachi VPN, o que pode ser bastante frustrante. Se você está enfrentando esse problema, este guia completo é para você. Vamos explorar as causas desse erro e, mais importante, como corrigi-lo.
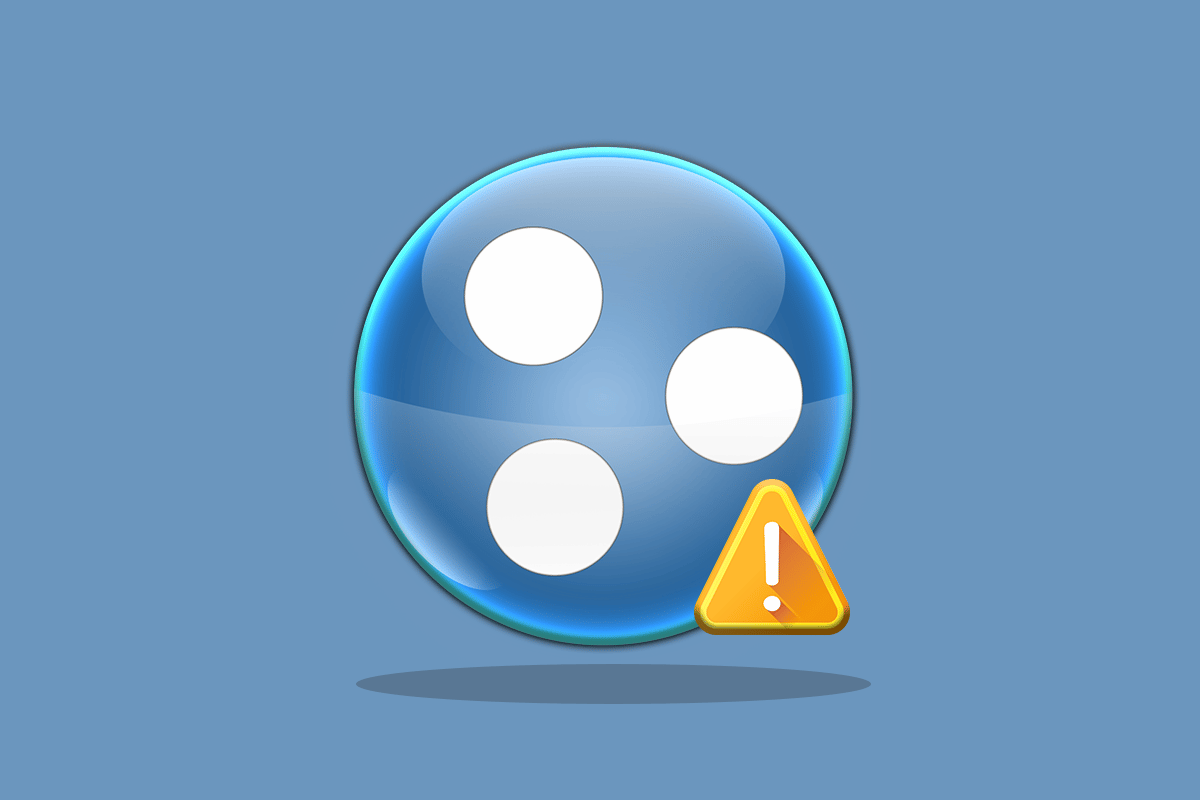
Solucionando o Erro de VPN Hamachi no Windows 10
Diversos fatores podem desencadear esse erro no seu sistema, variando desde problemas na sua conexão de rede até questões relacionadas ao encapsulamento. Abaixo, listamos as causas mais comuns:
- Problemas na rede do seu sistema: uma conexão de internet instável ou a incapacidade de se conectar online podem ser a raiz do problema.
- Erro de encapsulamento: um problema no encapsulamento pode impedir que o Hamachi se conecte corretamente a outras redes. O ícone amarelo de status geralmente indica esse tipo de problema.
- Conflito com outros softwares: alguns programas instalados no seu computador podem interferir no funcionamento do Hamachi, restringindo o tunelamento correto da aplicação.
- Drivers desatualizados ou corrompidos: um driver de rede desatualizado ou danificado pode causar erros de VPN no Hamachi.
O Hamachi permite a criação de redes locais virtuais, o que é particularmente útil para jogadores que desejam se conectar a um sistema remotamente, sem a necessidade de configurações complexas. Embora seja uma ferramenta valiosa para quem trabalha remotamente e para jogadores, problemas técnicos como o erro de VPN do Hamachi no Windows 10 podem ser um grande obstáculo. Felizmente, existem soluções que podem ajudar a resolver esse problema.
Método 1: Reinicialização do Computador
A primeira e mais simples solução é reiniciar o seu computador. Isso pode corrigir falhas temporárias no sistema. Para fazer isso:
1. Clique no botão do Windows, localizado no canto inferior esquerdo da tela.
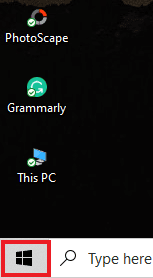
2. Clique na opção “Energia”.
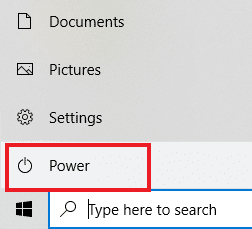
3. Selecione “Reiniciar”.
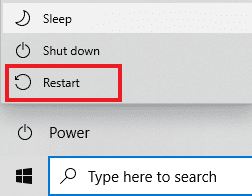
Método 2: Executar o Hamachi como Administrador
Executar o Hamachi com privilégios de administrador é uma solução frequentemente utilizada por muitos usuários. É uma medida simples, mas muito eficaz. Siga os passos abaixo:
Observação: Certifique-se de que o Hamachi não está sendo executado em segundo plano antes de começar.
1. Clique com o botão direito no atalho do LogMeIn Hamachi na sua área de trabalho.
2. Selecione a opção “Propriedades”.
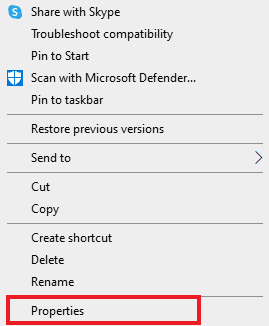
3. Vá para a aba “Compatibilidade”.
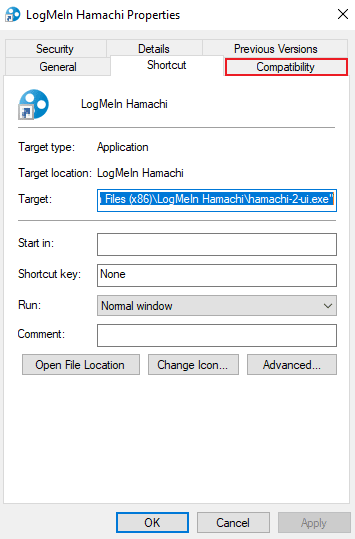
4. Marque a caixa “Executar este programa como administrador”.
5. Clique em “Aplicar” e depois em “OK”.
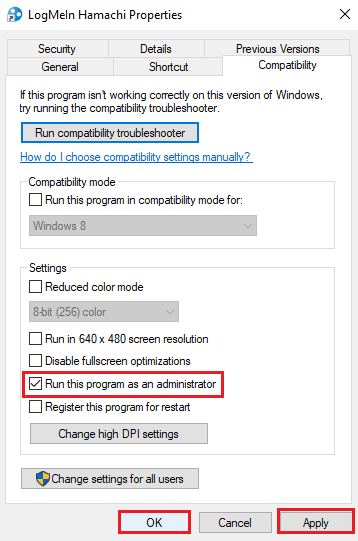
Método 3: Atualizar o Driver do Hamachi
Um driver Hamachi desatualizado também pode causar o erro de VPN. Resolver problemas relacionados aos drivers pode ser feito através da atualização. Siga um processo semelhante ao guia de atualização de drivers de áudio Realtek HD, mas desta vez para o “Adaptador Ethernet Virtual LogMeIn Hamachi”.
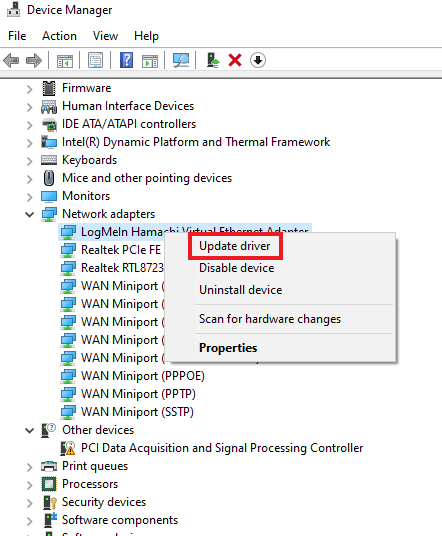
Método 4: Reinstalar o Driver do Hamachi
Outra solução é reinstalar o Hamachi como hardware legado. Para fazer isso, siga as instruções abaixo:
1. Pressione a tecla Windows, digite “Gerenciador de Dispositivos” e pressione Enter.
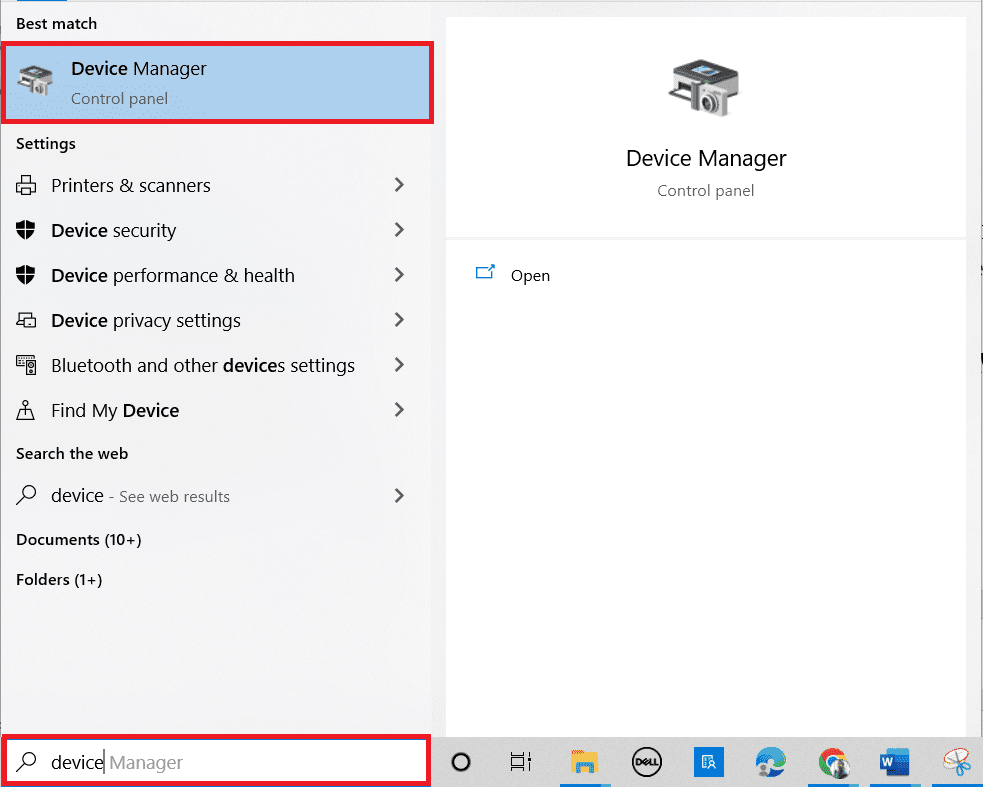
2. Expanda o menu clicando duas vezes em “Adaptadores de rede”.
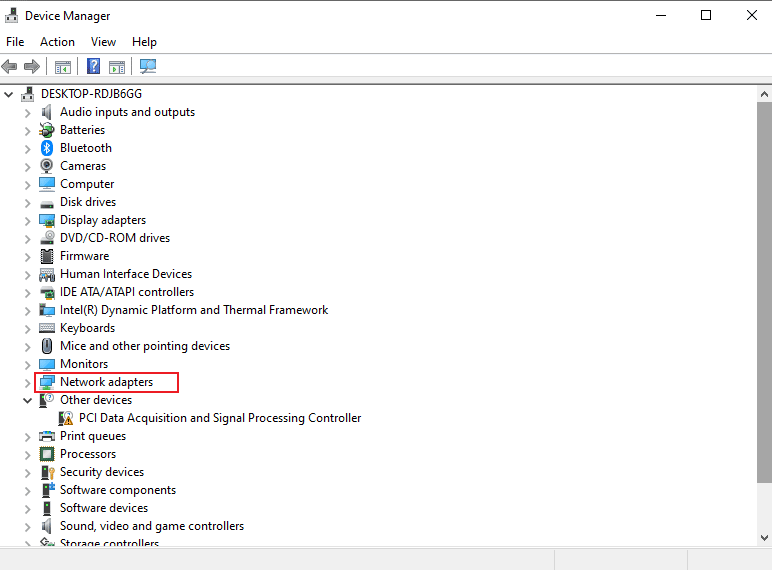
3. Clique com o botão direito em “Adaptador Ethernet virtual LogMeIn Hamachi”.
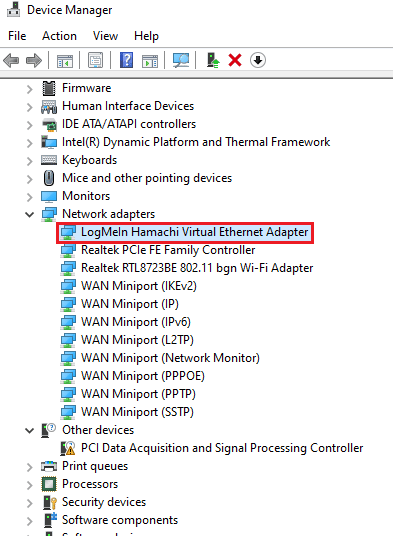
4. Selecione “Desinstalar dispositivo”.
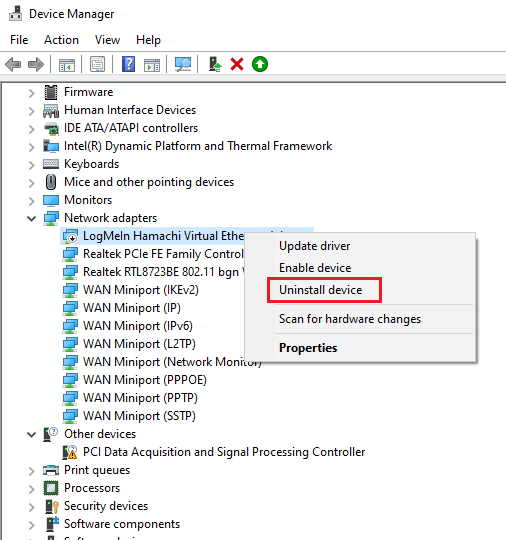
5. Clique em “Desinstalar” para confirmar.
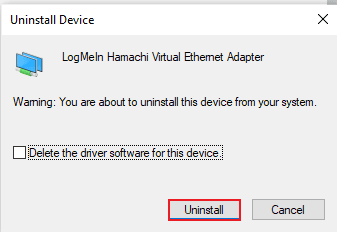
6. Clique em “Ação” e selecione “Adicionar hardware legado”.
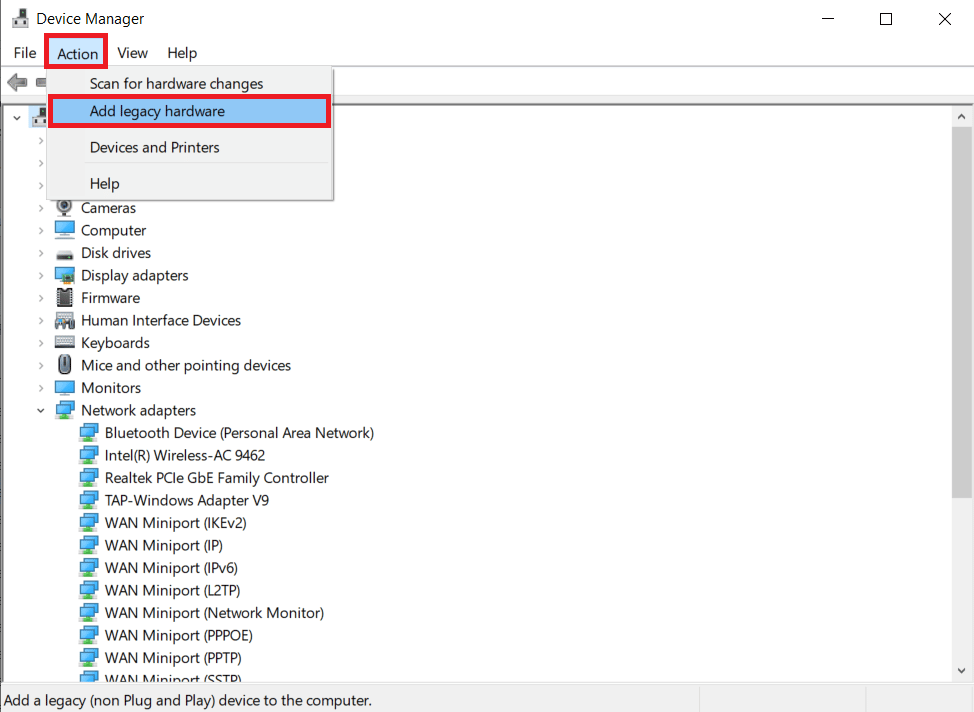
7. Clique em “Avançar” na janela que surgir.
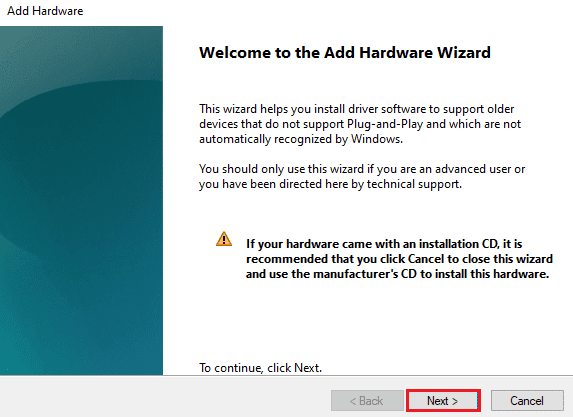
8. Selecione “Instalar o hardware que eu selecionar manualmente em uma lista (Avançado)” e clique em “Avançar”.
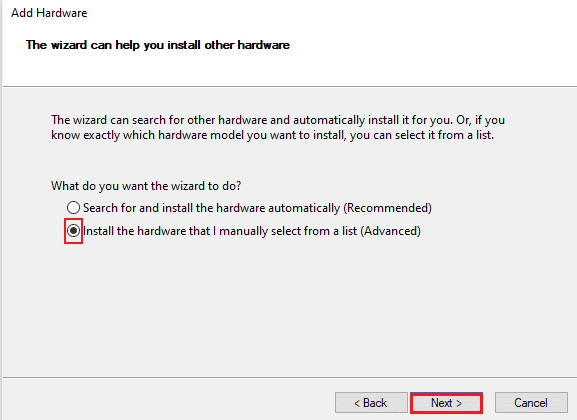
9. Na próxima janela, selecione “Mostrar todos os dispositivos” e clique em “Avançar”.
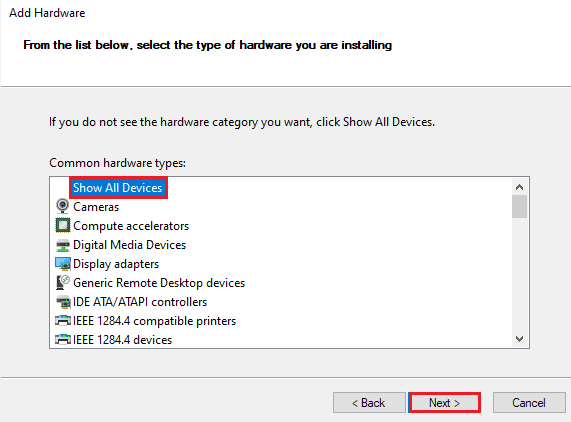
10. Clique em “Com disco”.
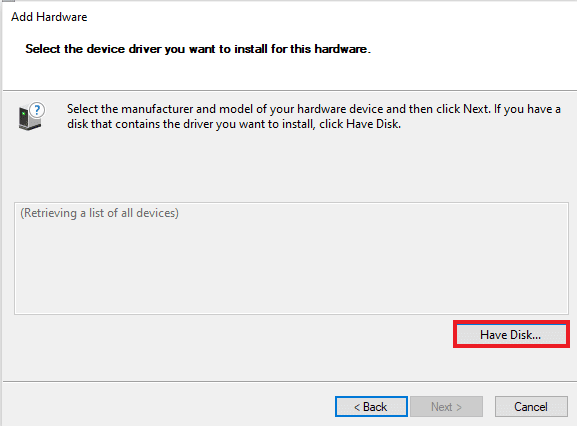
11. Clique em “Procurar”, localize o driver Hamachi e selecione-o.
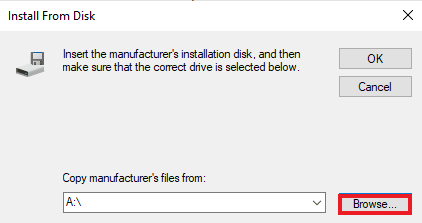
12. Siga as instruções na tela para instalar o driver.
Método 5: Reativar o Adaptador Virtual Hamachi
Reativar o adaptador virtual Hamachi pode resolver problemas de interferência no funcionamento correto do Hamachi. Siga os passos abaixo:
1. Pressione a tecla Windows, digite “Painel de Controle” e clique em “Abrir”.
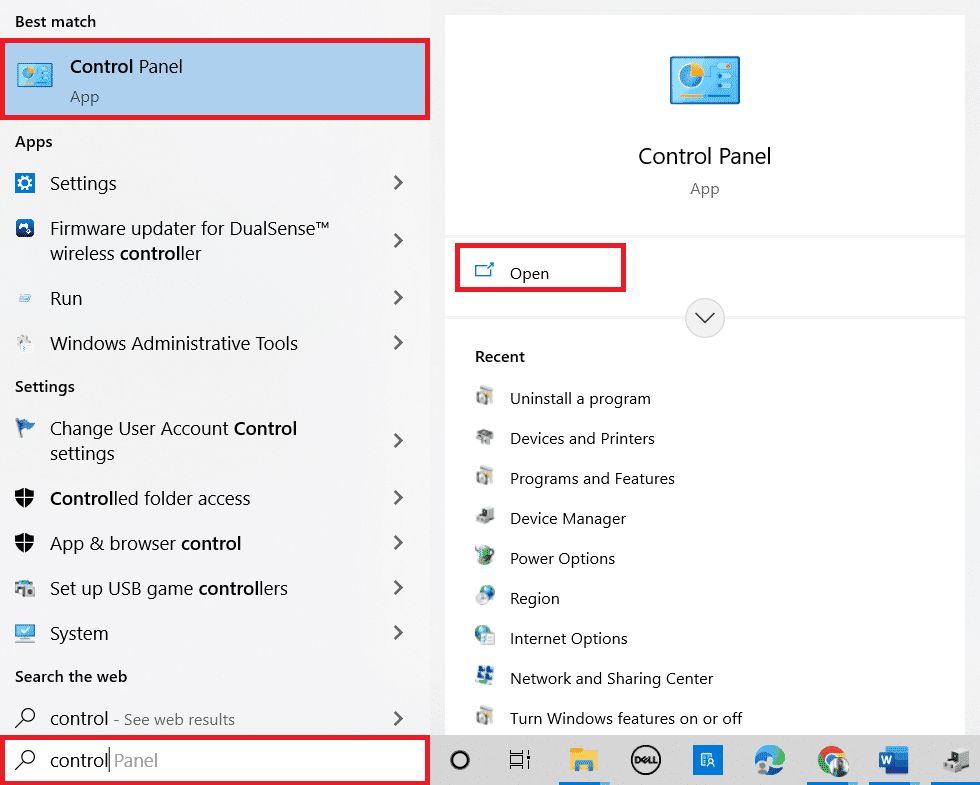
2. Defina “Exibir por” para “Categoria” e clique em “Rede e Internet”.
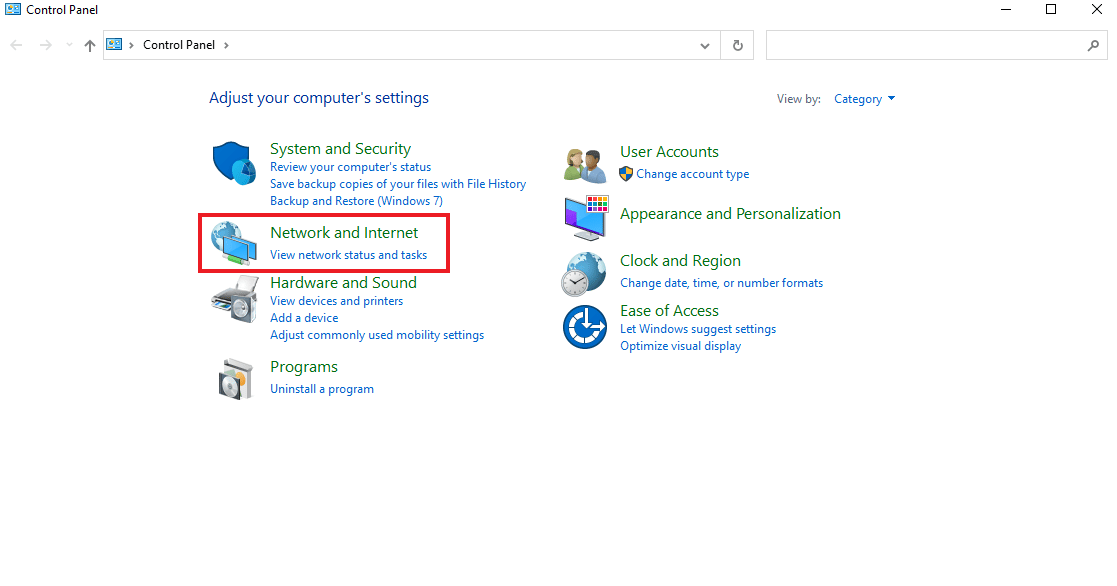
3. Clique em “Central de Rede e Compartilhamento”.
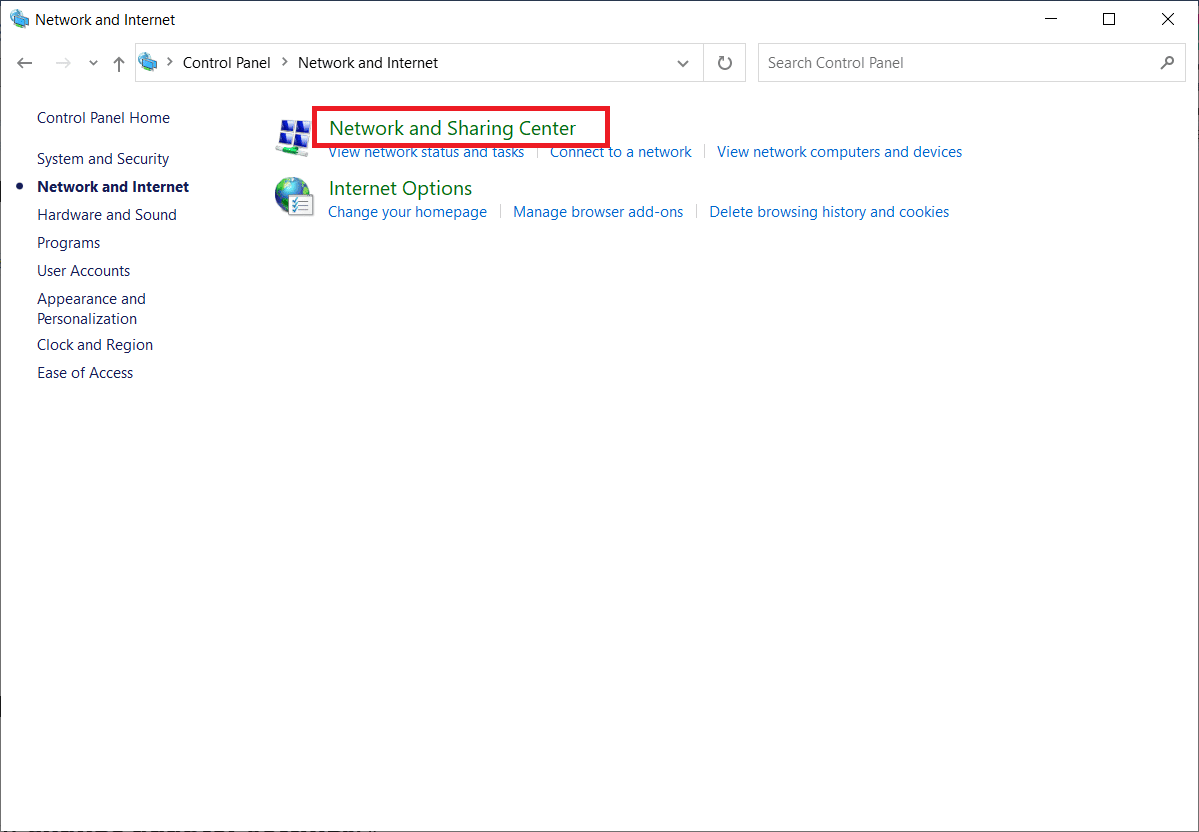
4. Clique em “Alterar configurações do adaptador”.
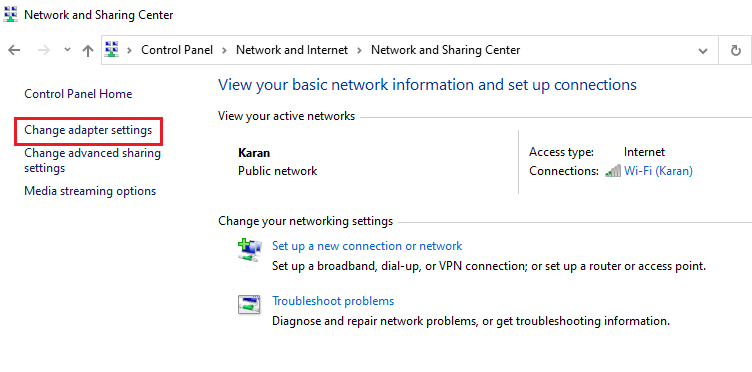
5. Clique com o botão direito no adaptador Hamachi.
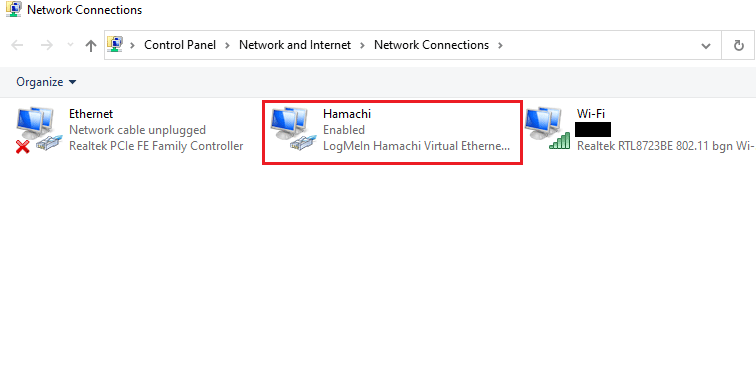
6. Selecione “Desativar”.
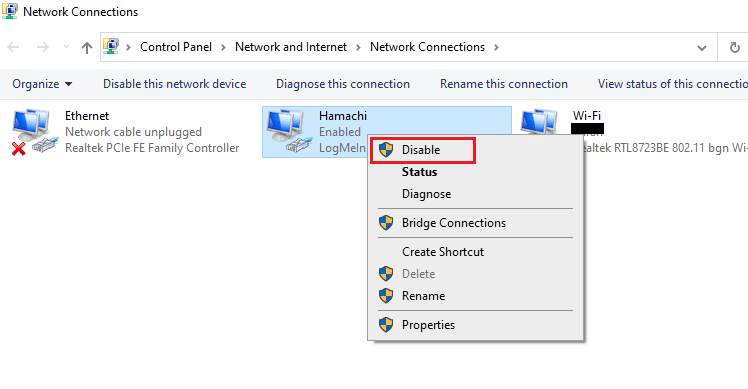
7. Após desativar, clique com o botão direito novamente e selecione “Ativar” para reativá-lo.
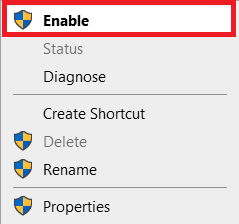
Método 6: Reiniciar o Serviço de Encapsulamento Hamachi
Um serviço de encapsulamento que não funciona corretamente pode causar o erro. Para resolver isso, reinicie o serviço:
1. Pressione as teclas Windows + R para abrir a caixa de diálogo “Executar”.
2. Digite “services.msc” e clique em “OK” para abrir a janela “Serviços”.
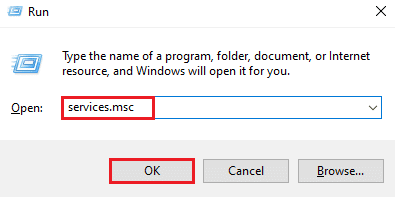
3. Localize “LogMeIn Hamachi Tunneling Engine” e clique com o botão direito nele.
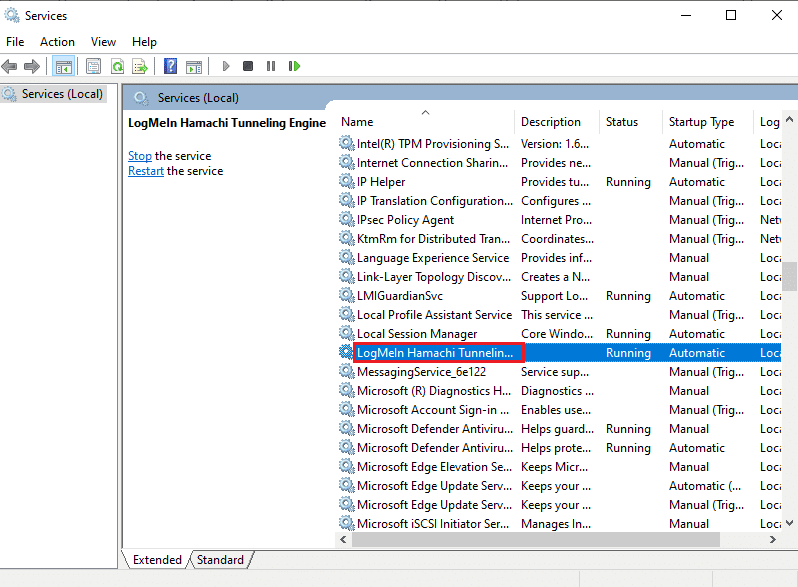
4. Selecione a opção “Parar”.
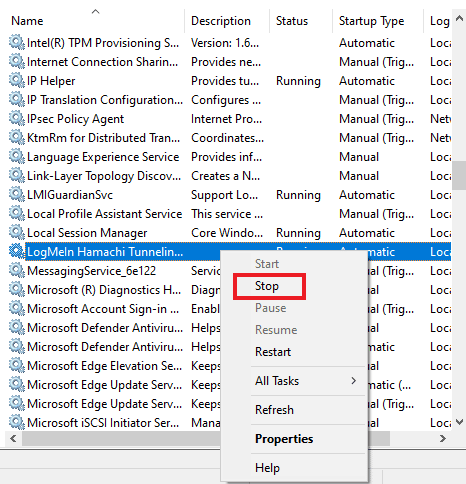
5. Após alguns instantes, clique novamente com o botão direito em “LogMeIn Hamachi Tunneling Engine” e selecione “Iniciar”.
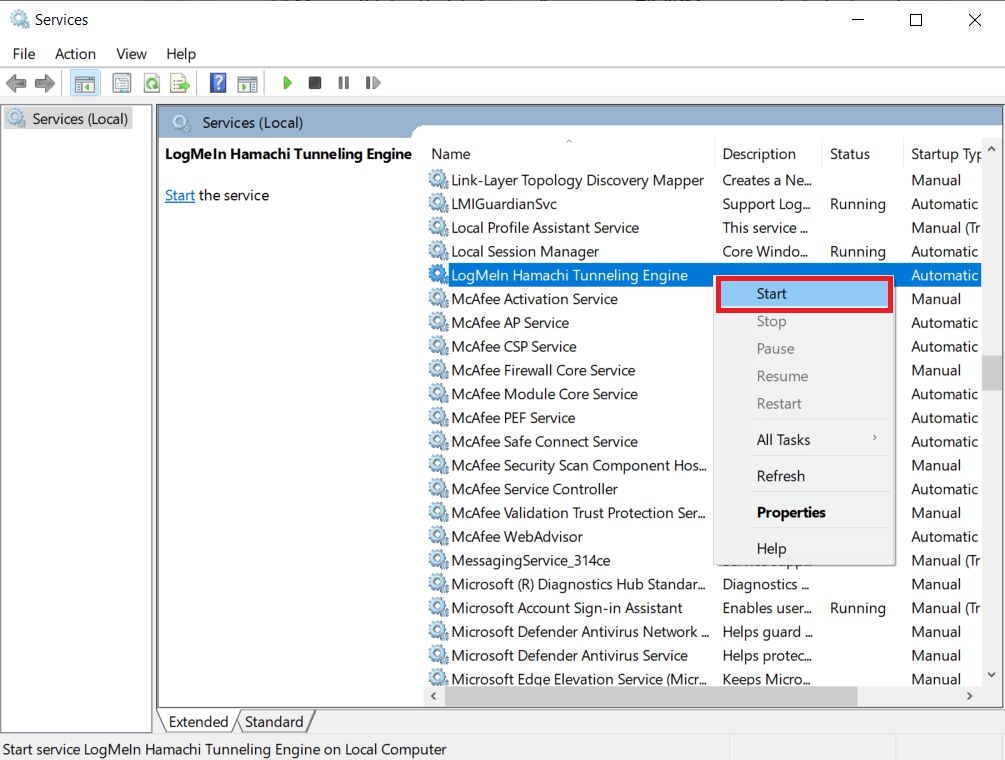
Método 7: Habilitar Serviços do Windows
Certifique-se de que alguns serviços essenciais do Windows estejam ativados, pois isso pode ser a causa do erro. Siga os passos abaixo:
1. Pressione Windows + R para abrir a caixa de diálogo “Executar”.
2. Digite “services.msc” e clique em “OK” para abrir a janela “Serviços”.
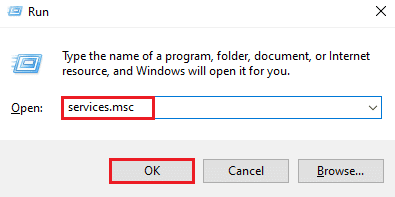
3. Localize “Serviço de Instrumentação de Gerenciamento do Windows”.
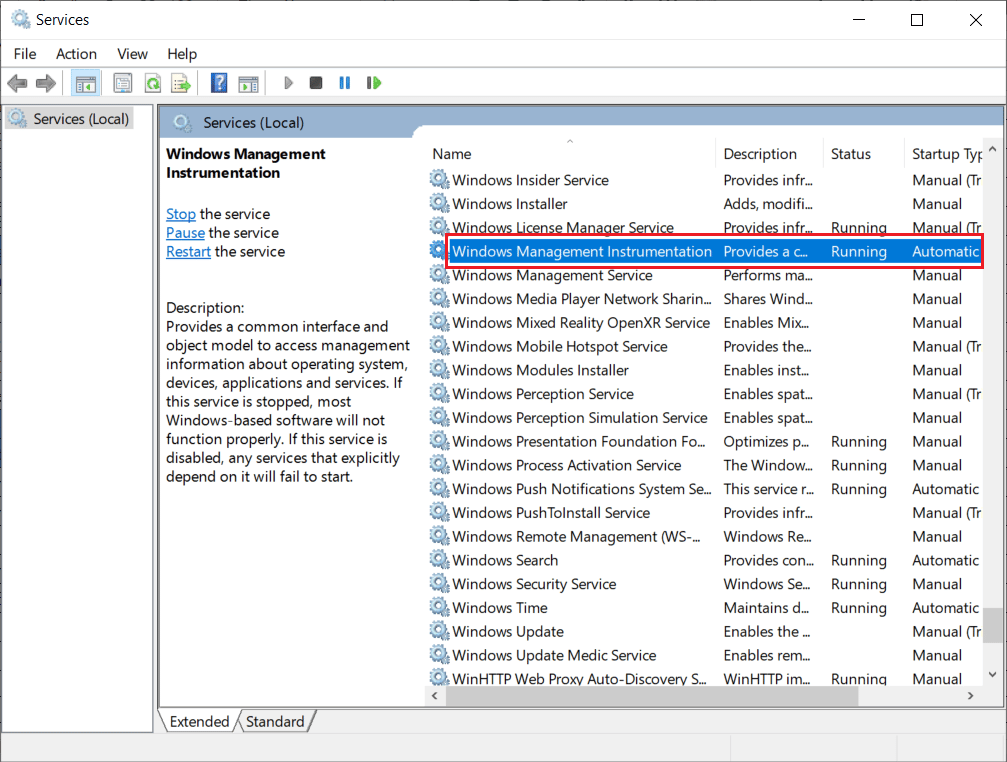
4. Clique com o botão direito nele e selecione “Propriedades”.
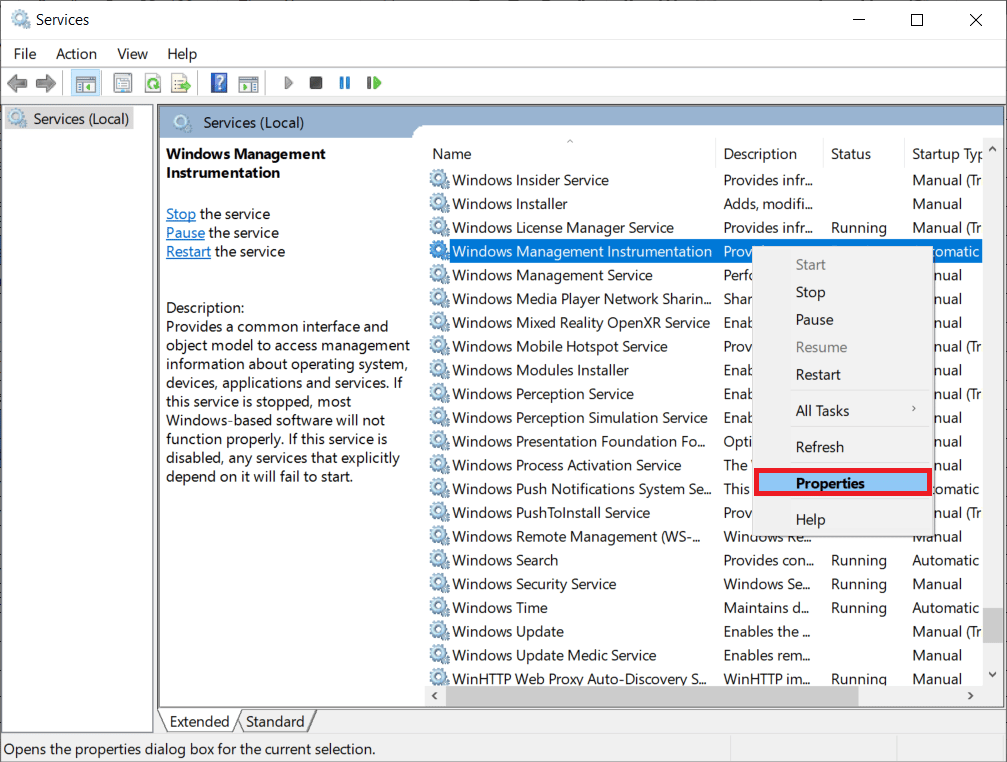
5. Defina o “Tipo de inicialização” como “Automático”.
Observação: Se o status do serviço for “Parado”, clique em “Iniciar”. Se for “Em Execução”, clique em “Parar” e depois em “Iniciar” novamente.
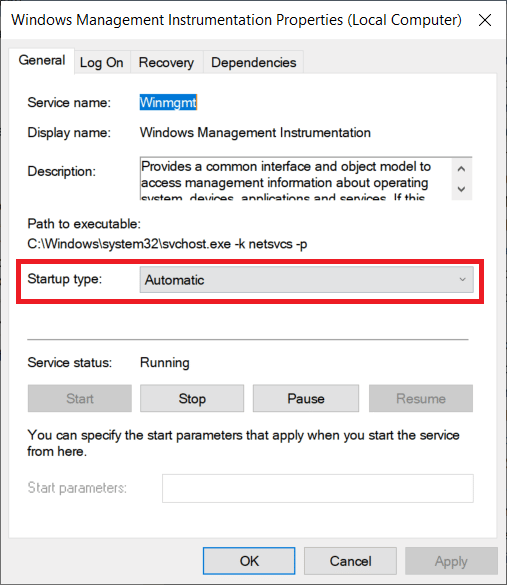
6. Clique em “Aplicar” e depois em “OK” para salvar as alterações.
7. Repita o processo para habilitar os seguintes serviços:
- Cliente DHCP
- Conexões de rede
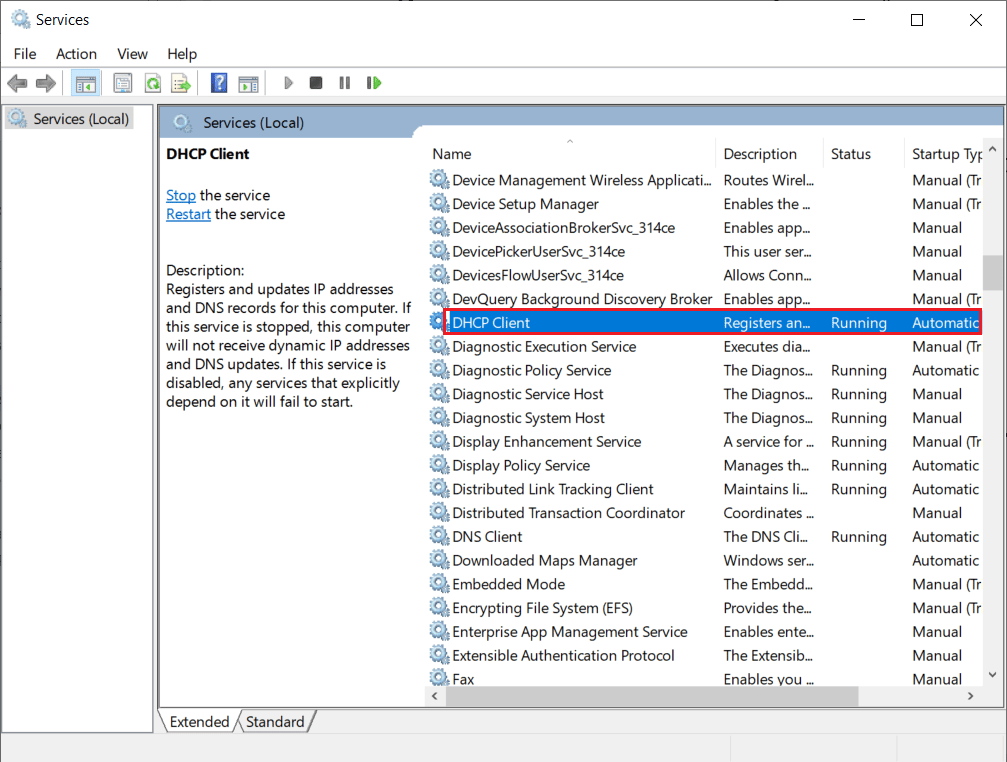
Método 8: Remover Clientes VPN de Terceiros
Programas VPN de terceiros podem causar conflito com o Hamachi. Desinstalar esses programas pode resolver o problema:
1. Pressione Windows + I para abrir as “Configurações”.
2. Selecione “Rede e Internet”.
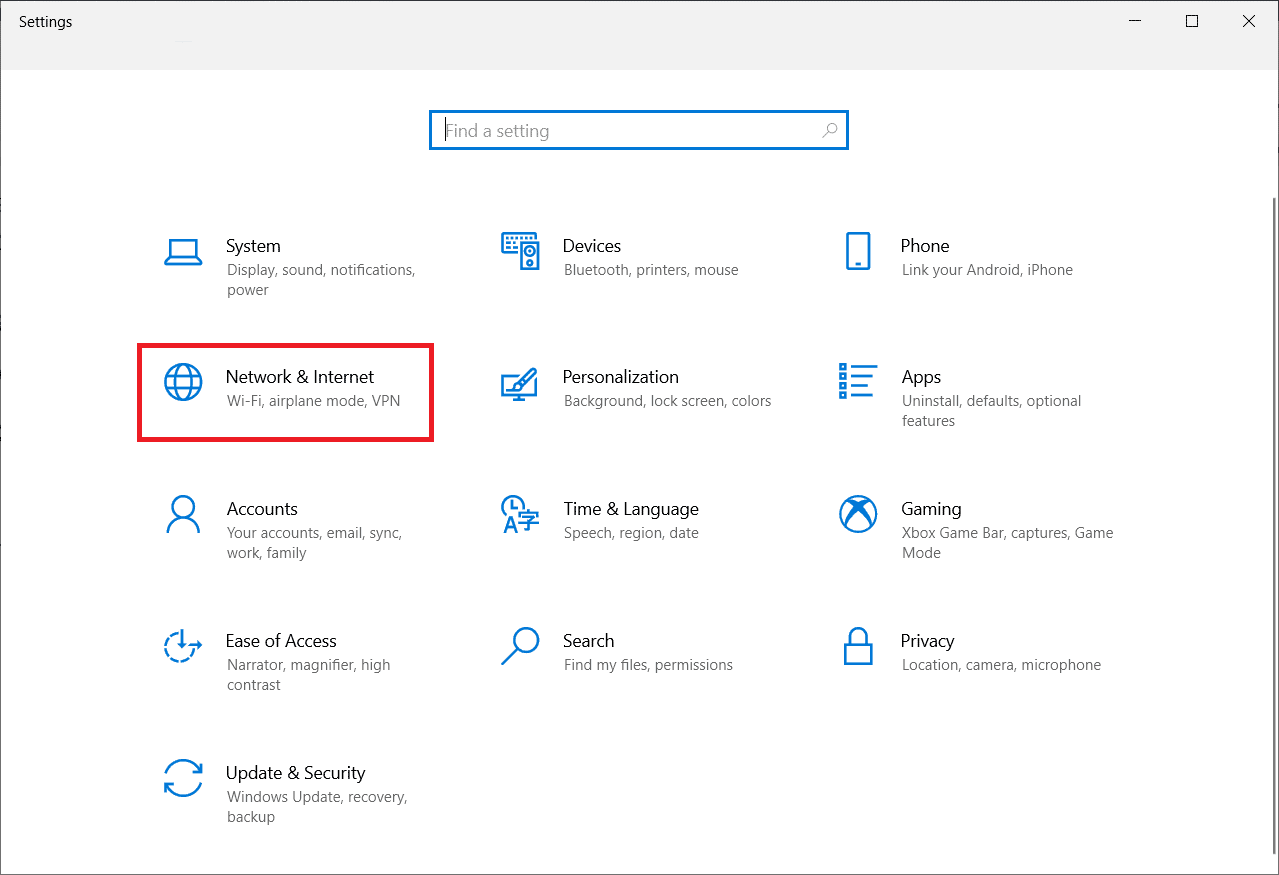
3. Clique em “VPN” no painel esquerdo.
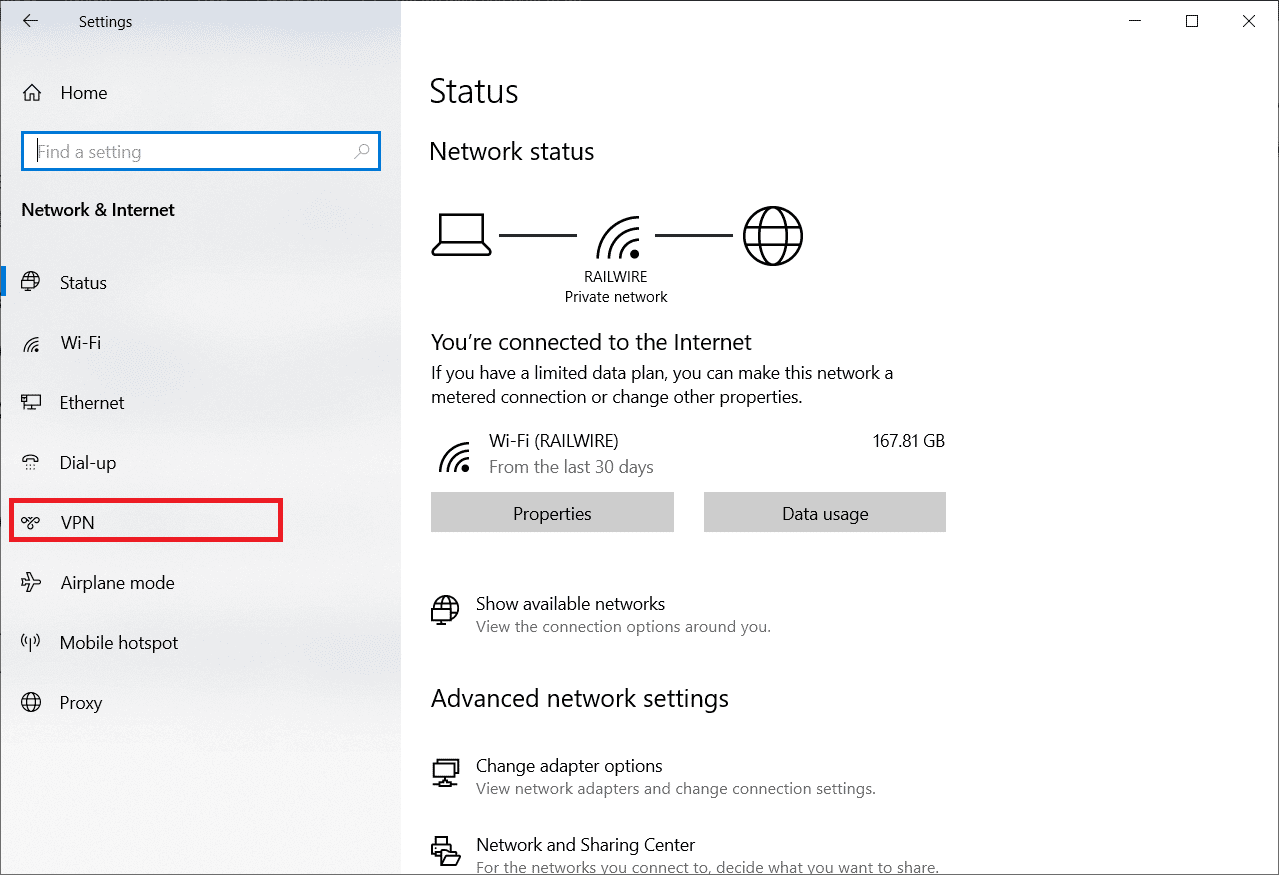
4. Remova os clientes VPN de terceiros.
5. Após remover, siga um guia para configurar o Hamachi VPN.
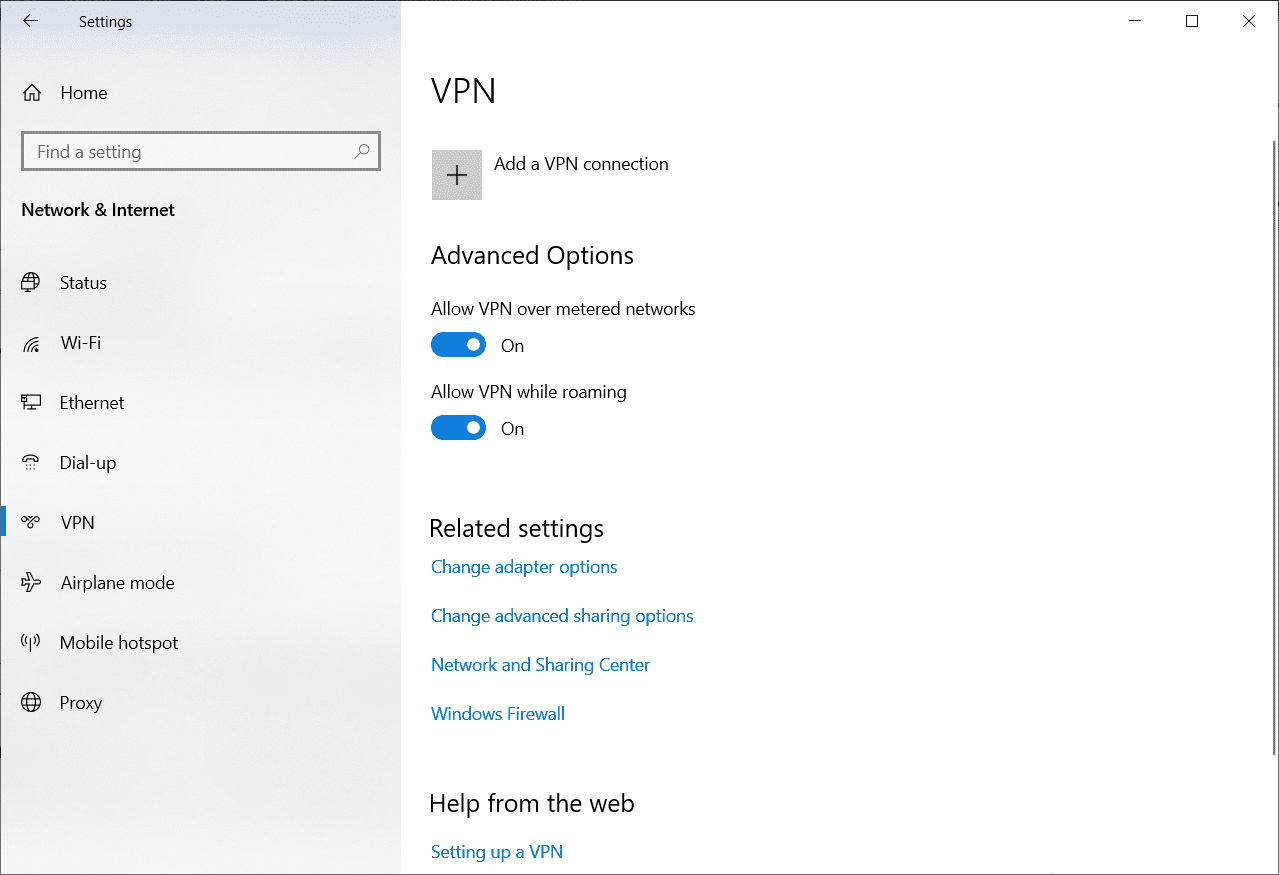
Método 9: Desabilitar o Protocolo Multiplexador
O protocolo multiplexador do adaptador de rede da Microsoft pode causar problemas com o Hamachi. Desabilitá-lo pode ajudar:
1. Abra a caixa de diálogo “Executar”.
2. Digite “ncpa.cpl” e clique em “OK” para abrir a janela “Conexões de Rede”.
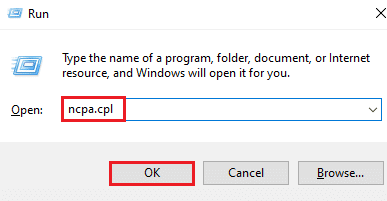
3. Clique com o botão direito na sua conexão local/Wi-Fi e selecione “Propriedades”.
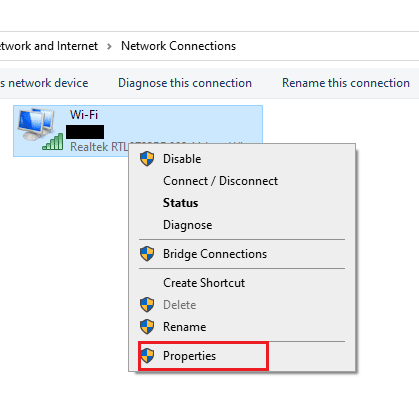
4. Desmarque a opção “Protocolo Multiplexador do Adaptador de Rede Microsoft” e clique em “OK”.
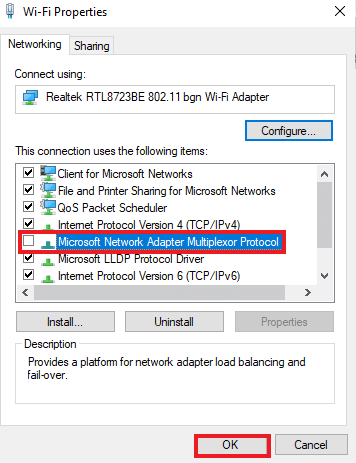
Método 10: Desabilitar o Firewall do Windows (Não recomendado)
O Firewall do Windows Defender pode impedir o acesso ao Hamachi. Desabilitá-lo pode ajudar temporariamente. Consulte um guia de como desabilitar o firewall e siga os passos. Lembre-se de reativar o firewall depois, para manter a segurança.
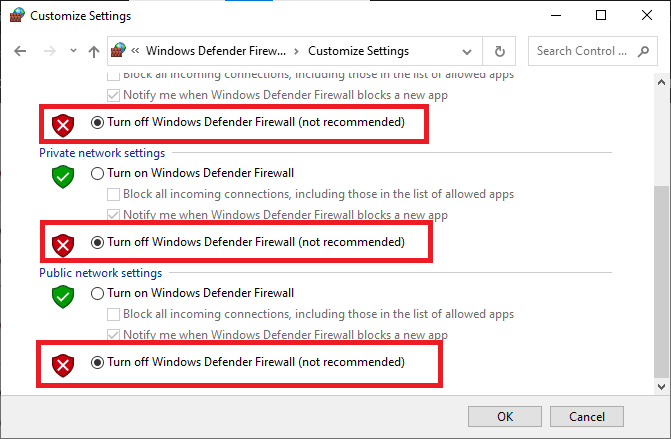
Método 11: Desativar o Antivírus Temporariamente (Se Aplicável)
Seu antivírus pode estar causando conflito com o Hamachi. Desative-o temporariamente seguindo um guia de como desativar antivírus, e lembre-se de ativá-lo novamente assim que resolver o problema.
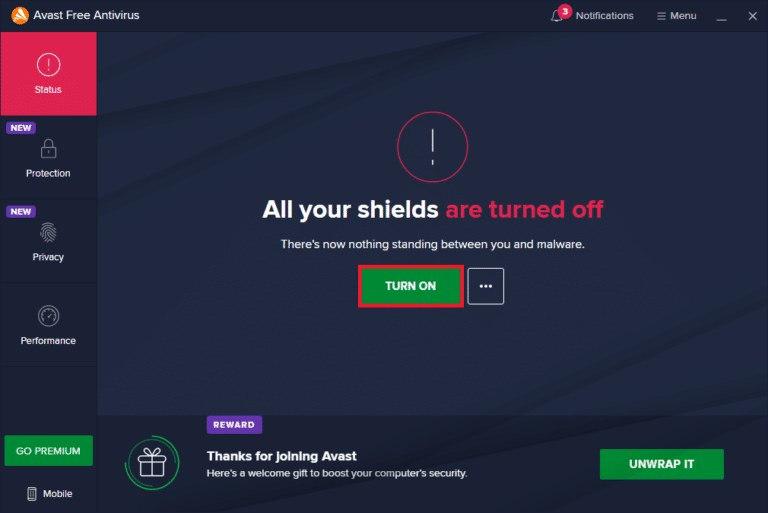
Método 12: Reinstalar o Hamachi
Se as soluções anteriores não funcionarem, reinstalar o Hamachi pode ser a melhor opção. Siga os passos abaixo:
1. Pressione Windows + I para abrir as “Configurações”.
2. Clique em “Configuração de aplicativos”.
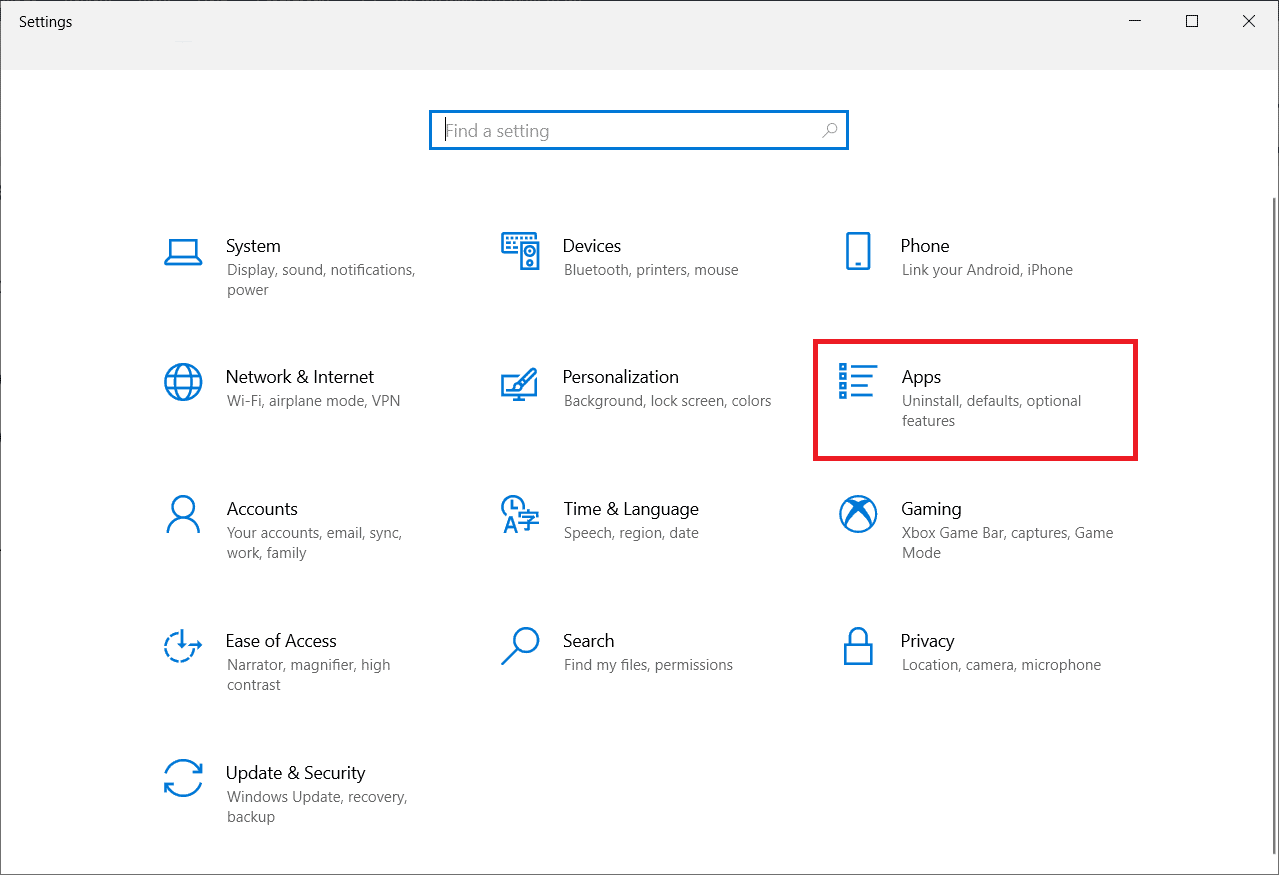
3. Selecione “LogMeIn Hamachi” e clique em “Desinstalar”.
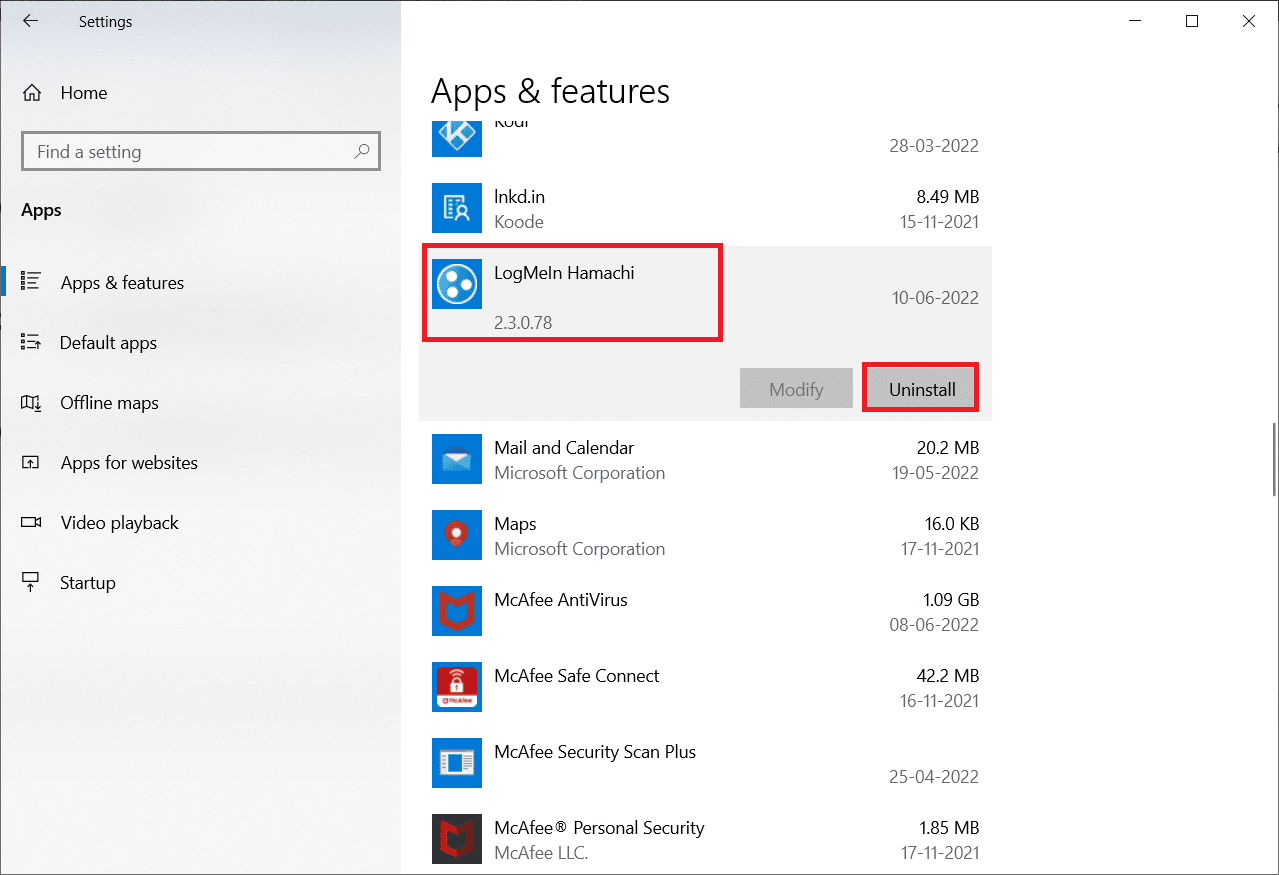
4. Clique em “Desinstalar” na janela pop-up.
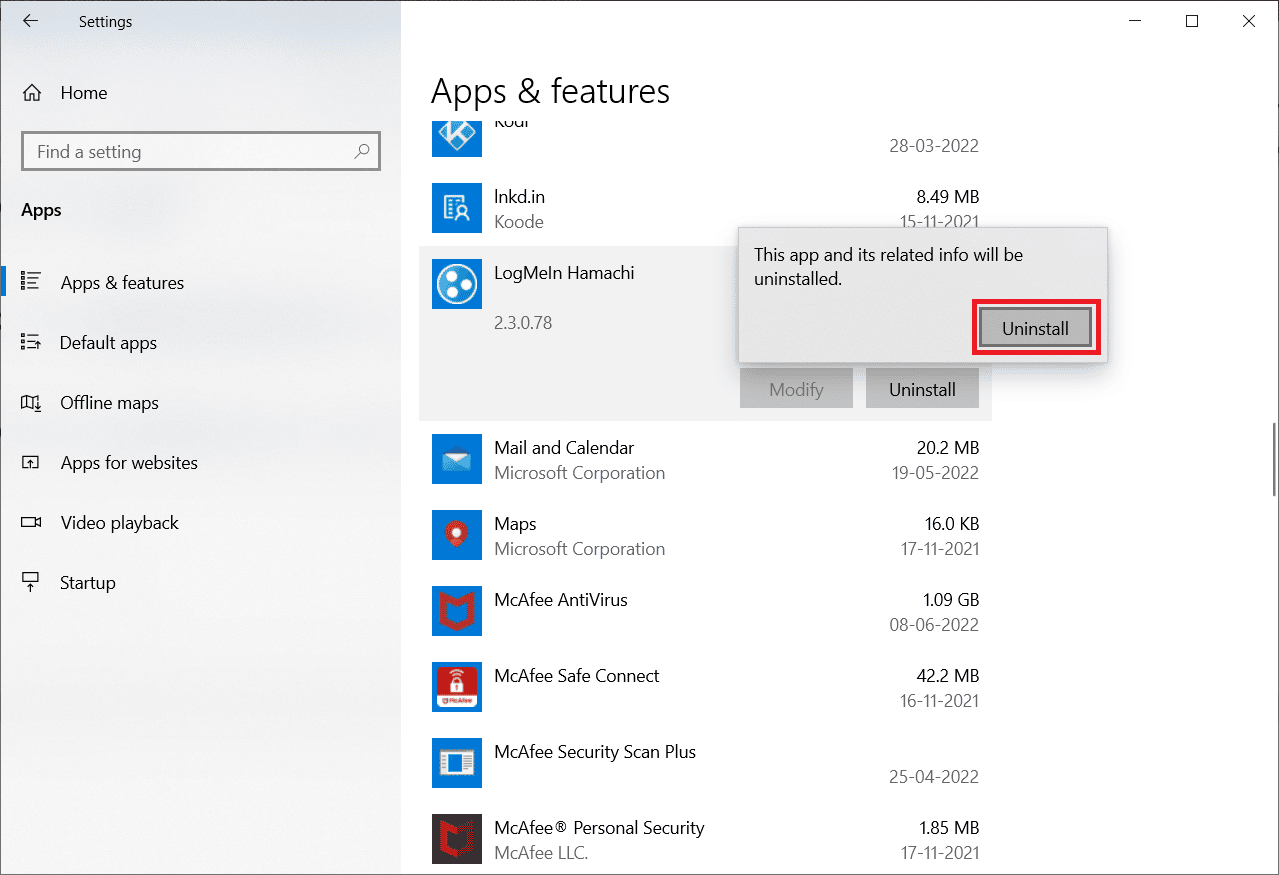
5. Clique em “Sim” no Controle de Conta de Usuário.
6. Selecione “Remover todas as configurações do usuário” e clique em “Desinstalar”.
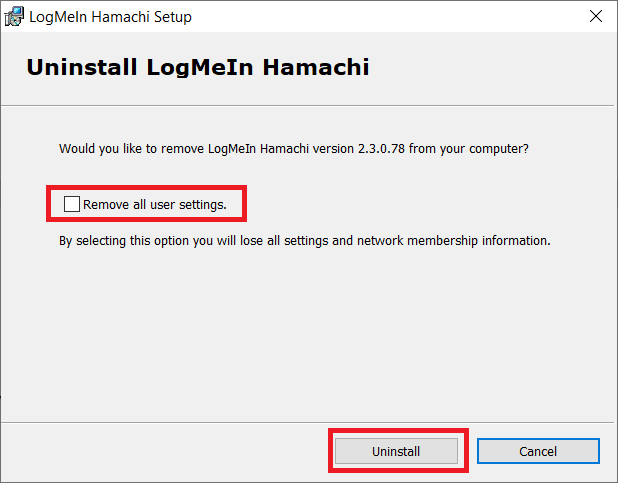
7. Pressione a tecla Windows, digite “%localappdata%” e clique em “Abrir” para acessar a pasta “AppData Local”.
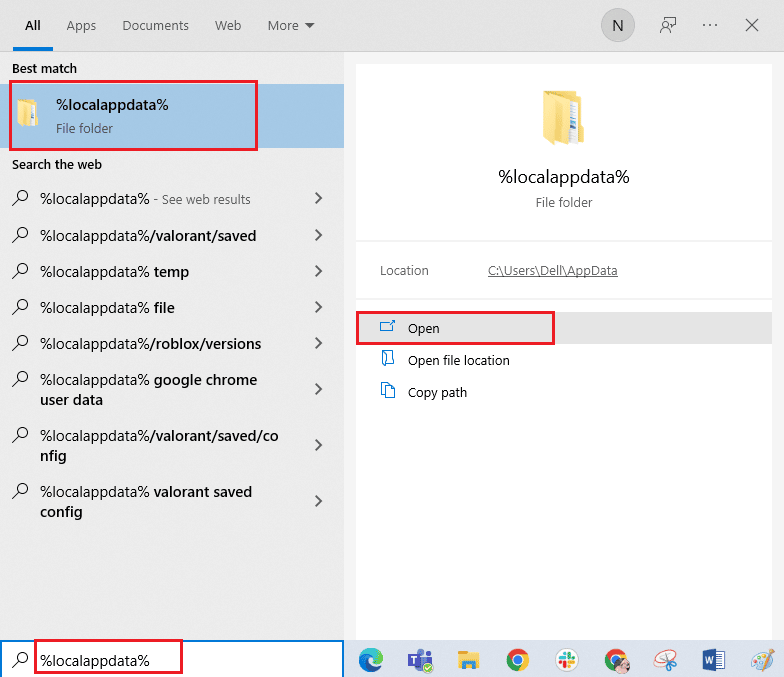
8. Clique com o botão direito na pasta “LogMeIn” e selecione “Excluir”.
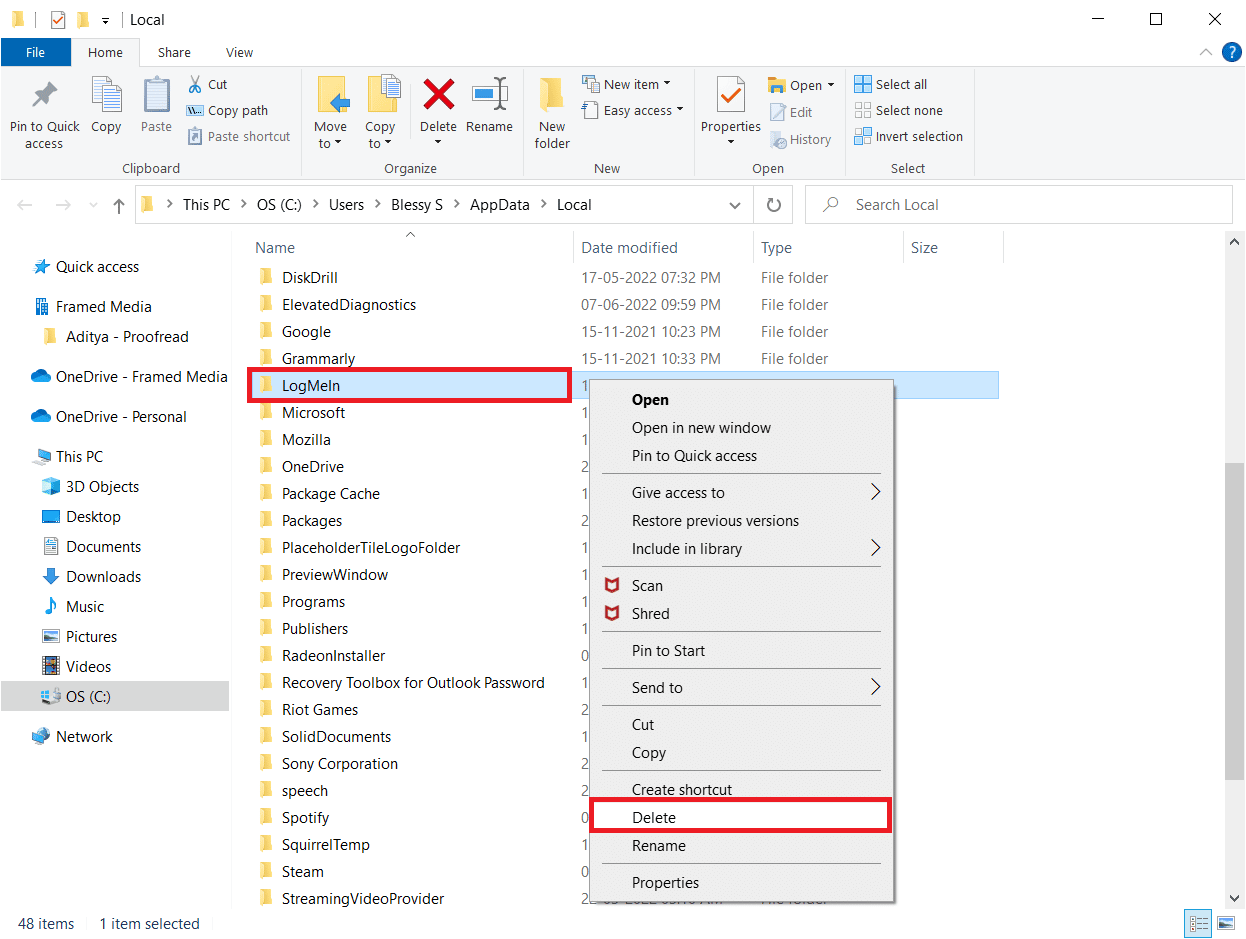
9. Novamente, pressione a tecla Windows, digite “%appdata%” e clique em “Abrir” para ir até a pasta “AppData Roaming”.
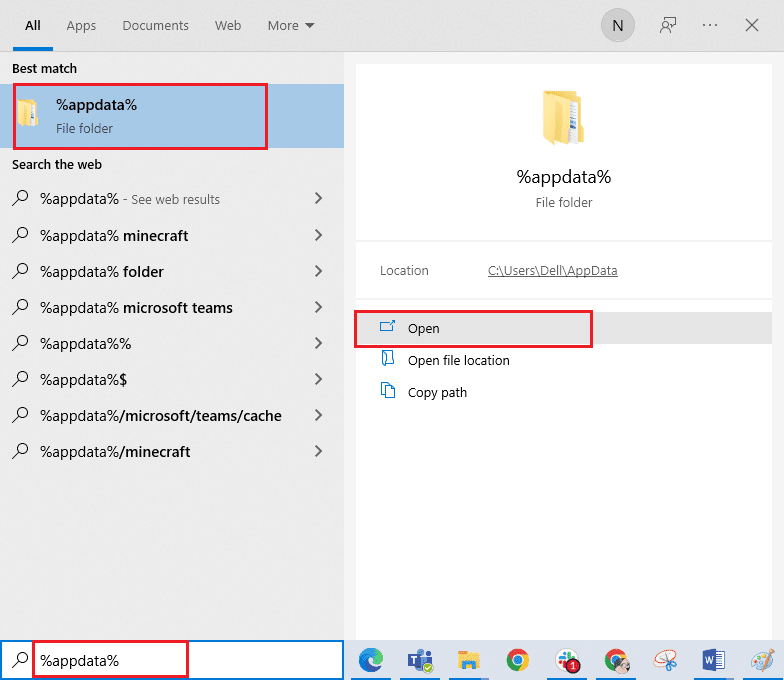
10. Exclua a pasta “LogMeIn” se ela existir.
11. Acesse o site oficial do Hamachi.
12. Clique em “Baixar agora”.
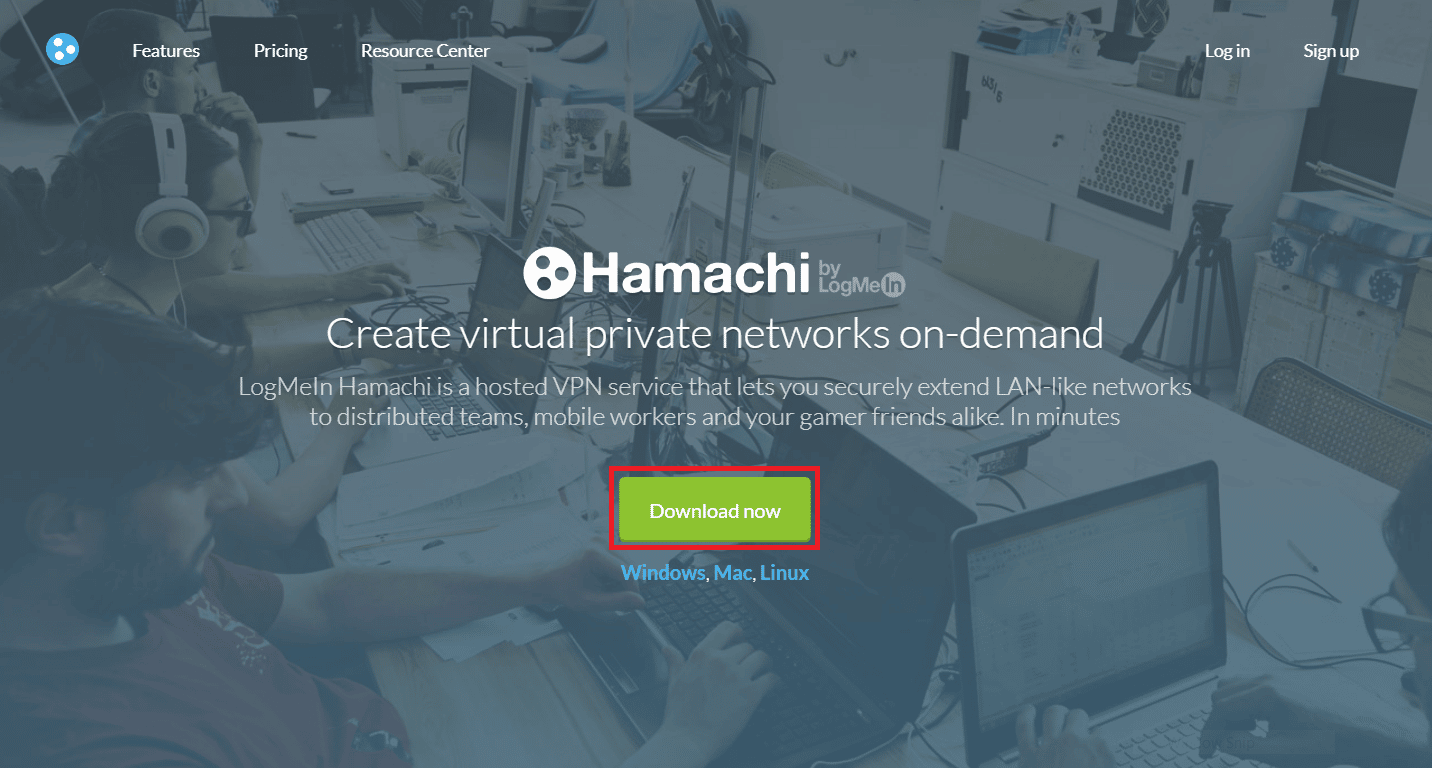
13. Clique no arquivo do instalador que foi baixado.
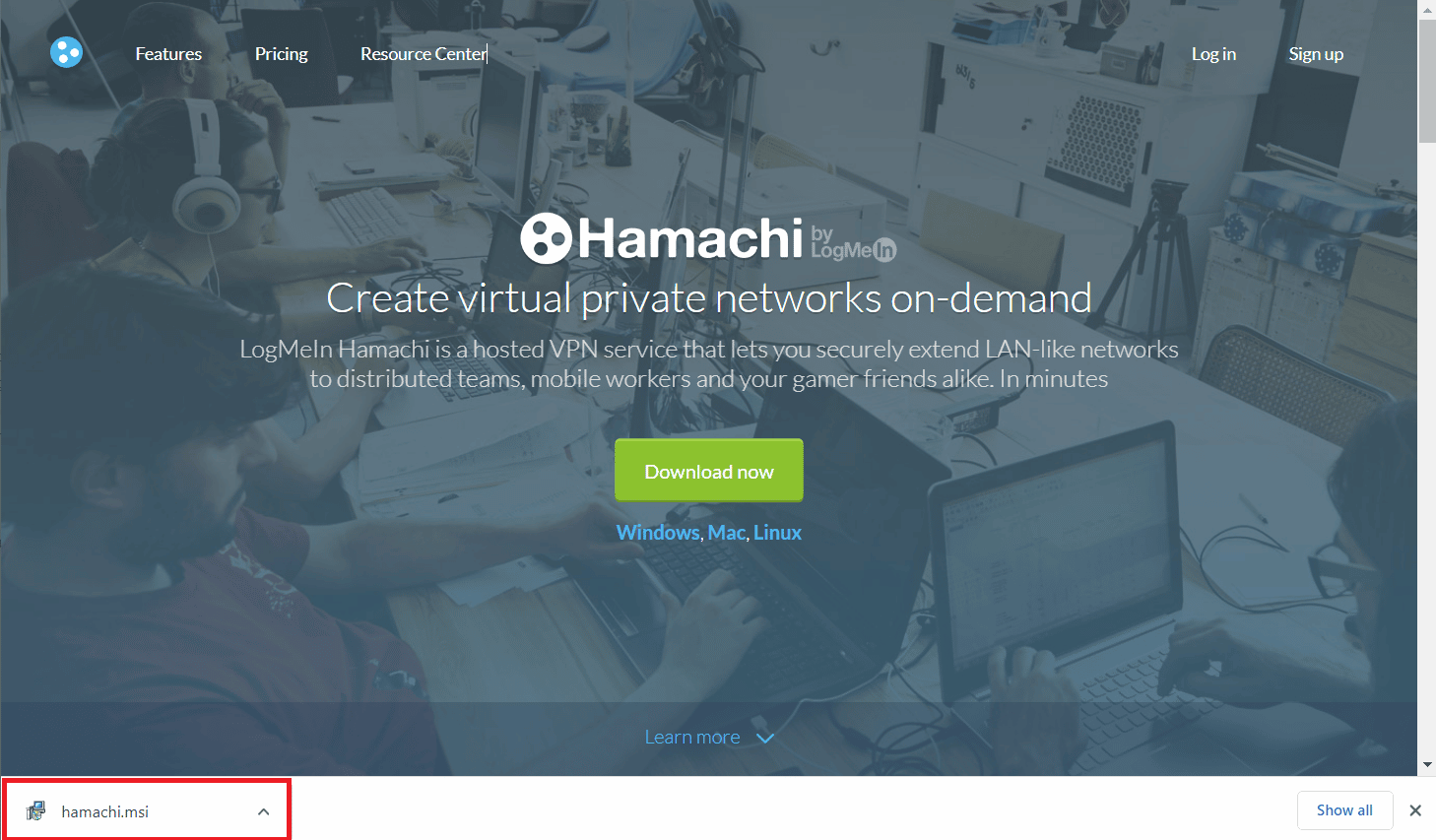
14. Escolha seu idioma e clique em “Avançar”.
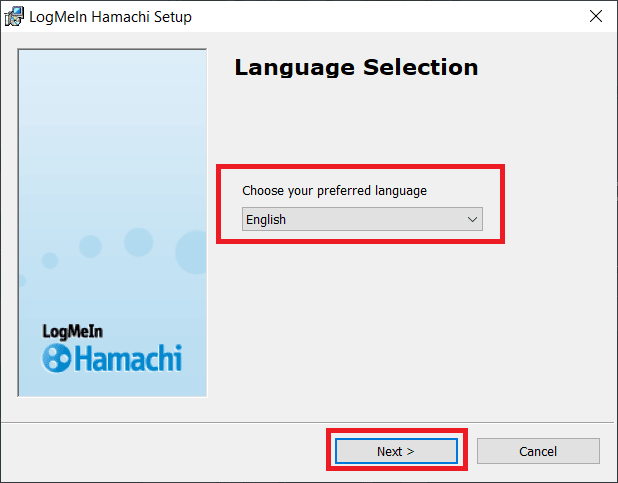
15. Marque a opção “Li e concordo com os termos do Contrato de Licença” e clique em “Avançar”.
<img class=”alignnone wp-image-104840″ width=”600″ height=”469″ src=”https://wil