Um sistema de proteção térmica impede que a CPU fique sobrecarregada e danificada pelo calor. Trata-se de um sistema de resfriamento projetado para manter o processador do sistema sempre em temperaturas baixas. Se o processador aquecer demais, o sistema é desligado automaticamente. Se o seu sistema excedeu o limite de resfriamento e atingiu temperaturas muito altas, pode estar ocorrendo um erro de desligamento por superaquecimento. Se você está procurando soluções para esse problema, você está no lugar certo. Além de abordar as soluções para este problema, também vamos explicar as causas do desligamento térmico. Vamos, então, examinar em detalhe os problemas que fazem o seu sistema aquecer e as soluções apropriadas para cada caso.
Como Corrigir Erros de Desligamento Térmico no Windows 10
A razão mais comum para o erro de desligamento térmico no Windows 10 é uma falha no sistema de resfriamento. No entanto, o desligamento térmico pode ser causado por outros fatores, como os indicados abaixo:
- Um computador com acúmulo de poeira pode obstruir o sistema de resfriamento, causando o erro.
- O overclocking, que aumenta a taxa de clock e, consequentemente, a temperatura, pode ser outra causa de desligamento térmico.
- Se o processador não estiver instalado corretamente, pode causar problemas de desligamento térmico.
- Um aplicativo ou jogo que exija muitos recursos do sistema pode provocar esse tipo de erro.
- Um vírus ou malware também pode causar problemas de desligamento térmico.
Normalmente, os métodos para solucionar o problema de desligamento térmico são procedimentos físicos, como limpar o computador e verificar o ventilador. Por mais simples que essas soluções possam parecer, elas são cruciais para resolver o problema. Vamos começar com esses métodos de solução de problemas básicos:
Método 1: Solução de Problemas Básicos
Experimente os passos simples e básicos a seguir antes de tentar métodos mais avançados:
1A. Verifique os ventiladores
A primeira coisa a ser verificada em caso de superaquecimento é o ventilador. Verifique se não há obstruções perto da ventilação que estejam impedindo o resfriamento. Se estiver usando um laptop, certifique-se de que o fluxo de ar não esteja bloqueado, evitando colocá-lo no colo e apoiando-o em uma superfície plana.
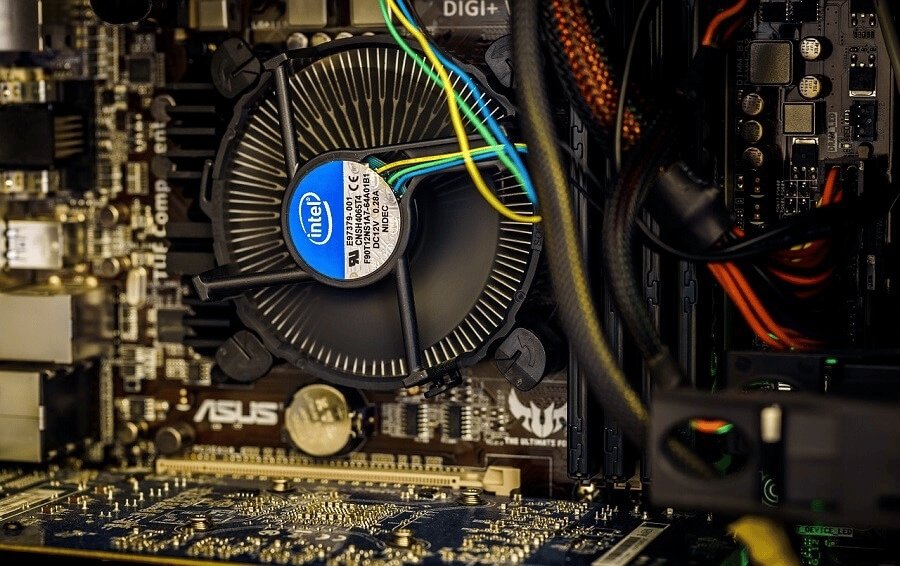
1B. Verifique o ambiente
Outro aspecto que muitas vezes é negligenciado é o ambiente em que o sistema está sendo utilizado. Ambientes muito quentes ou úmidos podem afetar o desempenho do sistema. Portanto, se você estiver trabalhando em uma condição de superaquecimento, isso pode levar a erros de desligamento térmico.
1C. Execute uma verificação de malware
Outra medida importante é executar uma verificação de vírus ou malware, pois um ataque de vírus também pode causar esse problema. Para mais informações, você pode consultar nosso guia sobre como executar uma verificação de vírus no seu computador.
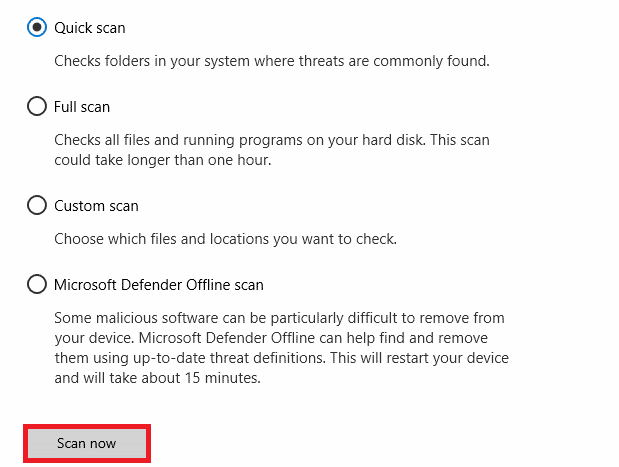
1D. Desinstale programas
Se você instalou recentemente um programa ou aplicativo e começou a ter problemas de desligamento térmico, ele pode ser a causa do erro. Para descartar essa possibilidade, desinstale o programa seguindo estas etapas:
1. Clique com o botão direito do mouse no ícone do Windows e selecione “Aplicativos e recursos”.
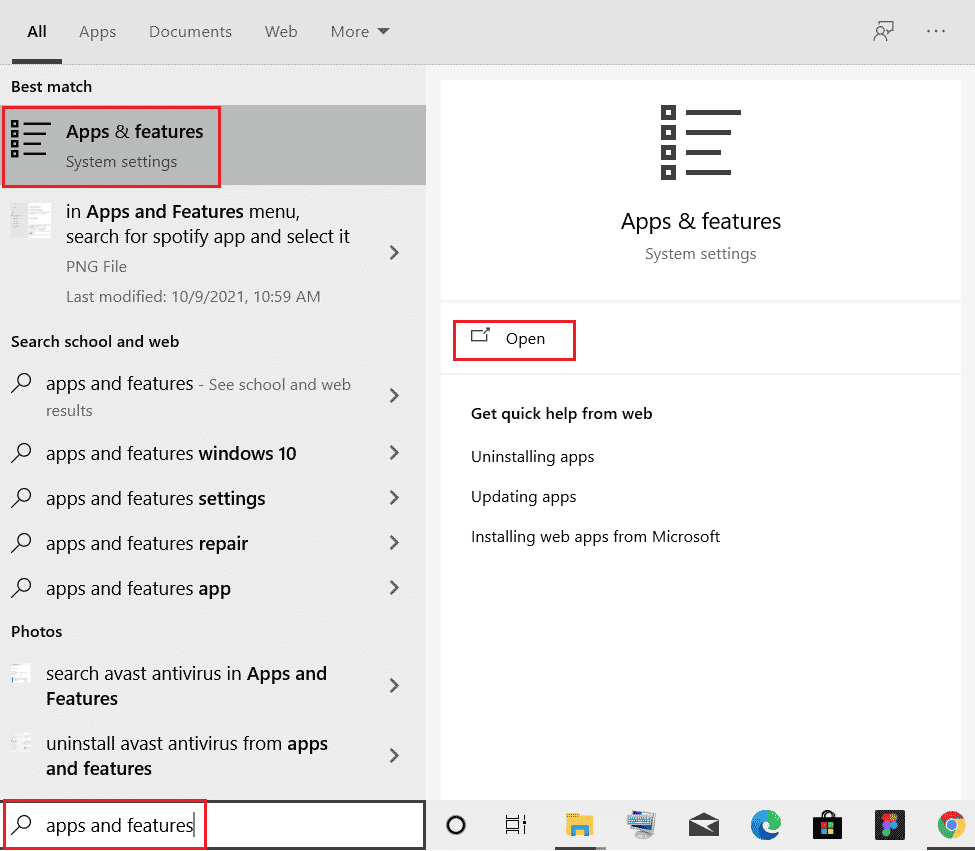
2. Localize o programa (por exemplo, CCleaner) na lista e clique nele.
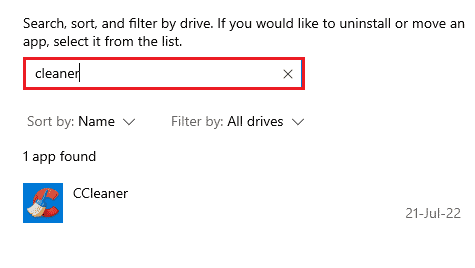
3. Selecione “Desinstalar”.
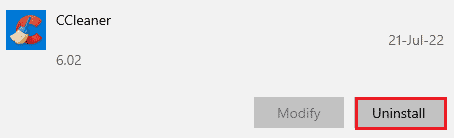
4. Clique em “Desinstalar” para confirmar.
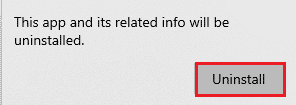
Método 2: Encerrar Processos em Segundo Plano
Outra solução para problemas de desligamento térmico em laptops é verificar o uso da CPU do sistema. O ventilador funcionará mais rápido e o sistema sobrecarregará seus recursos se alguns programas ou processos estiverem utilizando uma grande quantidade de espaço em disco. Nesse caso, você pode utilizar o Gerenciador de Tarefas para verificar o uso da CPU:
1. Pressione as teclas Ctrl + Shift + Esc simultaneamente para abrir o Gerenciador de Tarefas.
2. Na guia “Processos”, verifique quais processos estão consumindo uma grande quantidade de CPU.
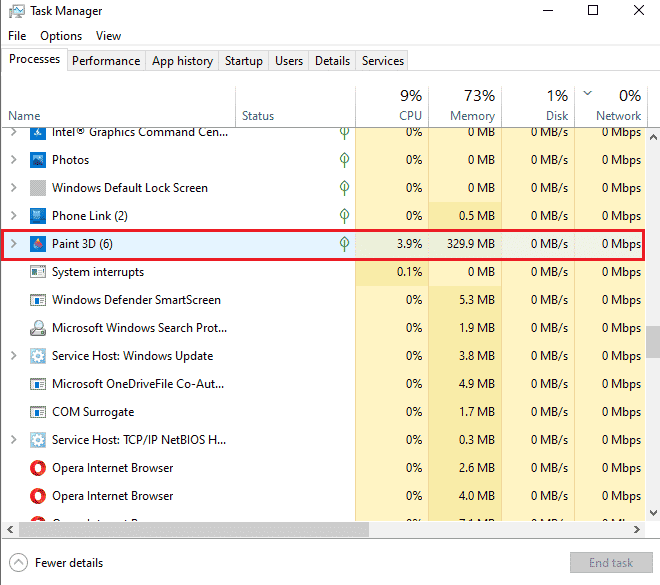
3. Clique com o botão direito do mouse no processo (por exemplo, Paint 3D) e selecione “Finalizar tarefa”.
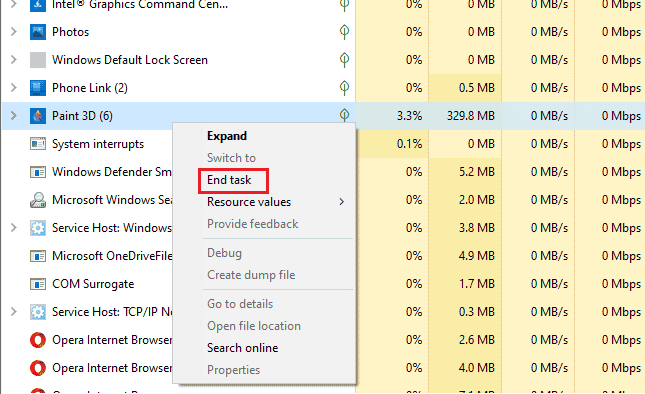
Se as etapas acima não resolverem o problema de alto uso da CPU, você pode consultar nosso guia sobre como corrigir o alto uso da CPU no Windows 10 para obter mais informações.
Método 3: Desative o Overclock
A próxima solução está relacionada ao overclock. Como já mencionado, o overclock causa superaquecimento e, consequentemente, o erro. Por esse motivo, desabilitar o overclock é essencial para resolver o problema de desligamento térmico e resfriar o seu sistema. Siga estes passos para desativá-lo:
1. Pressione as teclas Windows + I simultaneamente para abrir as “Configurações”.
2. Clique em “Atualização e Segurança”.

3. Selecione “Recuperação” no painel esquerdo.
4. Clique em “Reiniciar agora”.
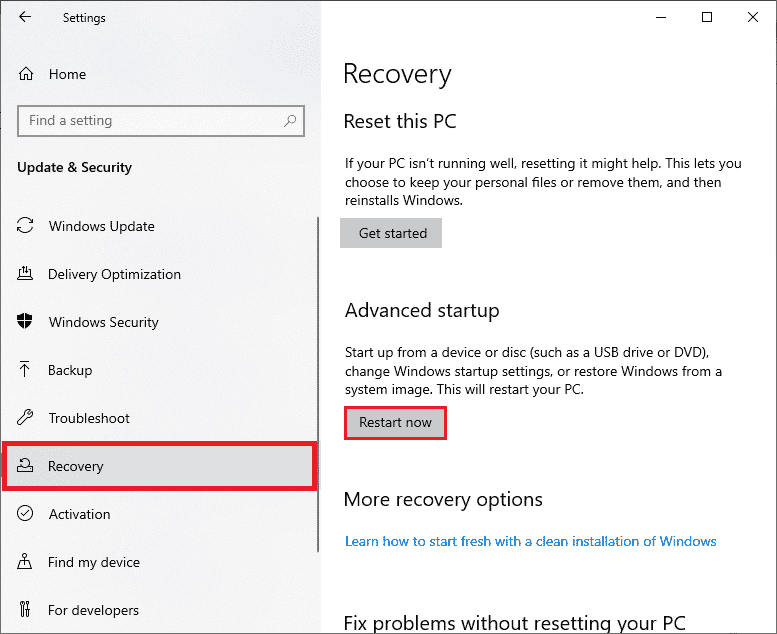
5. Quando o sistema reiniciar, selecione “Solução de problemas”.

6. Selecione “Opções avançadas”.

7. Clique em “Configurações de Firmware UEFI” e selecione “Reiniciar”.
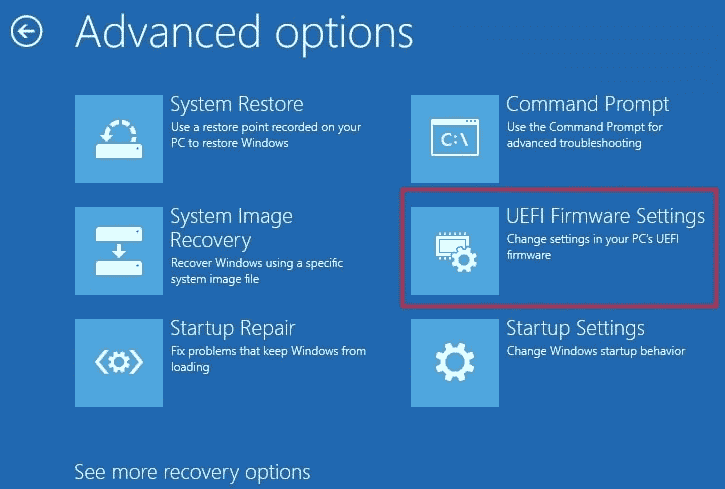
8. Após a reinicialização, o BIOS será aberto. Selecione a aba “Avançado”.
9. Clique em “Performance” e selecione “Overclocking”.
10. Desative a opção de overclock.
11. Pressione a tecla F10 para salvar as alterações no BIOS e inicie o sistema normalmente.
Esta é uma das soluções eficazes para desligamento térmico em laptops.
Método 4: Aumente a RAM
Outro método que pode ajudar a resolver problemas de desligamento térmico é aumentar a RAM. Se a RAM do seu sistema for insuficiente, ela pode acionar o sistema a ficar mais lento, travar ou superaquecer, causando o erro. Nesse caso, aumentar a RAM de 2 GB para 4 GB pode ser útil. Você também pode consultar nosso guia sobre como verificar a frequência da RAM no Windows 10 para mais informações.
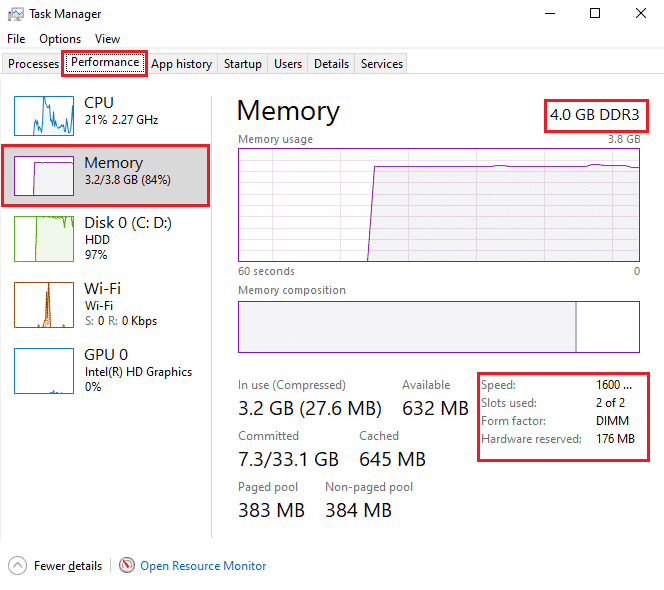
Método 5: Verifique a Temperatura do Núcleo
Se nenhum dos métodos anteriores resolver o problema, tente verificar a temperatura do núcleo do seu sistema utilizando um software de terceiros. Com ele, você pode comparar a temperatura do seu sistema com a temperatura interna padrão.
1. Acesse o site oficial do Core Temp e baixe o software.
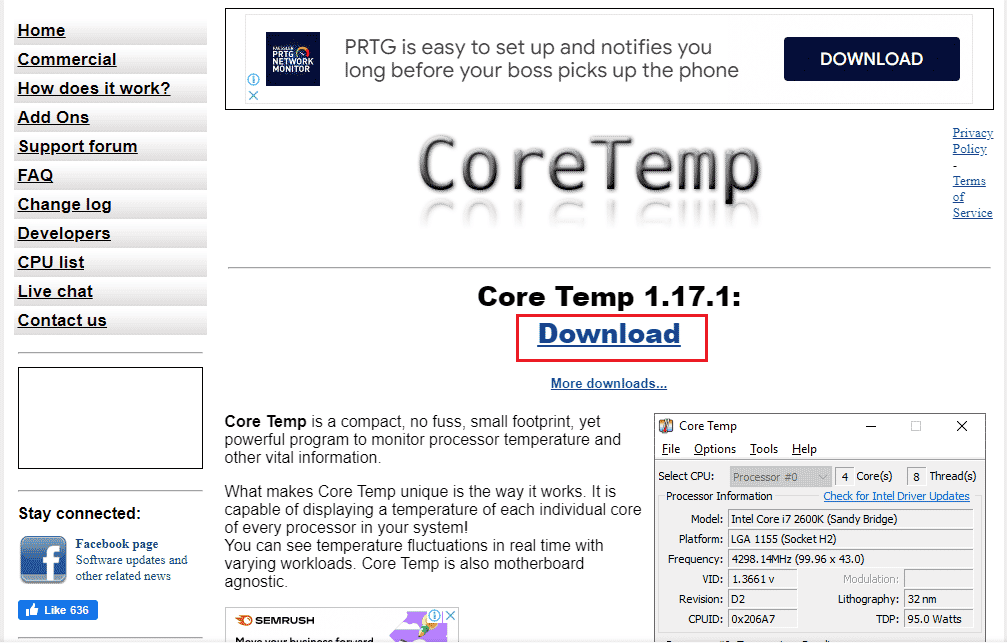
2. Após a instalação, inicie o aplicativo e verifique a temperatura de cada núcleo.
3. Se a temperatura do núcleo estiver acima da temperatura padrão, que varia entre 40 e 65 graus Celsius (ou 104 e 149 graus Fahrenheit) e nenhuma das outras soluções funcionar, pode ser necessário procurar um especialista em hardware.
Dica Profissional: Verifique a Pasta Térmica e o Dissipador de Calor
A pasta térmica auxilia o sistema de resfriamento do ventilador. Se o sistema de ventilação estiver funcionando corretamente, mas o erro de desligamento térmico persistir, é possível que a pasta térmica do processador não esteja aplicada corretamente. Nesse caso, o processador pode superaquecer e causar o erro. Portanto, é importante verificar a pasta térmica e o dissipador de calor do processador:
1. Remova o ventilador desparafusando cuidadosamente os parafusos que estão logo acima do processador.

2. Aplique um novo agente de resfriamento na parte superior do processador.
3. Aparafuse o ventilador novamente no lugar.
4. Reinicie o PC após alguns minutos.
Essas são as soluções para problemas de desligamento térmico em laptops.
Perguntas Frequentes (FAQs)
Q1. Qual é a temperatura perigosa para um computador?
R. Se o seu sistema operar abaixo de 65 graus Celsius, não há com o que se preocupar. No entanto, qualquer temperatura acima de 70 graus Celsius é perigosa para o sistema e precisa ser resfriada.
Q2. O que é um desligamento térmico em um PC?
R. O desligamento térmico ocorre quando a temperatura do processador ou CPU atinge um nível crítico, o que resulta no desligamento automático do sistema para evitar danos permanentes.
Q3. O que se entende por desligamento térmico?
R. Um dispositivo de desligamento térmico é um elemento bimetálico que protege o sistema contra sobrecarga. Isso resulta na abertura retardada de um disjuntor.
Q4. O que acontece se o meu computador superaquecer por muito tempo?
R. O superaquecimento prolongado torna o computador instável e pode levá-lo a desligar. Isso também pode causar danos aos componentes.
Q5. Quanto tempo dura a pasta térmica?
R. As pastas térmicas convencionais duram cerca de 2 a 3 anos. Pastas térmicas mais sofisticadas podem durar até 7 anos.
***
Esperamos que este guia tenha ajudado você a corrigir o erro de desligamento térmico e a entender as causas desse problema. Informe-nos qual dos métodos foi mais útil na resolução do seu problema. Se tiver mais perguntas ou sugestões, deixe um comentário para nós.