Está enfrentando dificuldades com o erro de gravação em disco no Dota 2? É compreensível a frustração quando seu passatempo favorito apresenta problemas. O Steam, sendo uma plataforma de distribuição de jogos, hospeda o Dota 2, um popular jogo online multiplayer. A Valve, desenvolvedora do Dota 2, frequentemente lança atualizações. Ao tentar baixar essas atualizações via Steam, podem ocorrer erros de gravação em disco devido a certas falhas técnicas. Este artigo tem como objetivo fornecer soluções para corrigir esse erro durante o processo de atualização.
Como Solucionar o Erro de Gravação em Disco no Dota 2
Antes de aplicar qualquer método de solução de problemas, é útil entender as causas potenciais do erro de gravação em disco no Dota 2. O erro pode surgir quando:
- O Steam está configurado com proteção contra gravação.
- Existem arquivos desconhecidos ou danificados no diretório do Steam.
- Seu firewall ou antivírus está impedindo o download.
- Há um cache de download desnecessário acumulado.
- O Steam ou o próprio Dota 2 apresentam falhas.
- Seu disco rígido tem problemas.
Método 1: Reinicializar o Computador
A reinicialização do sistema é um método básico para resolver muitos problemas, e o erro de gravação em disco do Dota 2 não é exceção. Reiniciar o computador pode ajudar a corrigir esse problema.
1. Pressione a tecla Windows.
2. Clique no ícone de Energia e selecione a opção “Reiniciar”.
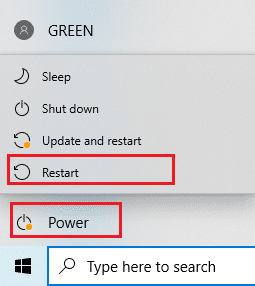
3. Após a reinicialização, abra o Steam e verifique se consegue atualizar o Dota 2 sem problemas.
Método 2: Reiniciar o Steam
Como o Steam é o aplicativo principal associado ao Dota 2, reiniciá-lo pode ser uma solução eficaz. Siga estes passos para reiniciar o Steam:
1. Clique em “Iniciar”, digite “Steam” e pressione Enter.
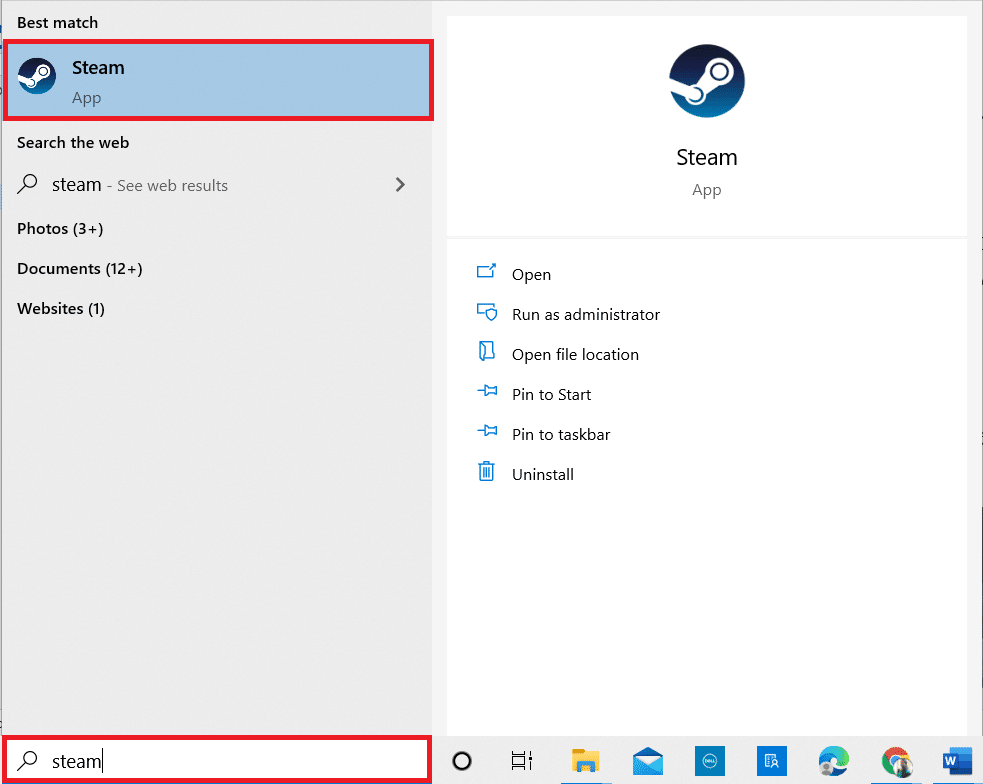
2. Na barra de menu do Steam, clique em “Steam”.
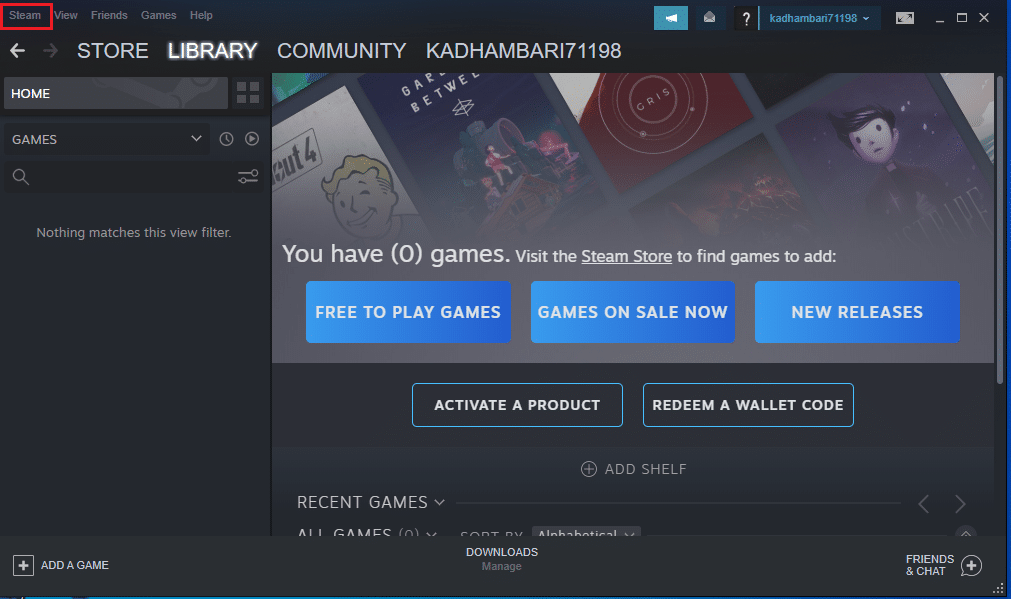
3. No menu suspenso, selecione “Sair”.
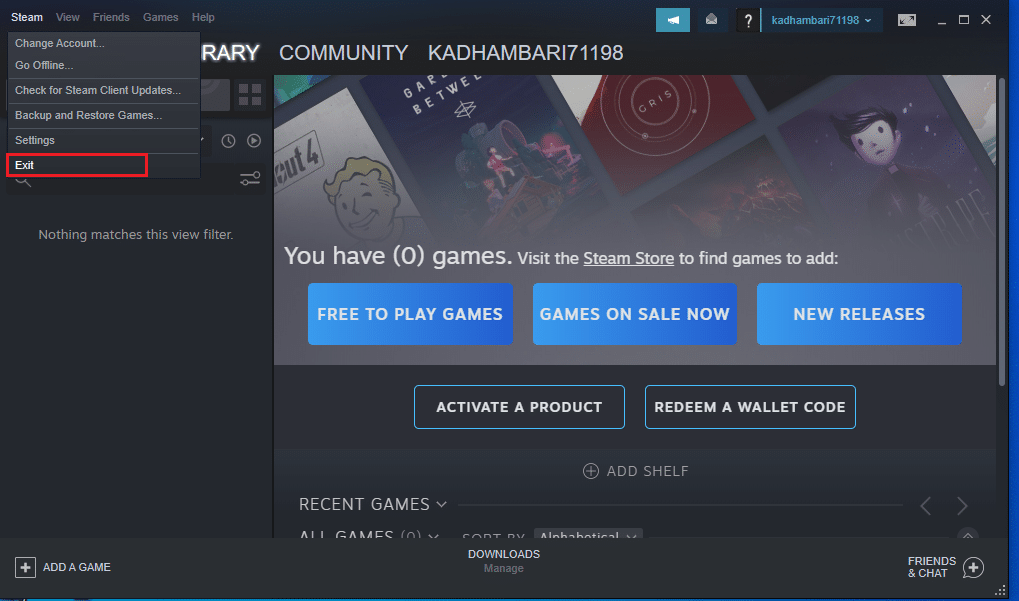
4. Reabra o Steam e faça login novamente, se necessário.
Método 3: Executar o Steam como Administrador
Executar um aplicativo com privilégios de administrador concede permissões adicionais, o que pode resolver muitos problemas. Para executar o Steam como administrador:
1. Clique com o botão direito no atalho do Steam e selecione “Propriedades”.
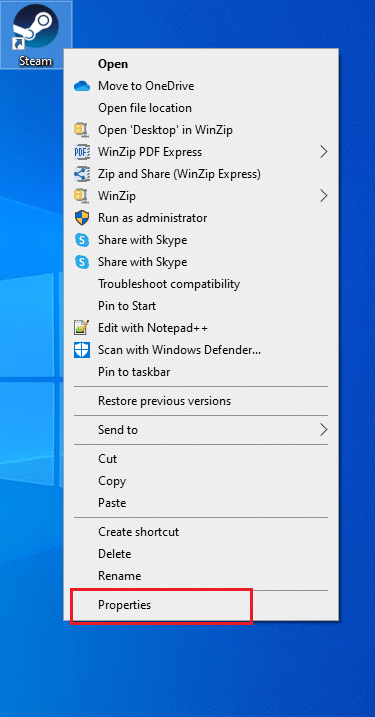
2. Na janela de propriedades, vá para a aba “Compatibilidade”.
3. Marque a opção “Executar este programa como administrador” e clique em “Aplicar” e depois em “OK”.
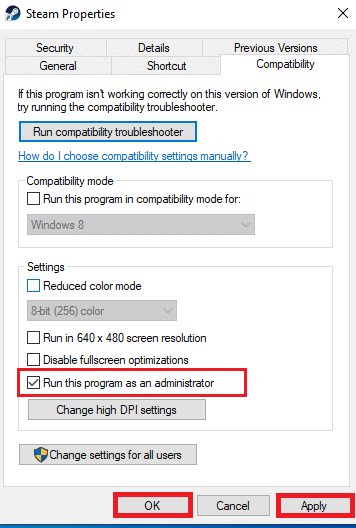
4. Reinicie o Steam.
Método 4: Atualizar os Drivers do Disco
Drivers desatualizados ou incompatíveis podem causar diversos problemas, incluindo erros de disco. Para atualizar os drivers:
1. Pressione a tecla Windows, digite “Gerenciador de Dispositivos” e clique em “Abrir”.

2. Expanda a seção “Unidades de disco”.

3. Clique com o botão direito no driver e selecione “Atualizar driver”.
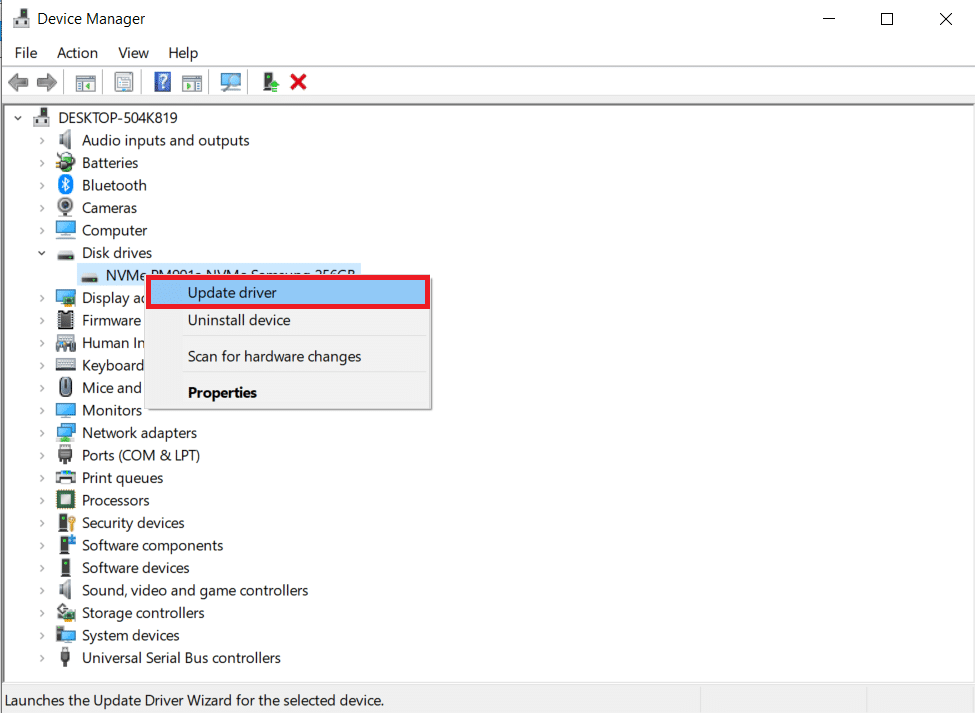
4. Selecione “Pesquisar drivers automaticamente”.
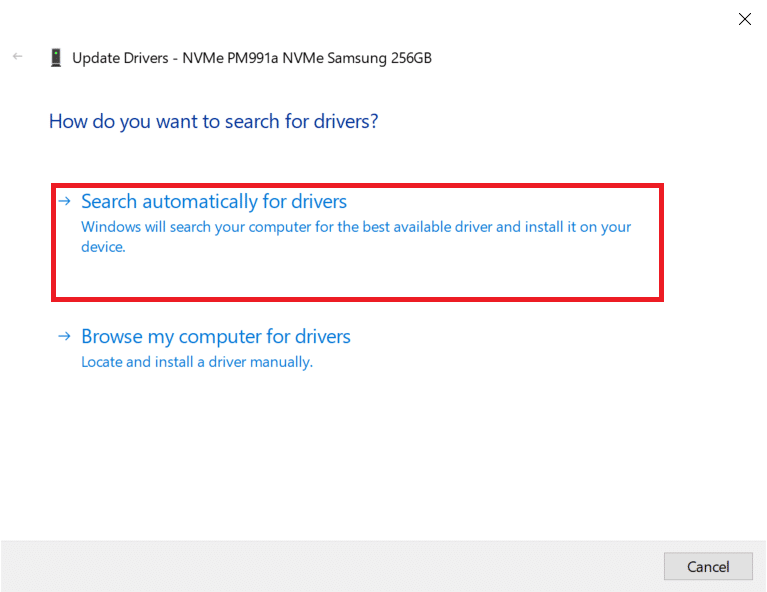
5A. Se o driver estiver desatualizado, ele será atualizado automaticamente.
5B. Se o driver estiver atualizado, será exibida a mensagem “Os melhores drivers para o seu dispositivo já estão instalados”.
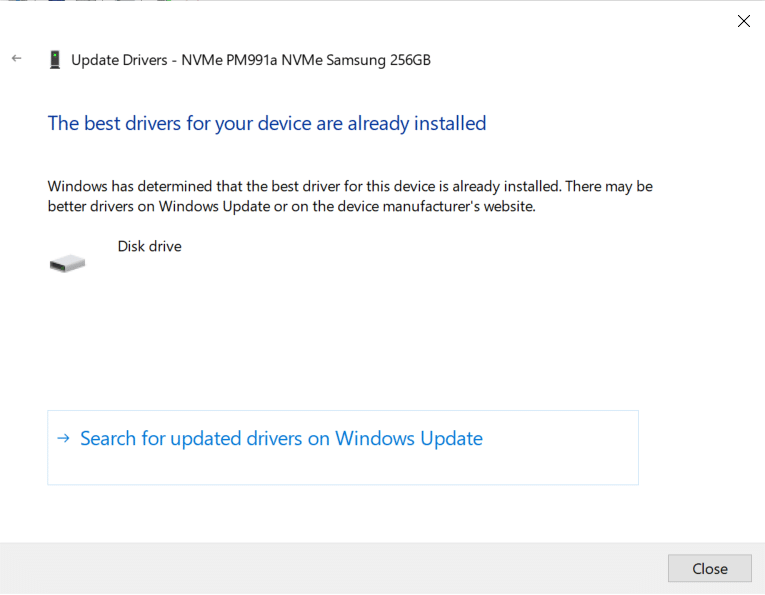
6. Clique em “Fechar”.
7. Reinicie o Steam e tente atualizar o Dota 2.
Método 5: Limpar o Cache de Download do Steam
Arquivos danificados durante o download ou atualização podem causar problemas. Limpar o cache de download do Steam pode resolver isso. Para fazer isso:
1. Abra o Steam.
2. No canto superior esquerdo, clique em “Steam”.
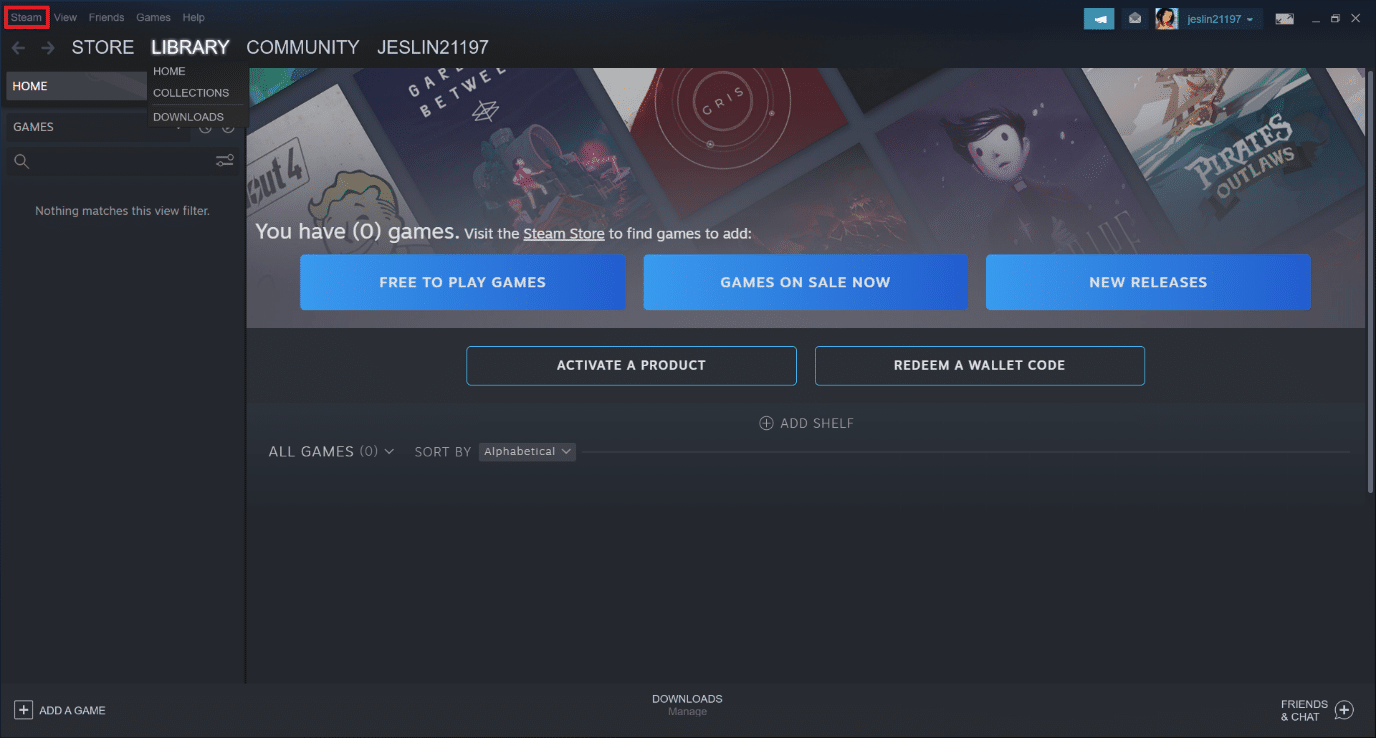
3. Clique em “Configurações”.
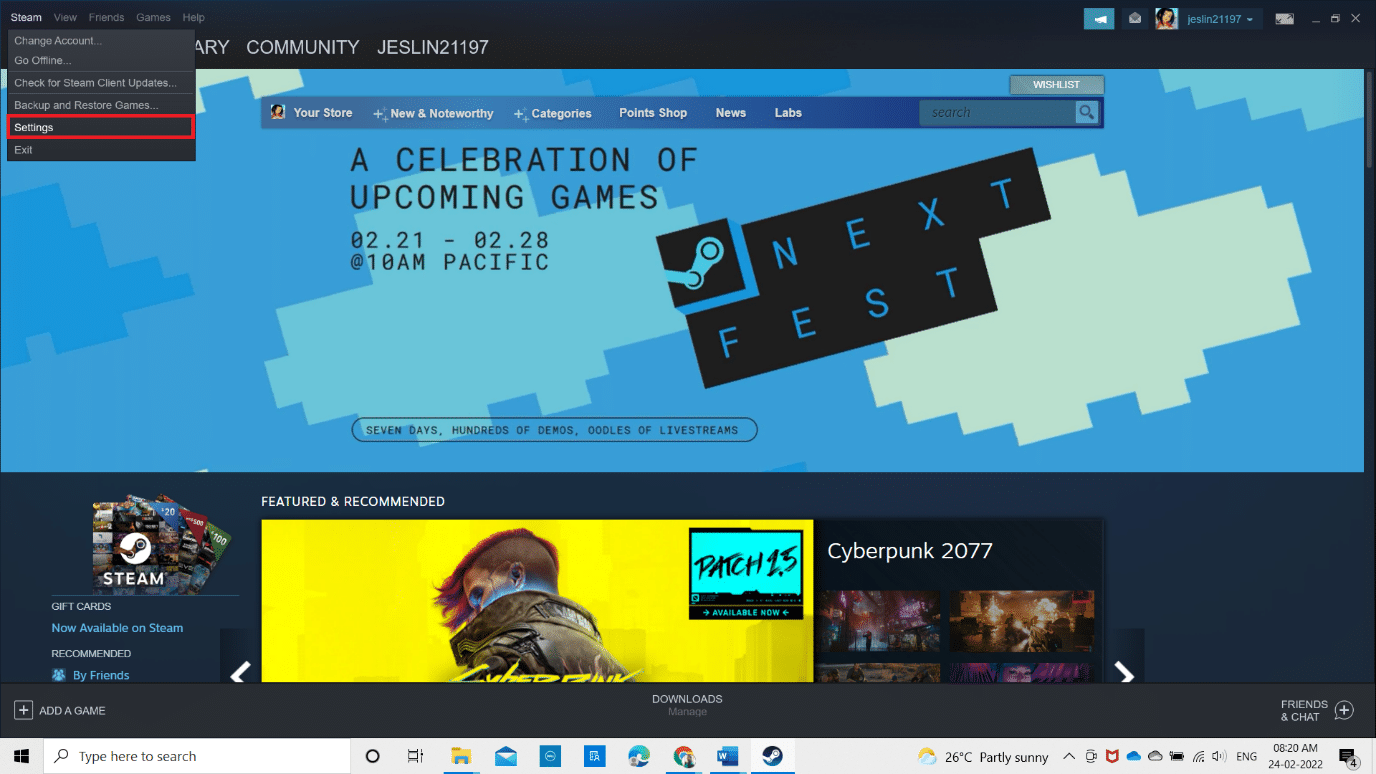
4. Vá para a aba “Downloads” e clique em “LIMPAR CACHE DE DOWNLOAD”.
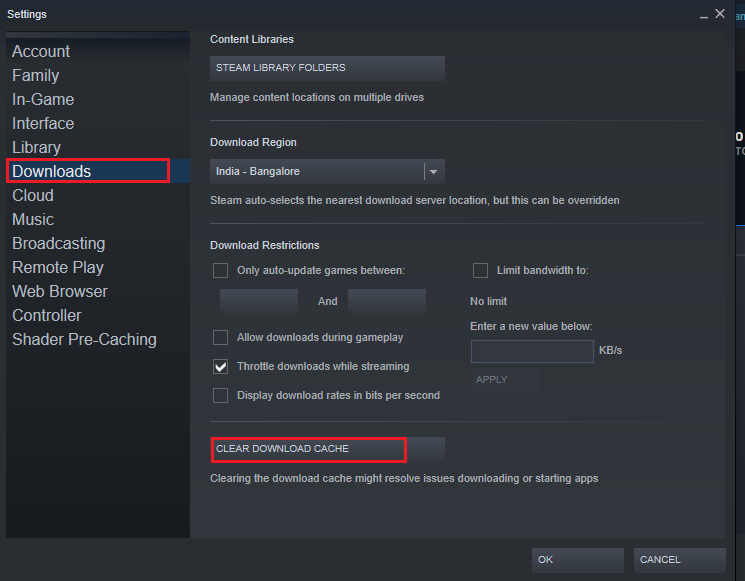
5. Na janela que aparecer, clique em “OK” para confirmar.
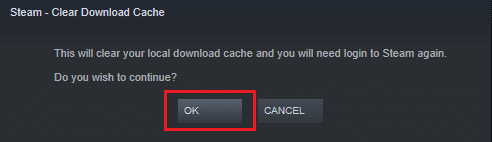
6. Reinicie o Steam e faça login novamente.
Método 6: Reparar Arquivos do Sistema
Problemas com o disco rígido podem afetar o Steam e causar erros. Para verificar e reparar arquivos do sistema:
Opção I: Verificar Erros no Disco Rígido
1. Pressione Windows + E para abrir o Explorador de Arquivos.
2. Clique com o botão direito no disco onde o Dota 2 está instalado e selecione “Propriedades”.
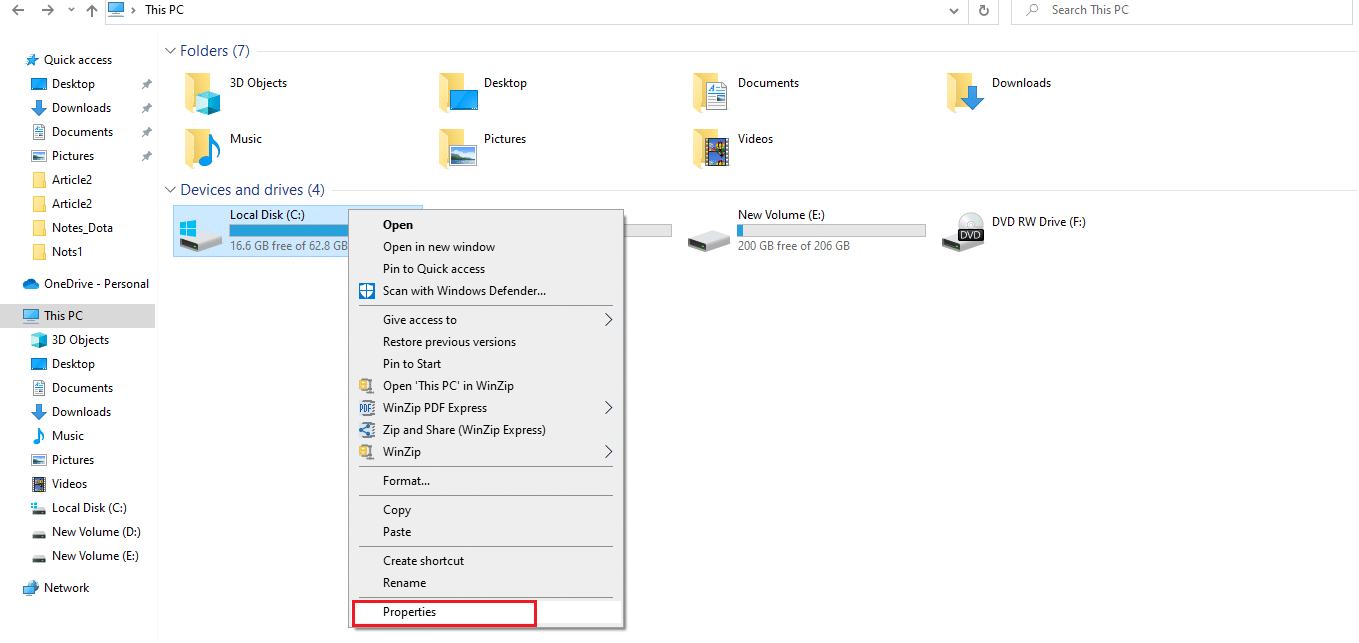
3. Na janela de propriedades, vá para a aba “Ferramentas” e clique em “Verificar”.
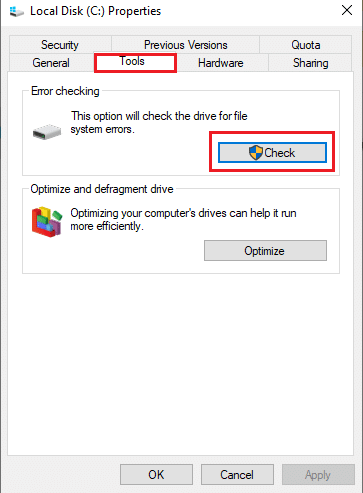
Se não forem encontrados erros, verifique se o erro ao atualizar o Dota 2 foi resolvido.
Opção II: Executar Verificações SFC e DISM
1. Pressione a tecla Windows, digite “Prompt de Comando” e clique em “Executar como administrador”.

2. Clique em “Sim” no Controle de Conta de Usuário.
3. Digite o comando chkdsk C: /f /r /x e pressione Enter.

4. Se receber uma mensagem sobre o volume estar em uso, digite “Y” e pressione Enter.
5. Digite o comando sfc /scannow e pressione Enter para executar a verificação do Verificador de Arquivos do Sistema.

Observação: A verificação pode demorar alguns minutos. Não feche a janela durante o processo.
Ao final, uma das seguintes mensagens será exibida:
- “A Proteção de Recursos do Windows não encontrou nenhuma violação de integridade.”
- “A Proteção de Recursos do Windows não pôde executar a operação solicitada.”
- “A Proteção de Recursos do Windows encontrou arquivos corrompidos e os reparou com êxito.”
- “A Proteção de Recursos do Windows encontrou arquivos corrompidos, mas não conseguiu corrigir alguns deles.”
6. Após a verificação, reinicie o PC.
7. Reabra o Prompt de Comando como administrador e execute os seguintes comandos, um por um:
dism.exe /Online /cleanup-image /scanhealth dism.exe /Online /cleanup-image /restorehealth dism.exe /Online /cleanup-image /startcomponentcleanup
Observação: É necessário ter uma conexão com a internet para executar os comandos DISM corretamente.

8. Inicie o Steam e verifique se o erro foi corrigido.
Método 7: Desativar as Configurações de Somente Leitura no Steam
A falta de permissão de gravação no Steam pode causar o erro. Para desativar a configuração de somente leitura:
1. Feche o Steam e abra o Explorador de Arquivos (Windows + E).
2. Vá para o caminho “C:Arquivos de Programas (x86)”.
Observação: Vá para o local onde o Steam está instalado.
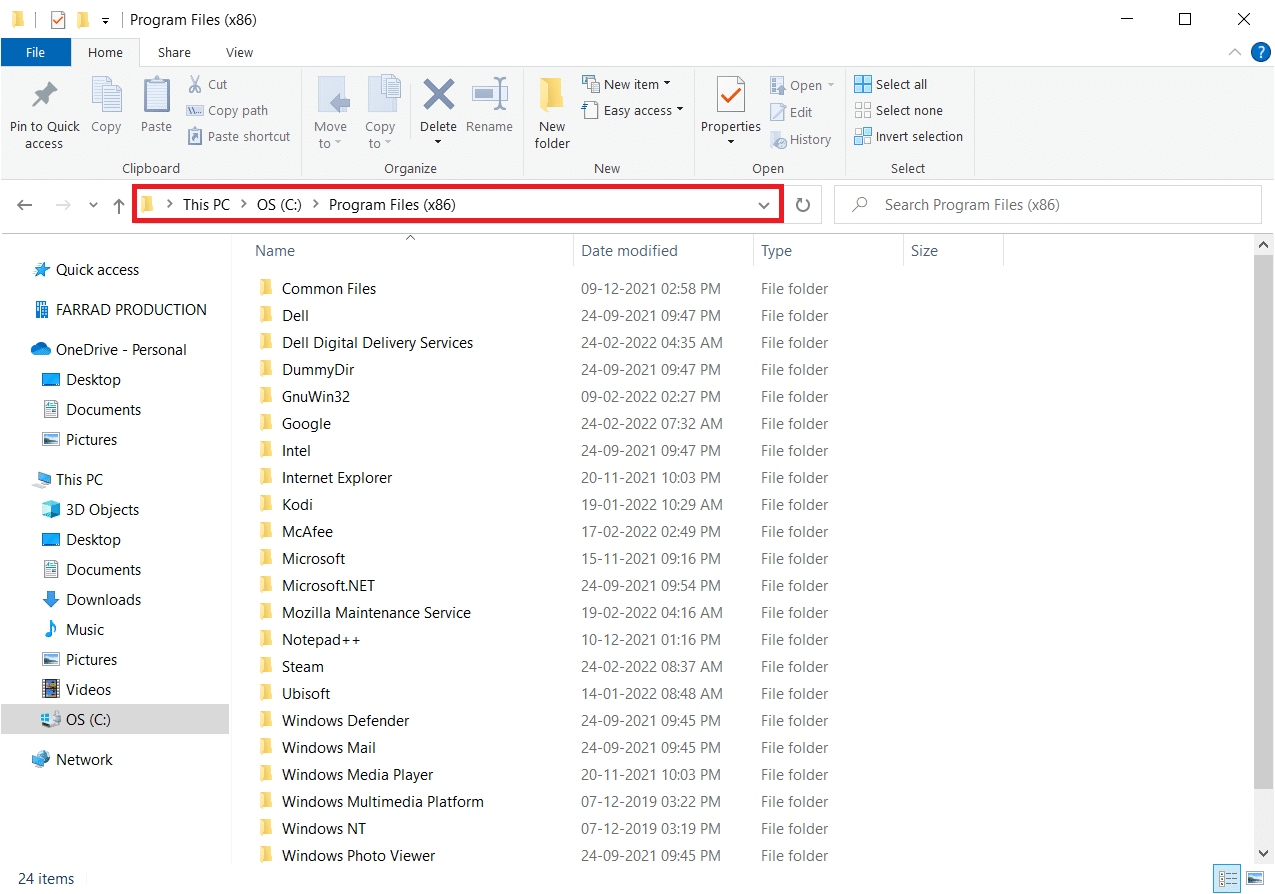
3. Clique com o botão direito na pasta “Steam” e selecione “Propriedades”.
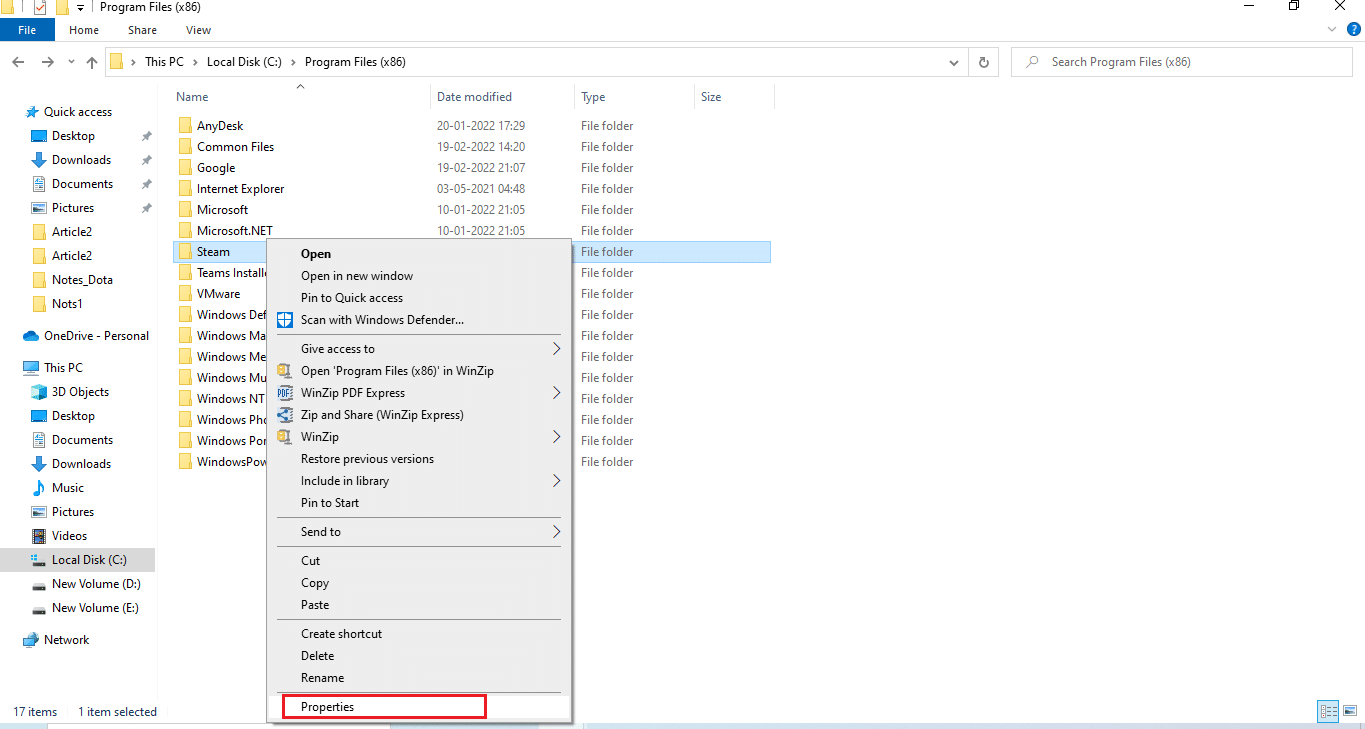
4. Na aba “Geral”, desmarque a caixa de seleção “Somente leitura (Aplica-se somente a arquivos na pasta)”, se estiver marcada.
5. Clique em “OK”.
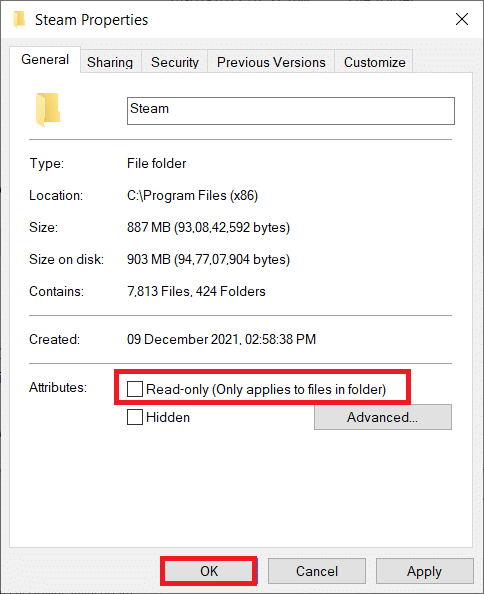
6. Clique em “OK” na janela que aparecer.
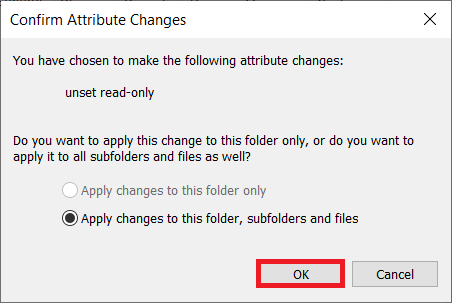
7. Siga os passos 2 e 3. Vá para a aba “Segurança” e clique em “Editar” para alterar as permissões.
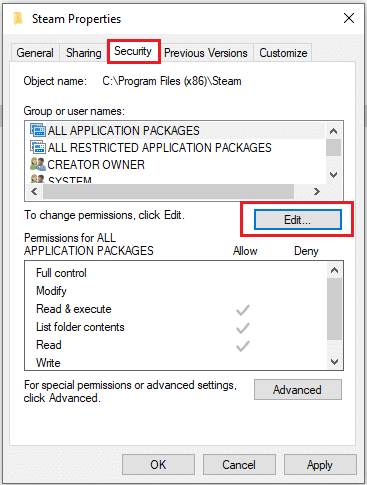
8. Selecione “Usuários” na seção “Nomes de grupo ou usuário”. Em seguida, marque a caixa de seleção para permitir “Controle total” na seção “Permissões dos usuários”.
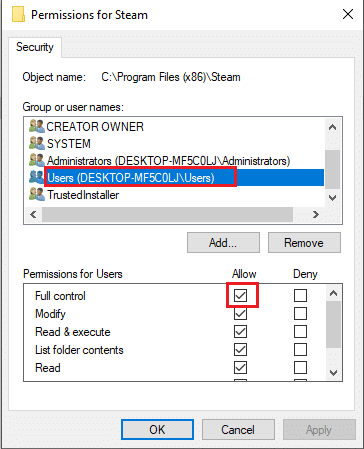
9. Clique em “Aplicar” e “OK” para salvar as alterações.
Método 8: Verificar a Integridade do Cache do Jogo
Verificar e reparar o cache do jogo pode corrigir erros de gravação. Para verificar a integridade dos arquivos:
1. Abra o Steam.
2. Selecione “Biblioteca” na barra de menu.
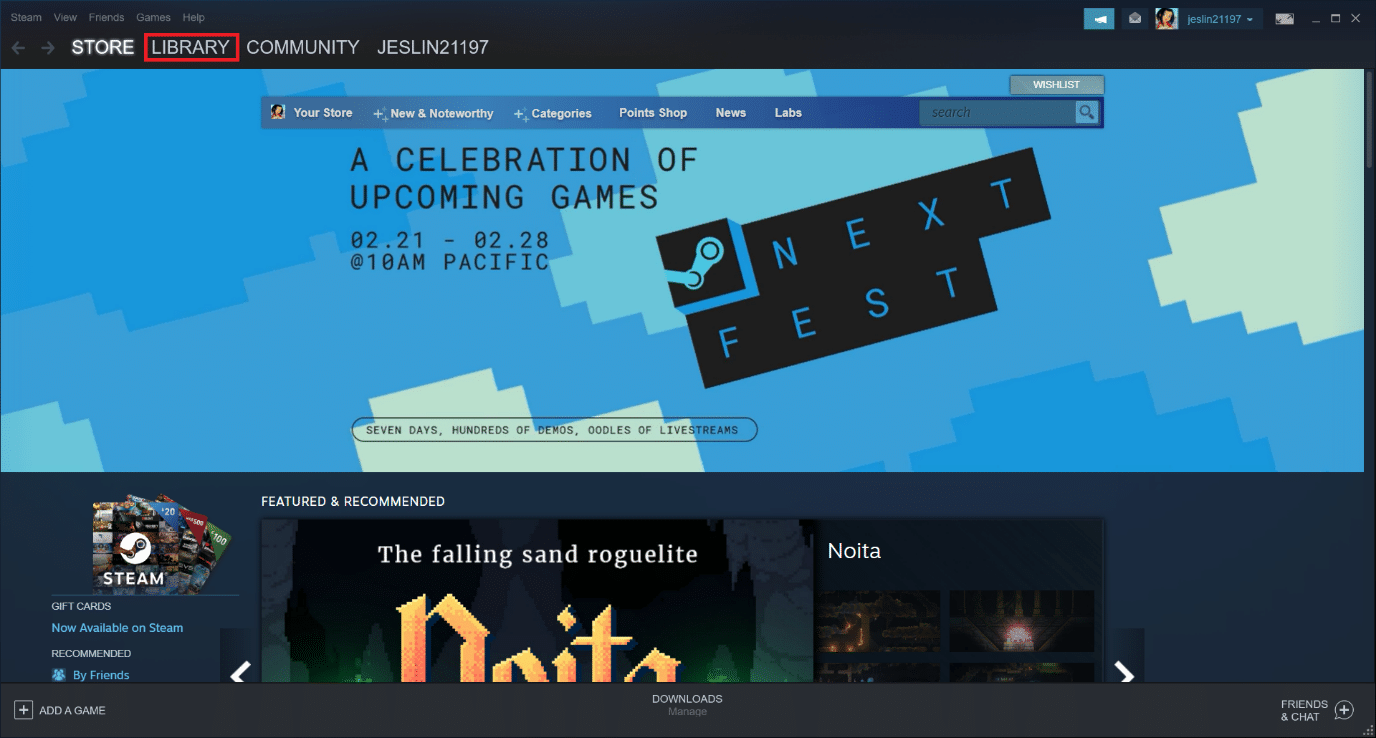
3. Localize o Dota 2, clique com o botão direito e selecione “Propriedades”.
4. Na aba “Arquivos locais”, selecione “Verificar integridade dos arquivos do jogo”.
5. Tente atualizar o jogo quando o processo terminar.
Método 9: Desativar o Antivírus (Não Recomendado)
Em alguns casos, o antivírus pode interferir no processo de atualização. Para desativar o antivírus (Windows Security como exemplo):
Observação: Windows Security é usado como exemplo.
1. Pressione Windows + I para abrir as “Configurações”.
2. Selecione “Atualizações e Segurança”.

3. Selecione “Segurança do Windows” e clique em “Abrir Segurança do Windows”.
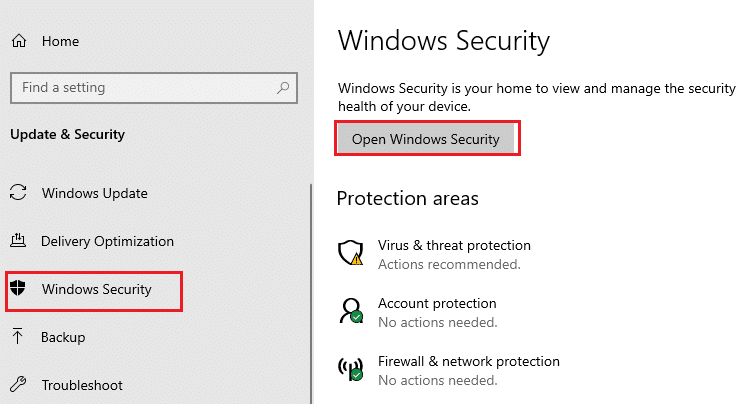
4. Na janela que abrir, clique em “Proteção contra vírus e ameaças”.
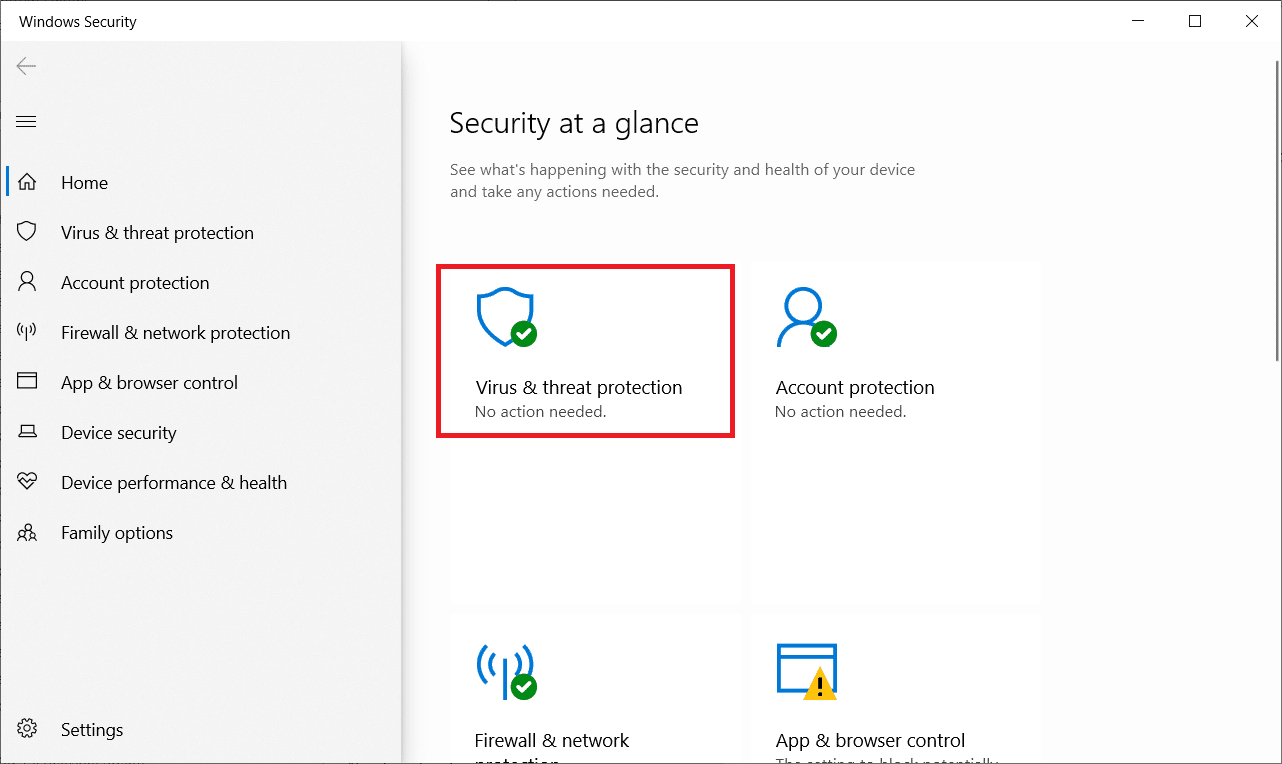
5. Clique em “Gerenciar configurações” na seção “Configurações de proteção contra vírus e ameaças”.
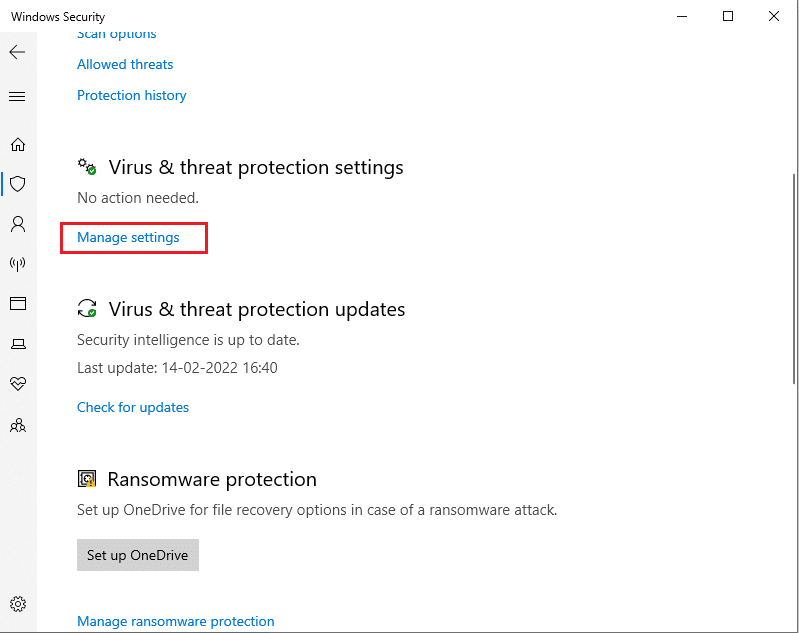
6. Desative a “Proteção em tempo real”.
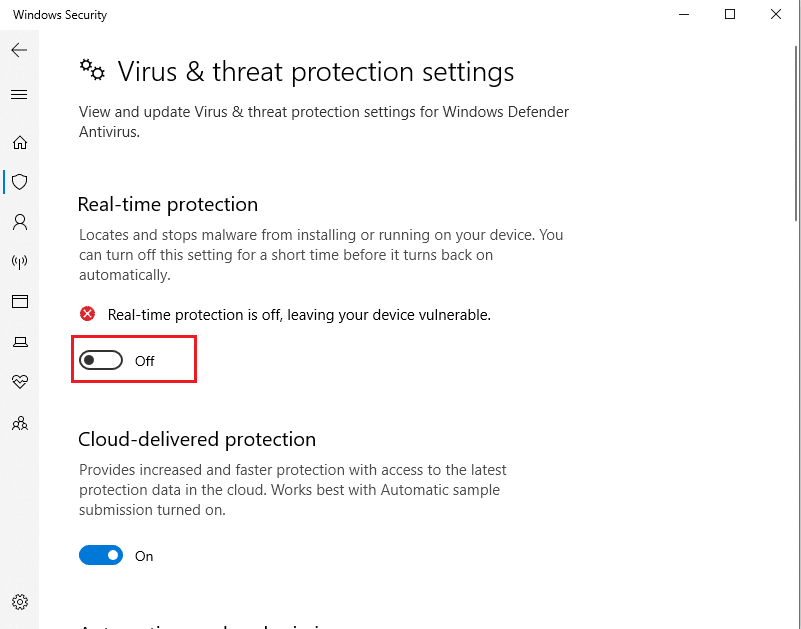
7. Inicie o Steam e veja se o erro foi resolvido. Se funcionar, ative o antivírus e adicione o Dota 2 à lista de exceções.
Método 10: Modificar o Acesso à Pasta Controlada
Este método permite corrigir o erro de gravação sem desabilitar o Windows Defender. Para modificar o acesso à pasta:
Observação: Ao realizar este método, não é preciso desabilitar o Windows Defender.
1. Pressione Windows + I para abrir as “Configurações”.
2. Clique em “Atualização e Segurança”.

3. Clique em “Segurança do Windows” e em “Abrir Segurança do Windows”.
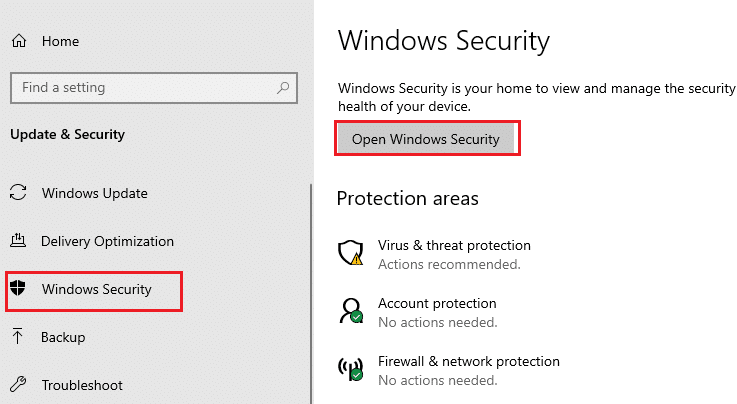
4. Clique em “Proteção contra vírus e ameaças”.
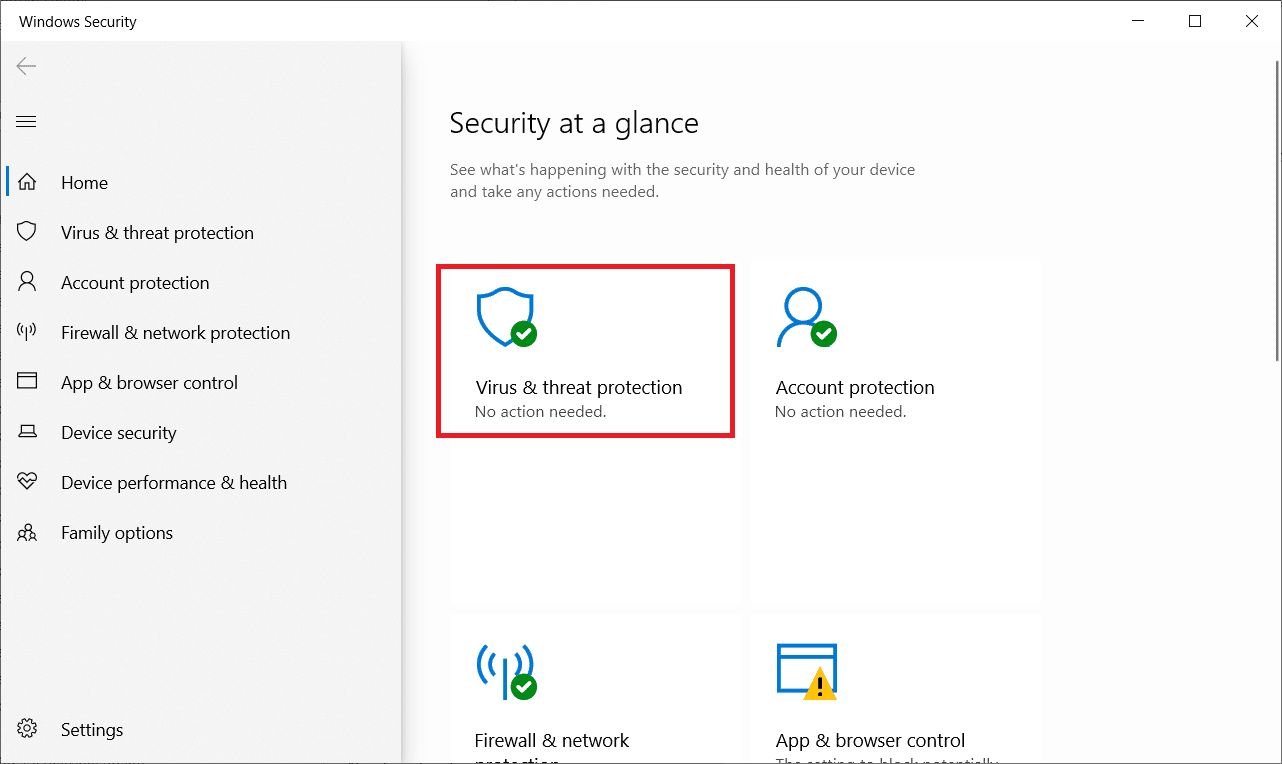
5. Role para baixo e clique em “Gerenciar proteção contra ransomware”.
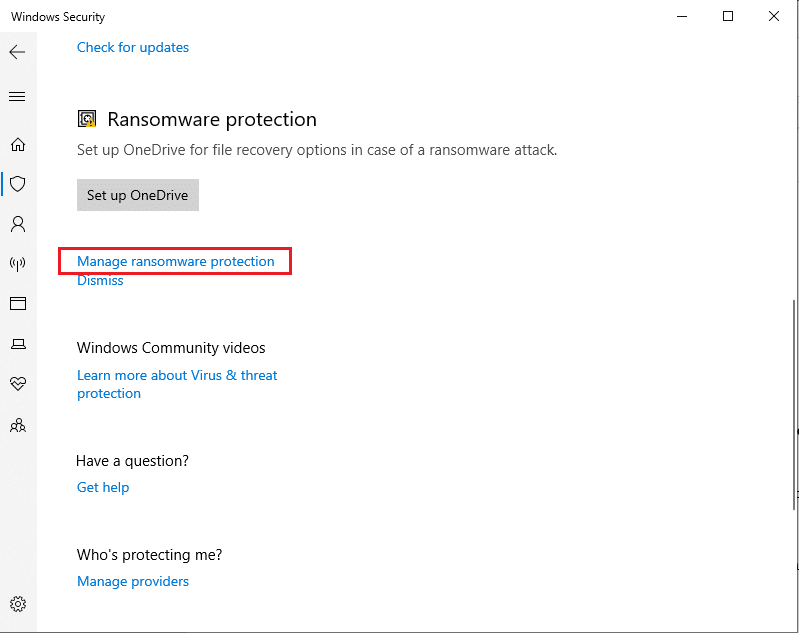
6. Ative o “Acesso à pasta controlada” e selecione “Permitir um aplicativo por meio do acesso à pasta controlada”.
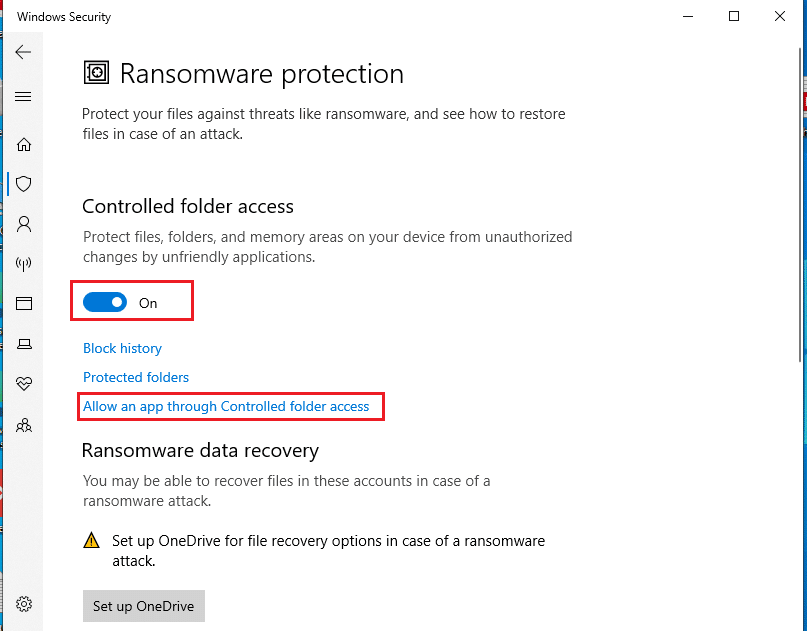
7. Clique em “Adicionar um aplicativo permitido” e selecione “Procurar em todos os aplicativos”.
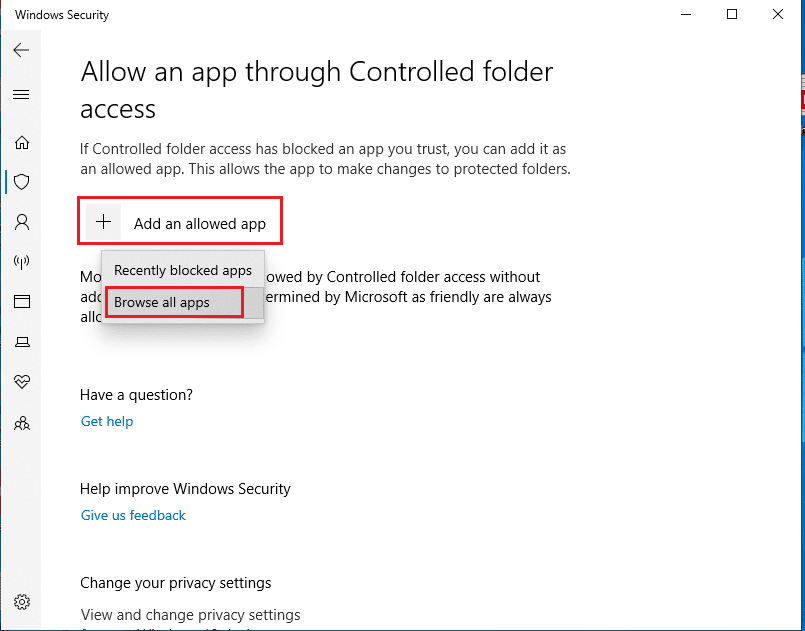
8. Vá para “C:Arquivos de Programas (x86)Steam”.
9. Selecione “Steam.exe” e clique em “Abrir” para adicioná-lo ao acesso controlado.
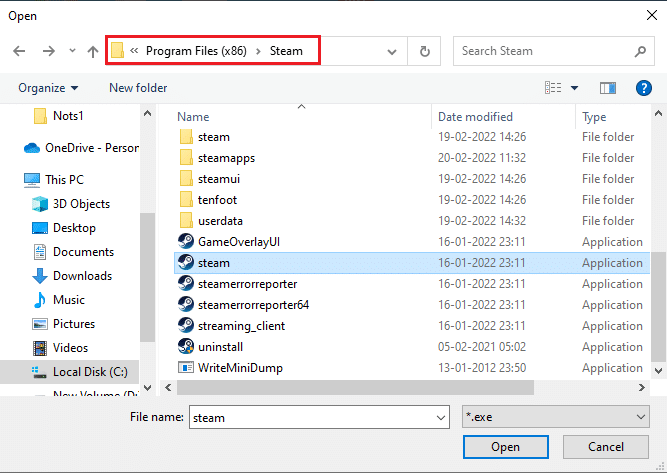
10. Após adicionado, o Steam deve aparecer na lista de aplicativos permitidos.
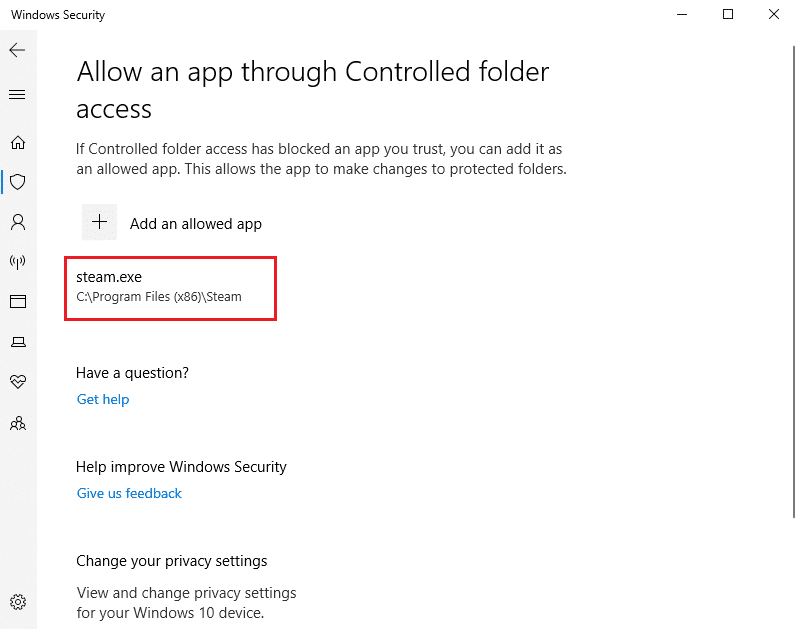
Método 11: Remover a Proteção contra Gravação de Disco
Remover a proteção contra gravação pode corrigir o erro. Para fazer isso:
1. Pressione a tecla Windows, digite “Prompt de Comando” e clique em “Executar como administrador”.

2. Clique em “Sim” no Controle de Conta de Usuário.
3. Digite os comandos abaixo, um por um, pressionando Enter após cada um:
diskpart list disk select disk # attributes disk clear readonly
Observação: Substitua # pelo número que representa seu disco local. Aqui, foi utilizado 1 como exemplo.
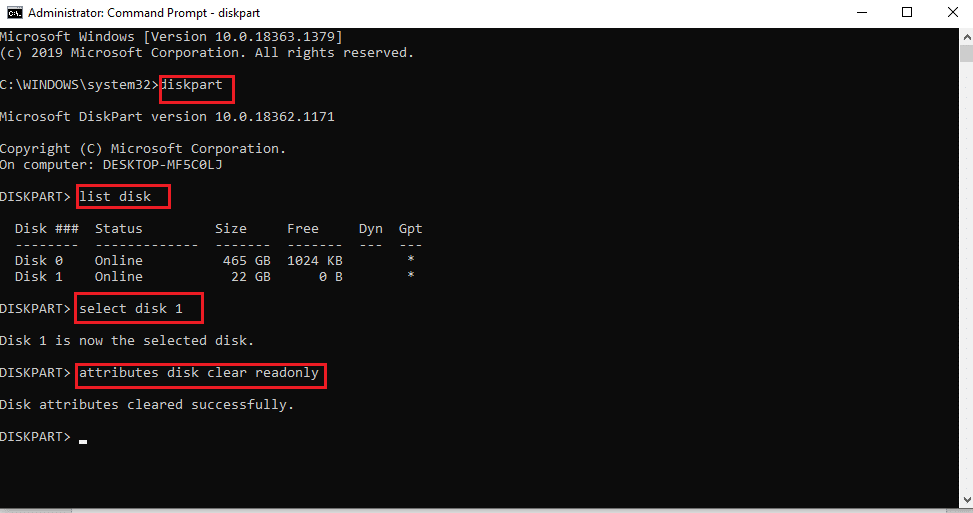
4. Feche o prompt de comando, reconecte o disco rígido, inicie o Steam e atualize o jogo.
Método 12: Mover o Jogo Dota 2 para Outra Unidade
Instalar o Dota 2 em outra unidade pode resolver problemas causados por arquivos corrompidos na pasta atual. Para fazer isso:
1. Inicie o Steam e clique em “Steam” no canto superior esquerdo.
2. Selecione “Configurações”.
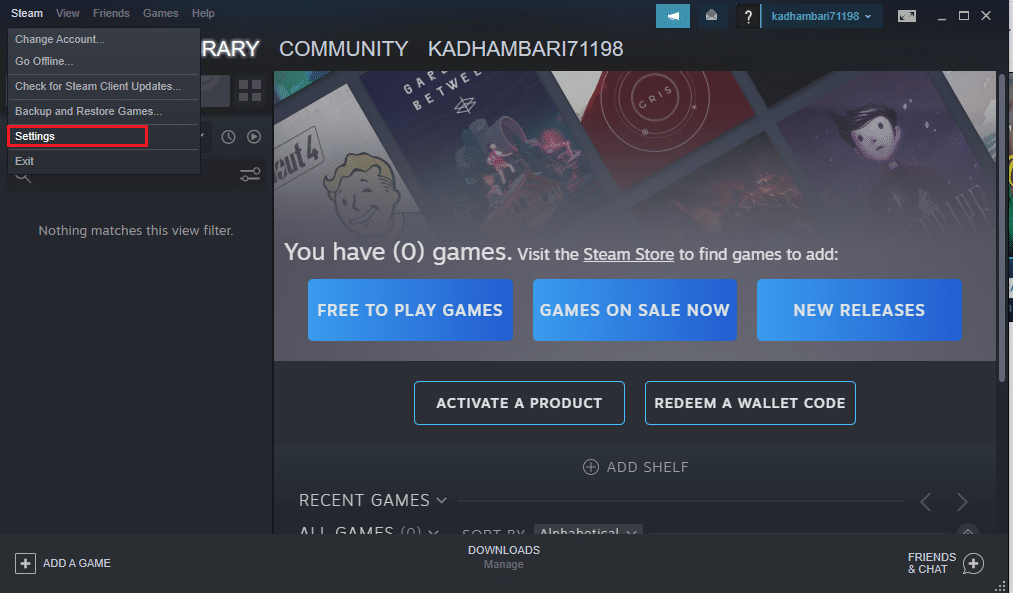
3. Vá para a aba “Downloads” e clique em “Pastas da biblioteca de fluxo”.
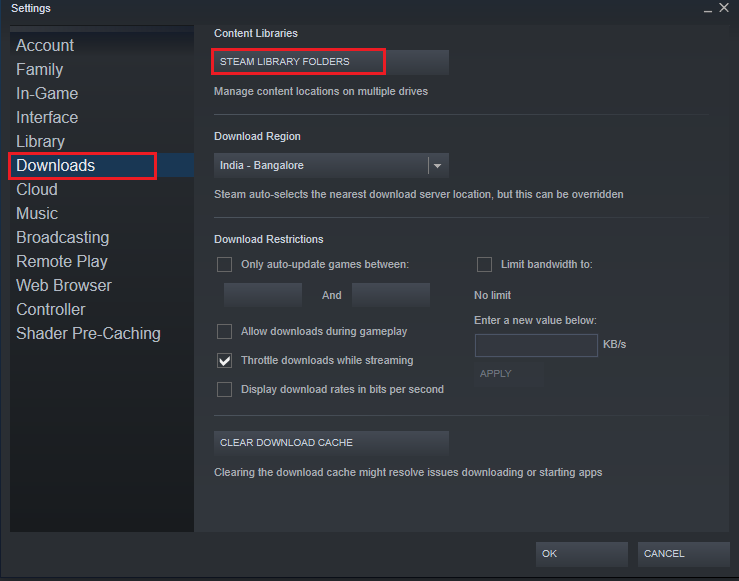
4. Clique no símbolo de adição na página “Storage Manager”.
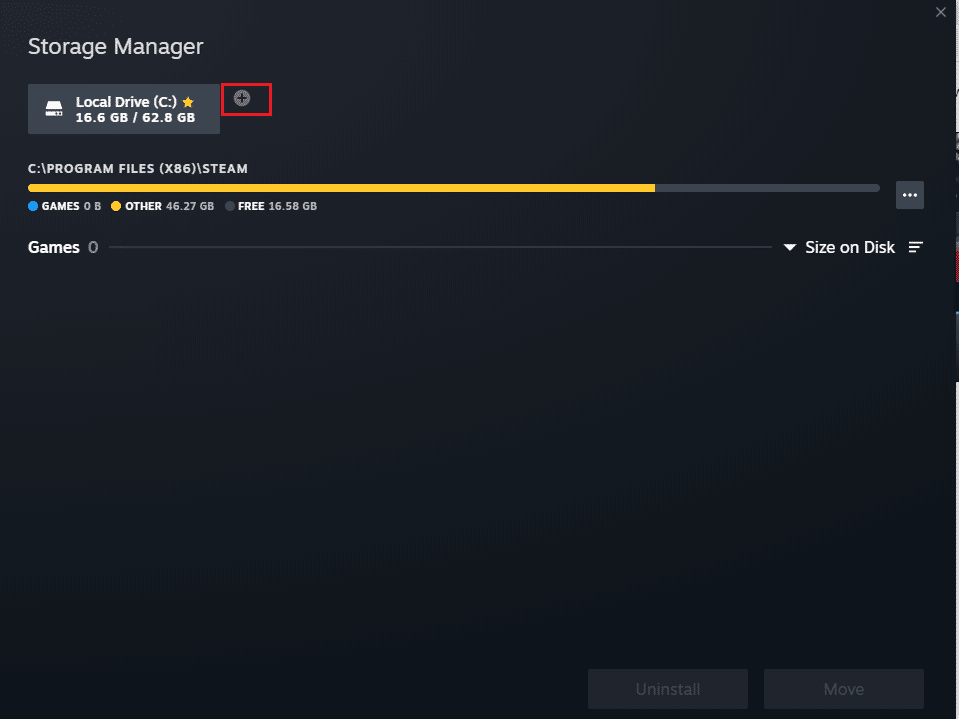
5. Escolha uma nova unidade local no menu suspenso.
6. Clique em “Adicionar” para finalizar o caminho da nova pasta da biblioteca.
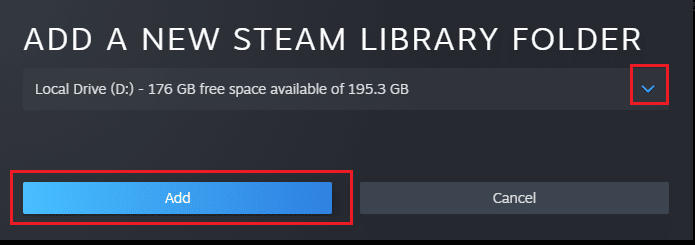
Observação: Futuras instalações e atualizações serão salvas nessa nova localização.
Método 13: Redefinir as Configurações do Winsock
A redefinição do Winsock pode ajudar a resolver problemas de download e configuração de rede. Para fazer isso:
1. Pressione a tecla Windows, digite “Prompt de Comando” e clique em “Executar como administrador”.

2. Clique em “Sim” no Controle de Conta de Usuário.
3. Digite o comando netsh winsock reset e pressione Enter.
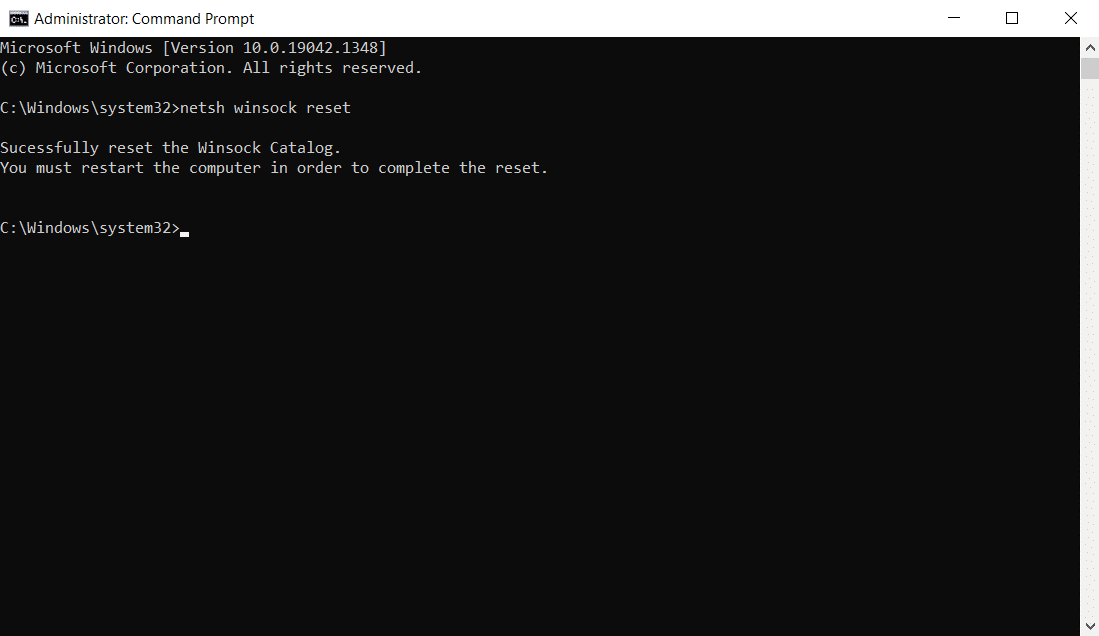
4. Reinicie o computador, abra o Steam e verifique se o problema foi resolvido.
Método 14: Excluir Certas Pastas
Excluir pastas e arquivos problemáticos pode ajudar a resolver o erro de gravação.
Etapa I: Excluir a pasta “downloading”
1. Abra o Explorador de Arquivos (Windows + E).
2. Vá para o caminho “SteamSteamappsdownloading”.
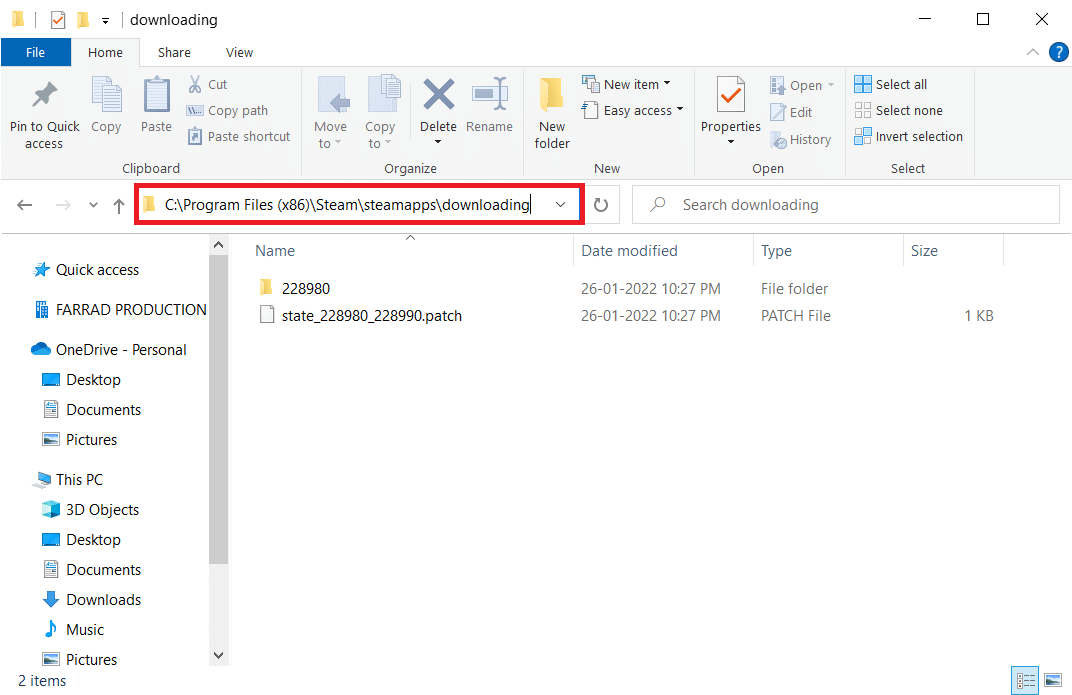
3. Exclua todos os arquivos e tente atualizar o jogo novamente.
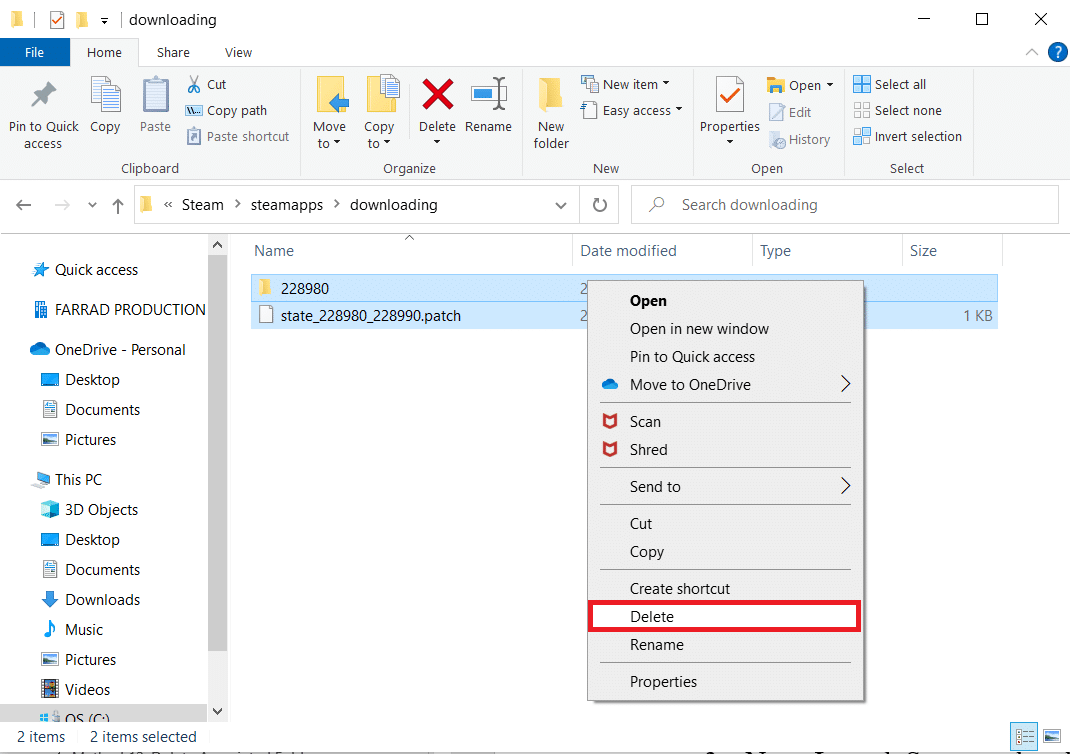
Etapa II: Excluir os Arquivos de 0KB
1. Vá para o caminho “C:Program Files (x86)Steamsteamappscommon” no Explorador de Arquivos.
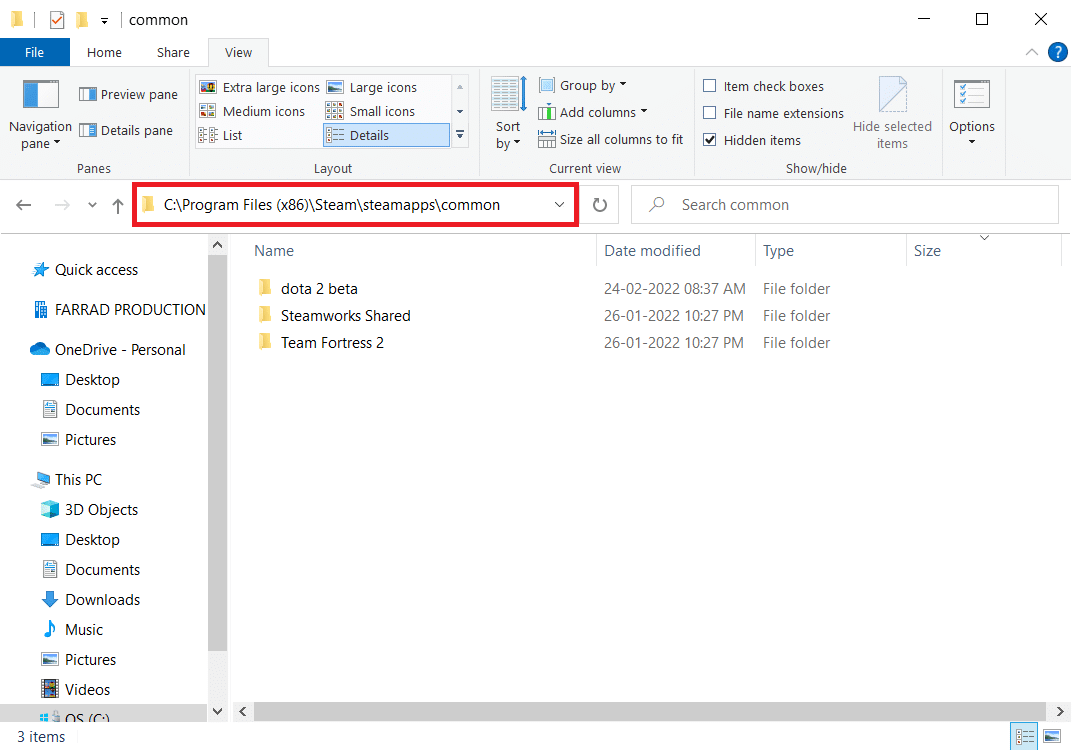
2. Procure por arquivos de 0KB e exclua-os.
Observação: Se não encontrar arquivos de 0KB, siga para a próxima etapa.
3. Inicie o Steam e atualize o Dota 2.
Etapa III: Excluir os arquivos “common”
1. Vá para o caminho “C:Program Files (x86)Steamsteamappscommon”.
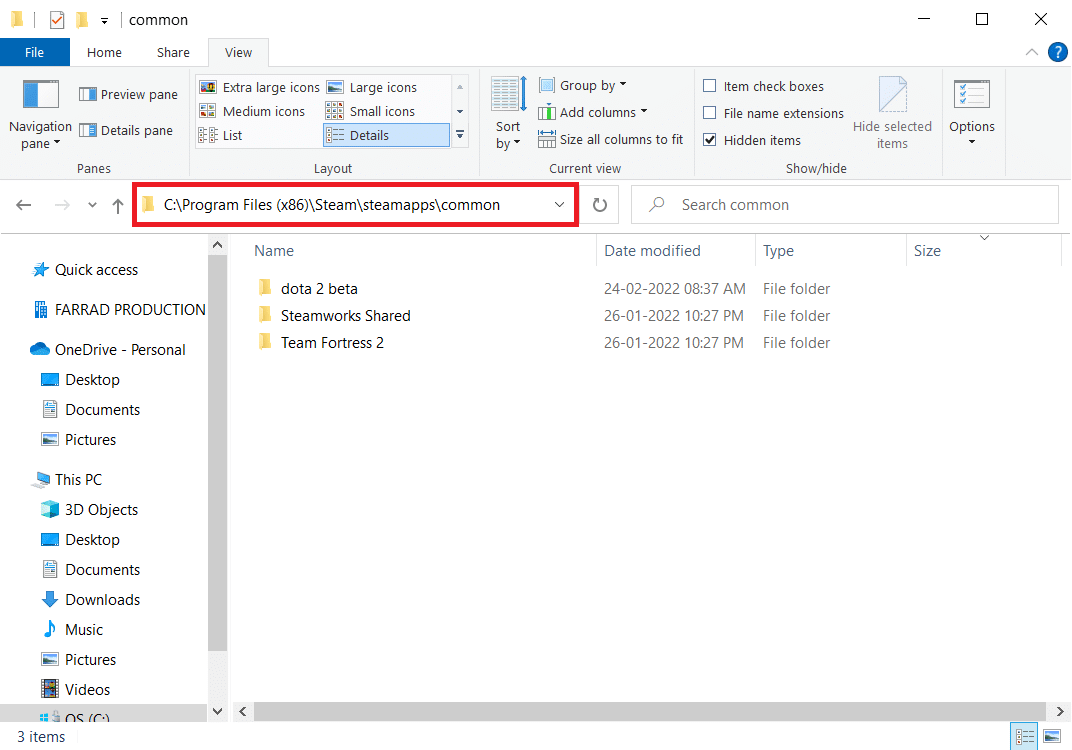
2. Procure e exclua o arquivo Dota 2 sem extensão.
3. Inicie o Steam e atualize o jogo.
Etapa IV: Excluir arquivos corrompidos
1. Abra o Explorador de Arquivos e vá para “C:Program Files (x86)Steamlogs”.
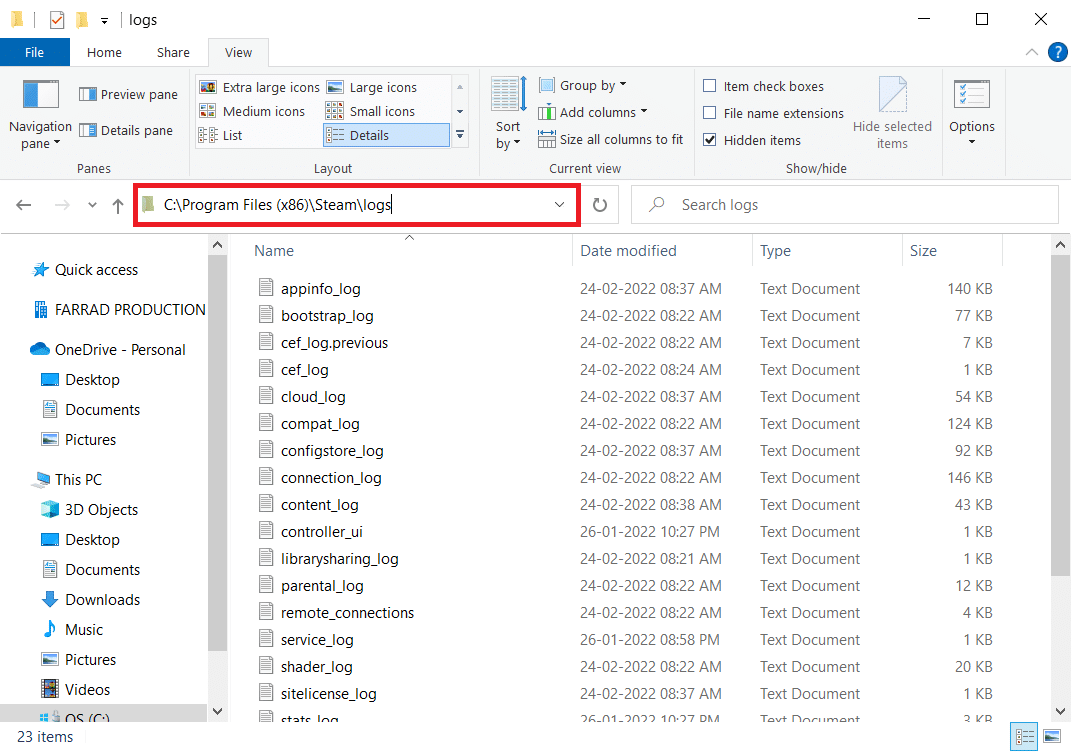
2. Abra o documento “content_log”.
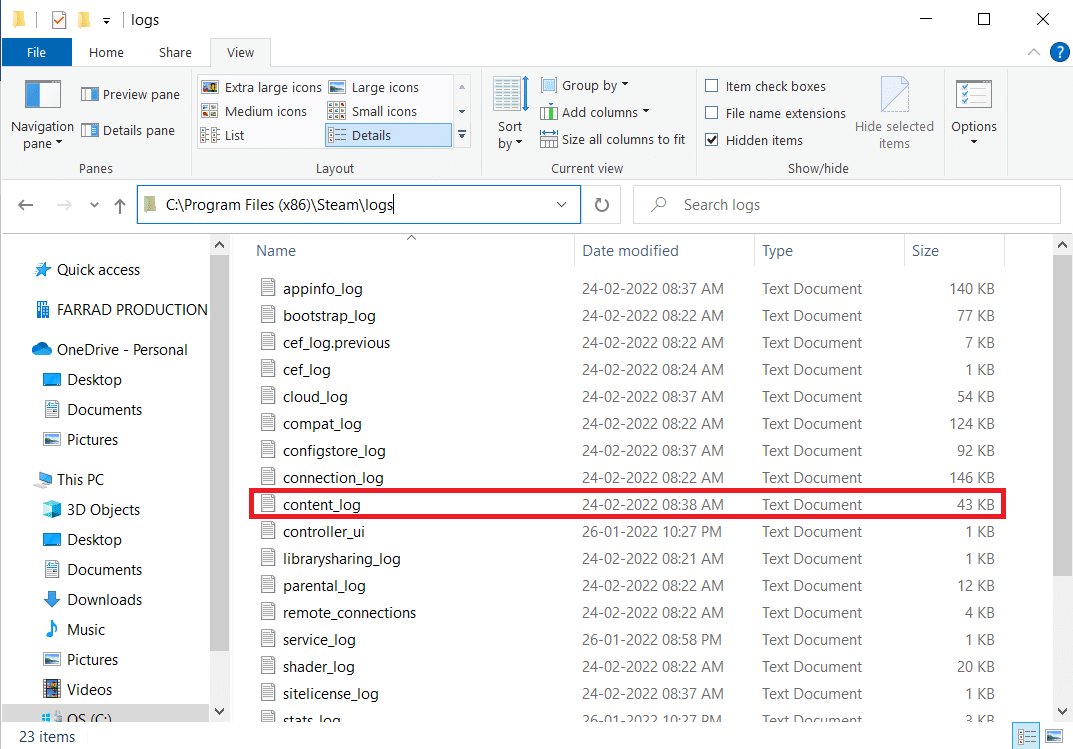
3. Pressione Ctrl + F e procure por “falha ao gravar”.
<img src=”https://wilku.top/wp-content/uploads/2022/03/1646380644_282_Fix-Dota-2-Disk-Write-Error.png” alt=”