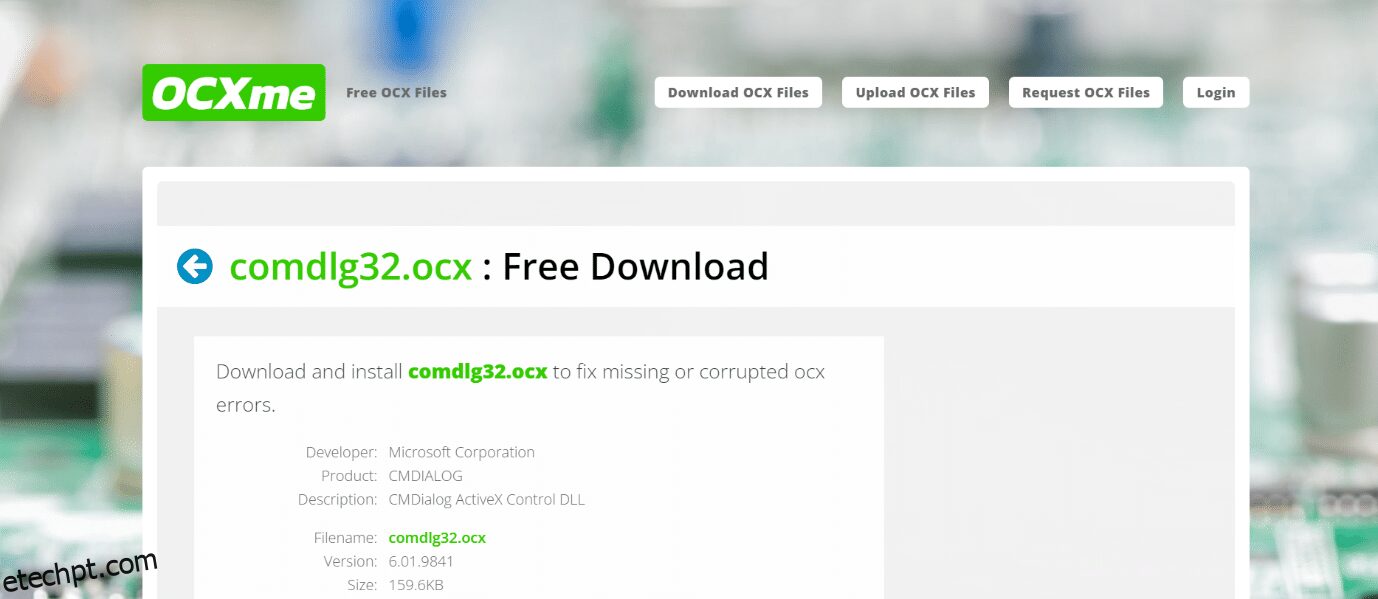Um componente essencial do Visual Basic Runtime Suit é o comdlg32.ocx. Ele contém várias funções usadas por aplicativos relacionados ao Visual suite. Ele pode ficar corrompido às vezes ou pode parecer ausente do sistema. Se você também está lidando com o mesmo problema, você está no lugar certo. Trazemos para você um guia perfeito que o ajudará a corrigir o problema ausente do comdlg32.ocx e reparar o Windows 10 do comdlg32.ocx.
últimas postagens
Como corrigir COMDLG32.OCX ausente no Windows 10
O problema ausente do Windows 10 comdlg32.ocx é causado por dois problemas separados. Nós os listamos abaixo para você analisar e entender o erro.
-
Problemas com o arquivo comdlg32.exe: Talvez seja necessário substituir o arquivo e registrá-lo novamente usando o prompt de comando. Você também deve fornecer permissões a todos os aplicativos para acessá-lo, caso não tenha.
-
Controle de conta de usuário (UAC): se o UAC estiver ativado, você poderá ver esse erro. Desabilitar pode corrigir o problema, mas depende do software afetado.
Os usuários reclamaram de receber esta mensagem quando este erro ocorre:
- O componente comdlg32.ocx ou uma de suas dependências não está registrado corretamente: um arquivo está ausente ou é inválido.
Isso significa que o arquivo está ausente ou corrompido. Ele pode estar registrado incorretamente ou pode ser necessário baixá-lo novamente. Vejamos como resolver esse erro usando os métodos a seguir.
Método 1: Registre novamente o arquivo
Se o arquivo do Windows 10 comdlg32.ocx do seu computador estiver corrompido ou ausente, a melhor coisa que você pode fazer é substituí-lo por um arquivo de trabalho. Siga os passos abaixo para fazer o mesmo.
1. Vá para OCXme página. Clique em Baixar comdlg32.ocx. Baixe o arquivo.
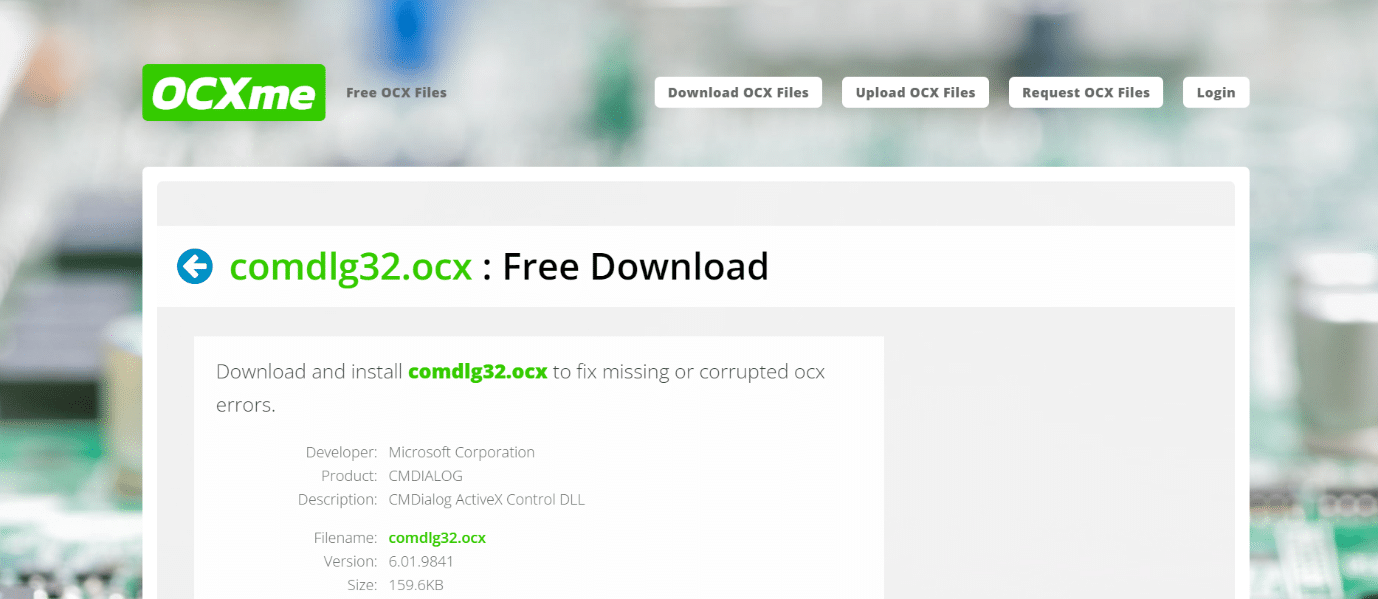
2. Localize-o na pasta de downloads, clique com o botão direito do mouse e selecione Copiar no menu.
3. Selecione Este PC no menu esquerdo.
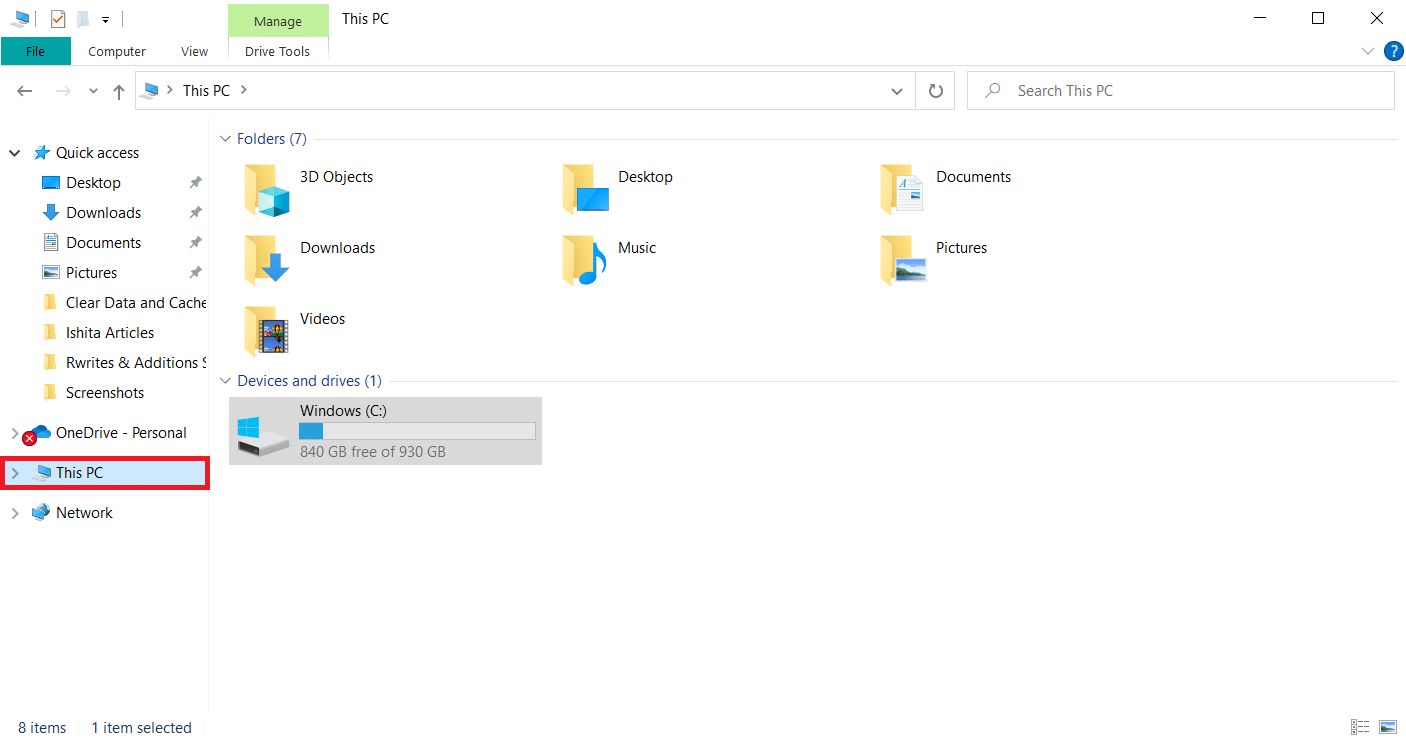
4. Vá para este caminho dependendo das especificações do seu computador.
- Se você tiver o Windows de 32 bits, vá para o caminho C:WindowsSystem32
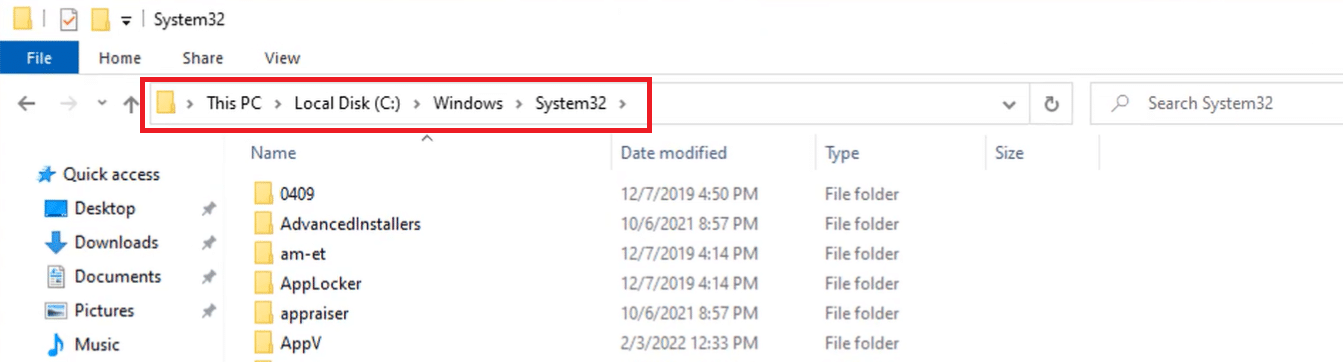
- Se você tiver o Windows de 64 bits, vá para o caminho C:WindowsSysWOW64
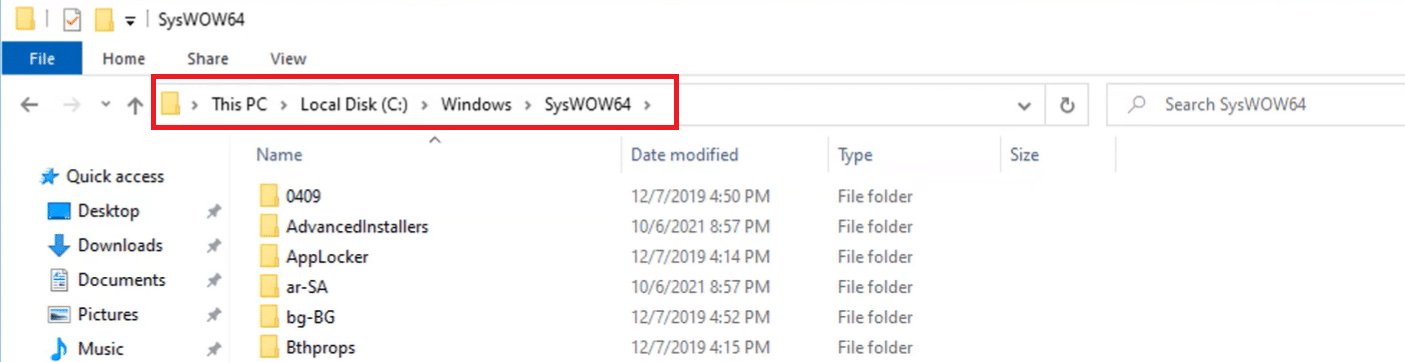
5. Clique com o botão direito em qualquer lugar dentro da pasta. Selecione Colar no menu.
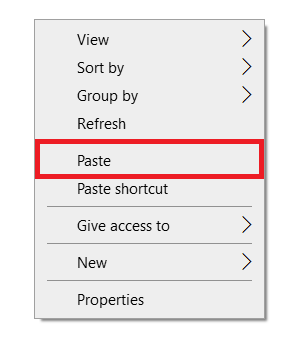
6. Um prompt aparecerá solicitando permissão de administrador. Clique em Continuar.
7. Procure o Prompt de Comando na Barra de Pesquisa do Windows e clique em Executar como Administrador.
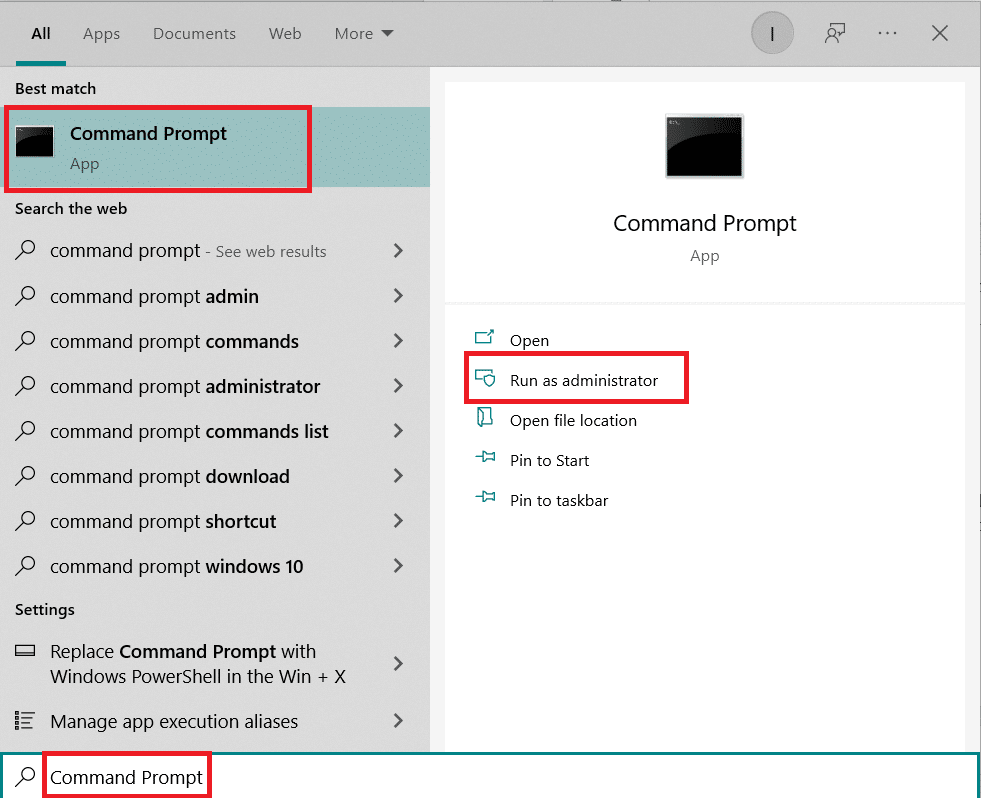
8A. Digite os seguintes comandos e pressione Enter após cada um.
regsvr32 /u Comdlg32.ocx regsvr32 /i Comdlg32.ocx
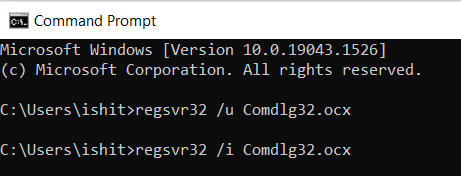
8B. Você também pode digitar esses comandos como alternativa se os mencionados acima não resolverem o problema. Pressione a tecla Enter após digitar o comando.
regsvr32 %systemroot%system32comdlg32.ocx
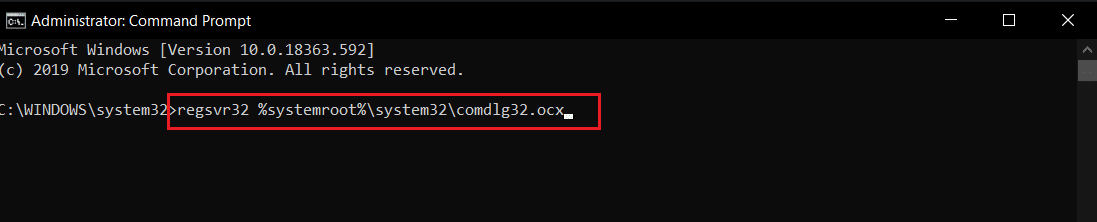
regsvr32 c:WindowsSysWOW64comdlg32.ocx

Deixe os comandos serem executados e verifique se o problema de falta do comdlg32.ocx foi resolvido.
Observação: se o arquivo comdlg32 não estiver faltando, você poderá registrá-lo novamente executando o comando regsvr32 comdlg32.ocx no prompt de comando.
Método 2: Abra o aplicativo no modo de compatibilidade
Muitos clientes relataram que a execução do software no modo de compatibilidade para uma versão anterior do Windows funcionou. O problema com o erro do arquivo comdlg32.ocx foi corrigido em algumas situações executando o programa problemático executável com direitos de administrador. Você pode tentar ambos seguindo as etapas abaixo.
1. Clique com o botão direito do mouse no arquivo executável do programa (.exe) e selecione Propriedades no menu.
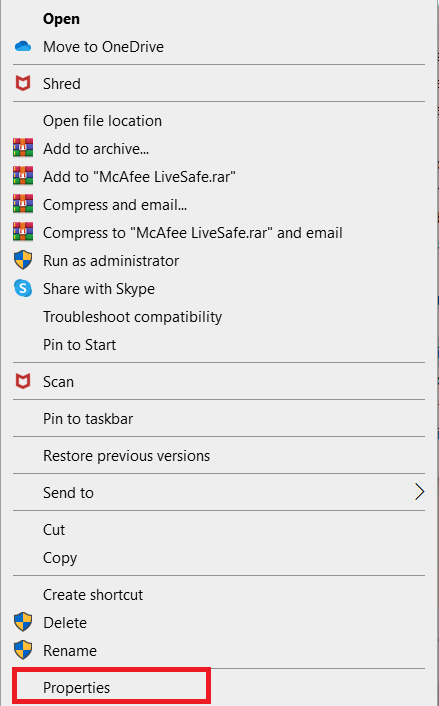
2. Na guia Compatibilidade, marque Executar este aplicativo no modo de compatibilidade e escolha Windows 8 ou 7 na lista aberta.
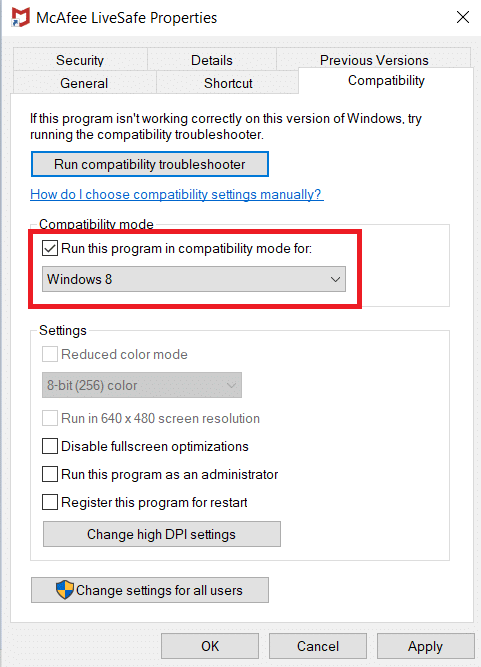
3. Marque a opção Executar este programa como administrador.
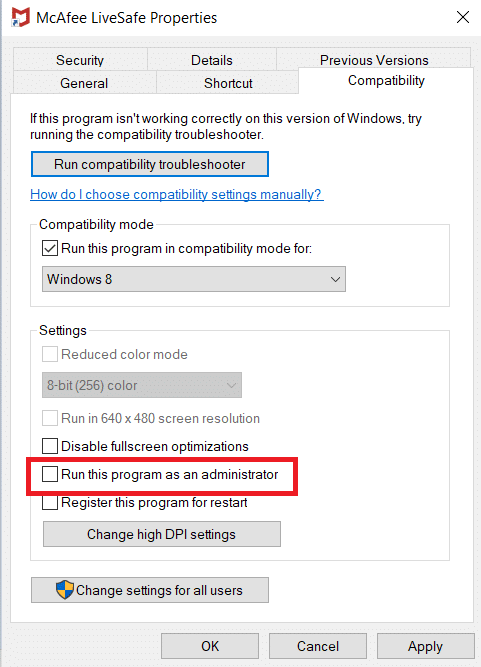
4. Confirme os prompts, se aparecerem.
5. Clique em Aplicar e OK.
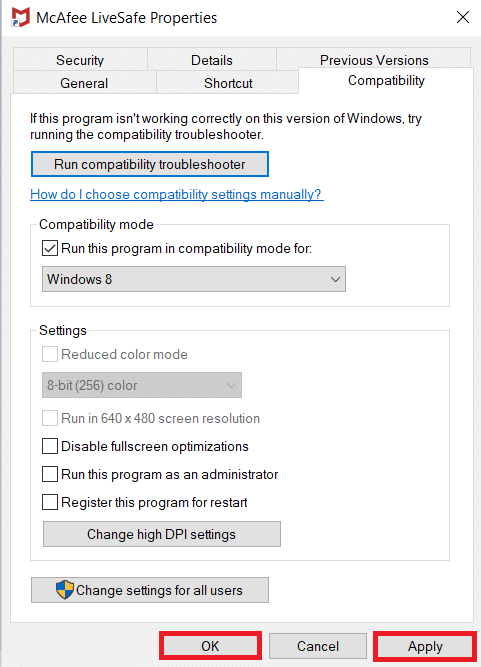
O software agora deve começar com privilégios de administrador.
Método 3: alterar a propriedade e fornecer permissões completas
Se o software ainda estiver exibindo a mensagem de erro, torne o arquivo comdlg32.ocx acessível a todos alterando seu proprietário e direitos. Você precisará de privilégios de administrador e aqui está como você pode fazer isso para corrigir o problema ausente do comdlg32.ocx.
1. Antes de continuar, você deve assumir a propriedade do arquivo comdlg32.ocx armazenado na pasta do software problemático.
2. Clique com o botão direito do mouse no arquivo e escolha Propriedades no menu suspenso.
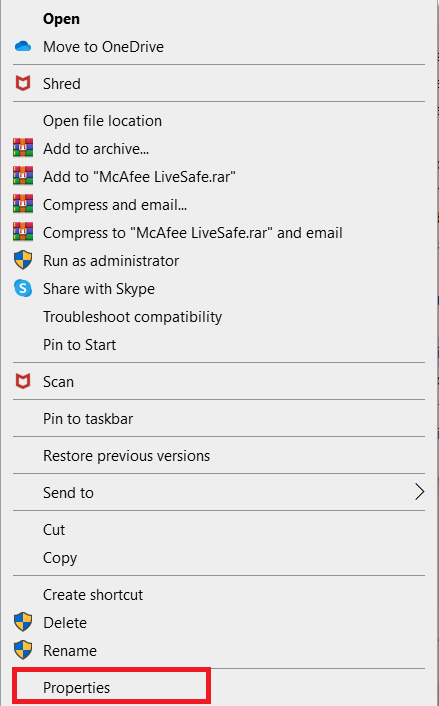
3. Vá para a guia Segurança.
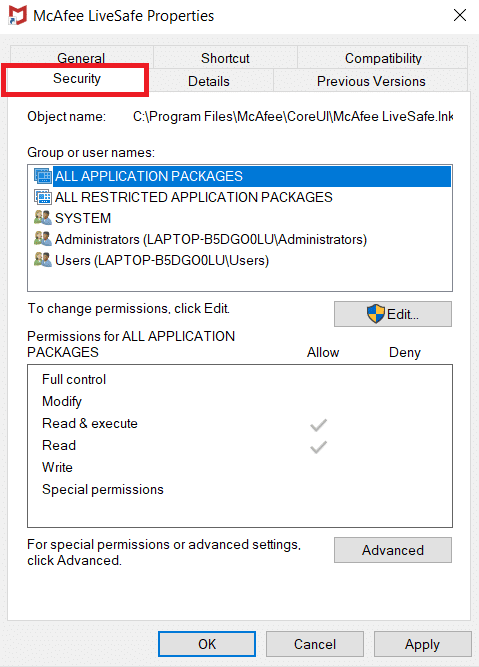
4. Clique na opção Avançado. A janela de configurações avançadas de segurança será aberta.
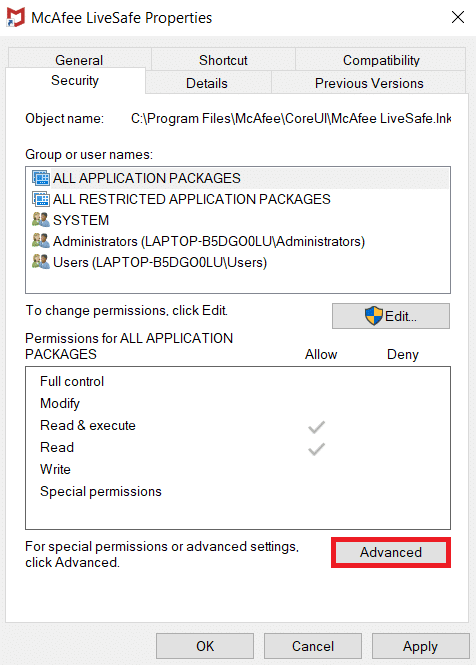
5. Ao lado do rótulo Proprietário:, clique em Alterar. A janela Selecionar usuário ou grupo será aberta.
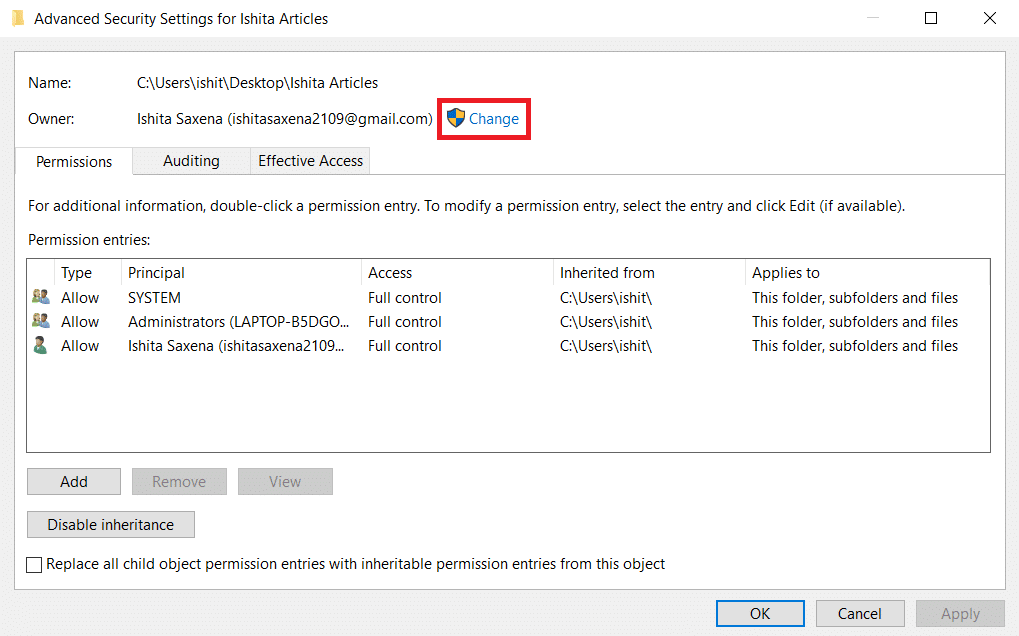
6. Você pode usar a opção Avançado para escolher a conta do usuário ou apenas digitá-la no formulário Digite o nome do objeto para selecionar. Clique em Check Names e espere que ele verifique o nome de usuário e clique em OK.
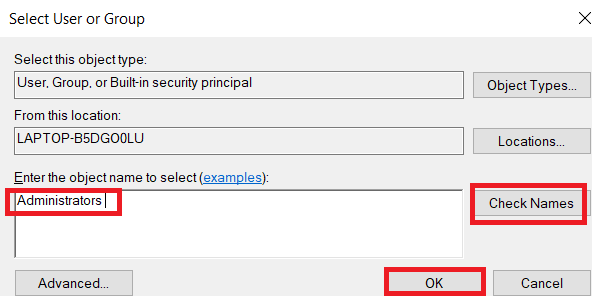
7. Agora você é o proprietário do arquivo. A seguir, clique em Adicionar.
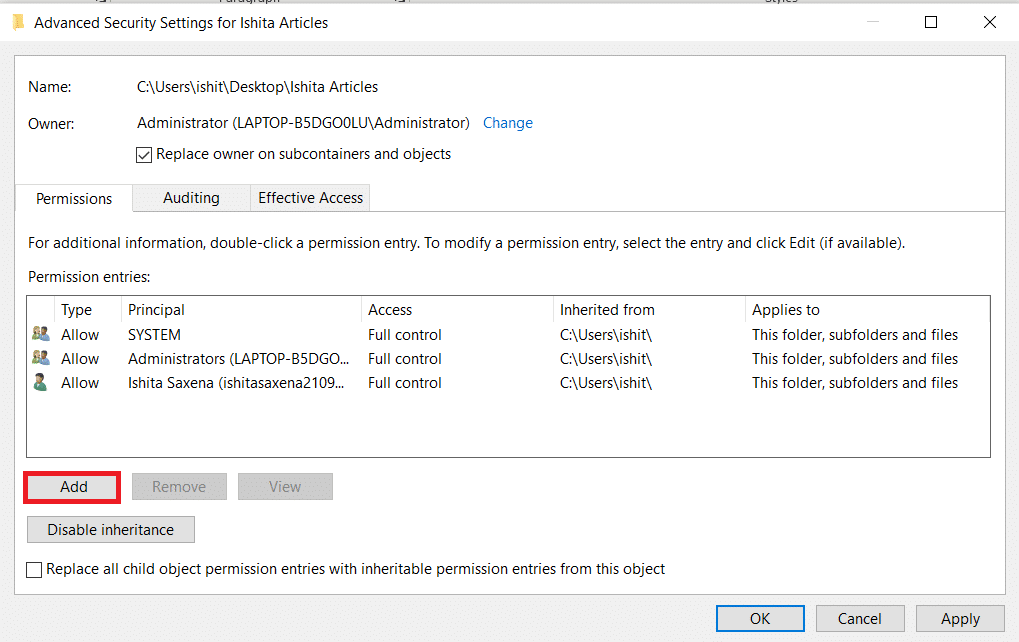
8. Em Entrada de permissões, clique em Selecionar um principal.
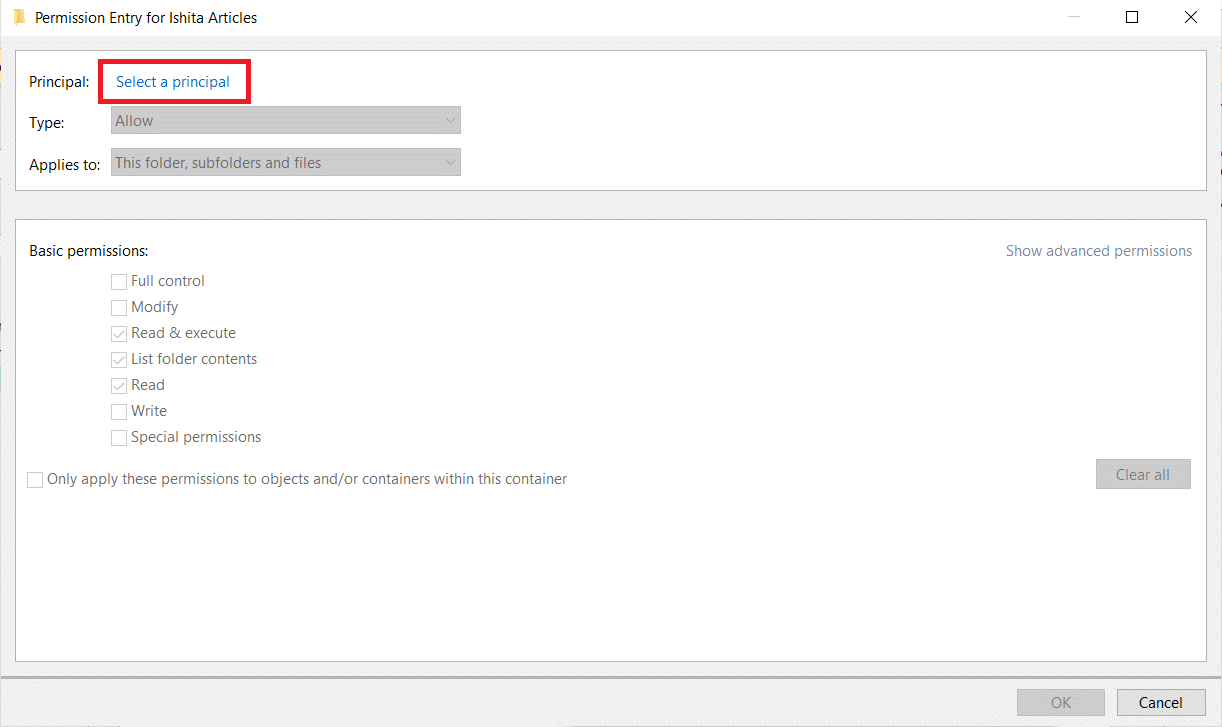
9. Repita a Etapa 6.
10. Na caixa Permissões básicas, certifique-se de escolher Controle total antes de implementar quaisquer alterações. Clique OK.
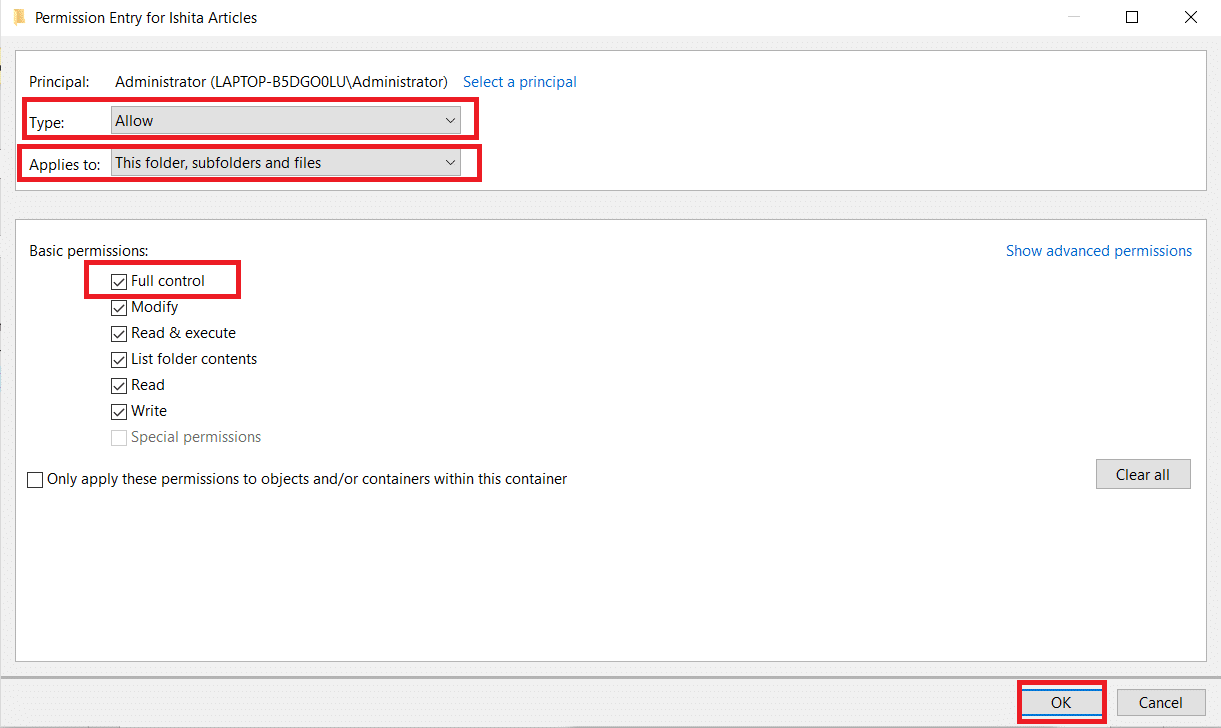
Verifique se a mensagem ausente do comdlg32.ocx ainda está lá no seu PC.
Método 4: Desative o Controle de Conta de Usuário
Quando esse problema ocorre apenas em aplicativos específicos, desabilitar o UAC pode ser benéfico. Não faz alterações significativas no seu PC. O único problema é que, depois de desativá-lo, vários prompts podem ser exibidos sempre que você iniciar as ferramentas do sistema. Aqui está como você pode fazer isso.
1. Procure por Painel de Controle na barra de pesquisa do Windows e clique nele.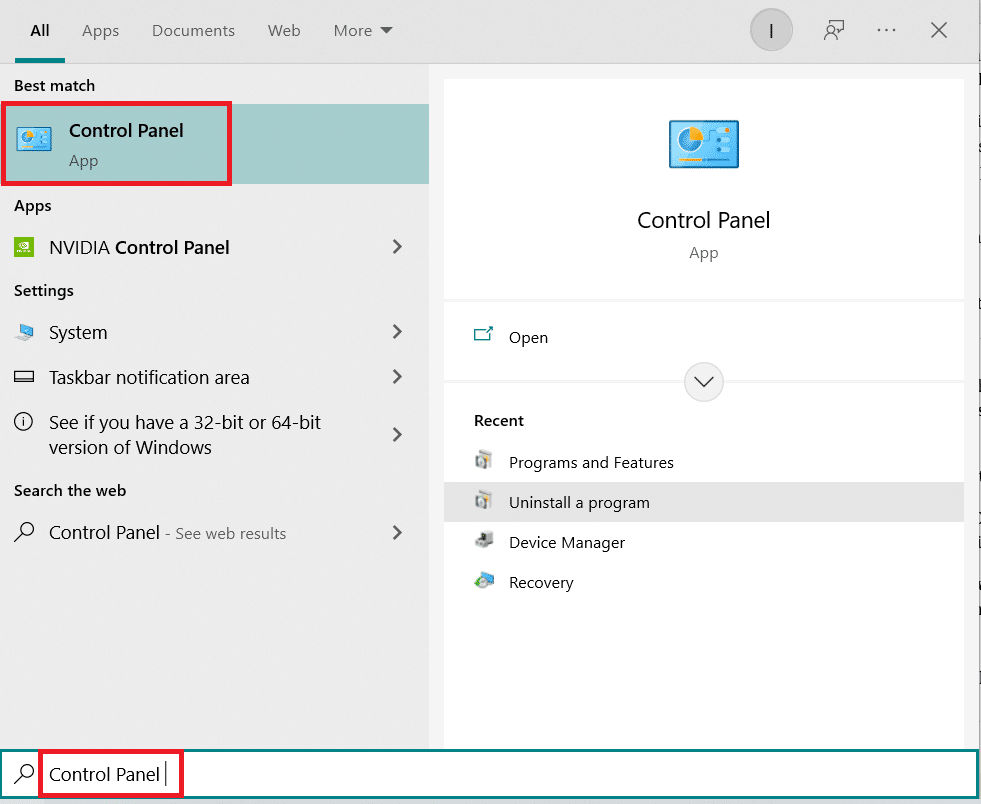
2. Selecione a opção Contas de usuário. Se você não conseguir encontrá-lo, altere a opção Exibir por para Ícones grandes e localize-o.
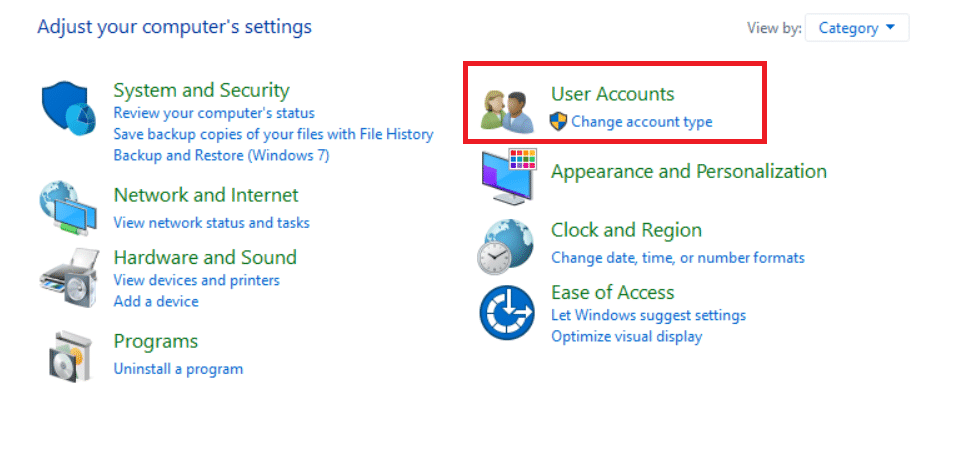
3. Abra-o e selecione Alterar configurações de controle de conta de usuário.
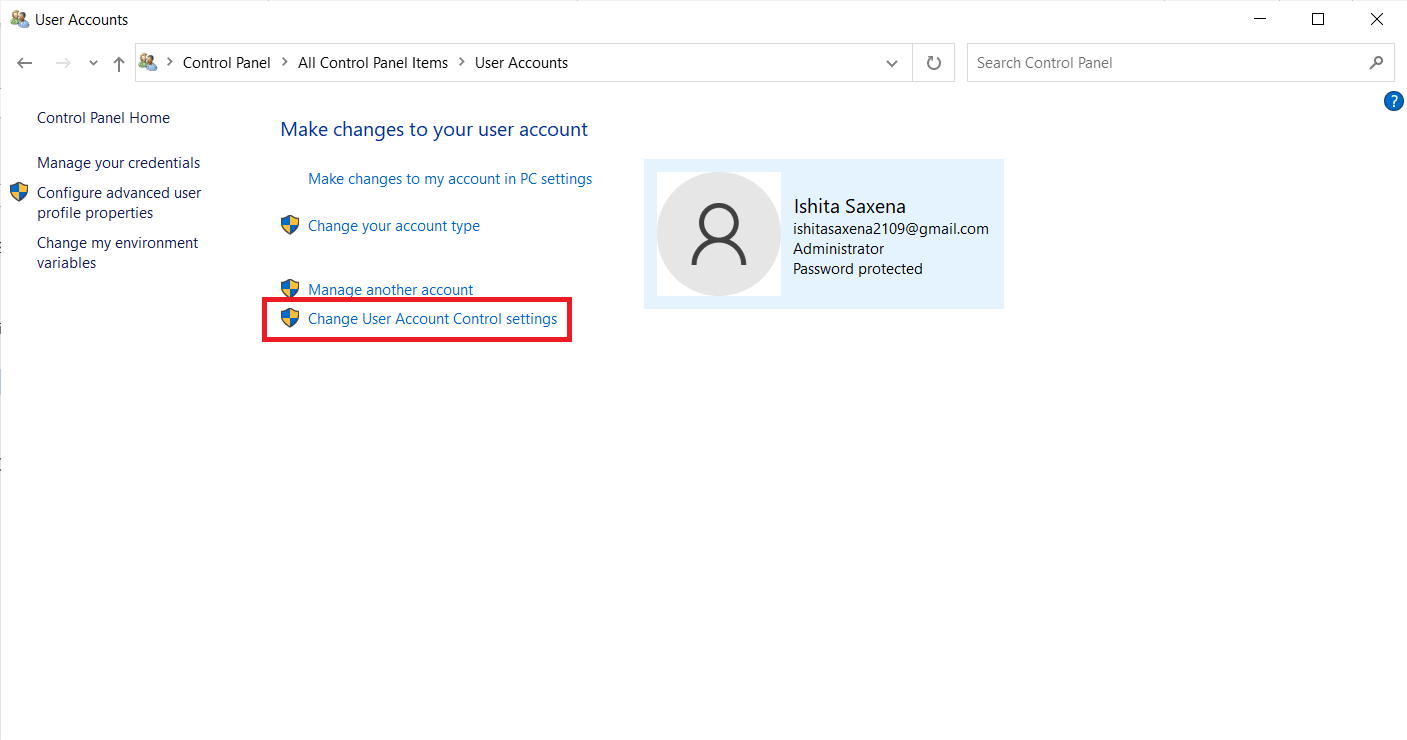
4. Um controle deslizante de segurança agora será exibido com níveis distintos para escolher. Se o controle deslizante estiver próximo ao topo, tente abaixá-lo em um e clique em OK. verifique se resolve o problema.
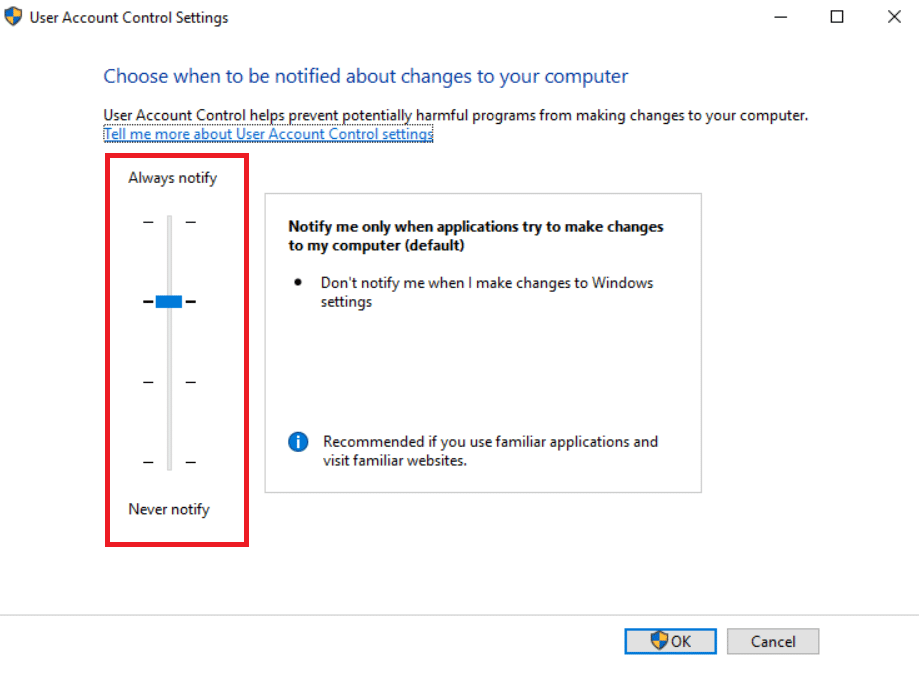
Se você ainda estiver enfrentando o problema de falta do comdlg32.ocx, continue tentando reduzi-lo um passo e verifique se ele resolve o problema.
Método 5: Reinstale o software
Para alguns usuários, a reinstalação do software que causa o erro comdlg32.ocx também pode resolver o problema. Siga esses passos.
1. Pressione as teclas Windows + R juntas para abrir a caixa de diálogo Executar.
2. Digite appwiz.cpl na caixa de diálogo Executar e clique em OK para abrir a janela do desinstalador.
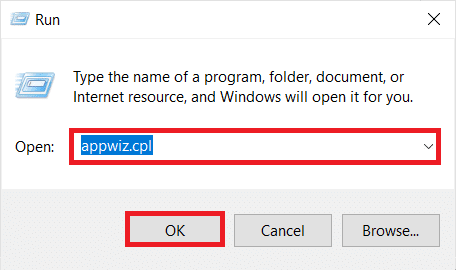
3. Escolha o software que está causando o problema comdlg32.ocx.
4. Clique com o botão direito nele e selecione Desinstalar.
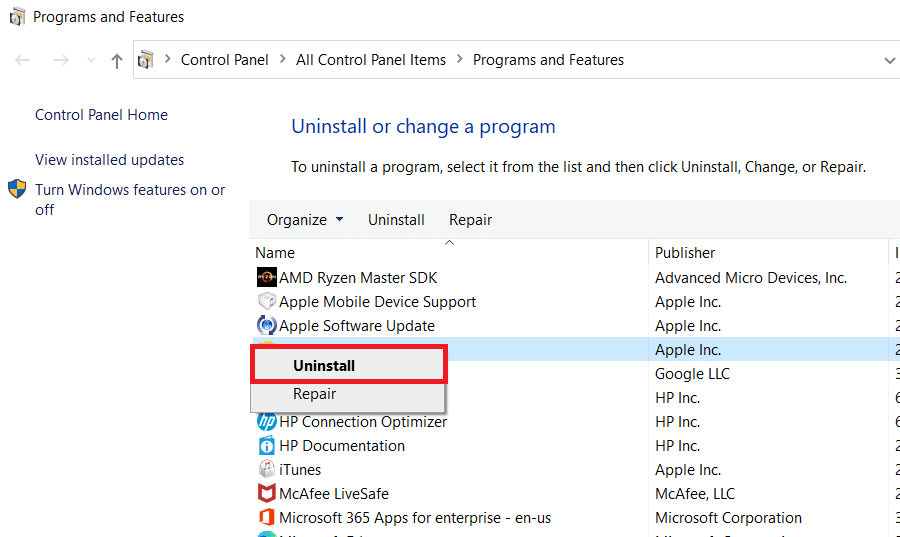
5. Clique em Sim.
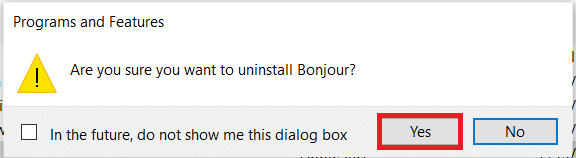
6. Reinicie o PC com Windows.
7. Reinstale a versão mais recente do software removido.
Perguntas frequentes (FAQs)
Q1. No Windows 10 de 64 bits, como posso registrar o comdlg32.ocx?
Resp: Digite regsvr32 comctl32.ocx e no prompt de comando e pressione Enter. Ele irá registrar o arquivo.
Q2. O que exatamente é o comdlg32.ocx?
Resposta: Comdlg32.ocx é uma DLL de controle CMDialog ActiveX que foi incorporada ao software Visual Studio ou Visual Basic.
Q3. O comdlg32.ocx é um programa seguro?
Resposta: Sim, é um arquivo válido conectado ao CMDIALOG. Também é conhecido como CMdialog ActiveX Control DLL.
***
Esperamos que este guia tenha sido útil e que você tenha conseguido corrigir o problema comdlg32.ocx ausente no Windows 10. Deixe-nos saber qual método funcionou melhor para você. Se você tiver alguma dúvida ou sugestão, sinta-se à vontade para deixá-los na seção de comentários.