Muitos usuários do Windows, especialmente aqueles que utilizam notebooks Lenovo e Sony, têm reportado um erro incomum de diálogo que alega que a “Definição de configurações de usuário para o driver falhou”. Este problema costuma surgir durante a inicialização do sistema, embora também possa ocorrer em momentos inesperados. O culpado por esta questão parece ser o dispositivo touchpad do seu notebook. O hardware Alps Pointing é geralmente o componente que exibe este erro, sendo bastante comum em computadores da Lenovo. O problema ocorre de forma aleatória, mas com maior frequência durante o processo de inicialização.
Como solucionar o erro “Definir configurações de usuário para o driver falhou” no Windows 10
O erro “Definir configurações de usuário para o driver falhou” pode ser desencadeado por diversas dificuldades relacionadas ao touchpad. Curiosamente, este problema foi também relatado em computadores desktop que sequer possuem touchpad. No Windows 10, há diversas causas possíveis para este problema:
-
Instalação de drivers de touchpad em um PC desktop: Se o seu computador não possui um touchpad e você instalou drivers para tal, é bem provável que se depare com este erro.
-
Desnecessidade dos drivers Alps: Caso você esteja enfrentando problemas relacionados ao cenário anterior, ou se estiver usando drivers de touchpad alternativos, desative o executável principal, bloqueie a sua inicialização ou desabilite o serviço para evitar que o problema ressurja.
-
Drivers instalados incorretamente: Se você estiver utilizando os drivers do dispositivo apontador Alps e eles forem a causa do problema, tente reinstalar o driver para verificar se isso resolve a situação.
Neste artigo, abordaremos em detalhes como solucionar o problema “Definir configurações de usuário para falha do driver” em máquinas Windows. Siga cuidadosamente os passos descritos abaixo para resolver este problema corretamente no seu computador.
Método 1: Renomear o arquivo problemático
Se você tiver drivers de touchpad conflitantes, tente renomear o executável apoint.exe dentro do subdiretório correspondente para corrigir o problema de “Definir configurações de usuário para falha do driver”. Esta ação pode ser útil, uma vez que os drivers de touchpad de muitos usuários podem ser incompatíveis. Aqui está um guia básico:
1. Acesse “Este PC” e clique duas vezes no seu Disco Local.
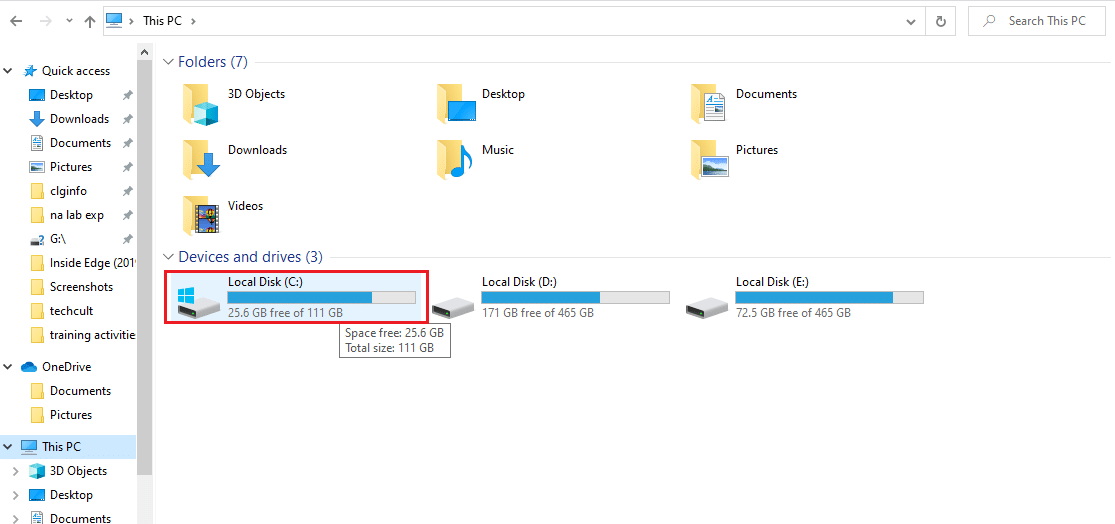
2. Clique em “Arquivos de Programas” ou “Arquivos de Programas (x86)”.
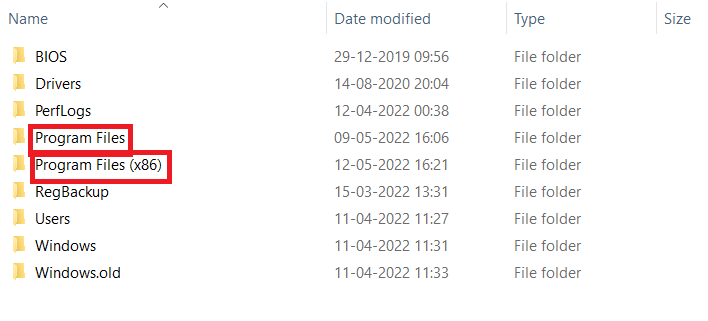
3. Clique duas vezes na pasta “Apoint2K” para abri-la.
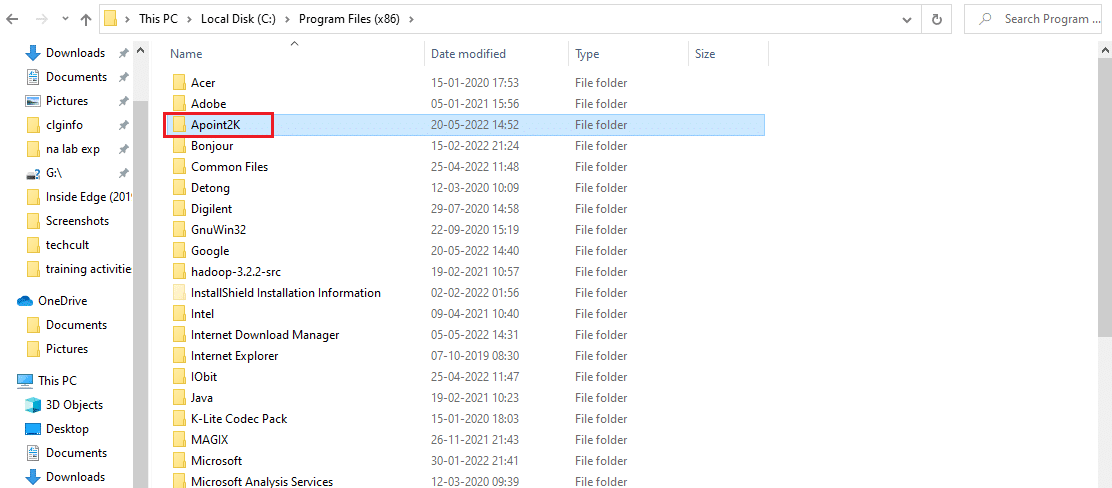
Nota: Se você não encontrar esta pasta ou se ela estiver instalada em outro local, siga os passos abaixo.
4. Espere o aviso de erro aparecer. Quando ele surgir, pressione simultaneamente as teclas “Ctrl + Shift + Esc” para abrir o “Gerenciador de Tarefas”.
5. Clique em “Mais detalhes”.
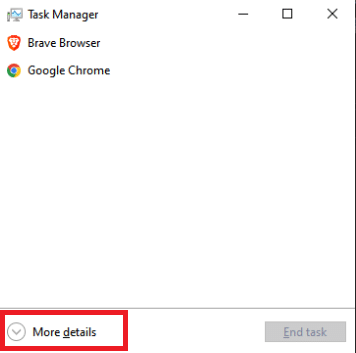
6. Clique com o botão direito no item do processo “Alps Pointing-device” e selecione “Abrir local do arquivo”.
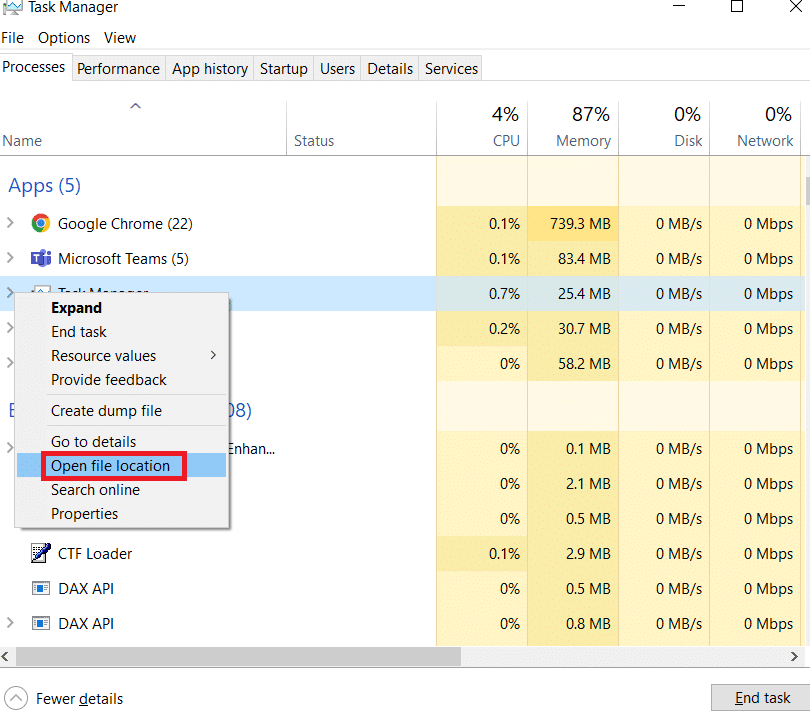
7. Clique com o botão direito novamente na mesma entrada assim que a pasta for aberta e selecione “Finalizar tarefa”.
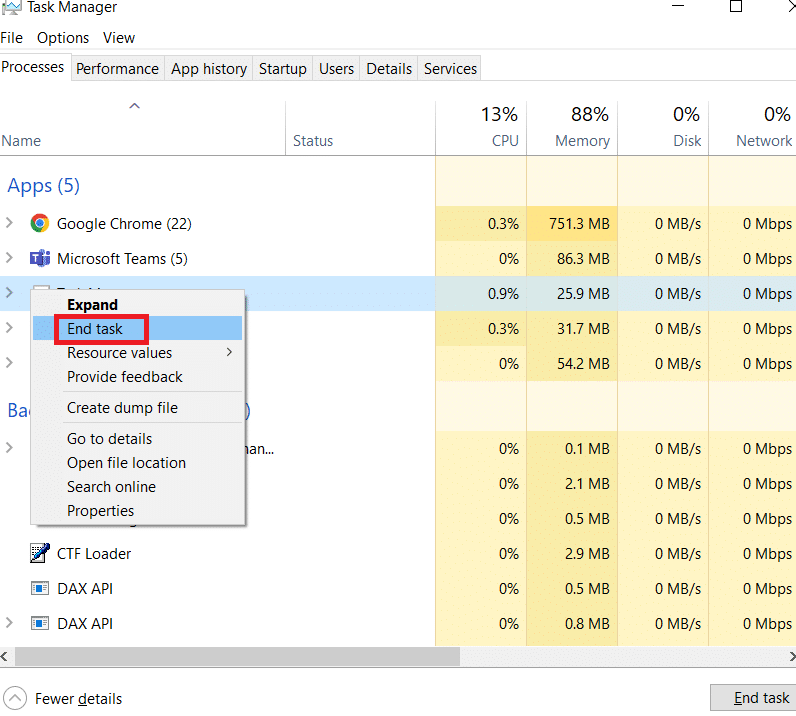
8. Localize o arquivo “apoint.exe” dentro da pasta “Apoint2K”, clique com o botão direito sobre ele e selecione “Renomear” no menu de contexto.
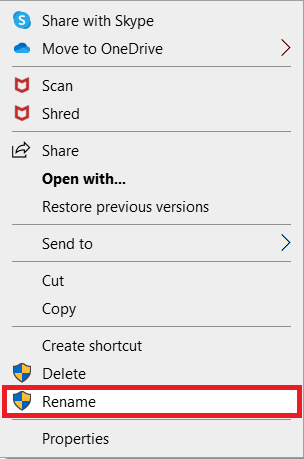
9. Renomeie-o para “apoint old.exe” e verifique se as mudanças surtiram efeito.
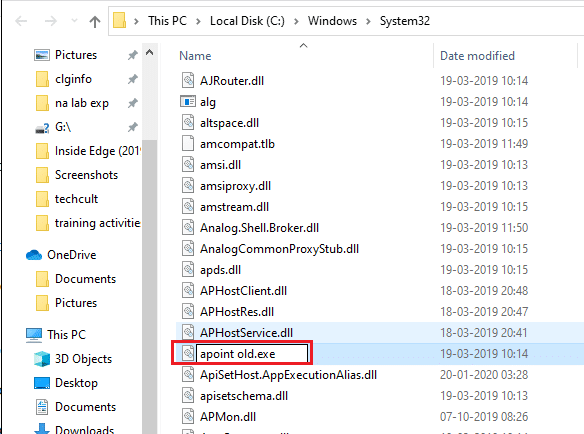
Observação: Alguns usuários mencionaram que os métodos acima não funcionaram devido à necessidade de propriedade e gerenciamento completos da pasta “Apoint2K” em “Arquivos de programas”. Se você se deparar com mensagens de erro relacionadas a permissões, tente seguir os passos abaixo para solucionar o erro “Definir configurações de usuário para falha do driver”.
1. Primeiro, localize a pasta de instalação antes de prosseguir.
2. Deve ser a pasta que se abriu quando você selecionou “Abrir local do arquivo” no “Gerenciador de Tarefas”.
3. Você também pode procurá-la na pasta “C:”, que é o local padrão para todos os programas em seu computador.
4. Depois de localizá-la, clique com o botão direito na pasta “Apoint2K” que contém o arquivo executável problemático e selecione “Propriedades” no menu de contexto.
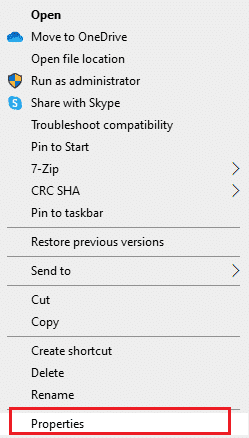
5. Selecione a aba “Segurança” na janela “Propriedades”.
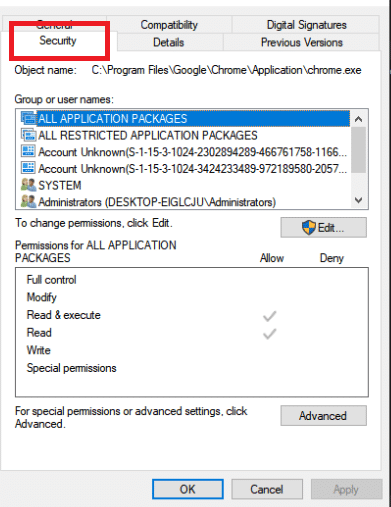
6. Na parte inferior, clique na opção “Avançado”.
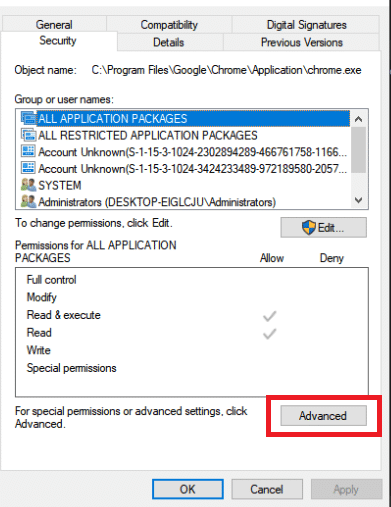
7. Na caixa “Configurações de segurança avançadas” que surgir, clique em “Alterar” ao lado da entrada “Proprietário”.
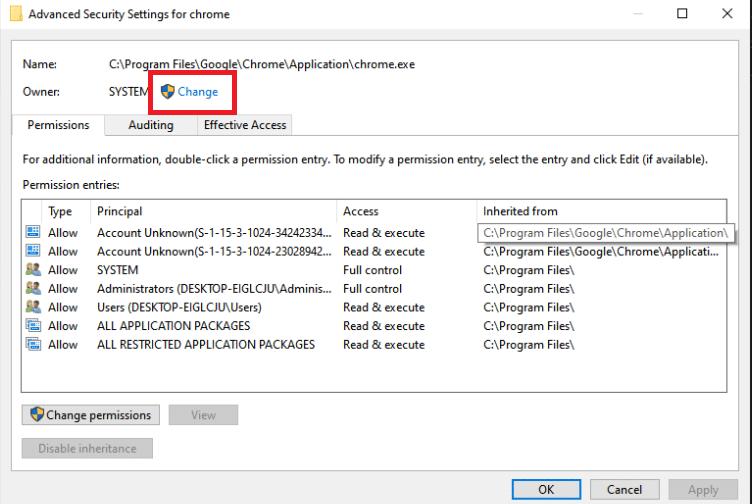
8. Digite “Todos” na caixa “Digite o nome do objeto a ser selecionado” e clique no botão “Verificar nomes”. O texto “Todos” deverá ficar sublinhado.
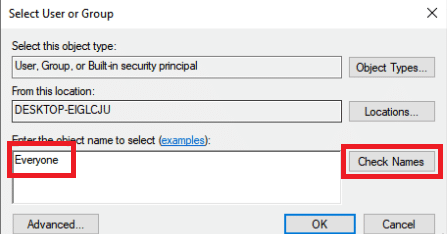
9. Para tornar “Todos” o proprietário da pasta, clique na opção “OK”.
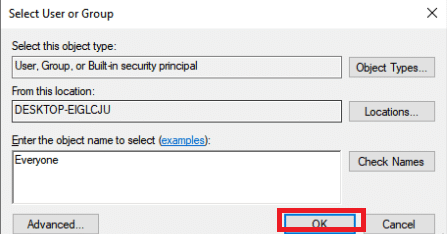
10. Para adicionar permissões adicionais à pasta, clique no botão “Adicionar” na janela “Configurações de segurança avançadas”.
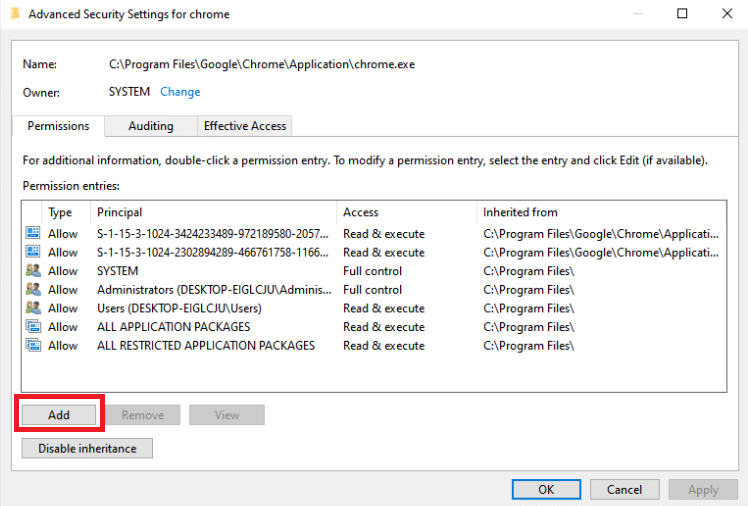
11. Na parte superior, clique no botão “Selecionar um principal”.
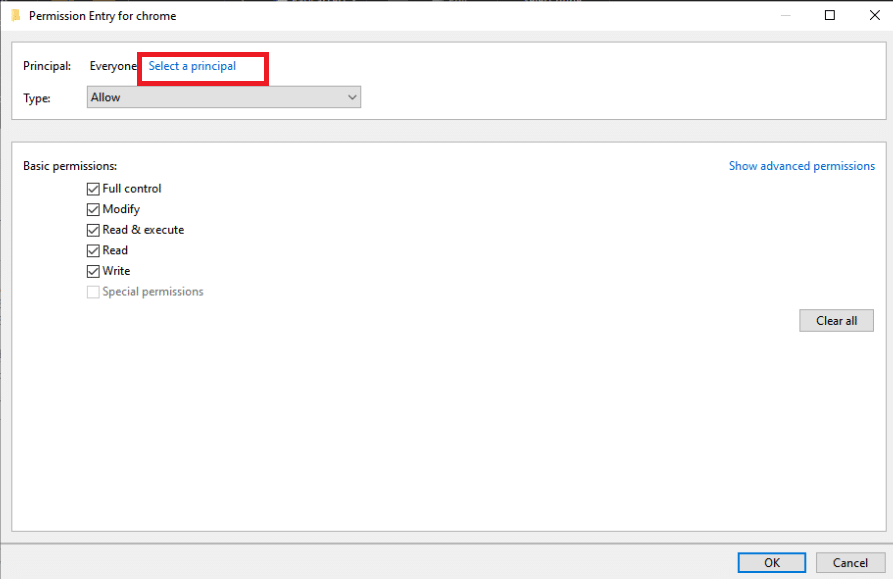
12. Digite “Todos” novamente e clique em “Verificar nomes”.
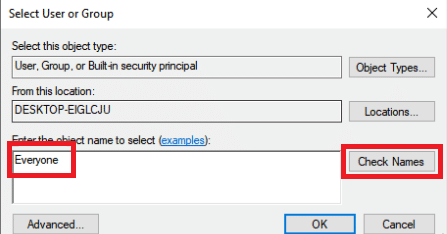
13. Selecione a opção “OK”.
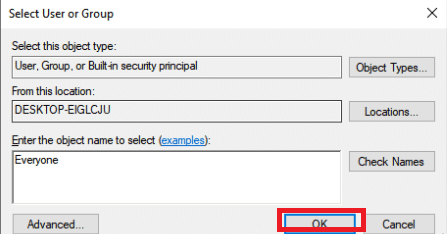
14. Certifique-se de que “Permitir” esteja selecionado como “Tipo”.
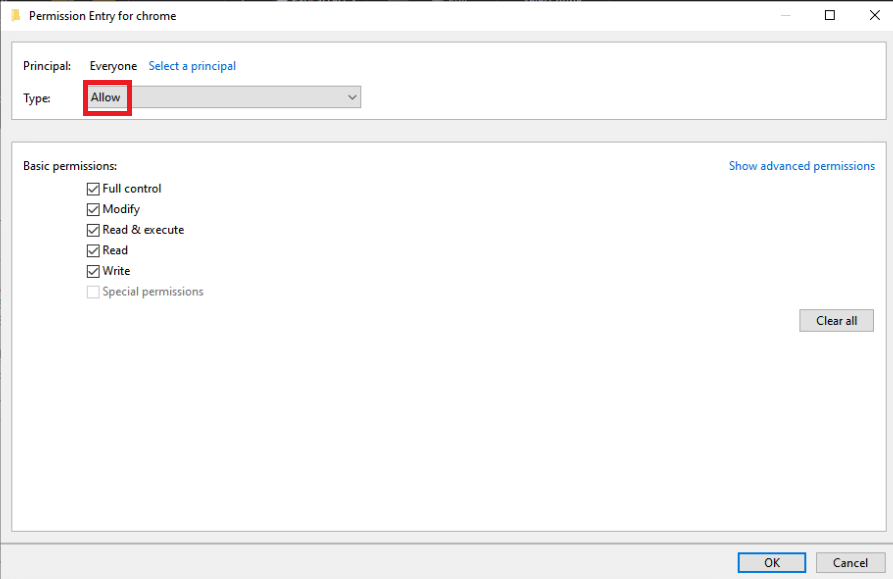
15. Marque a caixa ao lado de “Controle total” no painel de permissões básicas. Para adicionar direitos completos, clique no botão “OK”.
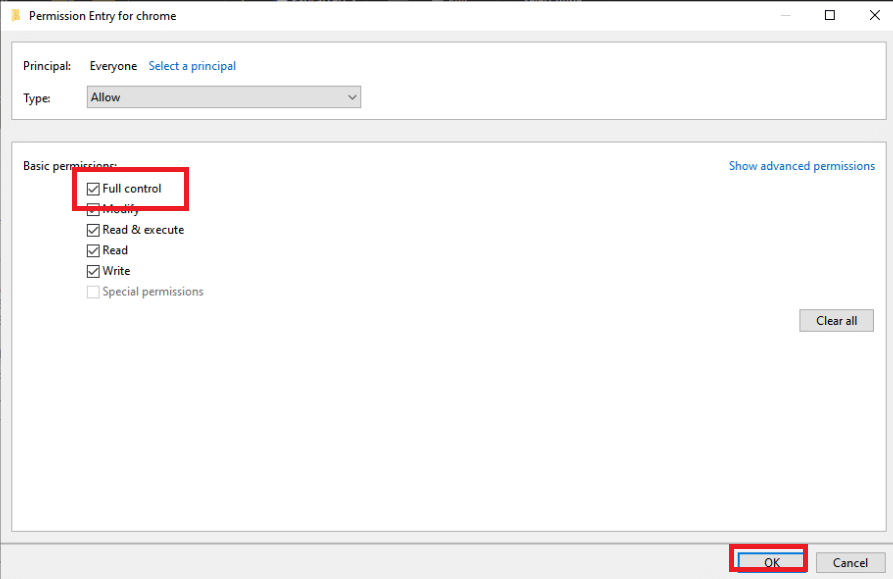
16. Clique em “OK” mais duas vezes para fechar todas as janelas abertas e reinicie o PC para verificar se o problema “Definir configurações de usuário para falha do driver” ainda persiste.
Método 2: Atualizar o Windows
Antes de explorar outras alternativas, você deve certificar-se de que o Windows está atualizado para a versão mais recente. Segundo os desenvolvedores da Microsoft, este foi um bug que afetou diversas versões do Windows. Consulte nosso guia sobre como baixar e instalar a atualização mais recente do Windows 10 para corrigir o erro “Definir configurações de usuário para falha do driver”.
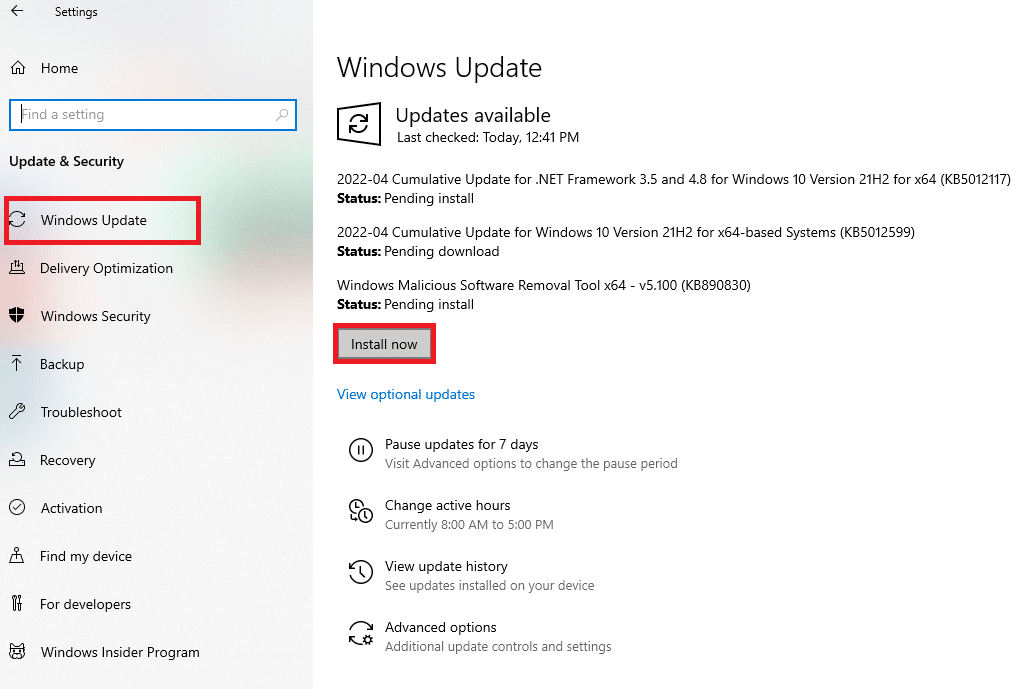
Método 3: Reinstalar os drivers do touchpad
O problema “Definir configurações de usuário para o driver falhou” geralmente está relacionado aos drivers do touchpad. Você pode tentar reinstalar esses drivers e verificar se isso corrige o problema. É possível utilizar os drivers padrão do touchpad da Microsoft ou buscar no site do fabricante drivers mais recentes. Siga os passos descritos abaixo:
1. Primeiramente, você deve remover todos os drivers que estão instalados atualmente.
2. Pressione a tecla “Windows”, digite “Gerenciador de Dispositivos” e clique em “Abrir”.
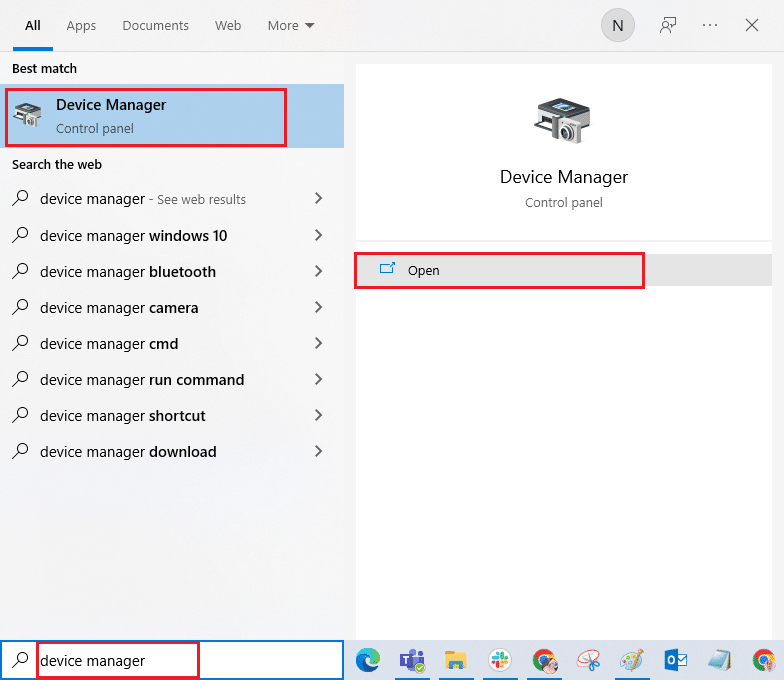
3. Clique duas vezes em “Mouses e outros dispositivos apontadores” para expandir a lista de drivers.
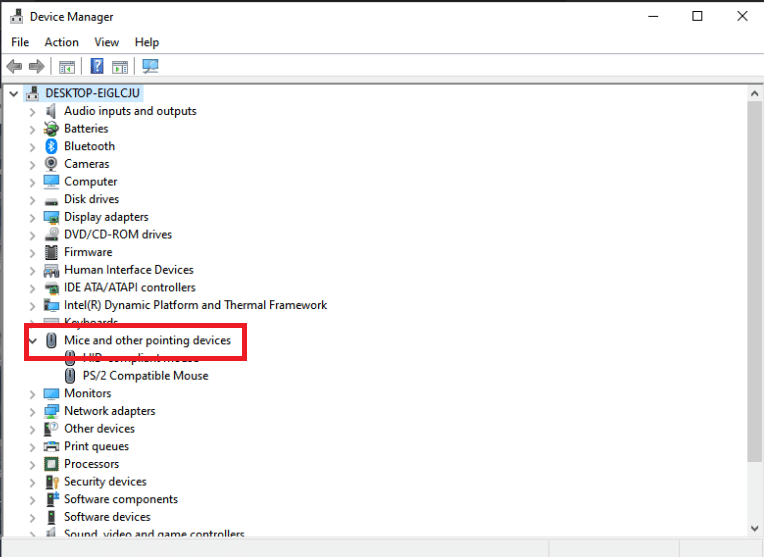
4. Clique com o botão direito sobre o driver e selecione “Desinstalar dispositivo” no menu de contexto que aparecer.
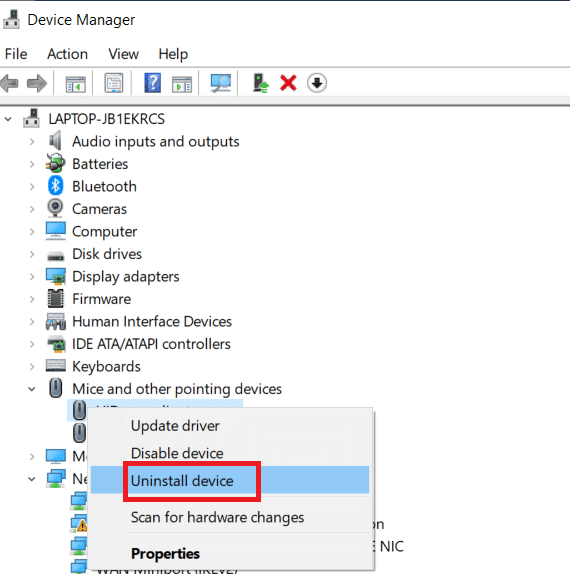
5. Desmarque a opção “Excluir o software de driver para este dispositivo” e clique em “Desinstalar”.

6. Por fim, reinicie o PC.
7. Agora, abra o “Gerenciador de Dispositivos” novamente e clique no menu “Ação”, selecionando “Verificar se há alterações de hardware”.
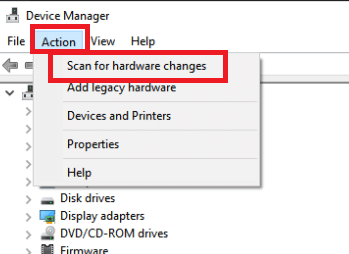
O driver do touchpad será reinstalado.
Método 4: Atualizar os drivers de dispositivo
Drivers de dispositivo desatualizados ou corrompidos são uma das causas mais comuns para este problema. Portanto, antes de tentar algo mais complexo, tente atualizar o driver do touchpad. Consulte nosso guia para atualizar os drivers de dispositivo no Windows 10.
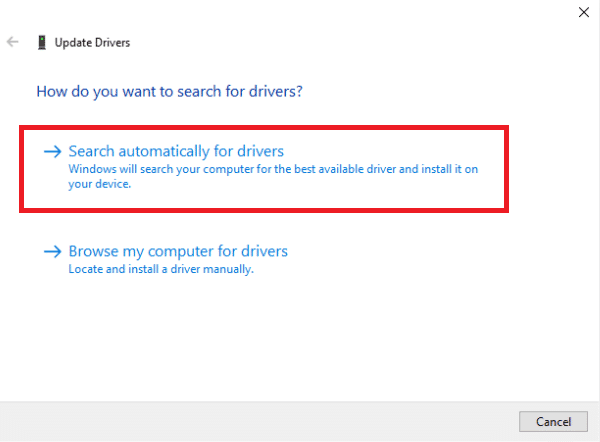
Método 5: Desativar o aplicativo de inicialização
Este problema ocorre frequentemente quando os drivers do touchpad são instalados em um computador que não possui touchpad. A remoção dos drivers do dispositivo apontador Alps também pode ser difícil. Portanto, pode ser mais simples impedir que ele seja inicializado automaticamente.
1. Pressione as teclas “Ctrl + Shift + Esc” simultaneamente para abrir o “Gerenciador de Tarefas”.
2. Vá para a aba “Inicializar”.
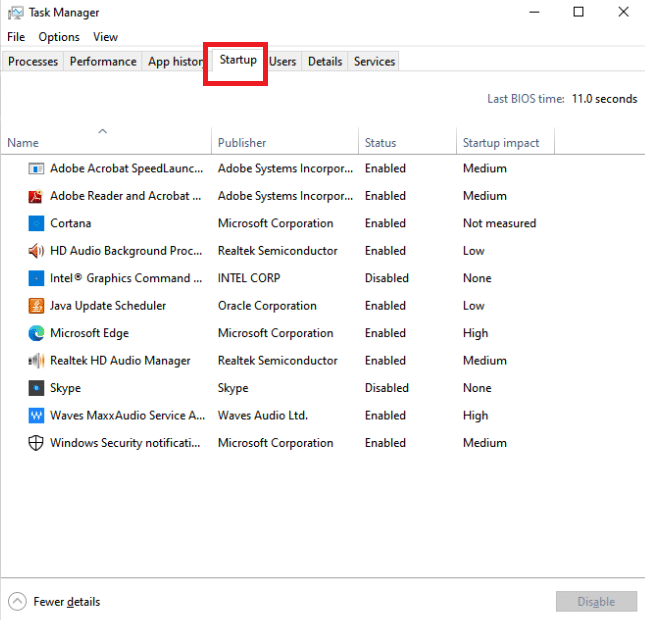
3. Procure por “Alps Pointing Device” na lista. Depois de encontrá-lo, clique com o botão direito e selecione a opção “Desativar” no canto inferior direito da janela.
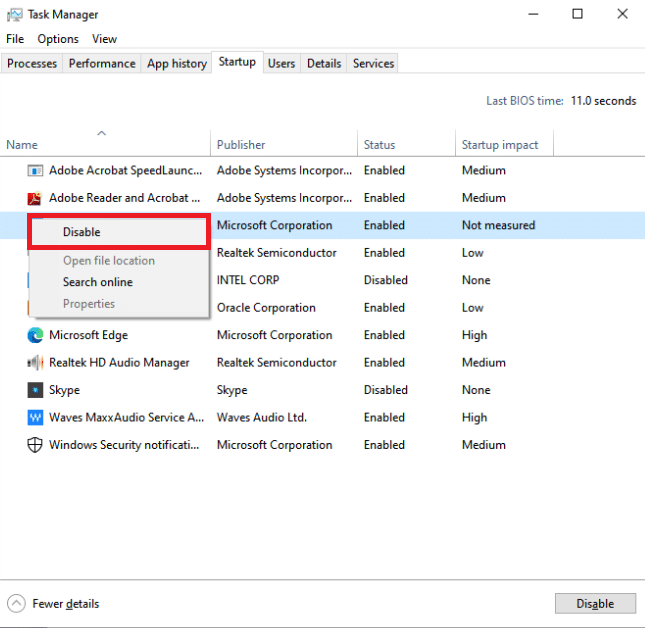
Verifique se o erro “Definir configuração de usuário para falha do driver” ainda persiste após reiniciar o computador.
Método 6: Desativar o serviço Alps
Os serviços instalados no seu computador continuarão a funcionar até que você dê uma instrução para interrompê-los. Isso também vale para os produtos Alps. O serviço principal continuará operando, independentemente de outras ações. É mais eficaz interromper este serviço. Para fazer isso, siga as instruções abaixo:
1. Primeiramente, remova todos os drivers atualmente instalados.
2. Pressione as teclas “Windows + R” juntas para abrir a caixa de diálogo “Executar”.
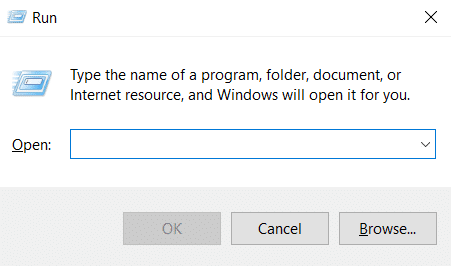
3. Digite “services.msc” e pressione a tecla “Enter” para abrir a janela “Serviços”.
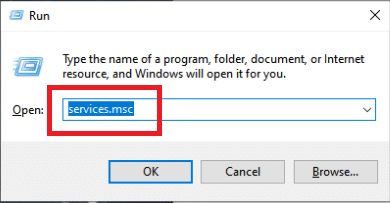
4. Na lista, procure pelo serviço “Alps SMBus Monitor Service”.
5. Clique com o botão direito e selecione a opção “Propriedades” no menu que surgir.
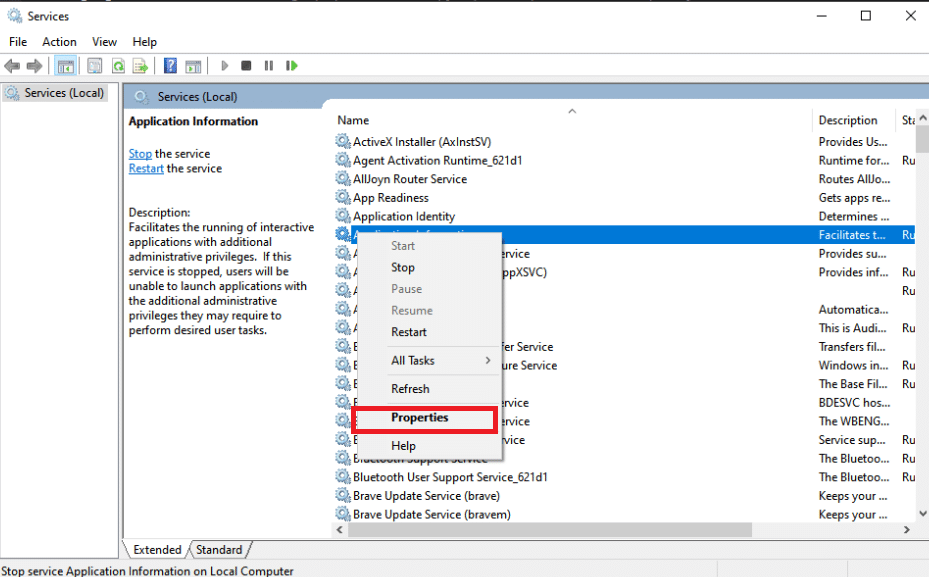
6. Se o status do serviço estiver como “Em execução”, selecione o botão “Parar”.
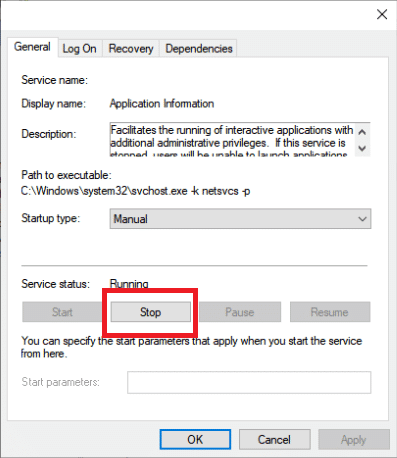
7. Clique para abrir o menu e selecione “Desativado” no menu suspenso.
8. Verifique se o problema “Definir configuração de usuário para falha do driver” ainda aparece após reiniciar o computador.
Método 7: Executar uma inicialização limpa
Uma inicialização limpa pode auxiliar na solução de problemas, identificando qual aplicativo ou software está causando o problema. Consulte nosso guia sobre como executar uma inicialização limpa no Windows 10.
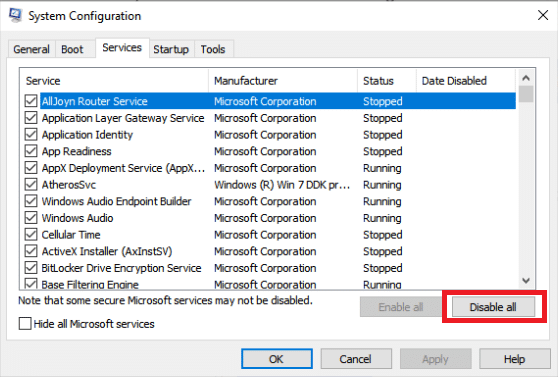
Perguntas Frequentes (FAQs)
Q1. O que significa quando um driver de PC falha?
Resp. O problema de falha do estado de energia do driver no Windows 10 pode ser um indicativo de drivers com defeito, hardware incompatível ou, em raros casos, configurações de energia incorretas.
Q2. O que causa o mau funcionamento de um driver?
Resp. Se o hardware do seu computador não estiver funcionando adequadamente, você provavelmente enfrentará problemas de driver de dispositivo. A maioria das dificuldades com drivers de dispositivo no Windows são causadas por drivers ausentes, danificados ou desatualizados. Esta é apenas uma das diversas razões pelas quais você deve manter os drivers de seu dispositivo atualizados.
***
Esperamos que estas informações tenham sido úteis e que você tenha conseguido resolver o erro “Definir configuração de usuário para falha do driver” no Windows 10. Informe-nos qual estratégia funcionou melhor para você. Se tiver alguma dúvida ou comentário, utilize o formulário abaixo.