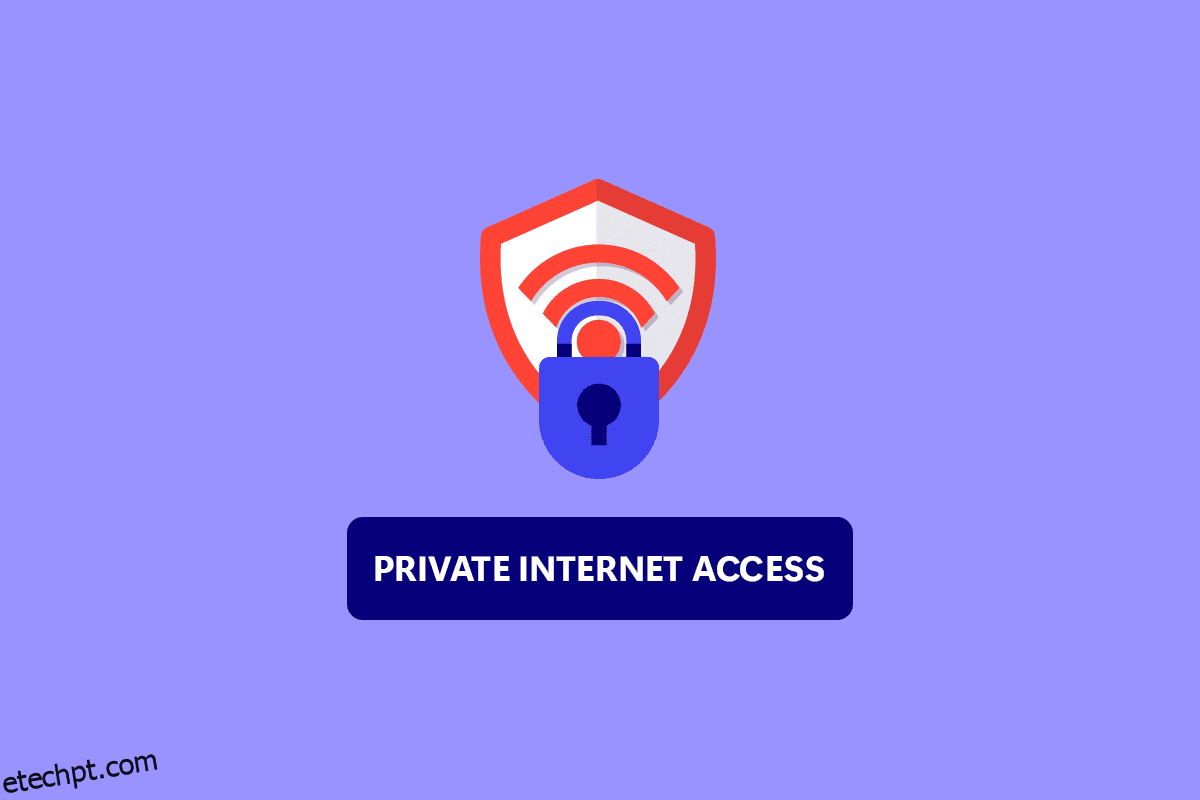Atualmente, o Private Internet Access, ou PIA, é um servidor VPN popular. Possui mais de 3.300 servidores espalhados por 32 países. Oferece proteção de privacidade confiável. Está disponível para Windows, Mac, Android, iOS e Linux, bem como extensões para a maioria dos navegadores comuns. No entanto, vários clientes alegaram que não importa quantas vezes eles tentem, o programa simplesmente não se conecta às suas máquinas. Trazemos para você um guia útil que ensinará como corrigir o acesso privado à Internet que não conecta. Portanto, continue lendo para corrigir o problema de não conexão do PIA.
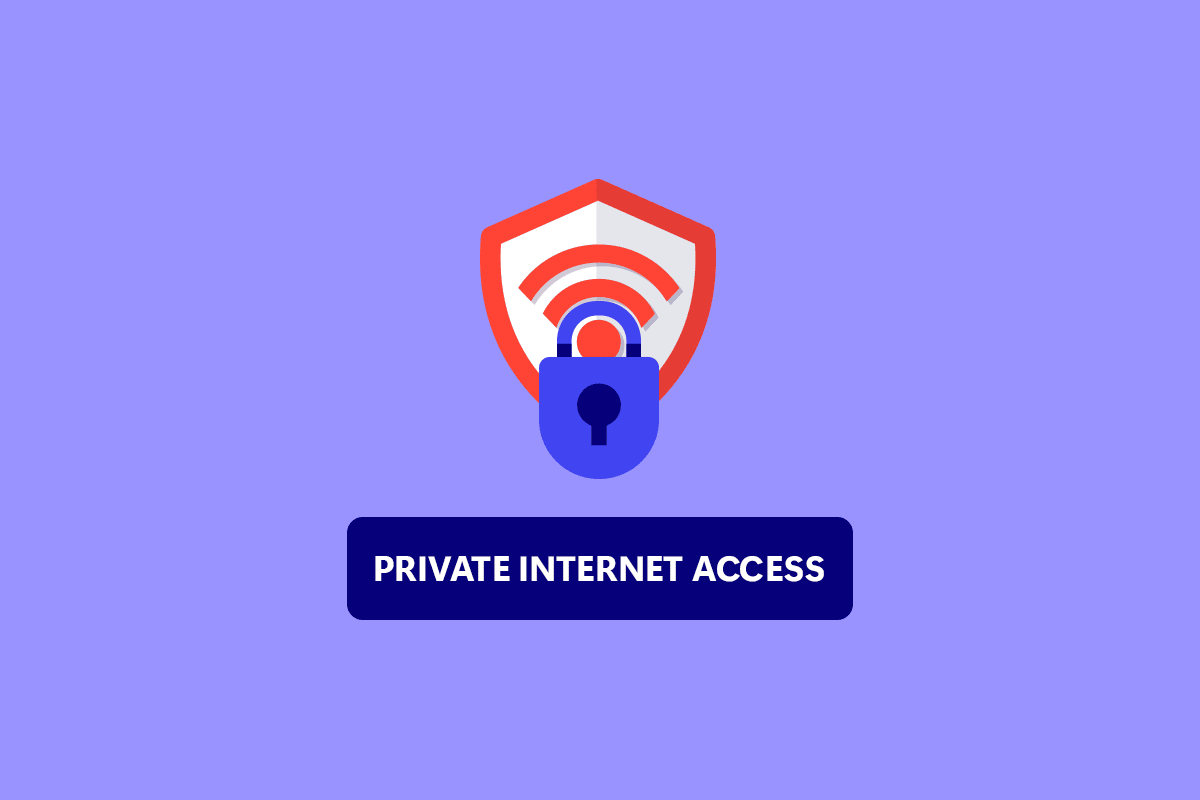
últimas postagens
Como corrigir o acesso privado à Internet não se conecta no Windows 10
Compilamos uma lista de motivos prováveis que devem nos ajudar a encontrar o problema com mais rapidez e precisão.
- Vazamentos de pacotes quando sua conexão com a Internet tem IPv6: Os vazamentos de pacotes são predominantes quando sua conexão com a Internet tem IPv6, que os desenvolvedores de PIA ignoraram em determinadas versões. Para solucionar o problema, certifique-se de que o IPv6 esteja desativado.
- Driver para adaptador TAP: De acordo com os engenheiros da PIA, as versões mais recentes do driver do adaptador TAP criam problemas ou conexões VPN lentas, portanto, você deve tentar instalar versões mais antigas e mais estáveis.
- Conexão com a Internet: Sua conexão com a Internet pode criar problemas de conectividade do PIA, que você deve descartar primeiro verificando se está conectado corretamente à Internet e se as soluções VPN alternativas funcionam.
Método 1: etapas básicas de solução de problemas
Aqui estão algumas etapas básicas de solução de problemas para corrigir o problema.
1. Alternar Servidores
Se o PIA não estiver se conectando, tente vários locais de servidor diferentes. A PIA possui uma rede de 35.564 servidores, o que é bastante grande. Alguns servidores, no entanto, podem ficar offline de tempos em tempos devido a problemas técnicos ou para manutenção. Tente alterar seu servidor e reconectar-se à Internet. Se você ainda não conseguir se conectar, tente pelo menos dois servidores alternativos com endereços IP diferentes e veja se funciona.
2. Verifique a conexão com a Internet
Pode ser um problema com seu provedor de serviços de Internet. Verifique sua conexão com a Internet para garantir que o problema de acesso privado à Internet não se conecte não seja causado por você. Para determinar se você tem uma conexão estável, faça um teste de velocidade em sua rede local de Internet.
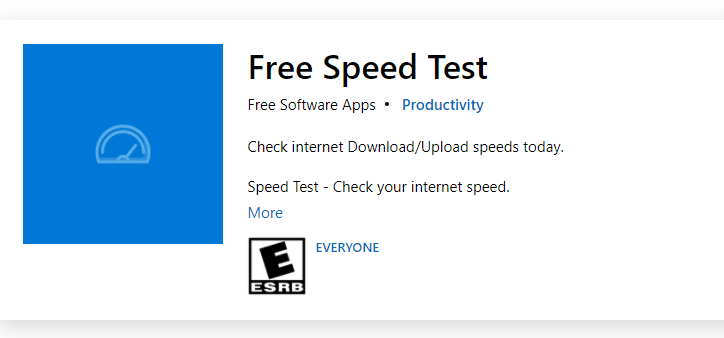
Depois de executar um teste de velocidade, você saberá se sua rede é forte ou não.
Caso 1: Se você tiver uma rede forte que ainda enfrenta um problema de queda de rede, pule para os métodos listados abaixo.
Caso 2: Se você tiver uma rede fraca, considere conectar-se a outros dispositivos, como um hotspot móvel ou alguma outra rede com/sem fio.
3. Multi-logins excessivos
O PIA fornece um grande limite de login múltiplo para 10 dispositivos. Uma única conta PIA pode ser usada para proteger até dez dispositivos separados. Você pode ter problemas de conectividade ou login com o PIA se exceder a restrição de login múltiplo.
1. Certifique-se de sair do PIA em todos os dispositivos que não precisam mais dele.
2. Em seguida, tente fazer login no seu dispositivo favorito novamente.
4. Altere o protocolo de encapsulamento VPN
Se o problema persistir, tente alterar o protocolo de encapsulamento VPN. OpenVPN e WireGuard são os dois protocolos de encapsulamento VPN oferecidos pela PIA. Se você estiver usando o OpenVPN para se conectar à VPN, mude para o WireGuard e vice-versa. Depois disso, tente se conectar ao servidor VPN. Seu problema já deve ter sido resolvido.
Método 2: remover conflitos de software
Muitos programas antivírus e firewall interferem no acesso privado à Internet e podem até proibi-lo. Para ver se seus produtos de segurança não são a fonte do problema, desative todos os softwares antimalware/firewall e conecte-se ao PIA. Se agora você pode usar o PIA, seu antivírus provavelmente está impedindo sua conexão com o PIA. Em raras circunstâncias, até mesmo a desativação do software antivírus é ineficaz. Adicione todos os arquivos relacionados ao PIA à lista de isenção de software de segurança para resolver o problema.
1. Pressione a tecla Windows, digite proteção contra vírus e ameaças e pressione a tecla Enter.
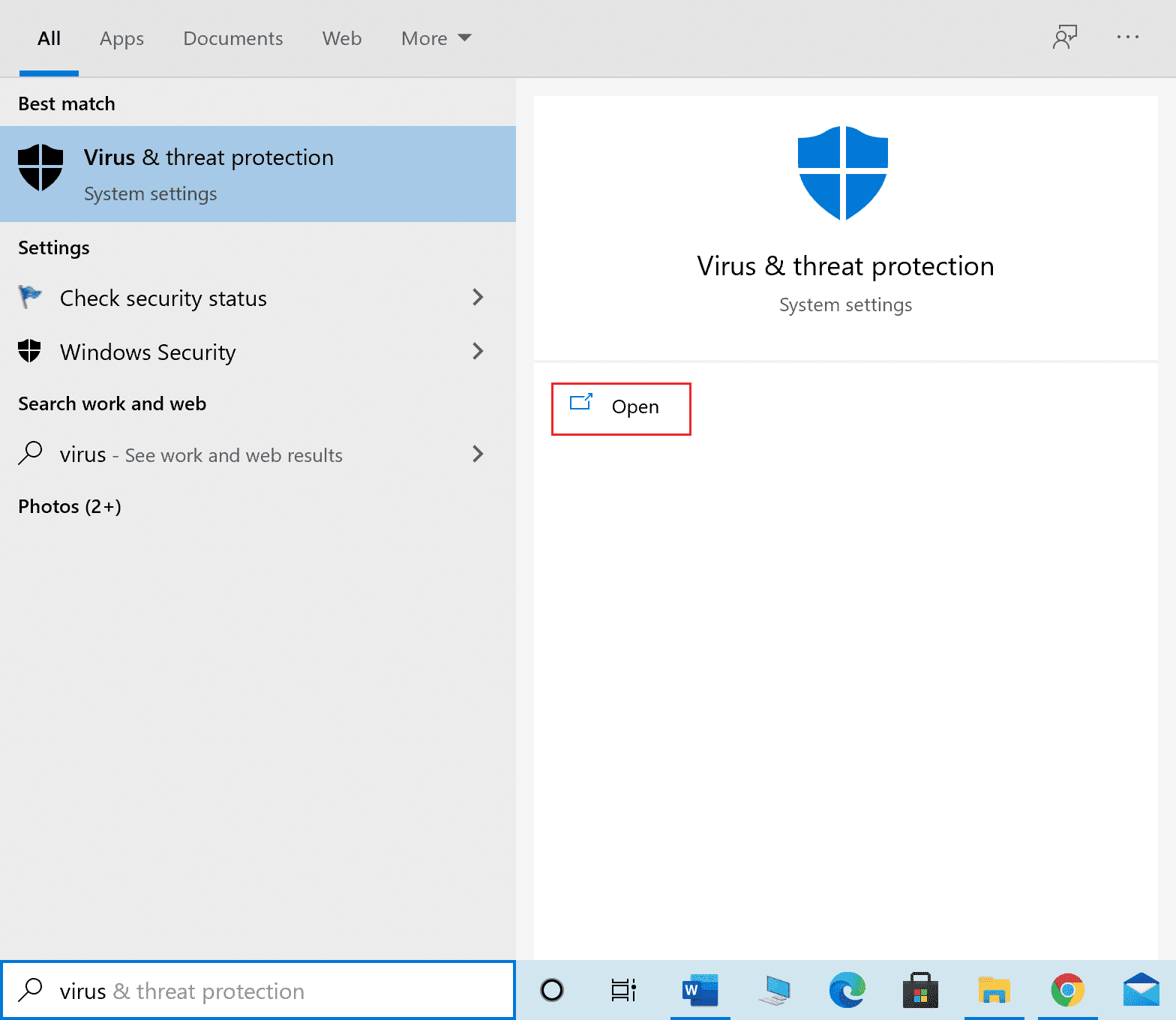
2. Agora, clique em Gerenciar configurações.
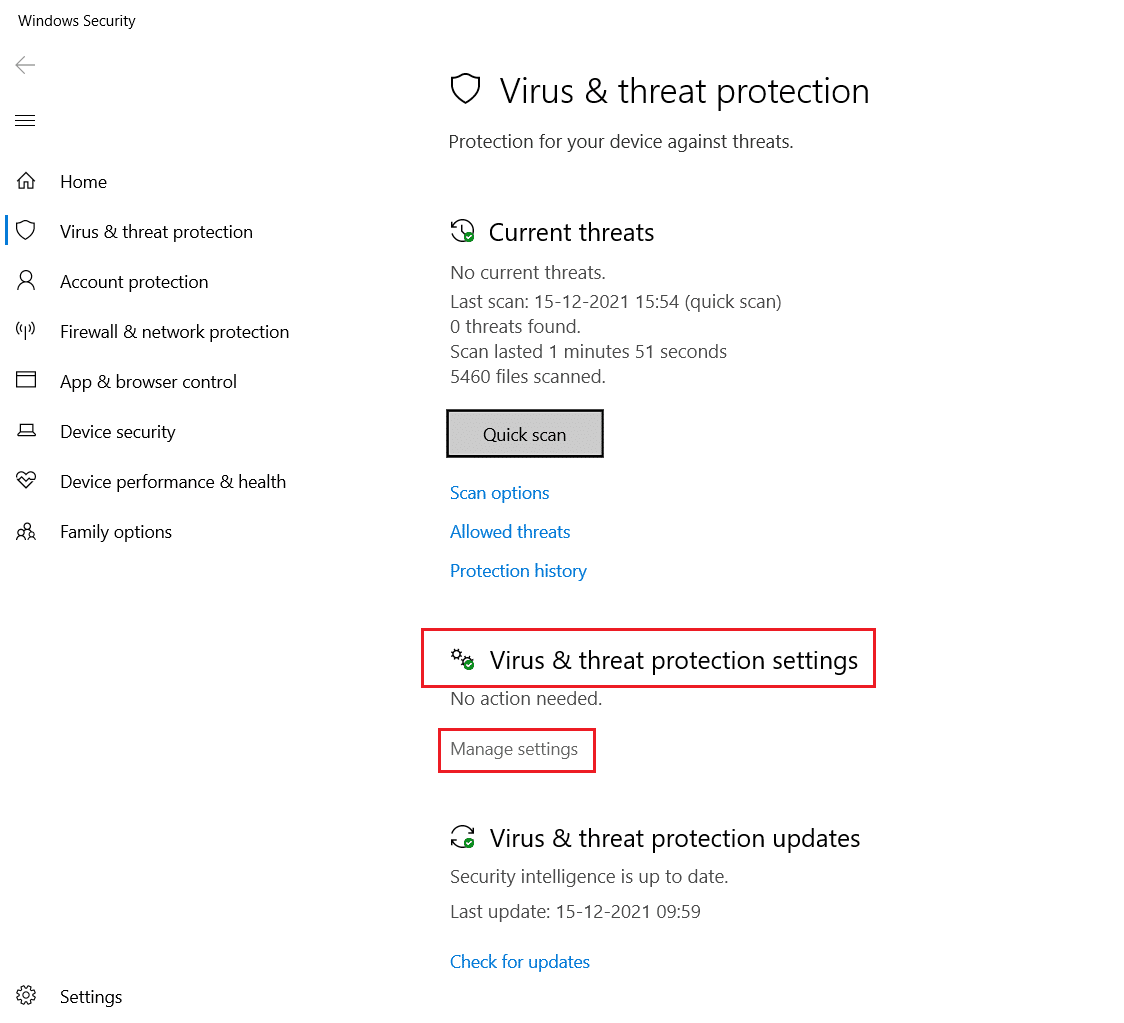
3. Role para baixo e clique em Adicionar ou remover exclusões conforme ilustrado abaixo.
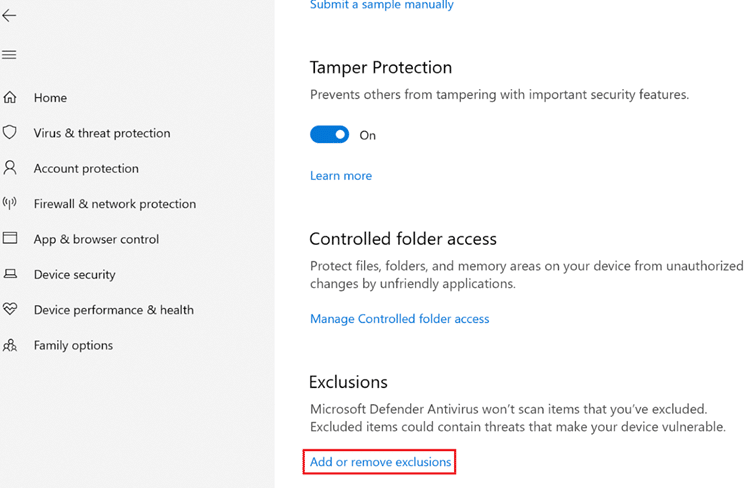
4. Na guia Exclusões, selecione a opção Adicionar uma exclusão e clique em Arquivo conforme mostrado.
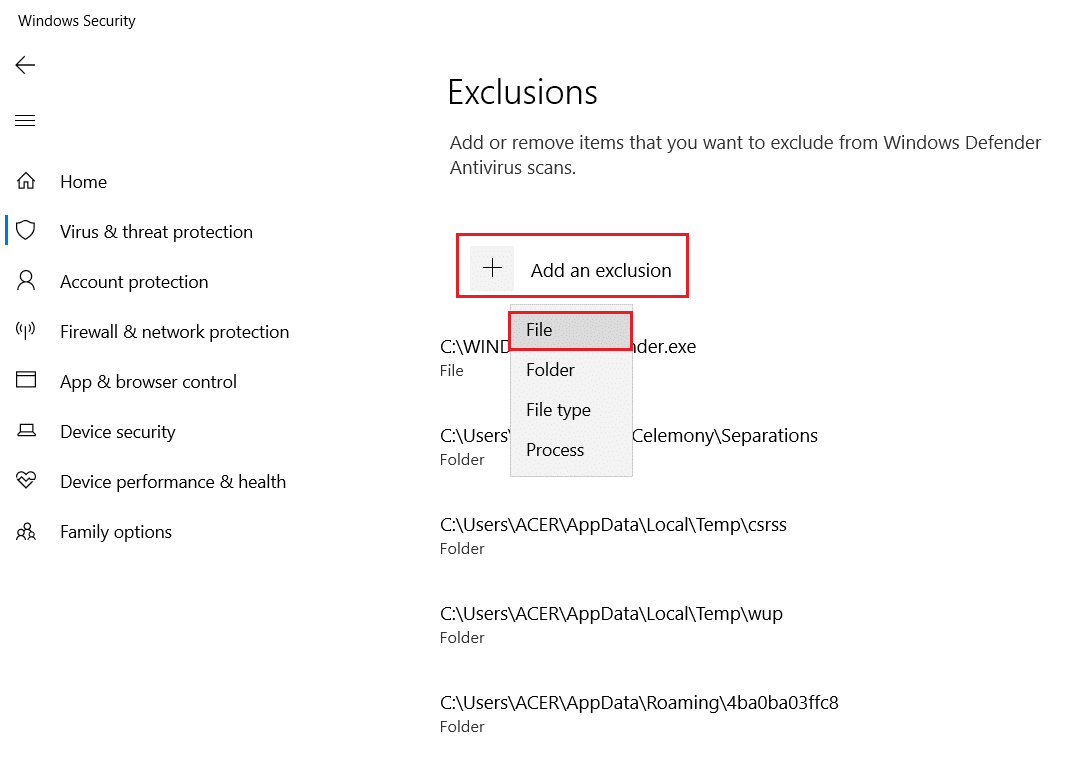
5. Agora, adicione os caminhos de diretório de arquivo fornecidos.
C:Program FilesPrivate Internet Access C:Program FilesPrivate Internet Accesstapwin10 C:Program FilesPrivate Internet Accesstapwin7 C:Program FilesPrivate Internet Accesspia-client.exe C:Program FilesPrivate Internet Accesspia-openvpn.exe C:Program FilesPrivate Internet Accesspia-service.exe C:Program FilesPrivate Internet Accesspia-support-tool.exe
Método 3: desative a conectividade IPv6
Certas perdas de pacotes causadas pelo IPv6 ativado no dispositivo podem criar problemas de conectividade VPN em casos raros. Como resultado, é recomendável que você desative o IPv6 do seu dispositivo antes de se conectar à VPN. Isso não causará alterações significativas na sua conexão e simplesmente reparará esse problema de acesso privado à Internet sem conexão. Descrevemos os métodos para desativar o IPv6 em um dispositivo Windows.
1. Pressione a tecla Windows, digite Painel de Controle e clique em Abrir.

2. Selecione Exibir por: Categoria e selecione Rede e Internet.
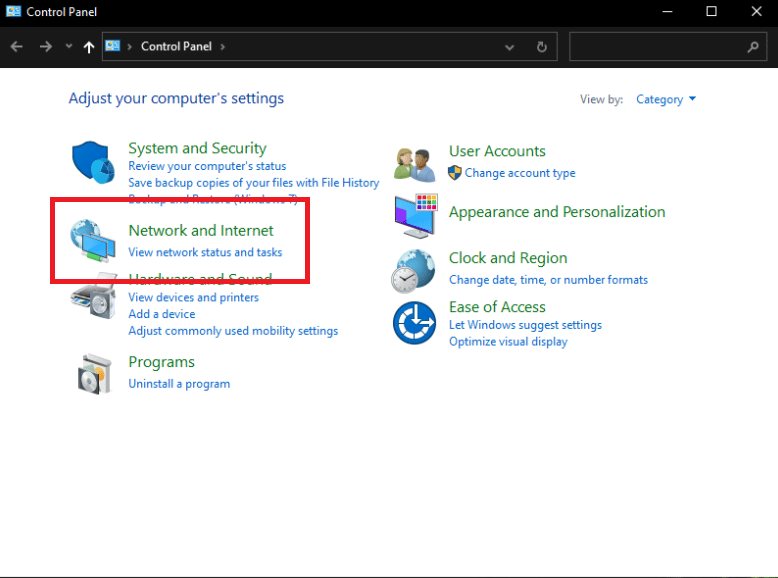
3. Selecione Central de Rede e Compartilhamento.
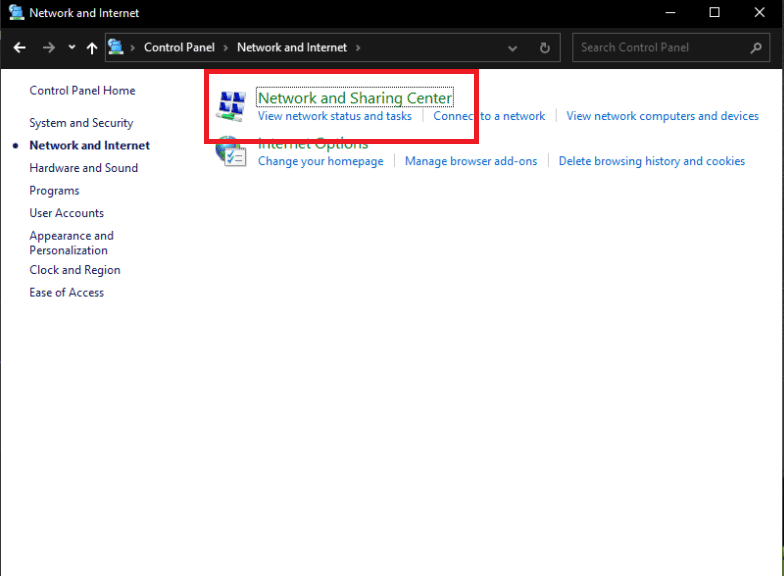
4. No painel esquerdo, selecione a opção Alterar configurações do adaptador.
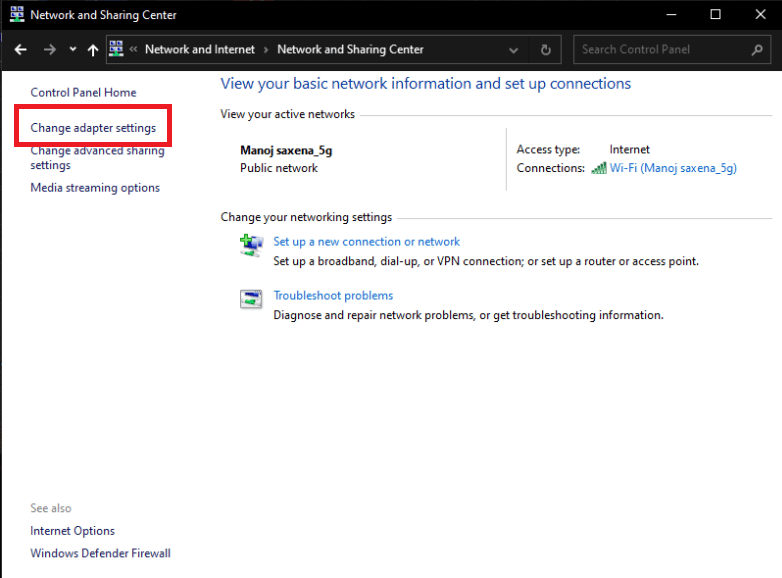
5. Quando a janela Conexão com a Internet for exibida, clique com o botão direito do mouse no Adaptador de rede ativo. Em seguida, clique em Propriedades.
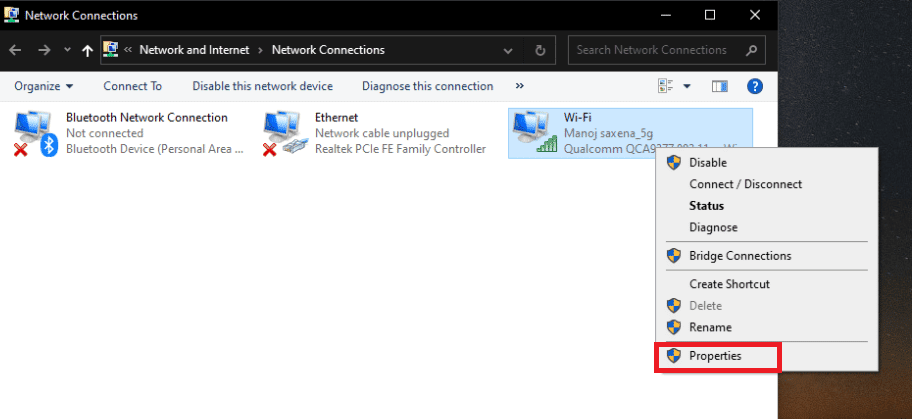
6. Desmarque a caixa de seleção ao lado da entrada Internet Protocol Version 6 na lista. Clique OK.
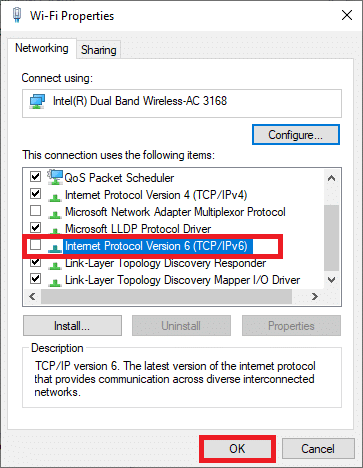
Método 4: Desative outros adaptadores VPN
O problema pode ser causado por interferência no adaptador TAP do sistema operacional. Você deve desabilitar os adaptadores de outras VPNs para corrigir esse problema de acesso privado à Internet não conectará:
1. Inicie o Painel de Controle na barra de Pesquisa do Windows.

2. Defina Exibir por > Categoria e selecione Rede e Internet.
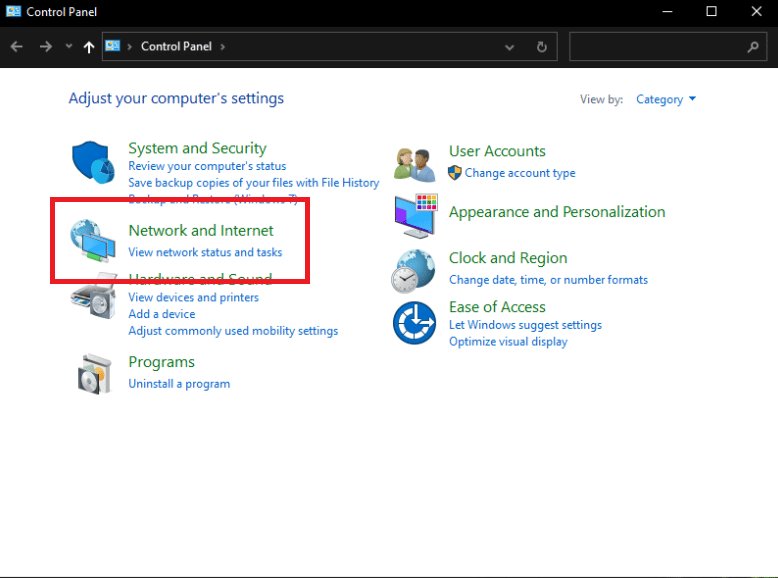
3. Selecione Central de Rede e Compartilhamento.
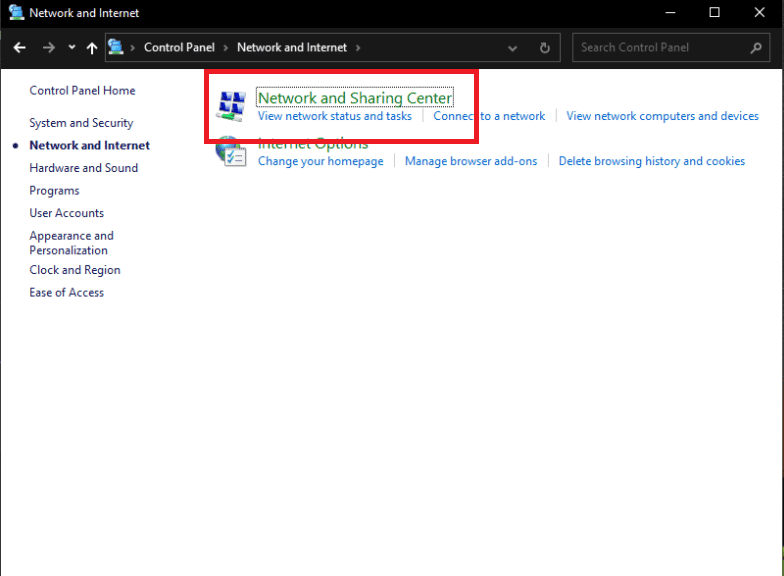
4. No menu esquerdo, localize e escolha a opção Alterar configurações do adaptador.
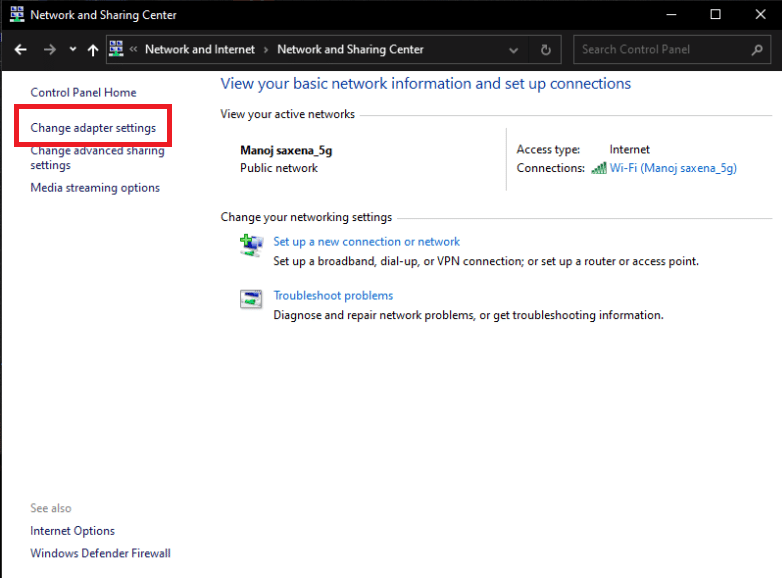
5. Todos os adaptadores VPN TAP instalados, bem como sua rede real, são listados.
6. Todos os adaptadores VPN, exceto PIA, devem ser desabilitados clicando com o botão direito neles e selecionando Desabilitar.
Nota: Mostramos o adaptador Wi-Fi como exemplo.
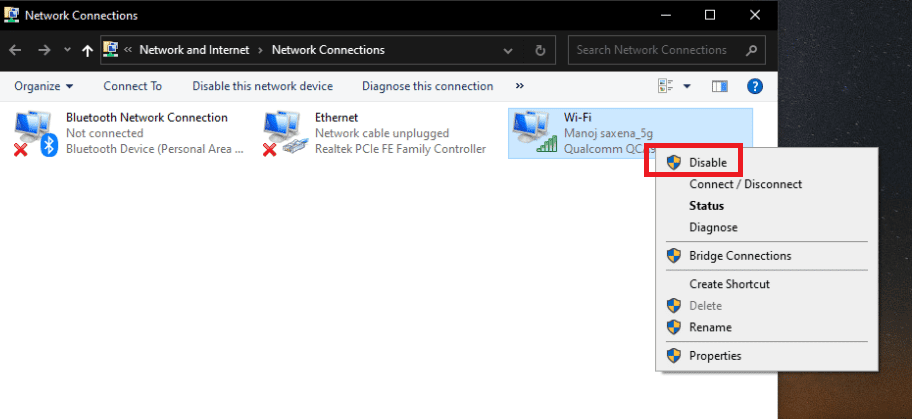
7. Por fim, reconecte-se ao PIA depois de desativado e verifique se o problema de não conexão do PIA ainda persiste ou não.
Método 5: Alterar portas VPN
Alguns clientes conseguiram resolver o problema usando uma conexão UDP com várias portas. Se isso não funcionar, você deve investigar se há algum problema com seu ISP ou sua conexão com a Internet em geral. Siga as etapas abaixo para alterar as portas usadas pela VPN:
Nota: Antes de continuar, você deve garantir que o programa PIA não esteja vinculado a uma VPN.
1. Clique com o botão direito do mouse no ícone PIA na bandeja do sistema e selecione Propriedades.
2. Se o símbolo PIA não aparecer, pode ser necessário clicar na pequena seta para exibir outros ícones.
3. Selecione Desconectar no menu de contexto que aparece.
4. Clique com o botão direito do mouse e selecione Configurações no menu de contexto.
5. Clique na opção Avançado na parte inferior da janela e altere o Tipo de conexão de TCP para UDP.
6. Defina 1194 como a porta selecionada na opção Porta remota, clique no botão Salvar e reconecte para verificar se o problema permanece.
7. Se o problema persistir, repita as etapas acima, mas desta vez use as portas 8080 e 9201.
Observação: em algumas situações, seu programa antivírus pode ser o culpado por esse problema. Como resultado, você deve desativar temporariamente todos os aplicativos antivírus e garantir que nenhum firewall/antivírus esteja operando em segundo plano. Leia o artigo sobre como desativar o antivírus temporariamente no Windows 10.
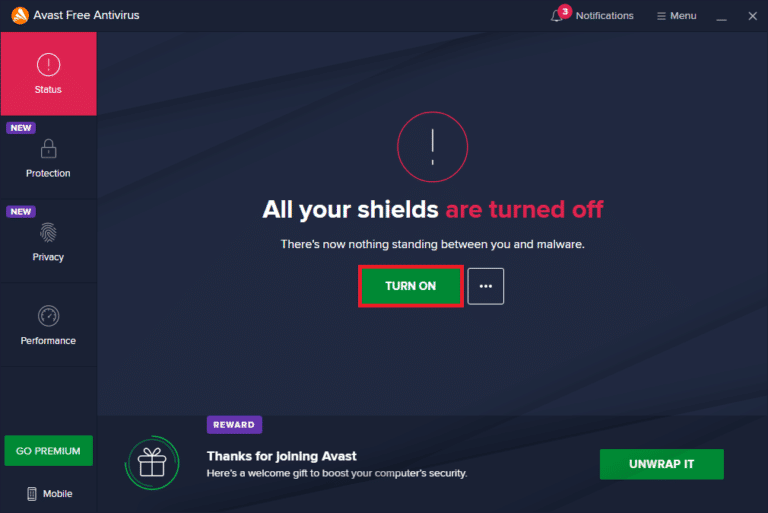
Método 6: Reinstale o PIA VPN Desktop Client
Você pode reinstalar o cliente de desktop PIA VPN no Windows 10 se nenhum dos métodos mencionados funcionar. A execução das etapas abaixo garantirá que você tenha a versão mais recente instalada, e o acesso privado à Internet não conectará o problema deve desaparecer quando você tentar acessar o PIA para utilizar seus serviços VPN!
1. Abra o Painel de Controle na barra de Pesquisa do Windows.

2. Selecione Exibir por: Categoria e clique em Desinstalar um programa na categoria Programas.
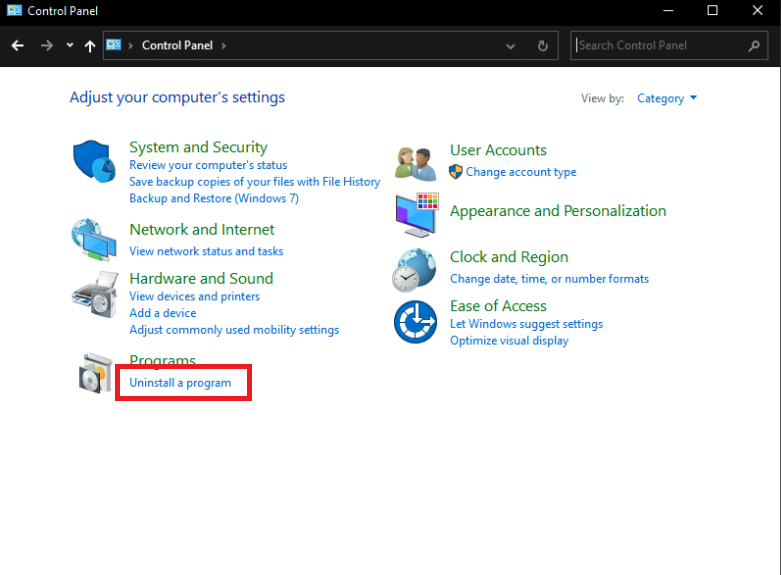
3. Encontre PIA no Painel de Controle. Clique com o botão direito nele e selecione Desinstalar.
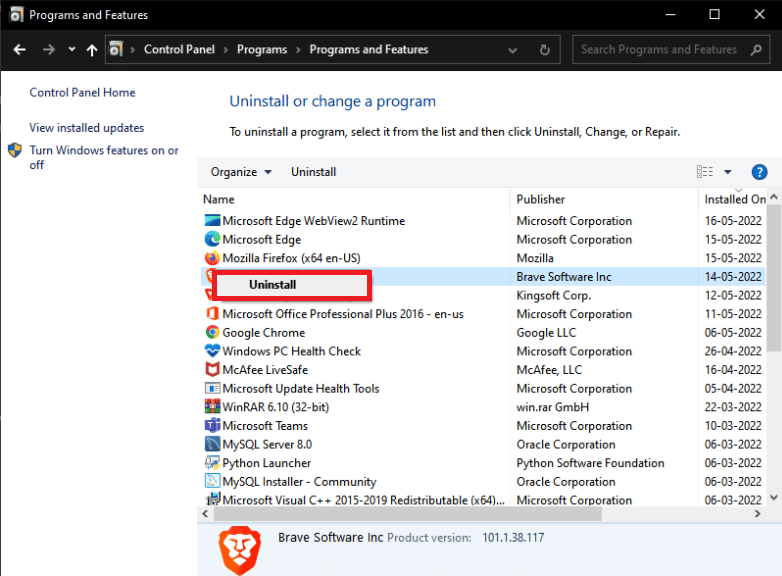
4. Seu assistente de desinstalação deve abrir agora. Siga as instruções na tela para concluir o processo.
5. Após a conclusão do desinstalador, clique em Concluir e reinicie o computador para verificar se os problemas de login permanecem.
6. Compre a versão mais recente do aplicativo PIA VPN. Para instalá-lo, execute o executável e siga as instruções na tela.
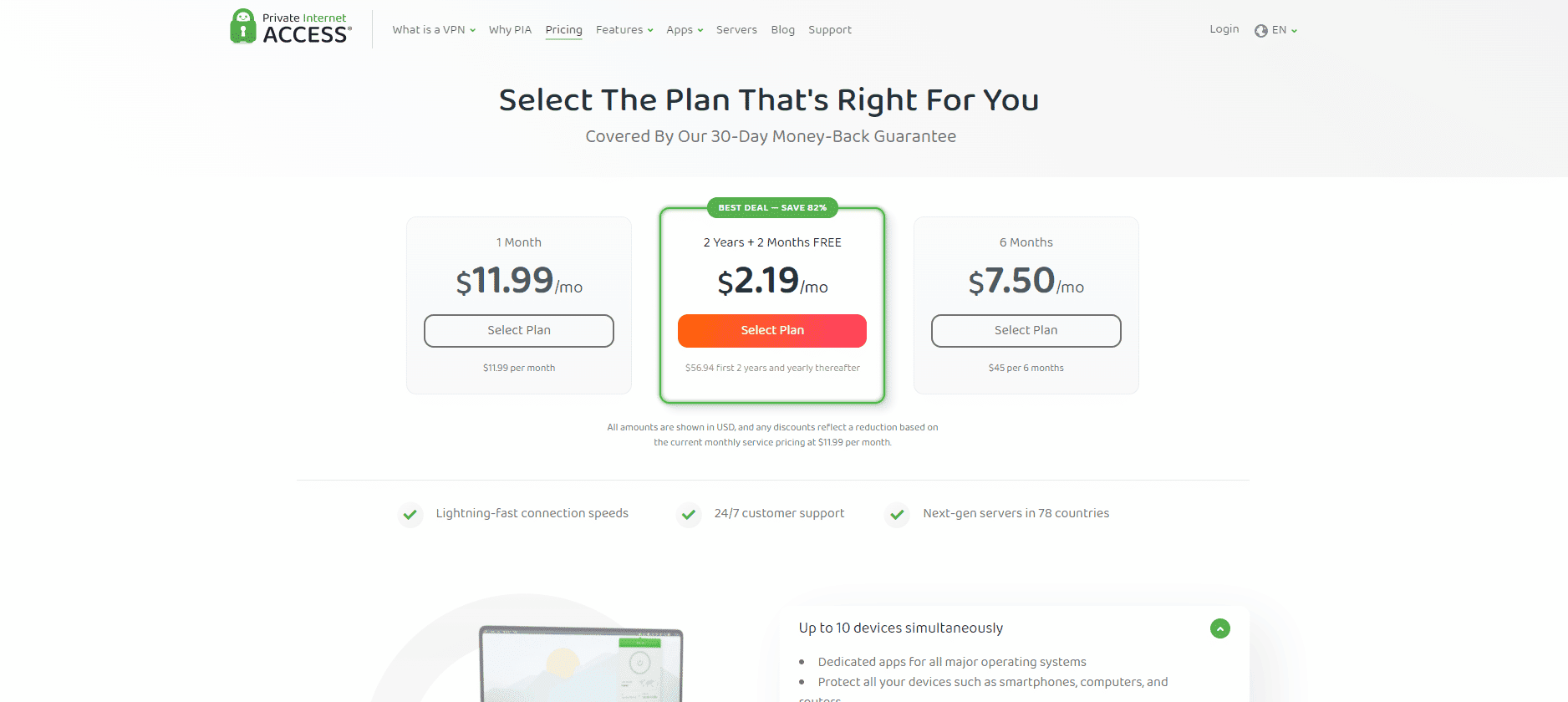
Método 7: Instale o driver TAP mais antigo
A nova versão do driver TAP pode causar problemas de conectividade ou uma velocidade de download muito lenta na versão do Windows. Portanto, certifique-se de usar a versão mais antiga do TAP Driver para evitar esses problemas. Siga as instruções mencionadas abaixo para instalar o driver TAP mais antigo para corrigir o problema de acesso privado à Internet não conecta.
1. Certifique-se de que o programa PIA não esteja funcionando antes de prosseguir com o restante das instruções.
2. Clique com o botão direito do mouse no ícone PIA na bandeja do sistema e selecione Propriedades. Pode ser necessário clicar na pequena seta para mostrar outros ícones antes que o sinal PIA apareça.
3. Selecione Sair no menu de contexto exibido.
4. Em primeiro lugar, você deve desinstalar o driver atual do seu computador.
5. Pressione a tecla Windows, digite Gerenciador de Dispositivos e clique em Abrir.
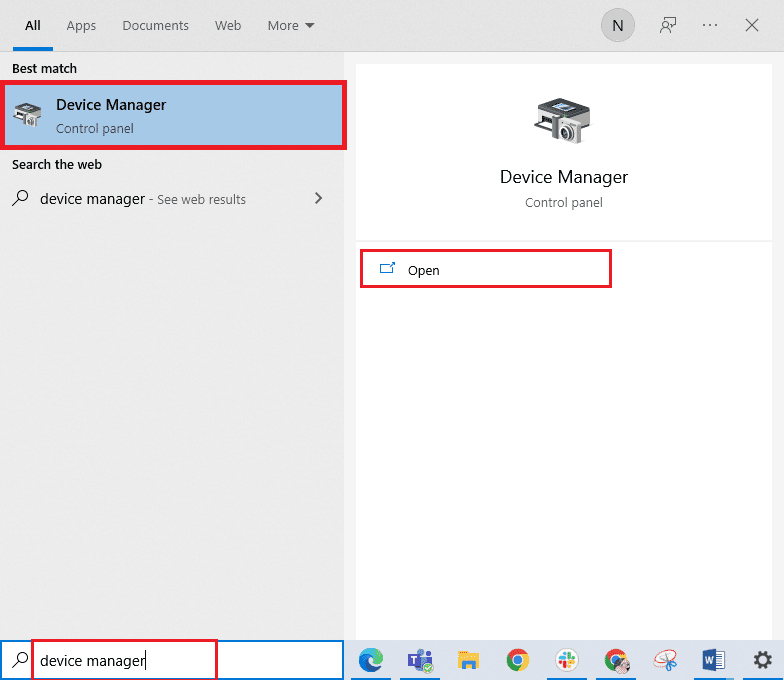
6. Expanda a seção Adaptadores de Rede. Isso exibe uma lista de todos os adaptadores de rede atualmente instalados na máquina.
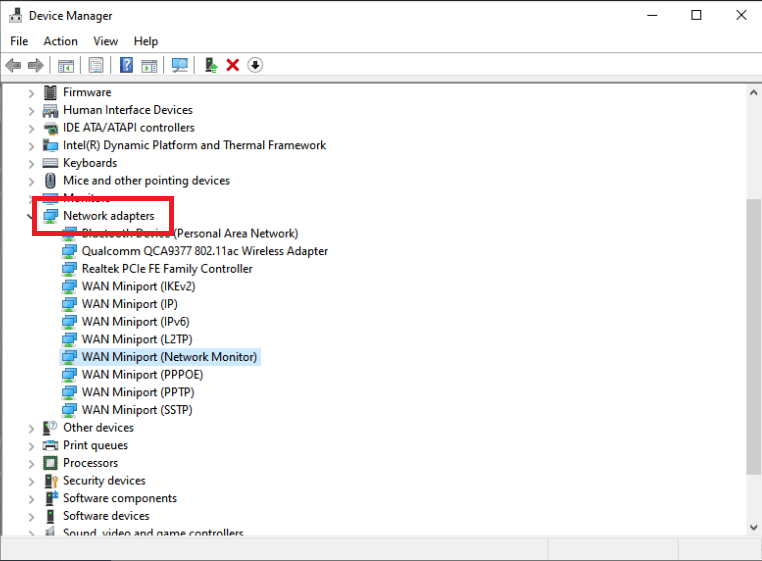
7. Desinstale o Adaptador TAP clicando nele com o botão direito do mouse e selecionando Desinstalar dispositivo. O dispositivo de rede será desinstalado e o adaptador será removido da lista.
Nota: Mostramos o Adaptador de rede sem fio Qualcomm Atheros QCA9377 como exemplo.

8. Faça o download do driver TAP que foi validado pelos especialistas da PIA como livre de erros.
9. Execute o arquivo de configuração baixado e siga as instruções na tela para instalar o driver.
Verifique se o problema de conexão do PIA não foi reparado reiniciando a máquina.
Método 8: Instale o PIA no modo de segurança
1. Inicie o Painel de Controle na barra de pesquisa do Windows.

2. Selecione Exibir por: Categoria e clique em Desinstalar um programa na categoria Programas.
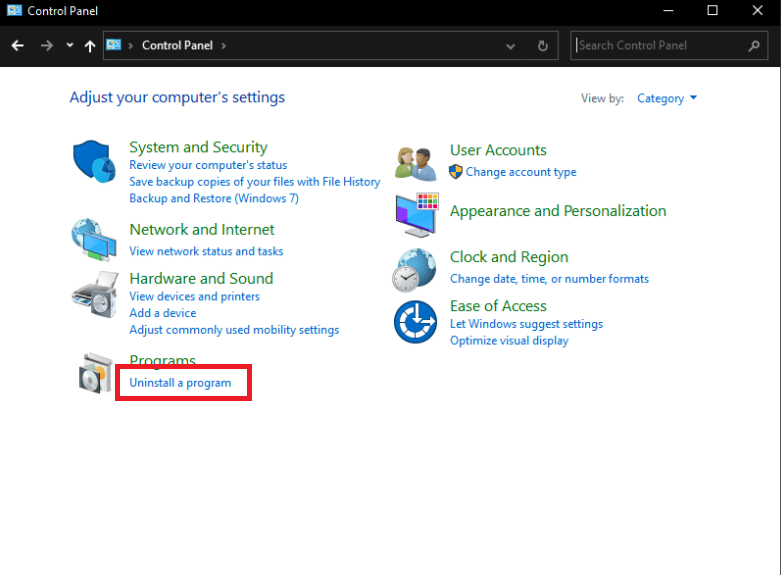
3. Encontre PIA no Painel de Controle. Clique com o botão direito do mouse e selecione Desinstalar.
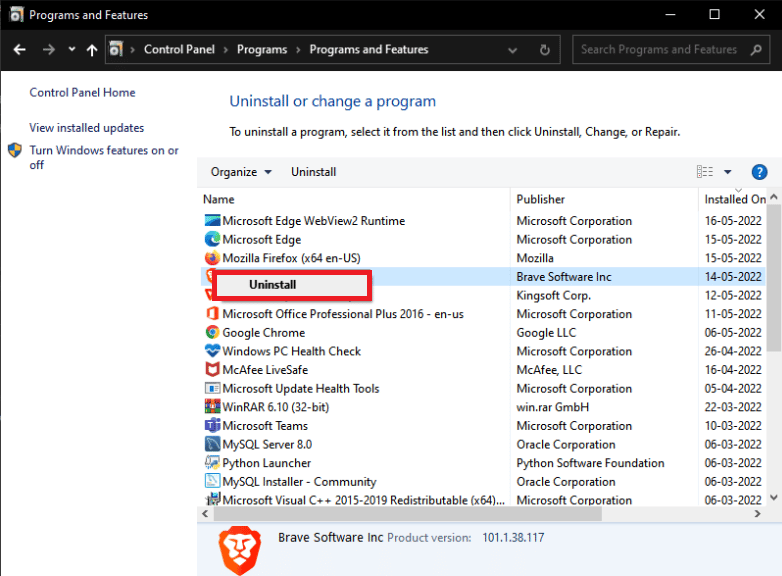
4. Seu assistente de desinstalação deve abrir agora. Siga as instruções na tela para concluir o processo.
5. Após a conclusão do desinstalador, clique em Concluir e inicialize seu computador no modo de segurança. Leia nosso guia sobre Como inicializar no modo de segurança no Windows 10 para fazer o mesmo.
6. Depois de entrar no modo de segurança, baixe a versão mais recente do PIA do site oficial e instale-a.
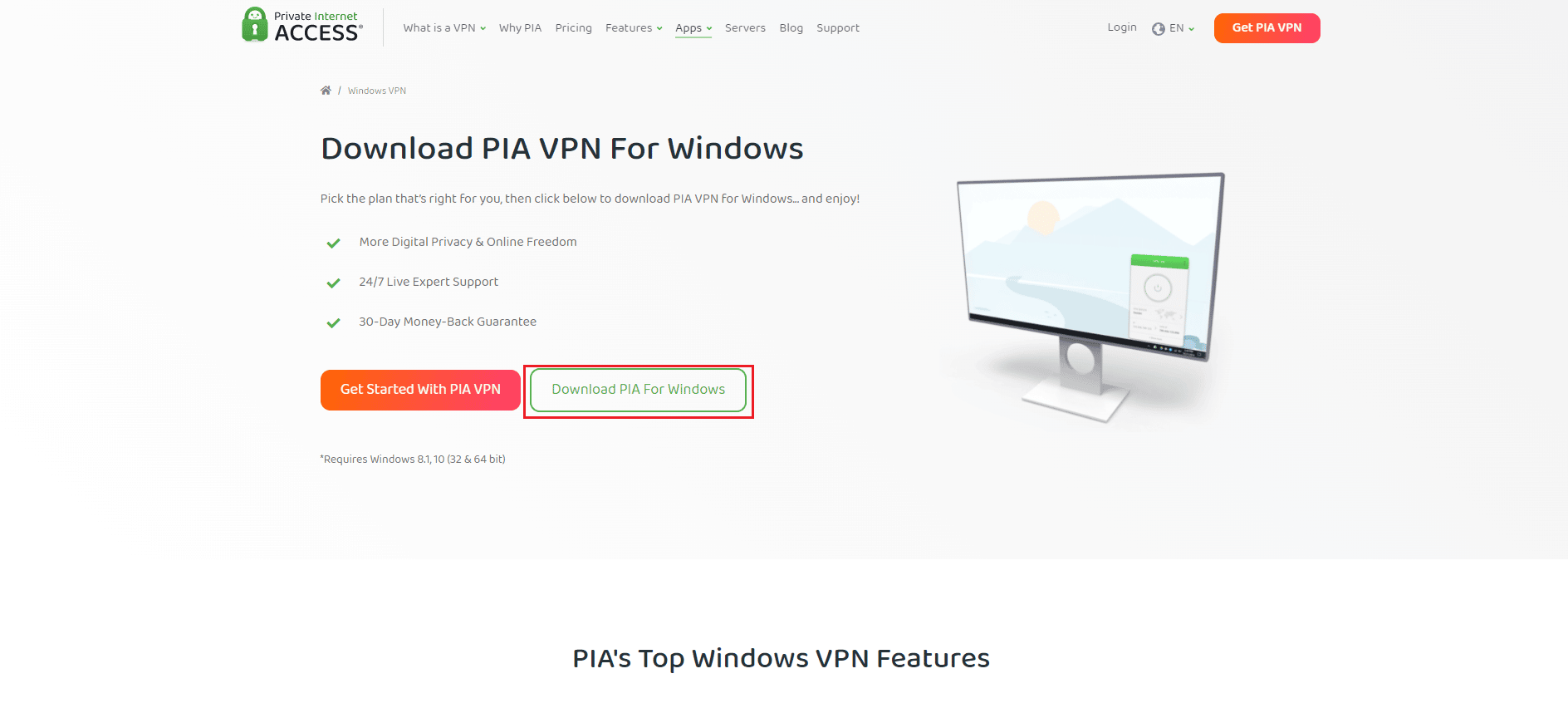
7. Por fim, reinicie seu computador para sair do modo de segurança e ver se os problemas de conexão do pia permanecem.
***
Esperamos que você tenha achado essas informações úteis e que tenha conseguido resolver como corrigir o problema de acesso privado à Internet não conecta. Por favor, deixe-nos saber qual método foi o mais benéfico para você. Por favor, use o formulário abaixo se você tiver alguma dúvida ou comentário.