O YouTube se estabeleceu como a principal plataforma para compartilhamento de vídeos online, oferecendo uma vasta gama de conteúdos para diversos tipos de usuários. Impulsionado pelo Google, ele se tornou uma força dominante no cenário digital, superando outras empresas em termos de visualizações e engajamento. Ao longo dos anos, o YouTube passou por diversas transformações em sua interface e funcionalidades, enfrentando também desafios relatados pelos usuários. Um problema recorrente é a dificuldade em visualizar vídeos em tela cheia, mesmo após selecionar essa opção. Essa situação pode ser frustrante, especialmente quando se deseja apreciar detalhes ou desfrutar de conteúdos como filmes e documentários em uma tela maior. Se você está enfrentando o problema da tela cheia do YouTube que não funciona no Windows 10, você veio ao lugar certo. Apresentamos um guia prático que o ajudará a solucionar esse problema.
Solucionando Problemas de Tela Cheia do YouTube no Windows 10
O problema da tela cheia do YouTube pode ser causado por diversos fatores. Abaixo, listamos alguns dos motivos mais comuns:
- Conflitos com o Flash Player
- Arquivos de cache corrompidos
- Problemas com o perfil do Google
- Interferência de extensões
- Versão desatualizada do Chrome
Agora que você conhece as possíveis causas do problema, vamos explorar métodos para corrigi-lo. Começaremos com soluções mais simples e avançaremos para as mais complexas.
Observação: As configurações podem variar entre diferentes navegadores.
Soluções Básicas de Problemas
Antes de tentar métodos mais complexos, experimente estas soluções básicas, pois elas podem resolver o problema da tela cheia do YouTube:
1. Reinicie o navegador: Pequenos erros no navegador podem impedir o funcionamento correto da tela cheia. Fechar e abrir o navegador novamente pode resolver o problema.
2. Saia da sua conta do Google: Em alguns casos, o problema pode estar relacionado a configurações específicas do seu perfil do Google. Saia da sua conta e tente reproduzir o vídeo em tela cheia novamente.
3. Reinicie o computador: Reiniciar o PC pode corrigir diversos erros e bugs menores do sistema, incluindo o problema com a tela cheia do YouTube.
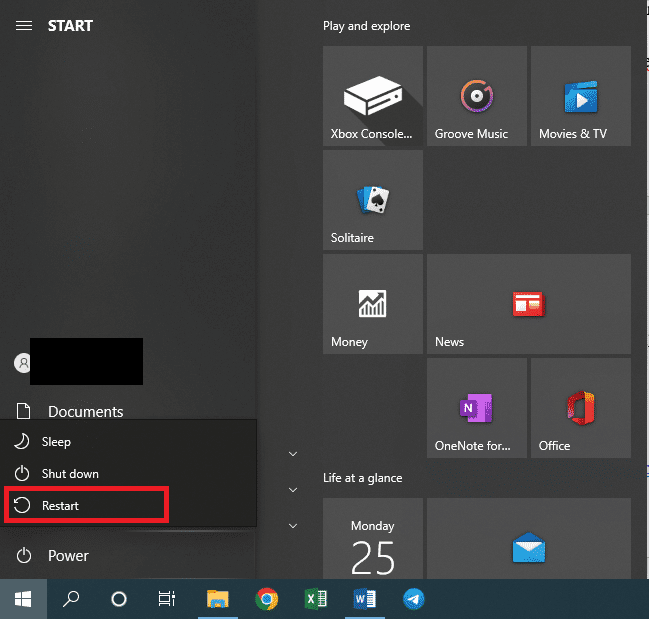
4. Atualize o Google Chrome: Usar uma versão desatualizada do Chrome pode causar diversos problemas, incluindo o erro da tela cheia do YouTube. O Chrome lança atualizações para corrigir bugs e falhas. Recomendamos atualizar seu navegador regularmente.

Método 1: Limpando o Cache do Navegador
Muitos usuários conseguiram resolver o problema limpando o histórico do navegador. Essa ação exclui dados do navegador e arquivos de cache que podem estar corrompidos e causando o erro da tela cheia. Para isso, siga as instruções abaixo:
Observação: Para verificar se o problema é causado por arquivos de cache corrompidos, execute o YouTube no modo de navegação anônima do seu navegador e tente reproduzir o vídeo em tela cheia. Se funcionar, você pode continuar com o guia para limpar o cache e cookies do Google Chrome.
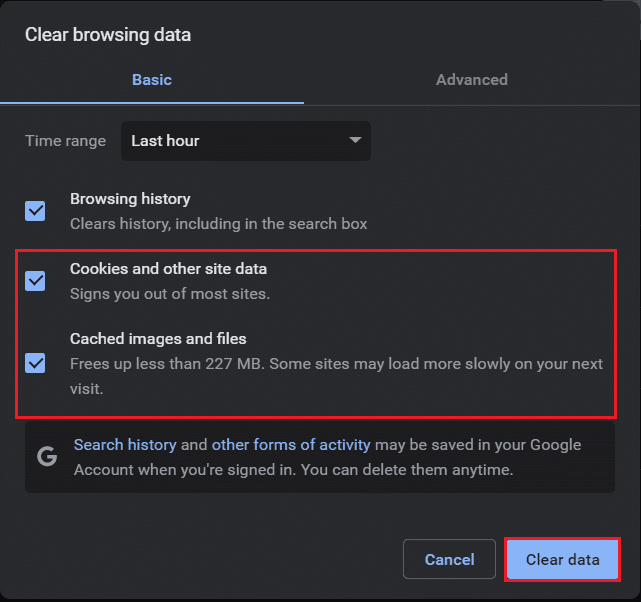
Método 2: Ajustando Configurações do Flash Player e Conteúdo
Em versões antigas do Chrome, podem existir dois Flash Players, que podem entrar em conflito e causar o problema da tela cheia. Para resolver isso, desabilite um dos Flash Players seguindo os passos abaixo:
1. Abra o Google Chrome.
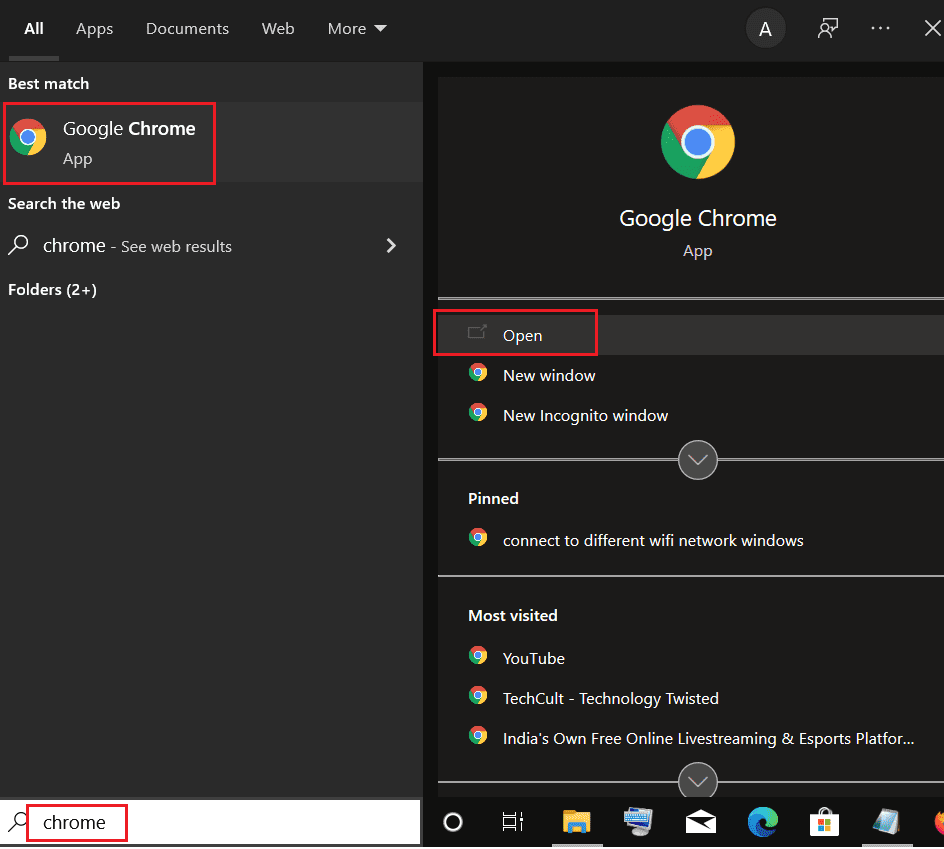
2. Digite chrome://plugins na barra de endereços e pressione Enter.
3. Localize o arquivo pepflashplayer.dll e clique no botão “Desativar” ao lado dele.
Se você usa uma versão mais recente do Chrome, o problema pode ser causado pelo bloqueio de conteúdo protegido. Para permitir a reprodução, siga estas etapas:
1. Digite chrome://settings/content/ na barra de endereços e pressione Enter. Isso abrirá a seção “Privacidade e segurança” nas configurações do Chrome.
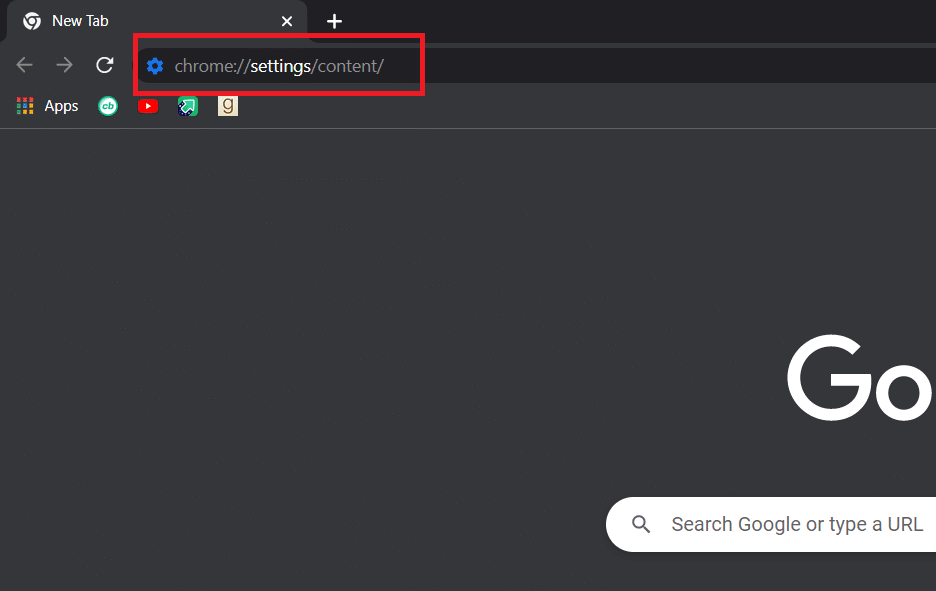
2. Expanda a opção “Configurações avançadas de conteúdo”.
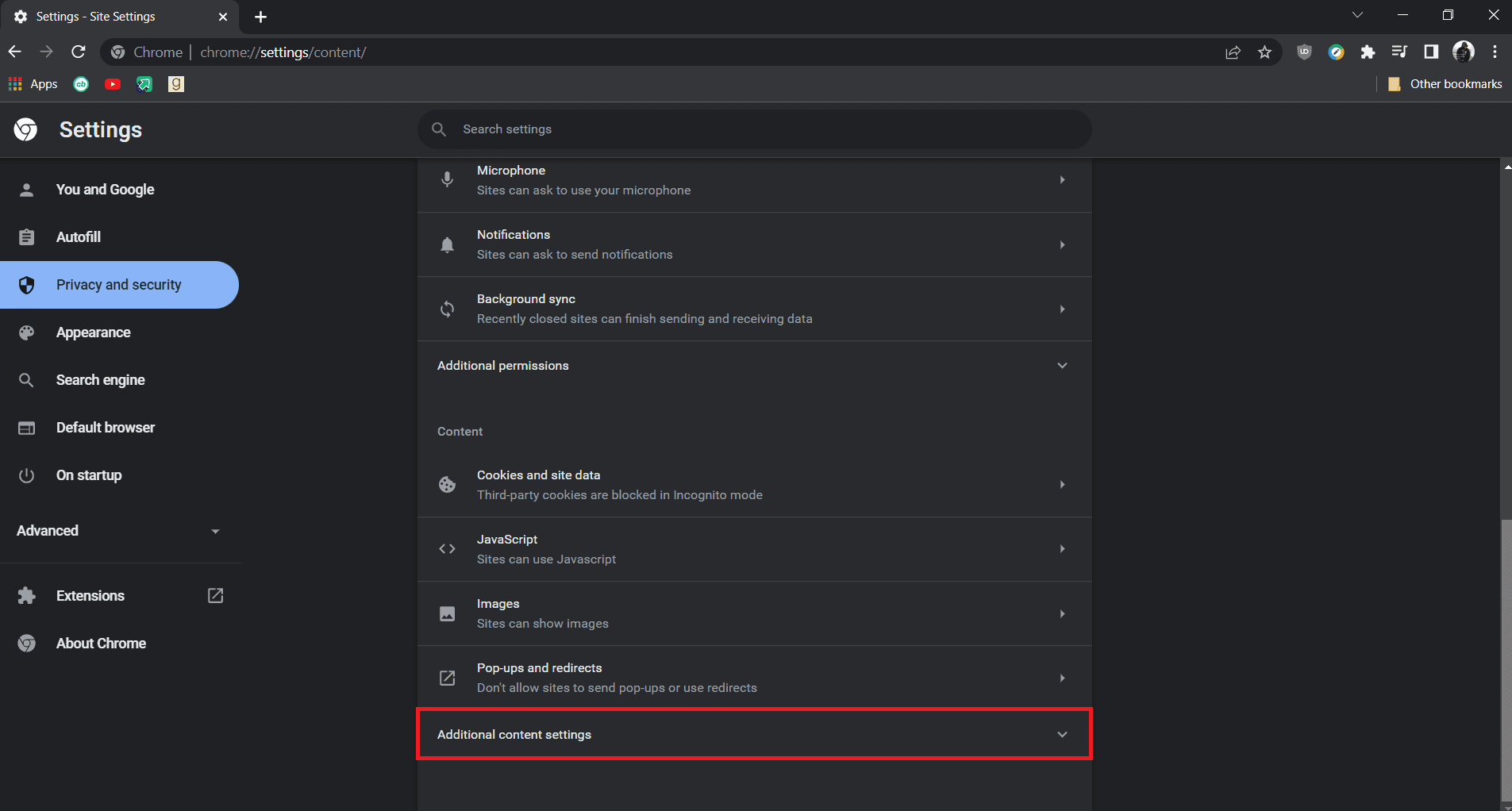
3. Clique em “IDs de conteúdo protegido” para expandir.
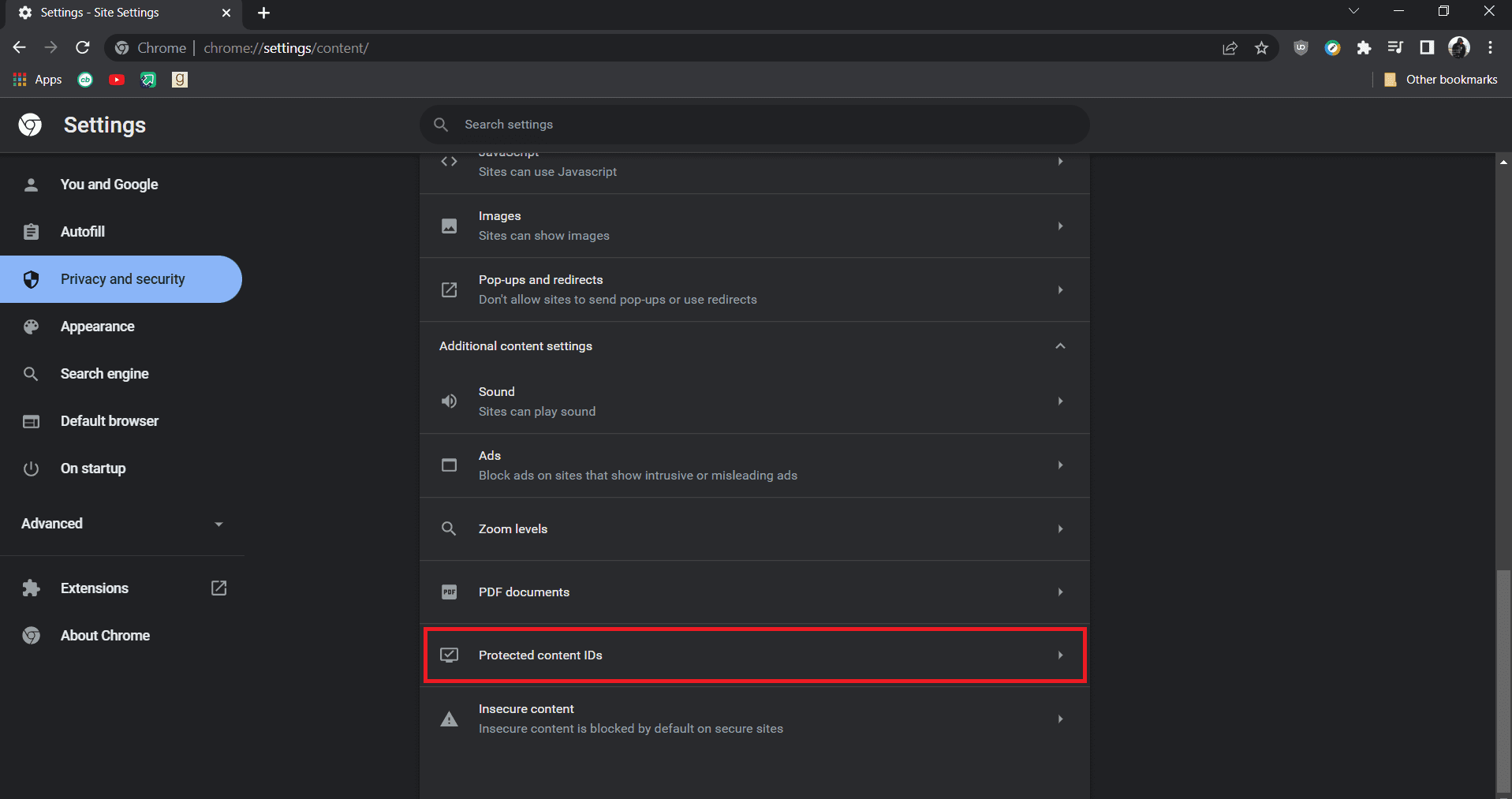
4. Certifique-se de que as opções “Sites podem reproduzir conteúdo protegido” e “Sites podem usar identificadores para reproduzir conteúdo protegido” estejam marcadas.
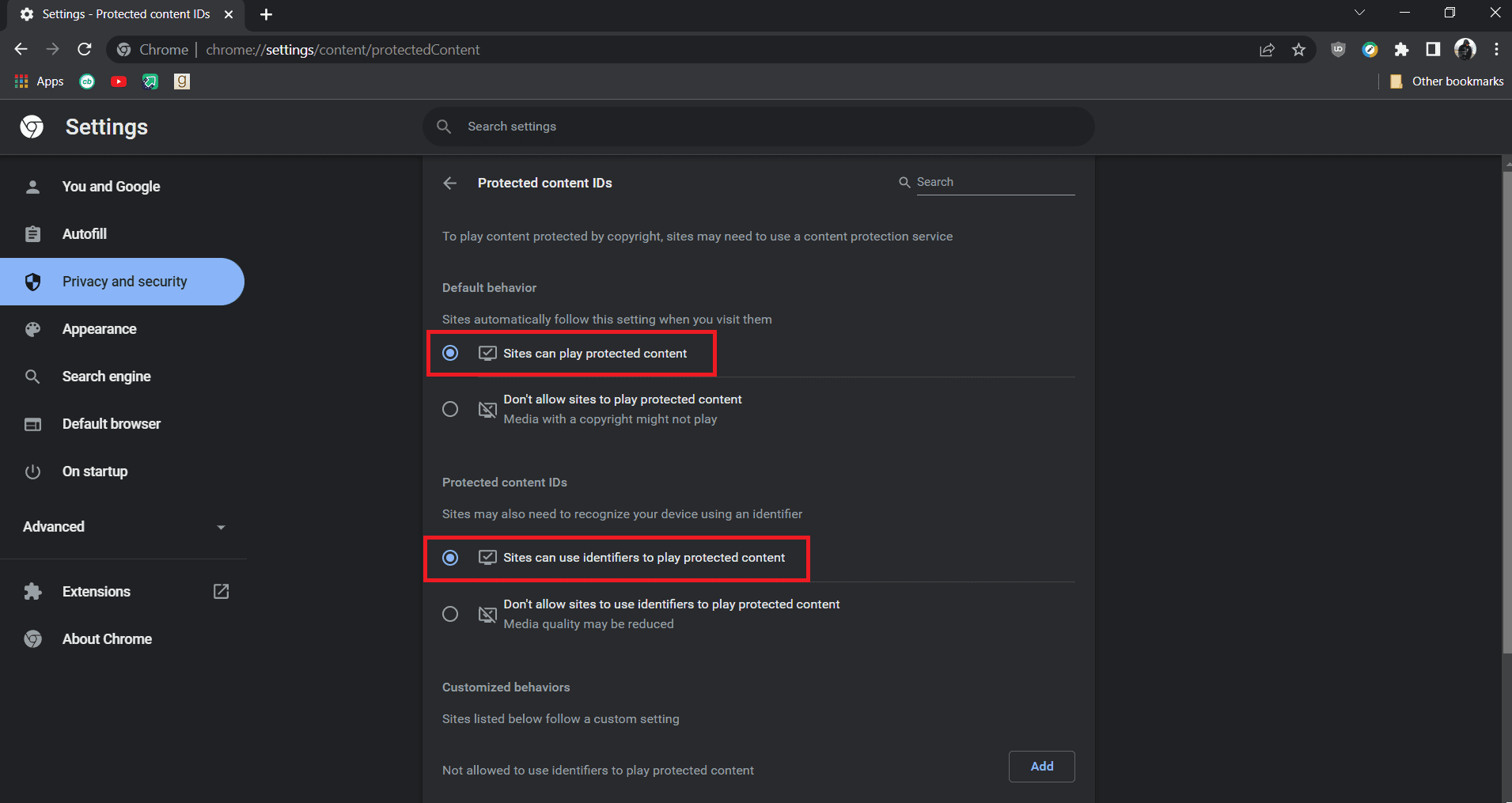
Observação: Se o problema persistir, tente desativar a aceleração de hardware no Chrome. Vá para chrome://settings/system e desative a opção “Usar aceleração de hardware quando disponível”.
Método 3: Desabilitando Extensões
Extensões do Chrome podem adicionar funcionalidades, mas algumas podem interferir no funcionamento do navegador, causando problemas como a tela cheia do YouTube. Para resolver isso, desative as extensões seguindo estas etapas:
1. Abra o Google Chrome.
2. Digite chrome://extensions/ na barra de endereços e pressione Enter. Você verá todas as extensões instaladas.
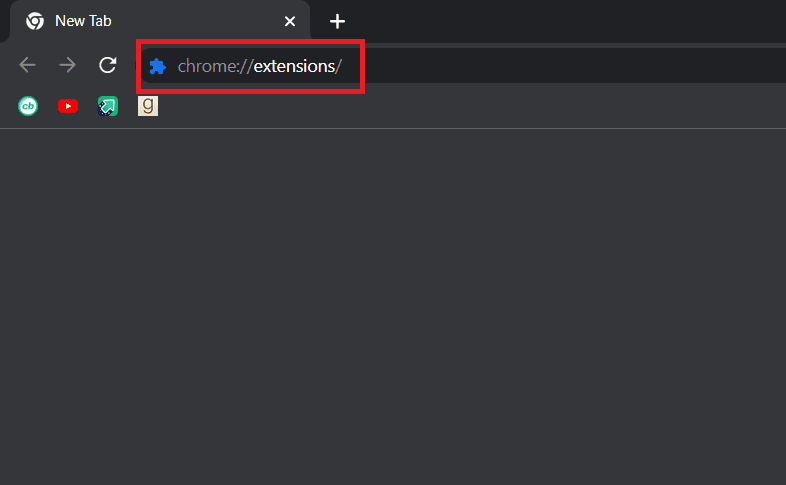
3. Desative cada extensão individualmente.
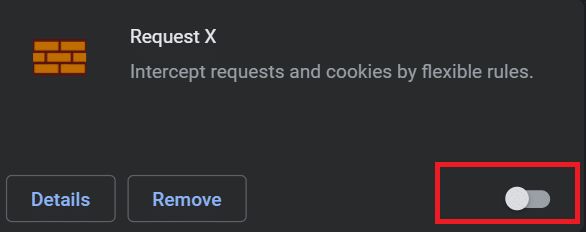
4. Depois de desabilitar todas as extensões, verifique se o problema da tela cheia foi resolvido. Se sim, reative as extensões uma por uma.
5. Se o problema retornar após ativar uma extensão específica, deixe-a desativada e mantenha as outras ativas.
Método 4: Reinstalando o Google Chrome
Se nenhum dos métodos anteriores funcionou, reinstalar o Google Chrome pode resolver o problema. A reinstalação eliminará possíveis problemas no navegador. Antes de reinstalar, faça um backup de seus favoritos, senhas e outros dados importantes. Siga estas etapas:
1. Pressione a tecla Windows, digite “Aplicativos e recursos” e clique em “Abrir”.
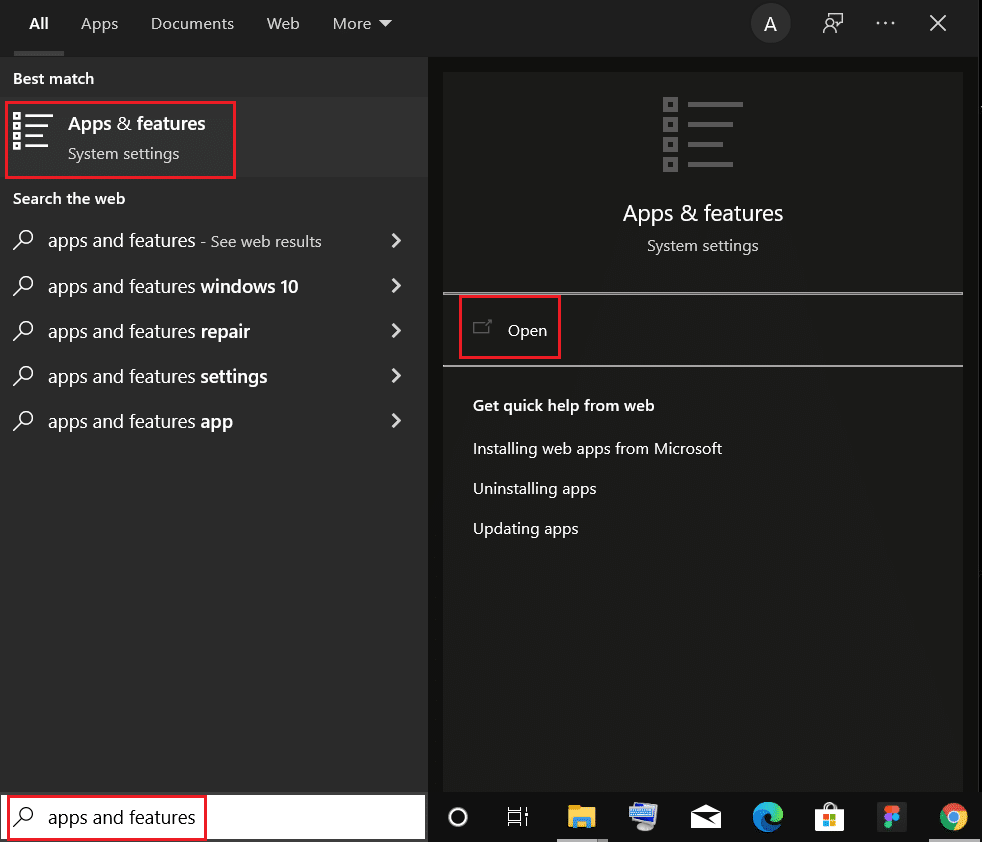
2. Procure por “Chrome” na lista.
3. Selecione “Chrome” e clique em “Desinstalar”.

4. Confirme a desinstalação.
5. Pressione a tecla Windows, digite %localappdata% e clique em “Abrir” para acessar a pasta AppData Local.

6. Abra a pasta “Google”.

7. Exclua a pasta “Chrome”.

8. Pressione a tecla Windows, digite %appdata% e clique em “Abrir” para acessar a pasta AppData Roaming.
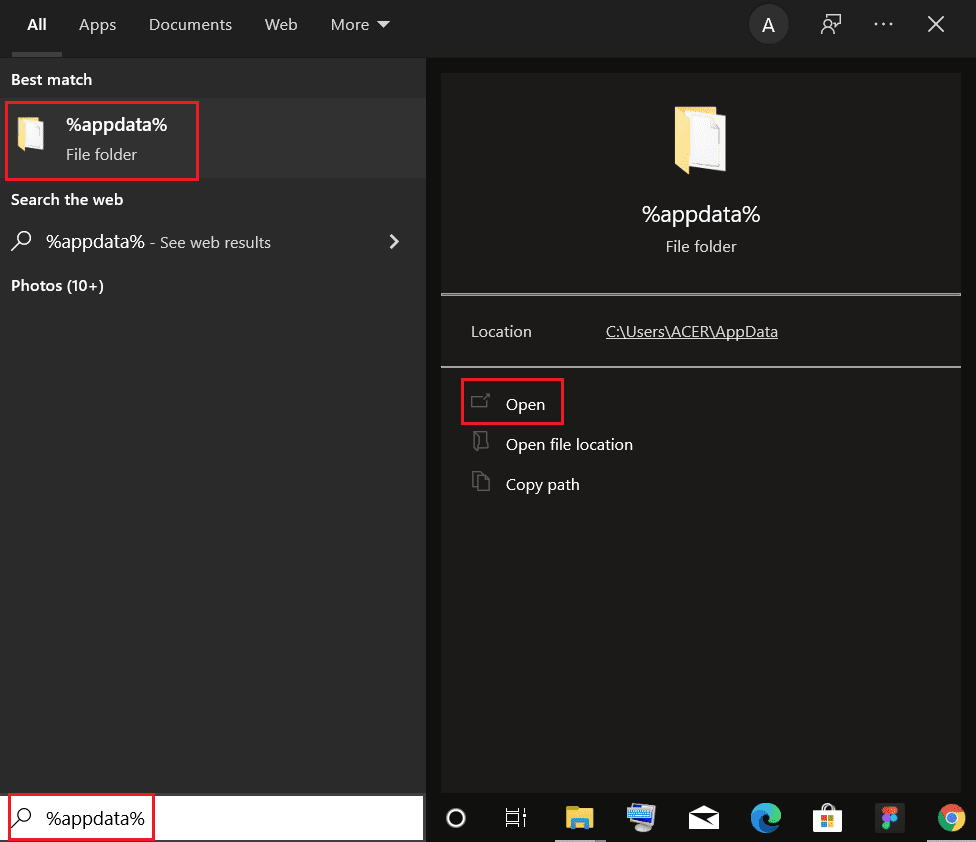
9. Exclua a pasta “Chrome” novamente.
10. Reinicie o PC.
11. Baixe a versão mais recente do Google Chrome.

12. Instale o Chrome seguindo as instruções na tela.

***
Esperamos que este guia tenha sido útil para resolver o problema da tela cheia do YouTube no Windows 10. Por favor, compartilhe qual método funcionou melhor para você. Se tiver dúvidas ou sugestões, deixe-as nos comentários.