Encontrar dificuldades ao acessar certos sites através do seu navegador pode ser frustrante, especialmente quando surgem erros inesperados. Usuários do Microsoft Edge podem se deparar com a mensagem “ERR NETWORK CHANGED” ao tentar navegar. Este guia detalhado tem como objetivo ajudar a solucionar o erro de “alteração de rede detectada” no Windows 10, apresentando soluções eficazes. As técnicas descritas são aplicáveis não só a computadores, mas também a dispositivos Android e outros navegadores. Vamos então explorar as soluções para resolver este problema.
Solucionando o Erro “Microsoft Edge ERR NETWORK CHANGED” no Windows 10
A ocorrência do erro “alteração de rede detectada” no Windows 10, além de conflitos de rede, pode ser desencadeada por diversos fatores, que incluem:
- Modificações no endereço IP.
- Problemas no roteador.
- Dados em cache corrompidos no navegador.
- Conflitos causados por extensões de terceiros.
- Sistema operacional desatualizado.
- Configurações do navegador incompatíveis.
- Ataques de malware ou vírus.
- Interferência de VPNs ou servidores proxy.
- Navegador desatualizado.
- Adaptadores de rede com problemas de compatibilidade.
- Arquivos de configuração de redes sem fio (WLAN) corrompidos.
- Restrições impostas por VPNs, provedores de internet, sites ou servidores proxy.
Apesar da longa lista de possíveis causas para a interrupção da sua conexão e o surgimento do erro “alteração de rede detectada” no Microsoft Edge, as soluções apresentadas a seguir oferecem métodos eficazes para resolver o problema.
Apresentamos abaixo uma série de métodos de resolução que podem ajudar a eliminar este erro no Edge. Para melhores resultados, siga a ordem das soluções listadas.
Soluções Básicas de Problemas
Antes de tentar soluções mais complexas, comece com estes passos básicos. Muitas vezes, uma abordagem simples é suficiente para resolver o problema rapidamente:
-
Atualize a página utilizando a tecla F5 ou a combinação Fn + F5.
-
Reinicie o navegador, fechando todas as janelas e abrindo-o novamente.
-
Reinicie o seu computador, pois um simples reinício pode resolver o problema.
- Tente utilizar outros navegadores, como o Google Chrome, Opera ou Firefox.
Método 1: Executar o Solucionador de Problemas de Rede
O solucionador de problemas de rede integrado no Windows é uma ferramenta útil para analisar e corrigir problemas de conexão. Ao executá-lo, possíveis erros são corrigidos e o desempenho da rede é otimizado. Siga estas instruções para executar o solucionador de problemas de rede no seu computador com Windows 10:
1. Clique no botão do Windows. Na barra de pesquisa, digite “solução de problemas” e abra as configurações correspondentes.
2. Clique em “Solucionadores de problemas adicionais”, conforme mostrado.

3. Selecione “Adaptador de rede”, que está em “Localizar e corrigir outros problemas”.

4. Clique em “Executar o solucionador de problemas” e o diagnóstico do adaptador de rede será iniciado.

5. Selecione “Todos os adaptadores de rede” e clique em “Avançar”.

6. Se algum problema for detectado, clique em “Aplicar esta correção” e siga as instruções que aparecem na tela.
Método 2: Desabilitar o Proxy
O uso de servidores proxy pode redirecionar sua conexão de internet, o que pode ativar o erro “ERR NETWORK CHANGED” no Windows 10. Existem várias maneiras de desativar servidores proxy no seu computador, mas o método mais simples é apresentado abaixo.
Nota: Feche o Microsoft Edge e todos os aplicativos relacionados a ele através do Gerenciador de Tarefas.
1. Pressione o botão do Windows. Digite “Proxy” e abra as configurações correspondentes.

2. Desative as seguintes configurações:
- “Detectar configurações automaticamente”
- “Usar script de configuração”
- “Usar um servidor proxy”

3. Reinicie o navegador Edge e tente acessar os sites novamente.
4. Se o problema persistir, tente usar uma VPN e verifique se isso resolve a situação. Caso contrário, conecte o seu PC a outra rede, como uma rede Wi-Fi diferente ou um ponto de acesso móvel.
Método 3: Desativar a VPN
Quando um computador é desconectado de uma VPN, a localização original do dispositivo pode ser mapeada incorretamente pelo navegador, o que leva ao erro “alteração de rede detectada” no Windows 10. Nesses casos, desativar o cliente VPN é recomendado. Siga as instruções abaixo:
1. Para abrir a caixa de diálogo “Executar”, pressione as teclas Windows + R.
2. Digite ms-settings:network-vpn e clique em “OK”.
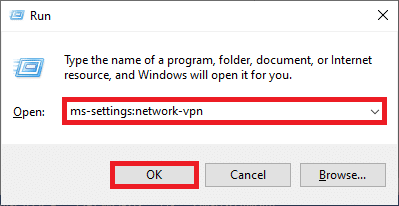
3. Na janela de “Configurações”, desconecte o serviço VPN ativo e desative todas as opções VPN nas “Opções avançadas”.
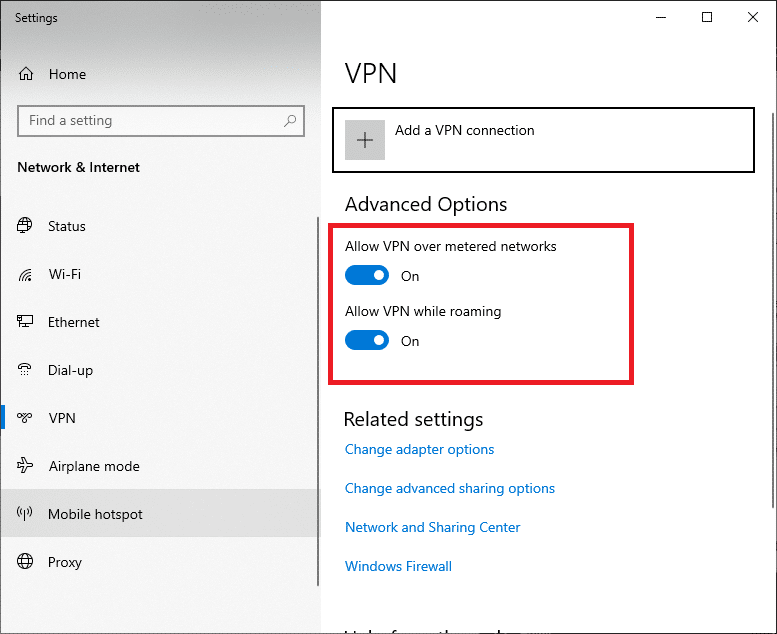
Método 4: Limpar o Histórico do Navegador Edge
O cache corrompido do navegador é uma causa comum para diversos erros, incluindo o “ERR NETWORK CHANGED” no Windows 10. O acúmulo de cookies e dados em cache pode tornar a navegação mais lenta e afetar o carregamento das páginas. Siga as instruções abaixo para remover esses dados:
1. Pressione a tecla Windows. Digite “Edge” e abra o navegador.
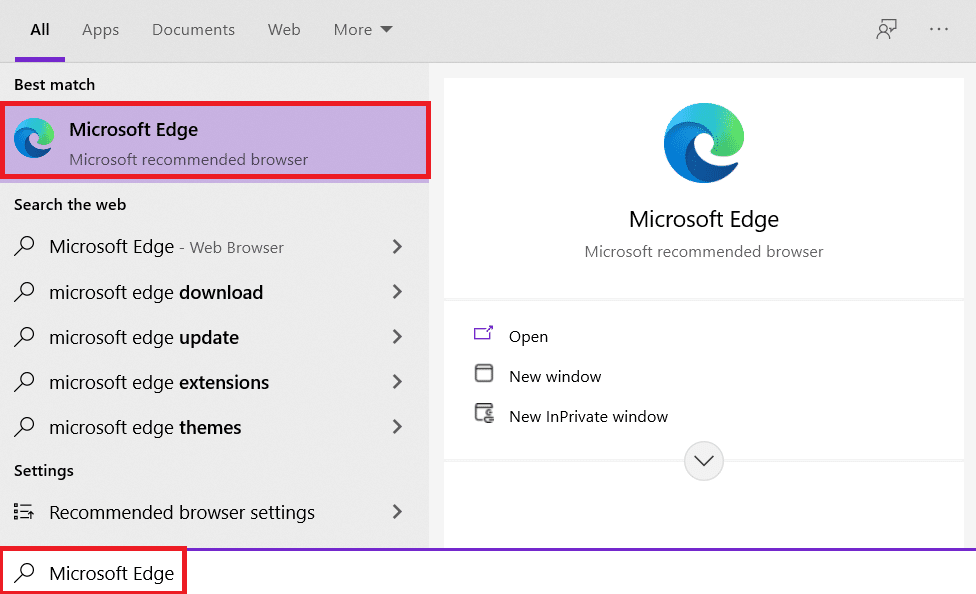
2. Clique no ícone de três pontos, próximo à sua foto de perfil.

3. Clique em “Configurações”.
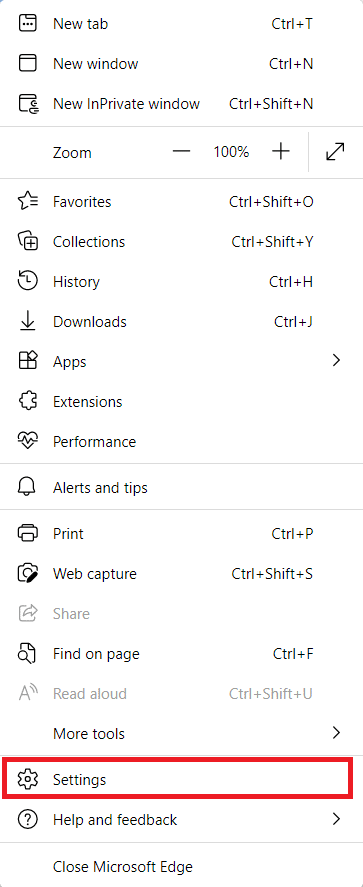
4. No painel esquerdo, vá para “Privacidade, pesquisa e serviços”.
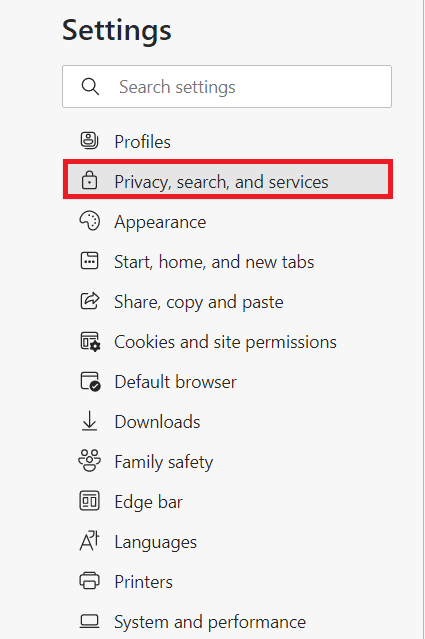
5. Na tela à direita, clique em “Escolher o que limpar” em “Limpar dados de navegação”.
Observação: Você pode acessar diretamente a página para limpar o histórico digitando edge://settings/clearBrowserData na barra de pesquisa.
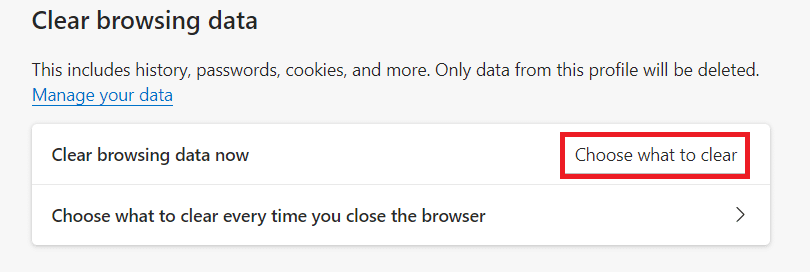
6. Na nova janela, marque as opções desejadas como “Histórico de navegação”, “Cookies e outros dados do site” e “Imagens e arquivos armazenados em cache” e clique em “Limpar agora”.
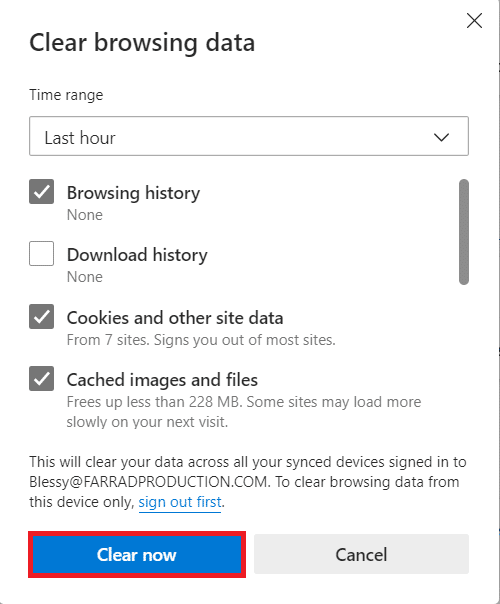
Após esses passos, todos os dados de navegação serão eliminados.
Método 5: Desabilitar Extensões (Se Aplicável)
Extensões de terceiros instaladas no navegador podem causar o erro “alteração de rede detectada”. Feche todas as abas desnecessárias e reinicie o sistema. Se o problema persistir, desabilite todas as extensões.
1. Abra o navegador Edge e clique no ícone de três pontos no canto superior direito.

2. Clique em “Extensões”.
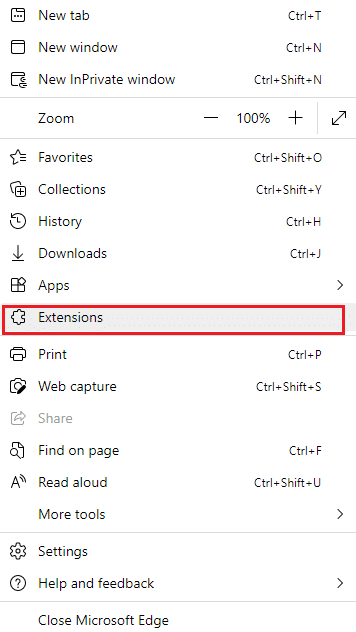
3. Clique em “Gerenciar extensões”.
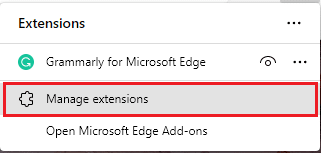
4. Desative as extensões e verifique se o erro persiste.
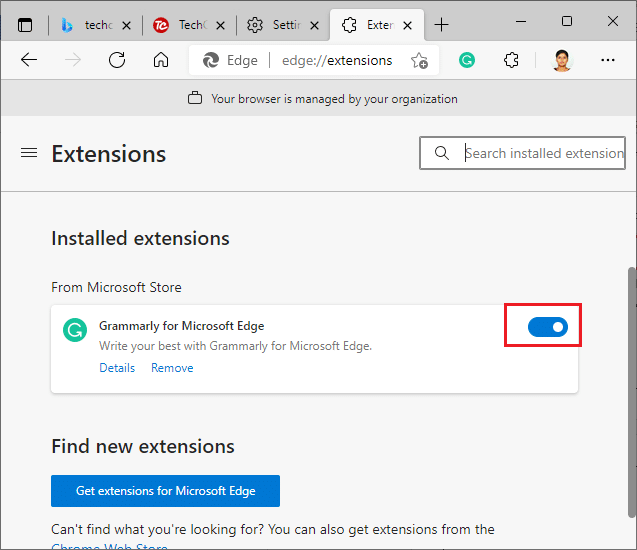
5. Se o erro desaparecer ao desativar uma extensão específica, desinstale-a completamente do navegador. Clique em “Remover”.
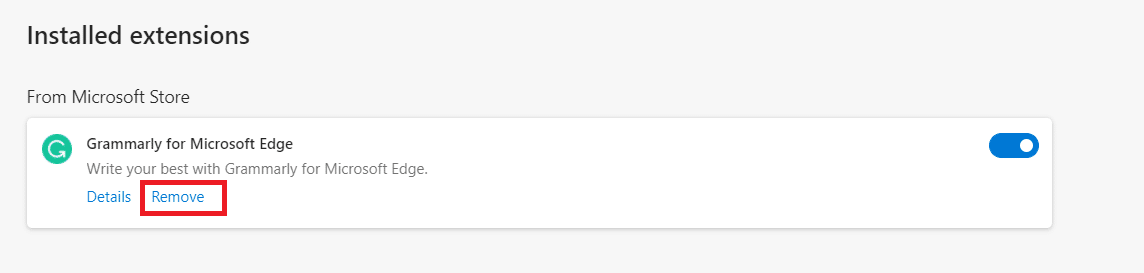
6. Confirme a remoção clicando em “Remover” novamente.
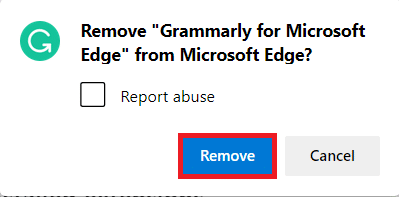
Nota: Se o erro reaparecer, pressione F12 ou Ctrl + Shift + I juntos na página da web. Isso abrirá as ferramentas do desenvolvedor, onde você pode recarregar a página.
Método 6: Atualizar o Microsoft Edge
Utilizar uma versão desatualizada do navegador pode levar a diversos problemas. As atualizações corrigem bugs e erros. Siga as instruções para atualizar o Microsoft Edge:
1. Abra o navegador Edge e clique no ícone de três pontos.

2. Clique em “Ajuda e comentários”.
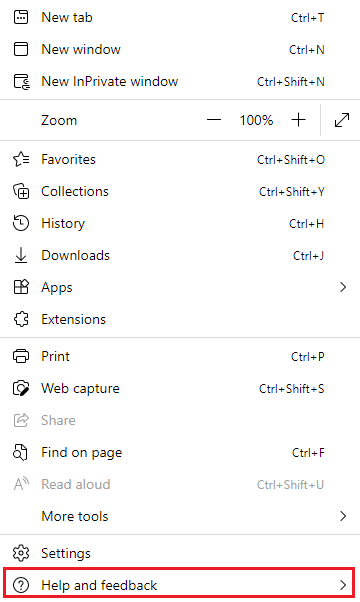
3. Clique em “Sobre o Microsoft Edge”.
Observação: Você pode acessar diretamente a página “Sobre o Microsoft Edge” digitando edge://settings/help na barra de pesquisa.
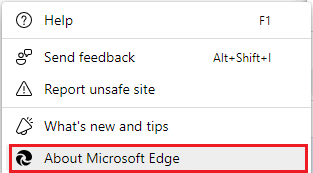
4A. Se uma atualização estiver disponível, o navegador será atualizado automaticamente. Clique em “Reiniciar” para aplicar as mudanças.
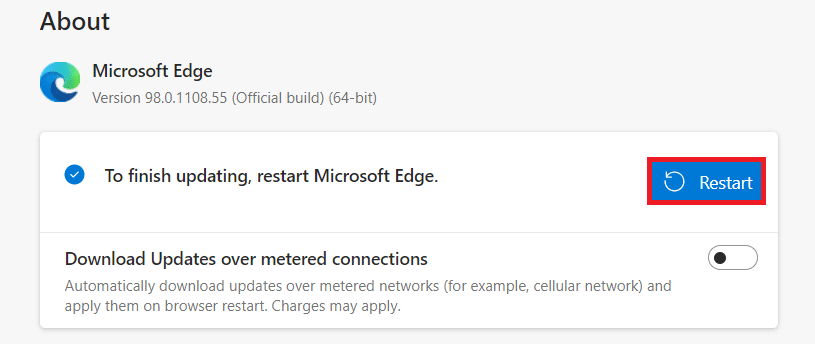
4B. Se o navegador já estiver atualizado, uma mensagem informando que o “Microsoft Edge está atualizado” será exibida.
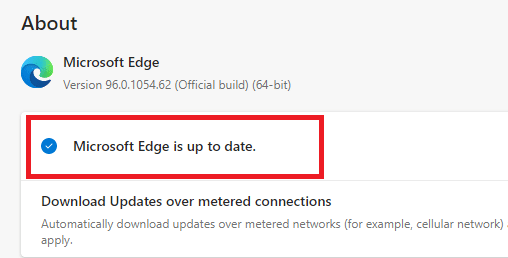
5. Verifique se o problema do “Microsoft Edge ERR NETWORK CHANGED” foi resolvido ao acessar seu site na versão mais recente do navegador.
Método 7: Atualizar ou Reinstalar Drivers
Drivers USB desatualizados ou incompatíveis podem impedir o acesso correto às páginas da web. Siga as instruções para atualizar os drivers e verificar se o erro “alteração de rede detectada” no Windows 10 foi resolvido. Caso contrário, tente reinstalar os drivers.
Opção I: Atualizar drivers de rede
A instalação da versão mais recente dos drivers ajuda a corrigir conflitos e melhorar a estabilidade do computador. Siga as etapas para resolver problemas de rede relacionados ao erro “ERR NETWORK CHANGED”:
1. Pressione a tecla Windows, digite “Gerenciador de Dispositivos” e clique em “Abrir”.

2. Expanda a seção “Adaptadores de rede” clicando duas vezes nela.

3. Clique com o botão direito no driver de rede (ex: Intel(R) Dual Band Wireless-AC 3168) e selecione “Atualizar driver”.

4. Clique em “Pesquisar drivers automaticamente” para que o sistema encontre e instale o driver mais adequado.

5A. Os drivers serão atualizados para a versão mais recente, caso haja alguma nova versão disponível.
5B. Se os drivers já estiverem atualizados, a seguinte mensagem será exibida: “Os melhores drivers para o seu dispositivo já estão instalados”.

6. Clique em “Fechar” para sair da janela.
Opção II: Reinstalar drivers
Se a atualização dos drivers não corrigir o problema, tente reinstalá-los conforme as instruções abaixo:
1. Inicie o “Gerenciador de dispositivos” conforme descrito acima.
2. Expanda “Adaptadores de rede” clicando duas vezes nela.
3. Clique com o botão direito no driver e selecione “Desinstalar dispositivo”.

4. Marque a opção “Excluir o software de driver para este dispositivo” e clique em “Desinstalar” para confirmar a ação.
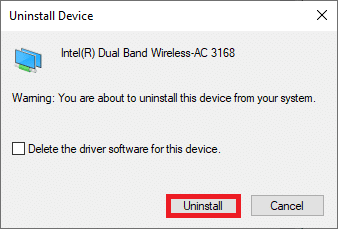
5. Acesse o site do fabricante (por exemplo, Intel) para baixar o driver manualmente.

6. Após o download, clique duas vezes no arquivo e siga as instruções para instalá-lo.
Método 8: Atualizar o Windows
Manter o sistema operacional atualizado é fundamental para a segurança e para o correto funcionamento do sistema. Realize atualizações regulares para corrigir problemas e bugs no seu Windows 10. Siga os passos:
1. Pressione as teclas Windows + I simultaneamente para abrir as “Configurações”.
2. Clique em “Atualização e Segurança”.

3. Na aba “Windows Update”, clique em “Verificar se há atualizações”.

4A. Se houver uma nova atualização disponível, clique em “Instalar agora” e siga as instruções na tela. Reinicie o PC quando solicitado.

4B. Caso contrário, a mensagem “Você está atualizado” será exibida.

Método 9: Executar uma Verificação Antivírus
Se o erro “conexão interrompida – alteração de rede detectada” persistir, pode ser que o seu PC esteja infectado por malware. Siga os passos para executar uma verificação completa do sistema:
1. Pressione as teclas Windows + I para abrir as “Configurações”.
2. Clique em “Atualização e Segurança”.
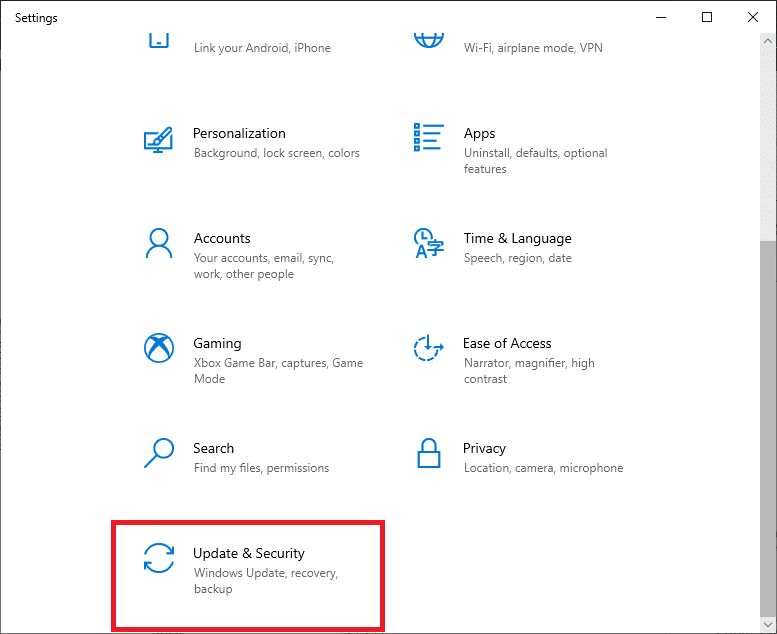
3. Selecione “Segurança do Windows” no painel esquerdo.
4. Selecione “Proteção contra vírus e ameaças” em “Áreas de proteção”.
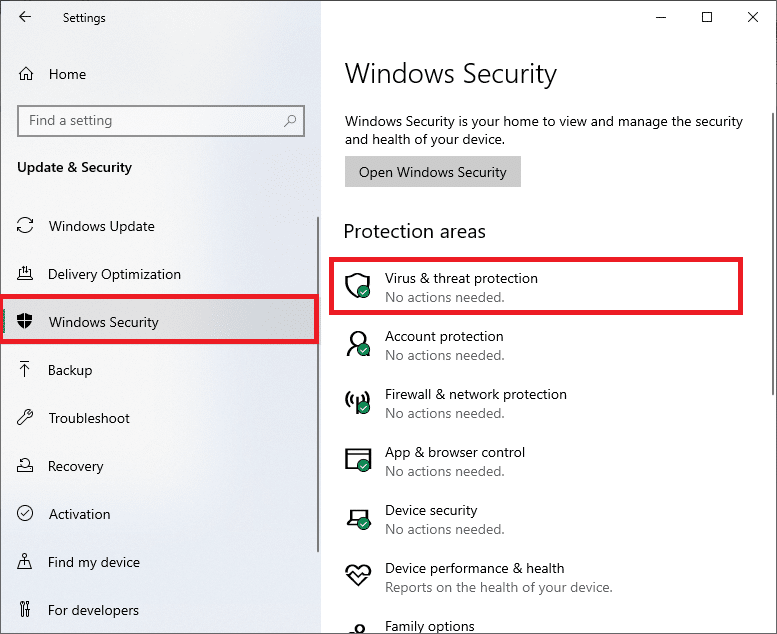
5. Clique em “Opções de verificação”.
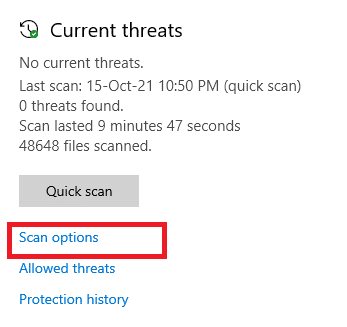
6. Escolha uma opção de verificação e clique em “Verificar agora”.
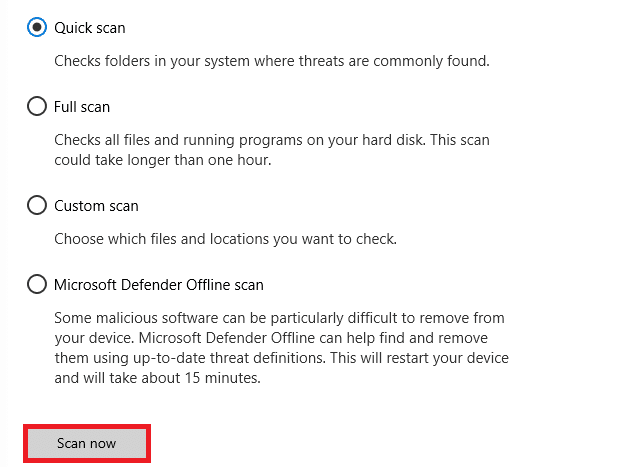
7A. Se houver ameaças, clique em “Iniciar ações” em “Ameaças atuais”.
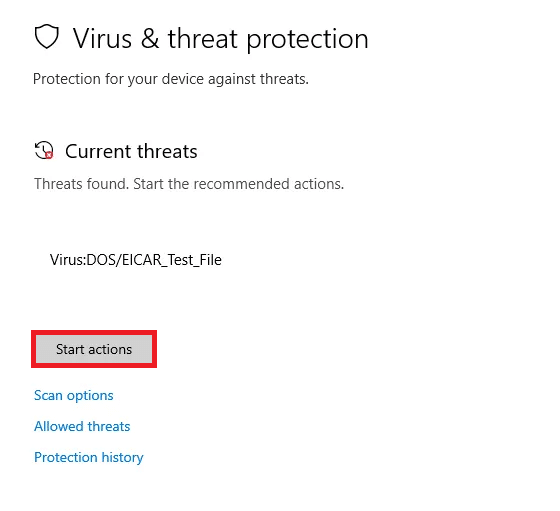
7B. Se não houver ameaças, a mensagem “Nenhuma ação necessária” será exibida.
<img decoding=”async” class=”alignnone wp-image-82290″ width=”550″ height=”322″ src=”https://wilku.top/wp-content/uploads/2022/03/1646201173_757_Fix-Microsoft-Edge-ERR-NETWORK-CHANGED-in-Windows-10