O Origin é uma plataforma digital popular para jogos, onde os usuários podem descobrir e baixar uma vasta seleção de títulos. Ele está disponível em diversos sistemas operacionais, como Windows, macOS, Android e iOS. No entanto, como qualquer software ou plataforma de jogos, o Origin não está imune a erros e falhas. Alguns usuários relataram que o Origin trava ao tentar retomar downloads, seja durante o início, a atualização ou a conexão com os servidores. Se você estiver enfrentando esse problema, este guia oferece soluções eficazes para resolver o travamento do download ao retomar.
Como Corrigir o Travamento do Origin ao Retomar Downloads no Windows 10
Diversos fatores podem causar o travamento do download ao retomar no Origin. Abaixo, listamos algumas das causas mais comuns:
- Sistema operacional e drivers desatualizados.
- Bloqueio do acesso a recursos do sistema pelo software antivírus, mesmo que o Origin esteja na lista de permissões.
- Aplicativos maliciosos e arquivos de instalação do Origin ou do jogo corrompidos.
- Conexão de rede instável ou inadequada.
- Execução do jogo sem privilégios de administrador.
- Interferência de processos em segundo plano.
- Uso de servidor proxy.
- Versão desatualizada do .NET Framework e outros aplicativos conflitantes no PC.
Com base em diversas análises e guias de solução de problemas, elaboramos uma lista de métodos eficazes para resolver o travamento do Origin ao retomar downloads. Siga os passos na ordem apresentada para obter melhores resultados.
Método 1: Soluções Básicas
Antes de prosseguir com soluções mais avançadas, execute estas ações básicas para tentar resolver o problema:
1A. Reinicie o Computador
Erros temporários no sistema podem levar ao travamento do Origin ao retomar downloads. Reiniciar o computador pode resolver esse problema. Veja como fazer:
- Vá para a área de trabalho pressionando as teclas Windows + D simultaneamente.
- Em seguida, pressione Alt + F4.
- No menu suspenso, selecione “Reiniciar” e clique em “OK”.

1B. Atualize o Windows
Bugs no sistema podem causar o travamento do Origin. Atualizar o sistema operacional pode corrigir esses problemas. Consulte o artigo “Como baixar e instalar a atualização mais recente do Windows 10” para obter instruções detalhadas.

Após atualizar, verifique se o problema persiste.
1C. Feche Aplicativos em Segundo Plano
Muitos aplicativos podem estar rodando em segundo plano, consumindo recursos da CPU e memória. Isso pode afetar o desempenho do sistema e causar o travamento do download ao retomar. Feche os seguintes processos manualmente, seguindo nosso guia “Como finalizar tarefas no Windows 10”:
- Cortex
- Nvidia GeForce Experience
- Uplay
- Aplicativo Xbox Windows
- Discord
- MSI Afterburner
- Rivatuner Statistics/Server
- Overwolf
- AMD Wattman
- Fraps
- AB Overlay
- Asus Sonic Radar
- NVIDIA Shadowplay
- AverMedia Stream Engine
- Steam
- Razer Synapse
- OBS

1D. Verifique o Status do Servidor do Origin
Verificar o status do servidor do Origin é uma solução adicional. Se a reinicialização do PC não resolver o problema, veja como verificar:
- Acesse o site oficial do Downdetector.
- Se não houver problemas do lado do servidor, você verá uma mensagem indicando que os usuários não estão relatando problemas.

Se houver algum problema no servidor, aguarde até que a situação seja resolvida.
1E. Garanta uma Conexão de Rede Estável
Uma conexão de internet instável ou inadequada pode causar o travamento do Origin. Obstáculos entre o PC e o roteador também podem causar problemas. Verifique a velocidade da sua rede com um teste de velocidade.

Certifique-se de que os seguintes critérios sejam atendidos:
- Remova qualquer obstrução no caminho do roteador se o sinal estiver fraco.
- Evite ter muitos dispositivos conectados à mesma rede, o que pode diminuir a velocidade da conexão.
- Use roteadores ou modems certificados pelo seu provedor de internet (ISP).
- Não use cabos danificados ou velhos.
- Verifique se os cabos do modem e do roteador estão em boas condições e sem interferências.
Se tiver problemas com a conexão, consulte nosso guia “Como solucionar problemas de conectividade de rede no Windows 10”.
1F. Desative o Servidor Proxy
Configurações inadequadas de rede podem causar o travamento do Origin ao retomar downloads. Se você usa VPN ou servidor proxy, siga as instruções em nosso artigo “Como desabilitar VPN e proxy no Windows 10”.

Após desativar o proxy e a VPN, verifique se o problema persiste. Caso contrário, siga para o próximo método.
Método 2: Execute o Origin com Privilégios de Administrador
O Origin precisa de privilégios administrativos para acessar alguns arquivos e serviços. Para executar o Origin como administrador, faça o seguinte:
- Pressione a tecla Windows e digite “Origin”. Clique em “Abrir local do arquivo”.
- Caso não veja a opção “Abrir local do arquivo”, clique no ícone de seta para baixo.

- Clique com o botão direito do mouse no arquivo executável do Origin.
- Clique em “Propriedades”.

- Na janela “Propriedades”, vá para a guia “Compatibilidade”.
- Marque a caixa “Executar este programa como administrador”.

- Clique em “Aplicar” e depois em “OK” para salvar as alterações.
- Verifique se o problema foi resolvido.
Método 3: Reinicie o Processo do Origin
Reiniciar o processo do Origin pode ajudar a resolver o travamento. Veja como:
- Abra o Gerenciador de Tarefas pressionando Ctrl + Shift + Esc.
- Localize o processo “Origin” na guia “Processos”.
- Clique em “Finalizar tarefa”.

- Inicie o Origin como administrador, conforme explicado no Método 2.
Método 4: Limpe os Arquivos de Cache do Origin
Excluir os arquivos de cache temporários do Origin pode resolver o problema. Siga estes passos:
- Pressione a tecla Windows, digite “%appdata%” e clique em “Abrir”. Isso abrirá a pasta “AppData Roaming”.

- Clique com o botão direito do mouse na pasta “Origin” e selecione “Excluir”.

- Vá para o menu Iniciar, digite “%programdata%” e clique em “Abrir”.

- Localize a pasta “Origin” e exclua todos os arquivos, exceto a pasta “LocalContent”, que contém os dados dos jogos.
- Reinicie o computador.
Método 5: Ajuste as Configurações do Jogo no Origin
Se o problema persistir, ajuste as configurações do jogo:
- Pressione a tecla Windows, digite “Origin” e clique em “Abrir”.

- Insira suas credenciais e entre na sua conta EA.

- Clique no menu “Origin” no canto superior esquerdo.

- Selecione “Configurações do aplicativo”.

- Ative a opção “Ativar o Origin no jogo”.

Método 6: Mude para o Cliente Origin Beta
Se as configurações do jogo não resolveram, tente usar o cliente Origin Beta:
- Pressione a tecla Windows, digite “Origin” e clique em “Abrir”.

- Entre na sua conta.
- Clique em “Origin” no canto superior esquerdo da tela.

- Selecione “Configurações do aplicativo”.

- Vá para a guia “Aplicativo” e ative a opção “Participar de betas do cliente Origin”, localizada em “Atualizações do cliente”.
- Reinicie o cliente Origin.
Método 7: Atualize ou Reverta os Drivers Gráficos
Os drivers gráficos devem ser compatíveis e estar na versão mais recente para garantir o bom funcionamento dos jogos.
Opção I: Atualizar Drivers Gráficos
Se seus drivers gráficos estiverem desatualizados, atualize-os para corrigir problemas. Consulte nosso guia “4 maneiras de atualizar drivers gráficos no Windows 10” para obter instruções detalhadas.

Opção II: Reverter Atualizações de Drivers Gráficos
Se a versão atual dos drivers gráficos não for compatível, reverta para a versão anterior seguindo nosso guia “Como reverter drivers no Windows 10”.

Método 8: Reinstale os Drivers Gráficos
Se o problema persistir, reinstale os drivers do dispositivo. Consulte nosso guia “Como desinstalar e reinstalar drivers no Windows 10” para obter instruções detalhadas.

Após reinstalar, verifique se o problema do Origin foi resolvido.
Método 9: Atualize o .NET Framework
O .NET Framework é essencial para o funcionamento de aplicativos e jogos modernos. Muitos jogos atualizam o framework automaticamente. Caso contrário, você pode instalar manualmente a versão mais recente do site oficial da Microsoft.
- Acesse o site oficial da Microsoft para verificar atualizações.

- Se houver uma atualização, clique no link recomendado e faça o download do .NET Framework 4.8 Runtime.
- Não baixe o .NET Framework 4.8 Developer Pack, que é destinado a desenvolvedores de software.

- Vá para “Meus Downloads”, clique duas vezes no arquivo de configuração e siga as instruções na tela para instalar o .NET Framework.
- Verifique se o problema foi resolvido.
Método 10: Adicione Exclusão no Firewall
O Firewall do Windows ou o software antivírus podem estar bloqueando o Origin. Adicione uma exclusão para o Origin.
Opção I: Através da Segurança do Windows
- Pressione a tecla Windows, digite “Proteção contra vírus e ameaças” e clique em “Abrir”.

- Clique em “Gerenciar configurações”.

- Clique em “Adicionar ou remover exclusões”.

- Na guia “Exclusões”, selecione “Adicionar uma exclusão” e clique em “Arquivo”.

- Navegue até a pasta onde o Origin está instalado e selecione o arquivo executável.
- Aguarde até que o arquivo seja adicionado à lista de exclusões.
Opção II: Por Meio de Antivírus de Terceiros
Nota: As etapas a seguir são baseadas no Avast Free Antivirus. Siga as instruções do seu programa antivírus.
- Abra o Avast Antivirus e clique em “Menu” no canto superior direito.

- Clique em “Configurações” no menu suspenso.

- No menu “Geral”, vá para “Aplicativos bloqueados e permitidos”.
- Clique em “PERMITIR APLICATIVO” na seção “Lista de aplicativos permitidos”.

- Clique em “ADICIONAR” para selecionar o caminho do aplicativo Origin.
Nota1: Você pode procurar o aplicativo selecionando a opção “SELECT APP PATH”.
Nota2: Na imagem abaixo, estamos adicionando o Instalador de Aplicativos como uma exclusão.

Método 11: Desative o DX12
Desabilitar o DX12 para jogos específicos no Origin pode resolver o problema. Abaixo, veja como desabilitar o DX12 para jogos da série Battlefield. O procedimento é similar para outros jogos.
- Pressione Windows + E para abrir o Explorador de Arquivos.
- Navegue até o seguinte caminho:
C:UsersUSERNAMEDocumentsMyGamesBattlefield 4settings

- Clique com o botão direito do mouse no arquivo “PROFSAVE_profile” e selecione “Abrir com”.
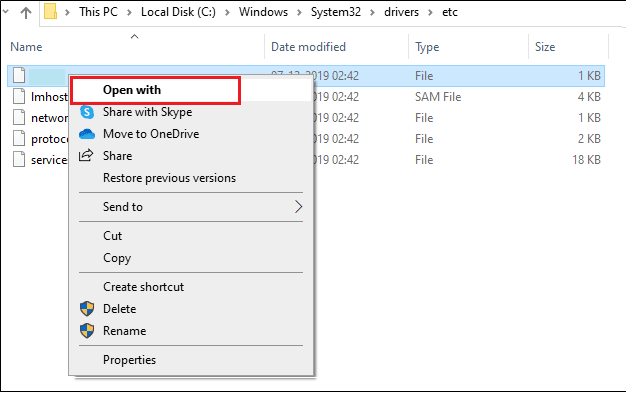
- Selecione “Bloco de Notas” e clique em “OK”.
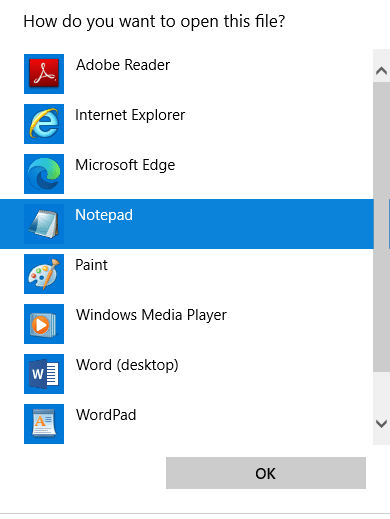
- Procure o texto “Dx12Enabled” no arquivo e altere o valor de 1 para 0. Pressione Ctrl + S para salvar.
- Reinicie o Origin e verifique se o problema foi resolvido.
Método 12: Desinstale Aplicativos Conflitantes no Modo de Segurança
Alguns aplicativos podem interferir no Origin. Para confirmar e corrigir isso, inicialize o Windows 10 no Modo de Segurança. O Modo de Segurança encerra tarefas não essenciais e roda o sistema com drivers estáveis. No Modo de Segurança, verifique se o problema persiste para identificar qual aplicativo está causando o conflito.
Consulte nosso guia “Como inicializar no Modo de Segurança no Windows 10” para obter instruções. Após inicializar no Modo de Segurança, verifique se o problema do Origin persiste.
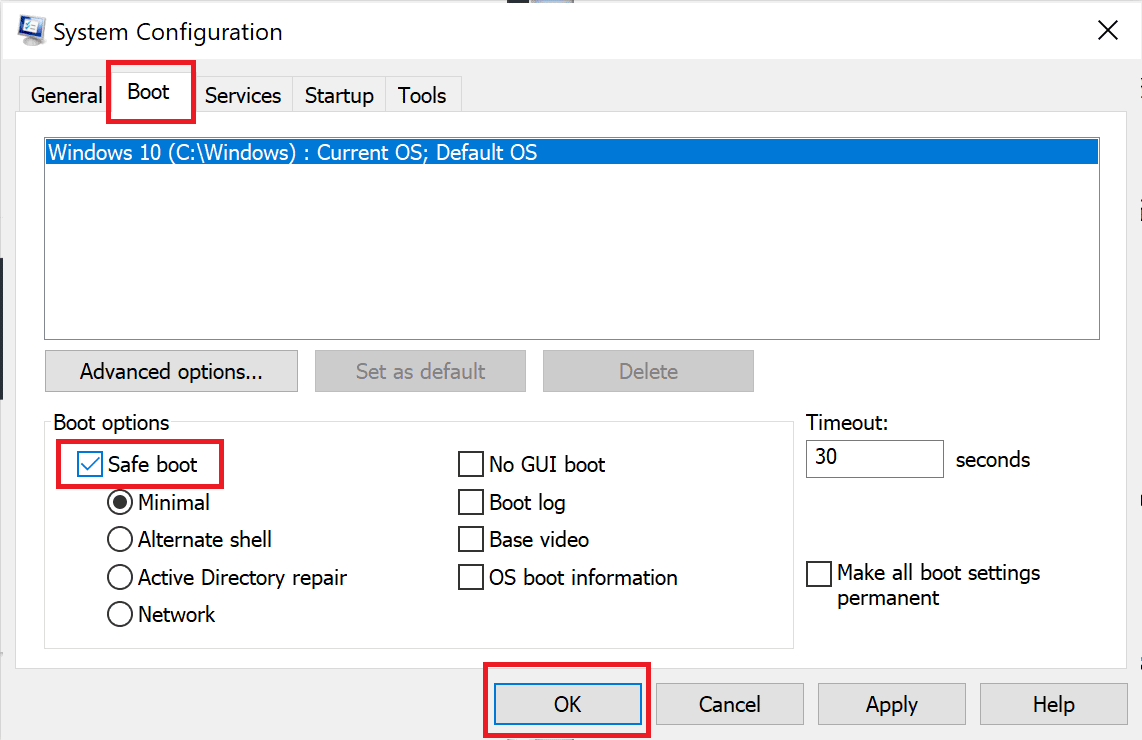
Se o problema não ocorrer no Modo de Segurança, desinstale qualquer programa ou aplicativo instalado recentemente.
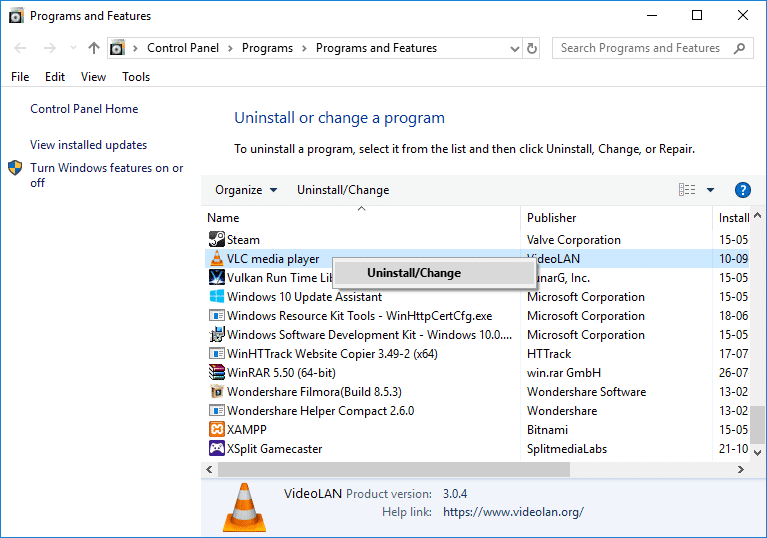
Método 13: Reinstale o Origin
Se nenhum dos métodos anteriores funcionar, desinstale e reinstale o software.
- Pressione a tecla Windows, digite “Painel de Controle” e clique em “Abrir”.

- Defina “Exibir por” para “Categoria” e clique em “Desinstalar um programa” no menu “Programas”.
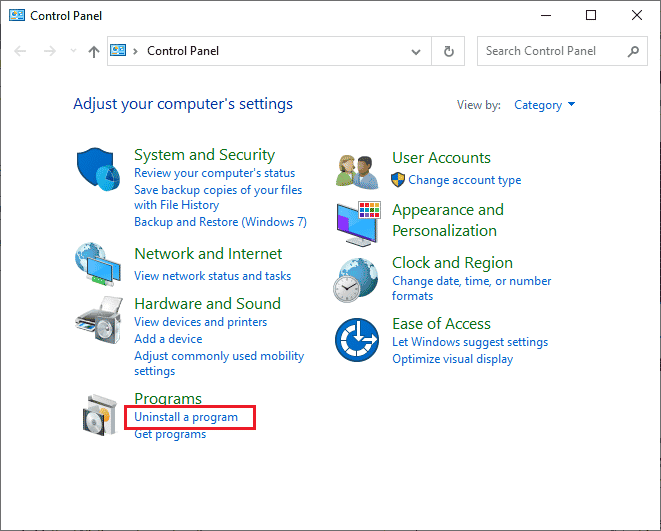
- Selecione “Origin” na lista e clique em “Desinstalar”.
- Clique novamente em “Desinstalar” para confirmar.
- Clique no botão “Desinstalar” no assistente de desinstalação do Origin.
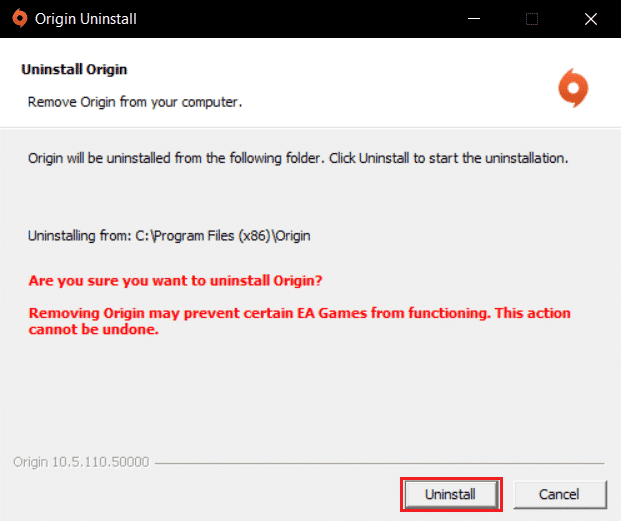
- Aguarde a conclusão do processo de desinstalação do Origin.
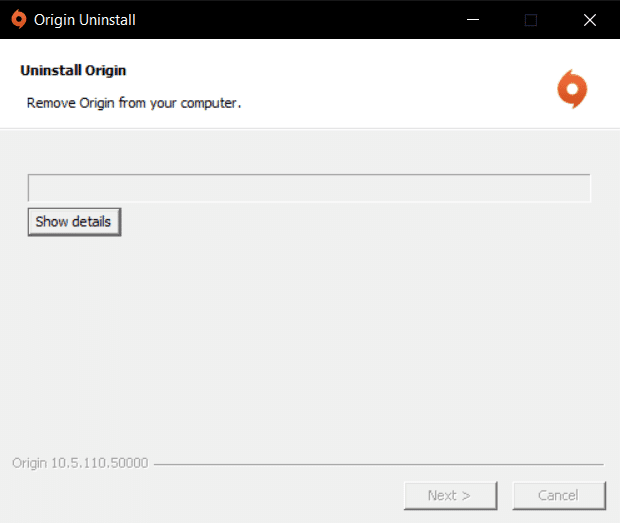
- Clique em “Concluir” para remover o aplicativo do seu dispositivo e reinicie o computador.
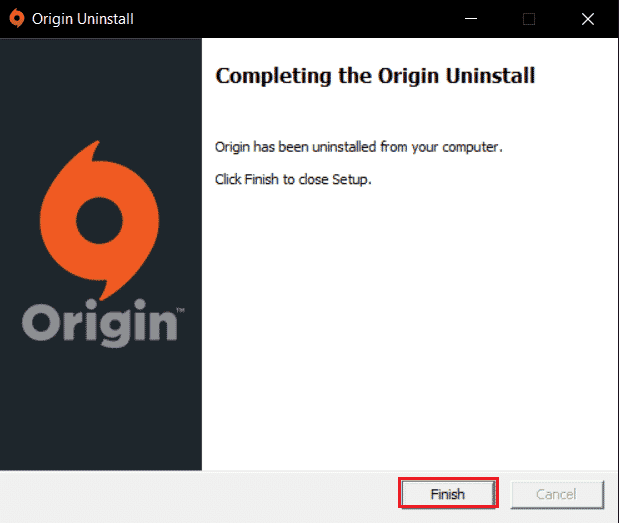
- Baixe o Origin do site oficial clicando no botão “Download para Windows”.
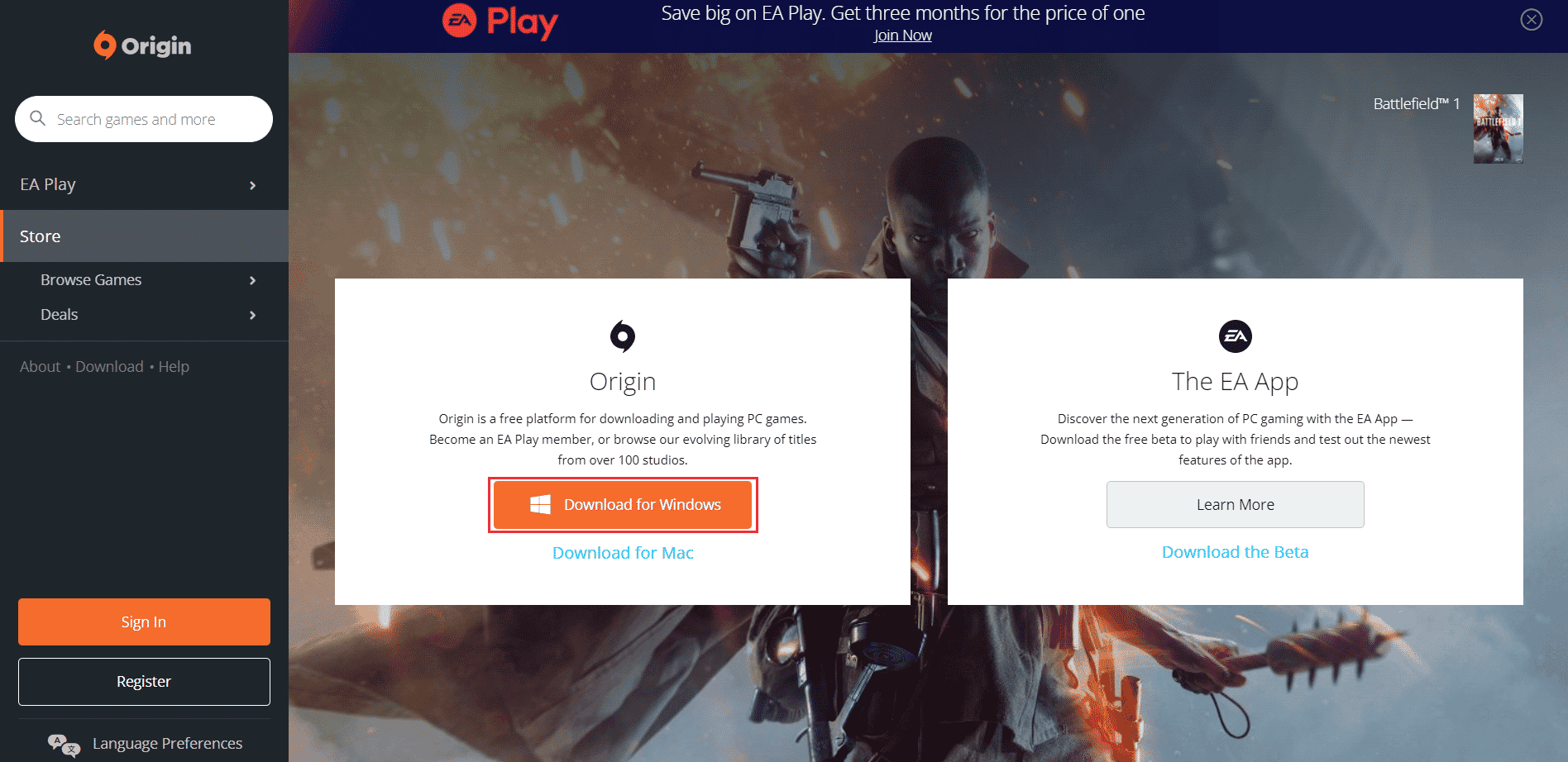
- Aguarde a conclusão do download e execute o arquivo baixado clicando duas vezes nele.
- Clique em “Instalar Origin”.
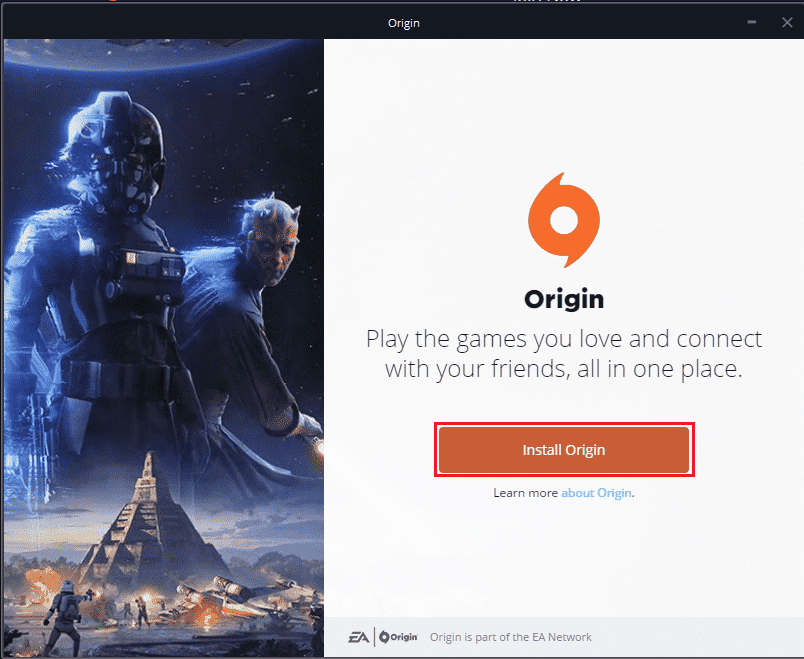
- Selecione o local de instalação e modifique outras opções conforme necessário.
- Verifique o “Contrato de Licença do Usuário Final” para aceitá-lo e clique em “Continuar”.
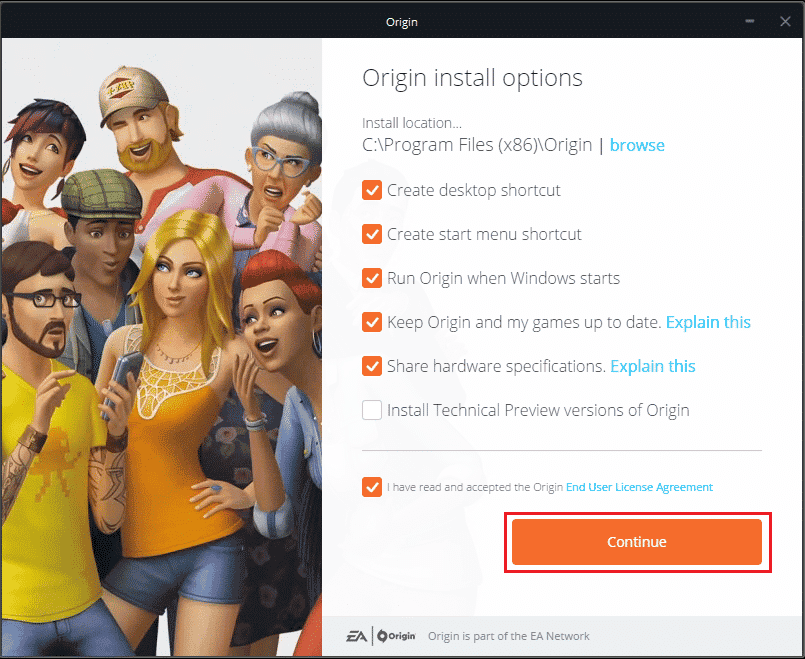
- A versão mais recente do Origin será instalada.
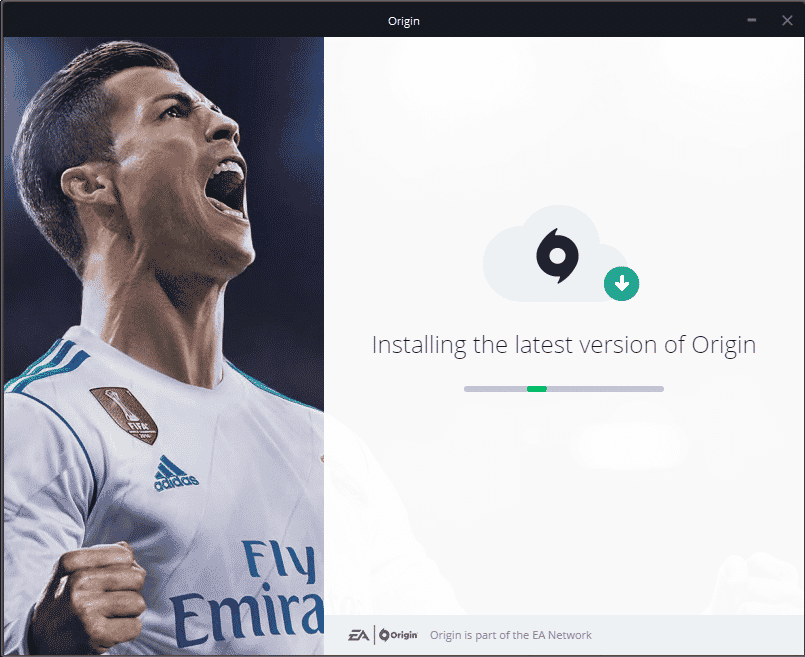
- Entre na sua conta EA e comece a jogar.
Se nenhuma das soluções acima resolver o problema, redefina seu PC seguindo nosso guia “Como redefinir o Windows 10 sem perder dados” e veja se isso funciona.
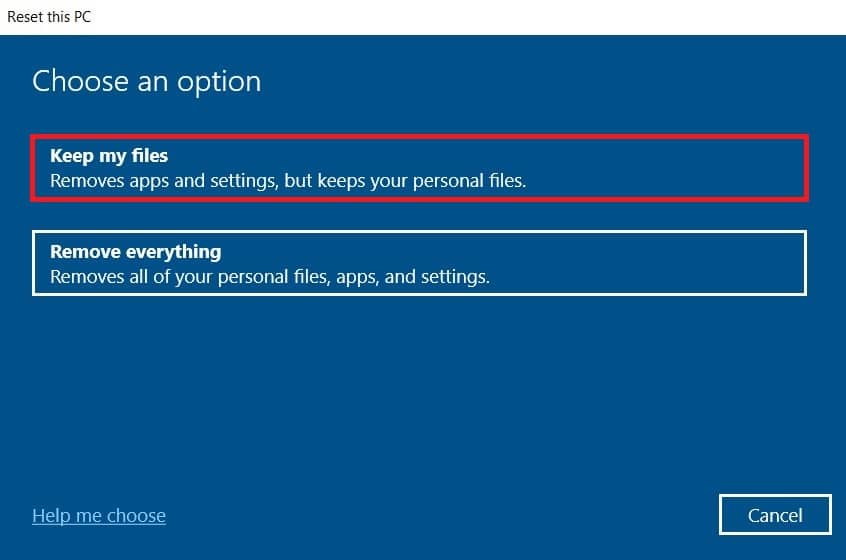
Esperamos que este guia tenha sido útil para resolver o travamento do Origin ao retomar downloads no Windows 10. Informe-nos qual método funcionou melhor para você. Se tiver dúvidas ou sugestões, deixe-as na seção de comentários.