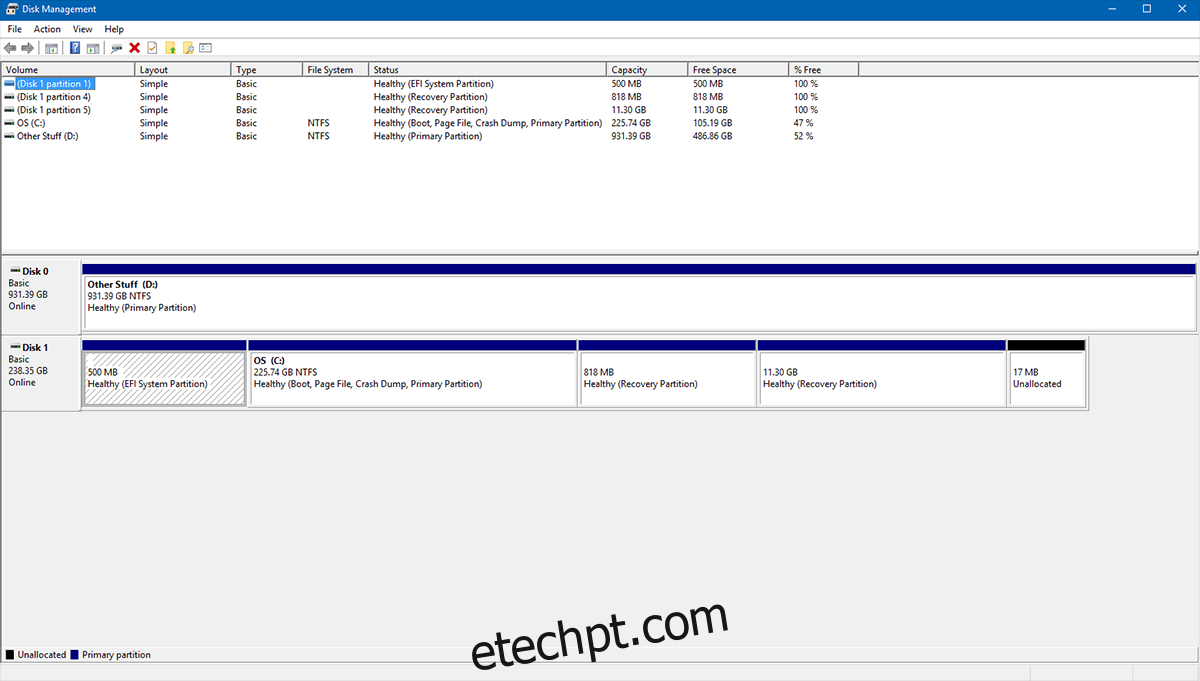Problemas de Acesso ao Disco: Como Resolver a Corrupção e Ilegibilidade
Frequentemente, deparamo-nos com situações em que o Windows impede o acesso a determinadas áreas do nosso disco. Em alguns casos, o explorador de arquivos pode até travar, ou o disco pode não ser removido de forma segura. A mensagem “A estrutura do disco está corrompida e ilegível” é um claro indicativo de que o seu dispositivo está a apresentar problemas físicos que requerem atenção. Este cenário é comum com dispositivos de armazenamento removíveis, como pen drives, cartões de memória ou discos rígidos mecânicos mais antigos. As causas variam desde simples dados corrompidos até problemas mais sérios, como uma tabela de arquivos mestre (MFT) danificada. Independentemente da causa, o resultado final é o mesmo: dificuldade em aceder ao disco. Apresentamos várias formas de superar este obstáculo.
Antes de qualquer tentativa de reparação, é essencial realizar uma inspeção visual do dispositivo de armazenamento. Se existirem danos físicos evidentes, é pouco provável que qualquer solução de software seja eficaz. No entanto, antes de chegar a essa conclusão, podemos tentar diversas abordagens.
Desconectar e Reconectar o Dispositivo
Se estiver a usar um dispositivo externo, o processo é bastante simples. Ao receber o erro “A estrutura do disco está corrompida e ilegível”, desconecte o dispositivo (USB, cartão SD, etc.) do sistema. Aguarde alguns instantes para garantir que nenhum programa esteja a bloquear o processo e volte a conectar o dispositivo.
No caso de um disco rígido interno de um computador desktop, o acesso é relativamente fácil. Desligue o sistema e desconecte todos os cabos. Em seguida, remova os parafusos do painel lateral do gabinete para expor o interior. Identifique o disco rígido, que geralmente se encontra na sua própria baia (a menos que tenha um gabinete personalizado, caso em que deve consultar o manual). Desparafuse o disco rígido com cuidado.
Em laptops, o disco rígido é geralmente mais fácil de localizar. Vire o portátil e observe a parte inferior. Os símbolos com discos empilhados indicam a localização do disco rígido.
Desconecte todos os cabos, anotando cuidadosamente as suas posições. Reconecte tudo como estava, certificando-se de que os cabos estão bem encaixados e os parafusos bem apertados. Em seguida, ligue o sistema para verificar se o problema foi resolvido.
Se o problema persistir, tente a próxima solução.
Reinstalar o Dispositivo
Esta solução não é aplicável à unidade que contém o sistema operativo em execução.
Esta é uma variação da solução anterior, mas com a remoção do dispositivo feita através de software. Para isso, escreva “Gestor de Dispositivos” na pesquisa do Windows e abra a aplicação.
Expanda a secção “Unidades de disco”. Clique com o botão direito no disco problemático e selecione “Desinstalar”.
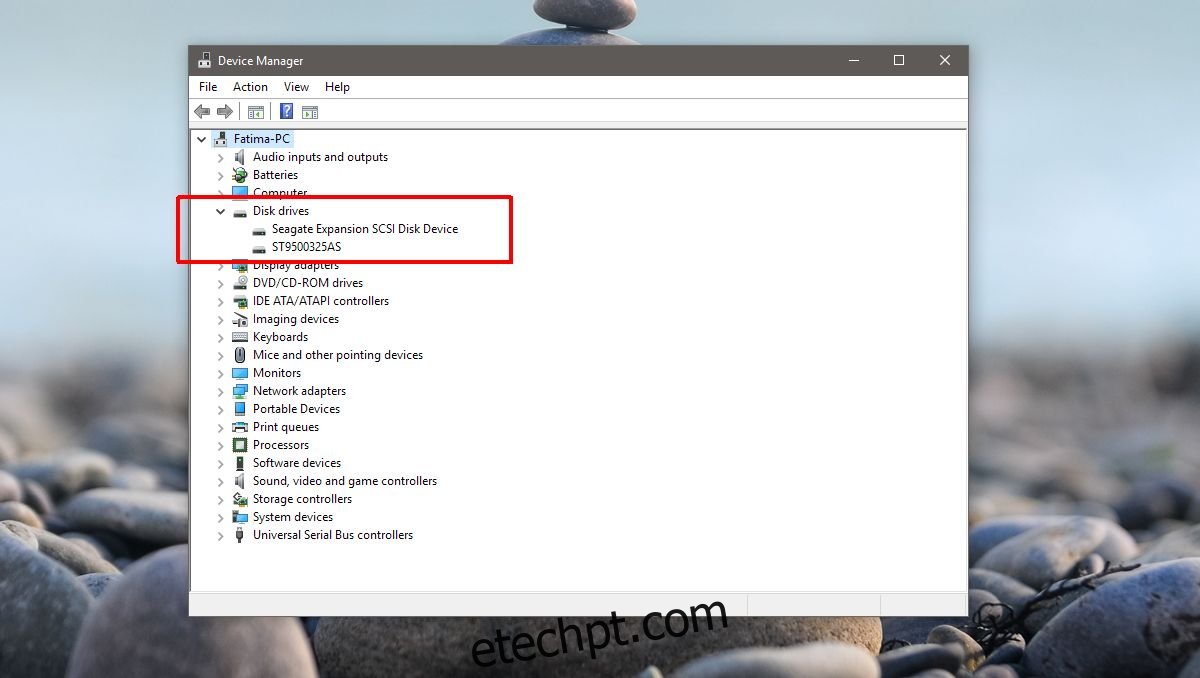
Após a desinstalação, clique em “Procurar alterações de hardware”, o último ícone na barra de menu.
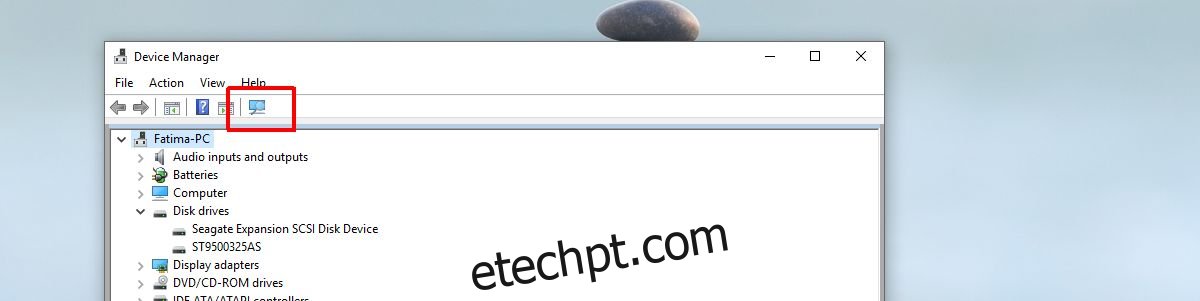
Executar CHKDSK (Verificar Disco)
Para problemas com armazenamento não removível (interno ou que não podemos simplesmente conectar e desconectar rapidamente), utilizaremos o CHKDSK, um teste básico para todo o armazenamento conectado. Esta ferramenta é ideal para unidades internas, mas pode ser utilizada em qualquer dispositivo de armazenamento.
O CHKDSK é um comando DOS (Sistema Operacional de Disco, uma interface de linha de comandos). Abra o prompt de comando com privilégios administrativos.
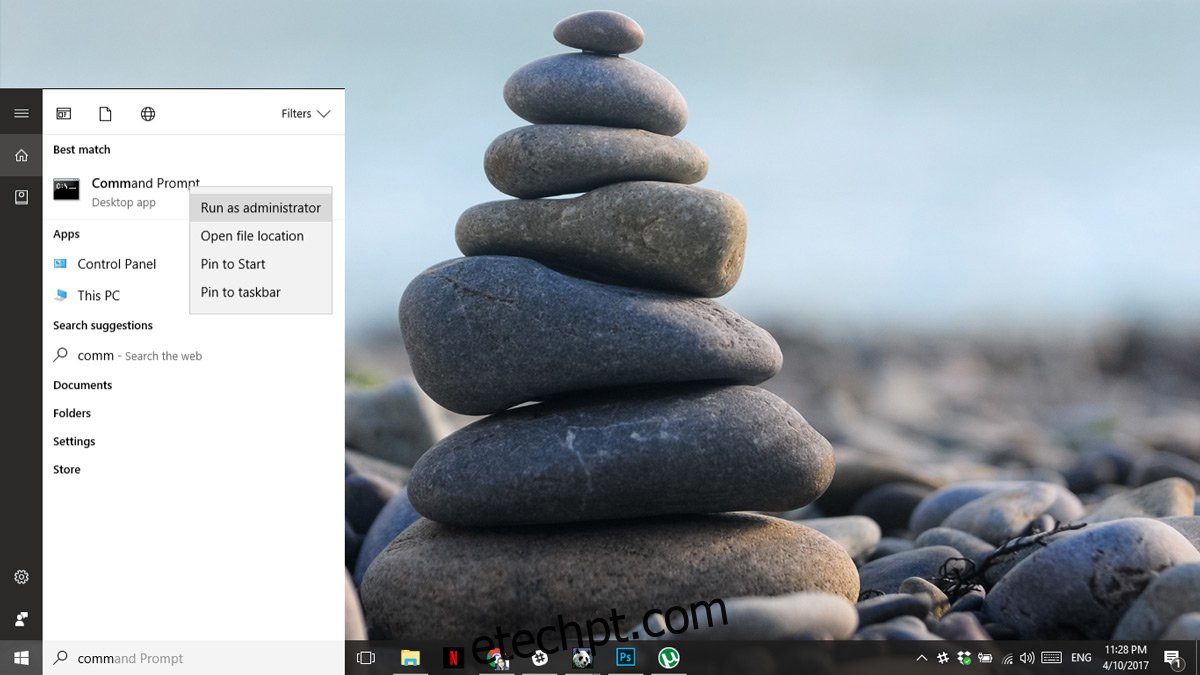
No prompt de comando, digite “CHKDSK” e pressione Enter. Deixe o comando a executar, pois este processo pode demorar algumas horas, dependendo do tamanho e tipo da unidade.
Verificar o Disco Quando o Windows Não Está Acessível
Se a corrupção do disco impedir o acesso ao Windows, precisaremos aceder às Opções Avançadas de Inicialização. Alguns laptops requerem que pressione F12, enquanto outros exigem F8. Consulte o site do fabricante para encontrar a tecla correta.
Nas Opções Avançadas de Inicialização, clique em “Reparar o seu computador”. Em seguida, selecione “Prompt de Comando” nas Opções de Recuperação do Sistema. No prompt de comando, digite:
CHKDSK /r X:
Substitua “X” pela letra da unidade com problemas. Esta ação deverá resolver o problema.
Se as opções avançadas de recuperação não derem acesso ao prompt de comando, será necessário obter um disco de recuperação (entre em contacto com o fabricante).
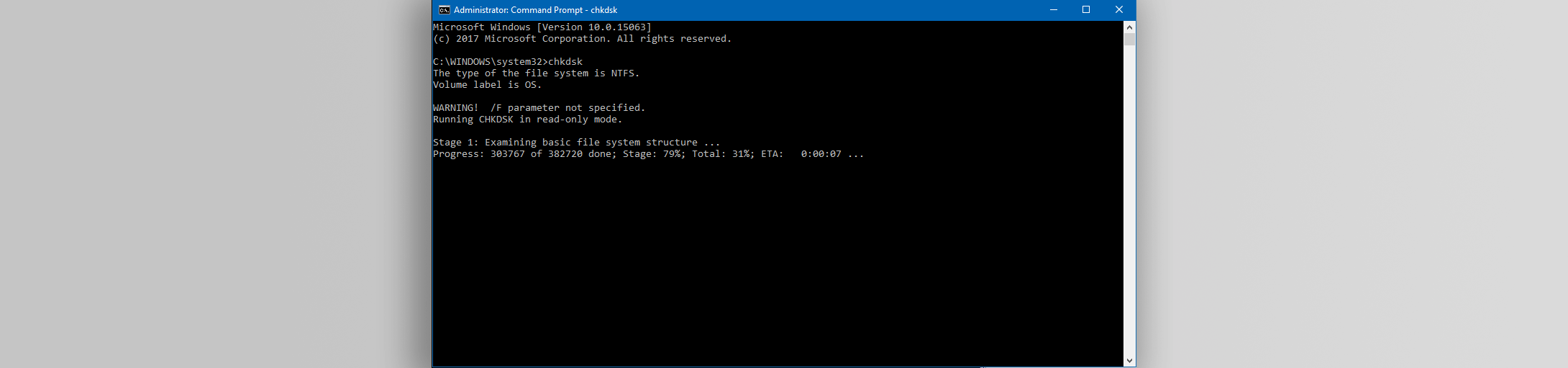
Verificar Usando o Gerenciador de Disco
Se o Windows iniciar, mas todas as outras soluções falharam, você pode atenuar temporariamente o problema “escondendo” a unidade. Isso é feito removendo a letra da unidade. Os seus dados permanecerão seguros, mas inacessíveis através de uma partição oculta. Tenha cuidado, pois existe o risco de eliminar todo o conteúdo do disco.
Acesse o menu “Iniciar”, digite “Gestão do computador” e pressione Enter. No menu à esquerda, clique em “Gestão de discos”.
Alternativamente, pode aceder a este menu escrevendo “DiskMgmt.msc” no menu “Iniciar” e pressionando Enter. Ambas as opções abrem a mesma janela.
Se souber qual a partição problemática, clique com o botão direito e selecione “Alterar letras e caminhos da unidade…”, clique em “Remover” e depois em “Sim”. Esta ação remove o disco da inicialização, permitindo aceder ao seu sistema enquanto investiga o problema.
Esta solução não se aplica à partição que contém o sistema operacional (geralmente a unidade C:).