O Skype se destaca como uma ferramenta versátil, amplamente utilizada para comunicação com amigos, familiares e colegas, seja por meio de chamadas de voz ou vídeo. As videoconferências no Skype proporcionam uma experiência agradável, mas essa diversão pode rapidamente se transformar em frustração quando a câmera do Skype apresenta problemas. A falha na câmera do Skype é um problema comum em dispositivos Windows, Android e iOS. Felizmente, com o conhecimento adequado sobre métodos de solução de problemas, não há motivo para preocupação! Este guia tem como objetivo apresentar as razões por trás dos problemas de vídeo no Skype e fornecer instruções para solucionar o problema em seu computador Windows 10. Vamos começar!
Como Resolver Problemas com a Câmera do Skype no Windows 10
A seguir, apresentamos algumas causas comuns que podem impedir o funcionamento da câmera do Skype no Windows 10. Analisá-las em detalhes ajudará você a seguir os métodos de solução de problemas corretamente.
- Problemas com os servidores do Skype
- Conexão inadequada da câmera
- Instabilidade na conexão de rede
- Outros aplicativos utilizando a câmera
- Configurações de videochamada incorretas no Skype
- Drivers da webcam desatualizados
- Bloqueio da câmera por antivírus ou firewall
- Sistema Windows 10 desatualizado
- Configurações de privacidade incorretas
- Skype desatualizado
- DirectX desatualizado
- Configurações da câmera mal configuradas
Avançando para a próxima seção, você encontrará métodos de solução de problemas para resolver a questão da câmera do Skype que não funciona no Windows 10.
Nesta seção, reunimos uma série de soluções que auxiliam na correção do problema de vídeo do Skype que não funciona no Windows 10. Siga-as na ordem apresentada para resultados eficazes.
Método 1: Soluções Básicas
1. Limpeza da Câmera/Webcam
Se a tela da sua webcam no Skype aparecer preta, pode ser devido a algum objeto ou poeira cobrindo a lente.
- Verifique se sua câmera integrada ou webcam não está obstruída por poeira, sujeira ou qualquer tipo de cobertura.
- Utilize um pano de microfibra limpo para higienizar a lente da câmera, tomando cuidado para não danificá-la. Após a limpeza, verifique se a câmera está funcionando corretamente no Skype.

2. Reinicialização do PC
Muitos problemas podem ser resolvidos ao reiniciar o computador. Se a câmera do Skype não estiver funcionando no Windows 10, reinicie seu dispositivo seguindo as orientações abaixo:
- Pressione as teclas Windows + D simultaneamente para acessar a área de trabalho.
- Em seguida, pressione as teclas Alt + F4 ao mesmo tempo.
- Selecione a opção Reiniciar e pressione a tecla Enter, conforme demonstrado.

3. Verificação do Status do Servidor Skype
Se o servidor do Skype estiver fora do ar, o vídeo pode não funcionar corretamente. Se você estiver enfrentando esse problema, verifique o status do servidor do Skype seguindo estas instruções:
- Acesse a página oficial do Status do Skype.
- Verifique se a mensagem exibida é “Serviço Normal”.

Se você visualizar outra mensagem, será necessário aguardar a normalização do serviço.
4. Verificação da Conexão com a Internet
Uma conexão de rede instável pode impedir a realização de videochamadas em qualquer aplicativo online. Certifique-se de que sua conexão com a internet seja estável e que não haja interrupções entre o roteador e seu dispositivo. Realize um teste de velocidade para verificar se você possui a estabilidade de rede necessária para utilizar o Skype sem problemas.

Além disso, verifique se seu dispositivo atende aos seguintes requisitos:
- Elimine qualquer tipo de obstrução entre o roteador e seu dispositivo.
- Conecte um número limitado de dispositivos à mesma rede.
- Certifique-se de que o roteador utilizado seja certificado pelo seu provedor de serviços de internet (ISP).
- Evite o uso de cabos antigos, danificados ou quebrados.
Se você estiver enfrentando problemas com sua conexão com a internet, consulte nosso guia sobre Como Solucionar Problemas de Conectividade de Rede no Windows 10 para corrigir esses problemas.
5. Encerramento de Aplicativos em Segundo Plano que Utilizam a Câmera
Um grande número de aplicativos e programas em execução no seu computador pode deixá-lo mais lento e impedir o funcionamento do vídeo do Skype no Windows 10. Outros aplicativos de videochamada podem estar interferindo no Skype, causando problemas. É importante fechar todos os aplicativos seguindo nosso guia sobre Como Finalizar Tarefas no Windows 10.

Método 2: Execução do Solucionador de Problemas de Hardware e Dispositivo
Se houver algum problema interno com o hardware da câmera, você pode executar o Solucionador de Problemas de Hardware e Dispositivos. Este processo identificará e solucionará problemas no seu dispositivo. Siga estas instruções:
- Pressione as teclas Windows + R simultaneamente para abrir a caixa de diálogo Executar.
- Digite msdt.exe -id DeviceDiagnostic e pressione a tecla Enter.

- Na janela Hardware e Dispositivos, clique em Avançar.

- Siga as instruções na tela e reinicie o PC.

O processo de solução de problemas geralmente corrige o problema do vídeo do Skype que não funciona no Windows 10.
Observação: Em alguns casos, o solucionador de problemas pode não identificar nenhum problema. Se isso ocorrer, avance para o próximo método.

Método 3: Permissão de Acesso à Câmera para o Skype
Quando o sistema operacional bloqueia a câmera, ela não pode ser utilizada em nenhum aplicativo. Ajustando algumas configurações, você pode corrigir o problema do vídeo do Skype que não funciona no Windows 10. Verifique se você habilitou as permissões de câmera para o Skype seguindo estas instruções:
- Abra as Configurações do Windows pressionando as teclas Windows + I simultaneamente.
- Em seguida, clique em Privacidade.

- Acesse o menu Câmera no painel esquerdo e habilite a opção “Permitir que aplicativos acessem sua câmera” no painel direito.

- Role a tela para baixo e ative o aplicativo Skype em “Escolher quais aplicativos da Microsoft Store podem acessar sua câmera”, conforme indicado.

- Se você não encontrar o Skype na lista, acesse este link para mais informações ou avance para o próximo método de solução de problemas.
Método 4: Atualização do Windows
O Skype possui requisitos específicos para o Windows. Para aproveitar todos os recursos do aplicativo, verifique se seu sistema operacional está atualizado. Embora seja raro, um sistema operacional antigo ou corrompido pode causar problemas com o vídeo do Skype no Windows 10. Para corrigir isso, é necessário atualizar o Windows. Se você não sabe como atualizar o sistema operacional Windows, consulte nosso guia sobre Como Baixar e Instalar a Atualização Mais Recente do Windows 10 e siga as instruções.

Após a atualização do sistema operacional, verifique se a câmera está funcionando.
Método 5: Atualização dos Drivers da Câmera
Em algumas situações, os drivers da câmera podem ficar desatualizados ou serem negligenciados. Alguns recursos do Skype são atualizados automaticamente. A versão mais recente do Skype pode não ser compatível com drivers desatualizados. Para resolver o problema da câmera do Skype que não funciona no Windows 10, é necessário atualizar os drivers da câmera.
Vários usuários relataram que a atualização dos drivers resolveu o problema. Leia e siga as instruções em nosso guia sobre 4 Maneiras de Atualizar Drivers Gráficos no Windows 10.
Observação: O artigo fornecido aborda a atualização de drivers gráficos. Certifique-se de seguir os mesmos passos para os drivers da câmera.

Depois de atualizar os drivers, verifique se você pode utilizar a câmera no Skype.
Método 6: Atualização do DirectX
Para uma experiência multimídia fluida no Skype, verifique se o DirectX está instalado e atualizado para a versão mais recente. O DirectX ajuda a melhorar a experiência de mídia visual, principalmente para jogos e aplicativos gráficos. Vale a pena atualizar o DirectX para chamadas no Skype.
O DirectX 12 oferece flexibilidade para aplicativos com alto suporte gráfico em seu computador Windows 10. Isso permite que o Skype funcione corretamente. Siga os passos abaixo para verificar se seu sistema já possui o DirectX 12.
- Pressione a tecla Windows + R e digite dxdiag, em seguida pressione Enter.

- A seguinte tela será exibida caso seu PC com Windows 10 já possua DirectX 12.

- Se o DirectX 12 não estiver instalado em seu sistema, baixe e instale-o do site oficial, seguindo as instruções na tela.

Após a instalação do DirectX, verifique se o problema persiste.
Método 7: Reinstalação do Driver da Câmera
Se você ainda estiver enfrentando problemas com o vídeo do Skype após a atualização dos drivers, reinstale-os para resolver quaisquer problemas de incompatibilidade. Existem várias formas de reinstalar drivers em seu computador. No entanto, você pode reinstalar facilmente os drivers da câmera seguindo as instruções em nosso guia sobre Como Desinstalar e Reinstalar Drivers no Windows 10.

Após a reinstalação dos drivers, verifique se os problemas de câmera no Skype foram corrigidos.
Método 8: Reversão das Atualizações do Driver da Câmera
Se a atualização ou reinstalação dos drivers da câmera não resolver o problema do vídeo do Skype, tente reverter os drivers para uma versão anterior, na qual a câmera funcionava corretamente. O processo de reversão dos drivers é simples. Siga os passos detalhados em nosso guia sobre Como Reverter Drivers no Windows 10 para corrigir o problema.

Método 9: Utilização de um Driver Genérico
Se atualizar, restaurar ou reinstalar os drivers da câmera não resolver o problema, você pode tentar utilizar um driver genérico embutido no seu sistema operacional Windows 10. As instruções listadas abaixo ajudam a corrigir qualquer problema com drivers de dispositivos corrompidos.
- Pressione a tecla Windows, digite gerenciador de dispositivos e clique em Abrir.

- Expanda a seção Câmeras clicando duas vezes nela. Clique com o botão direito no driver da câmera e selecione Atualizar driver, conforme indicado.

- Clique em “Procurar software de driver no meu computador” e em seguida, “Permitir que eu escolha em uma lista de drivers disponíveis no meu computador”.

- Selecione qualquer driver genérico de webcam para Windows.
- Aguarde até que o Windows instale o driver compatível mais recente. Se for exibido algum aviso, clique em Sim para continuar.
- Feche o gerenciador de dispositivos, reinicie o computador e verifique se você consegue realizar videochamadas no Skype.
Método 10: Modificação das Configurações do Antivírus
Programas antivírus e firewalls monitoram e gerenciam cada dispositivo conectado ao seu computador Windows 10. Isso melhora as configurações de privacidade, mas às vezes pode ser problemático. Se a sua câmera do Skype não estiver funcionando, isso pode ser devido a um software antivírus superprotetor. Analise suas configurações de antivírus e verifique se o Skype está sendo bloqueado. Você também pode desativar ou adicionar o Skype à lista de permissões de qualquer software antivírus temporariamente para resolver o problema.
Opção I: Adição do Skype à Lista de Permissões
Se você não deseja que o Skype seja bloqueado por nenhum programa antivírus, adicione-o à lista de aplicativos permitidos. Siga os passos abaixo para incluir o Skype na lista de permissões do seu antivírus.
Nota: O Avast será utilizado como exemplo, siga os passos de acordo com o seu antivírus.
- Pressione a tecla Windows e digite avast, em seguida, clique em Abrir.

- Clique na opção Menu, localizada no canto direito, conforme indicado.

- Selecione Configurações no menu suspenso.

- Na aba Geral, clique em Aplicativos Bloqueados e Permitidos, e no painel direito, clique em “PERMITIR APLICATIVO” no campo “Lista de aplicativos permitidos”.

- Clique em “ADICIONAR” > opção correspondente ao Skype para adicionar o aplicativo à lista de permissões.
Nota: O instalador de aplicativos será utilizado como exemplo, siga os passos de acordo com o seu antivírus.

Observação: Você pode encontrar o caminho de instalação do Skype selecionando a opção “SELECIONAR CAMINHO DO APLICATIVO”.
- Clique em “ADICIONAR” para confirmar a solicitação e o Skype será adicionado à lista de permissões do Avast.

Nota: Você pode ativar ou desativar recursos do Avast (como “Proteção Contra Ransomware”) de acordo com sua preferência.
- Se desejar remover o Skype da lista de permissões do Avast posteriormente, clique no ícone de três pontos na janela principal de Configurações. Você verá duas opções. Clique em “Remover”.
- Alterar recursos permitidos: Você pode modificar os recursos que você habilitou ao adicionar o programa à lista de permissões.
- Remover: Remova o Skype da lista de permissões do Avast.

Opção II: Desativação Temporária do Antivírus (se aplicável)
Se você não sabe como desativar o programa antivírus em seu PC com Windows 10, consulte nosso guia sobre Como Desabilitar o Antivírus Temporariamente no Windows 10 e siga as instruções.

Método 11: Desativação do Firewall do Windows Defender (Não Recomendado)
O pacote de segurança embutido no seu computador pode impedir que aplicativos acessem a câmera por questões de segurança. Isso pode causar problemas com o vídeo do Skype no Windows 10. Se o acesso da câmera do Skype estiver bloqueado pelo Firewall do Windows Defender, consulte nosso guia sobre Como Desabilitar o Firewall do Windows 10 e siga as instruções. Normalmente, não é recomendado desabilitar o pacote de defesa devido a ameaças de ataques. Portanto, alguns usuários preferem permitir que um aplicativo ou programa seja adicionado à lista de permissões do Firewall do Windows Defender. Siga nosso guia sobre Permitir ou Bloquear Aplicativos Através do Firewall do Windows se você quiser adicionar o Skype à lista de permissões do Firewall do Windows.
Observação: Sempre reative o Firewall do Windows após corrigir quaisquer conflitos com seus aplicativos e programas do Windows 10. Isso ajuda a evitar ataques maliciosos.
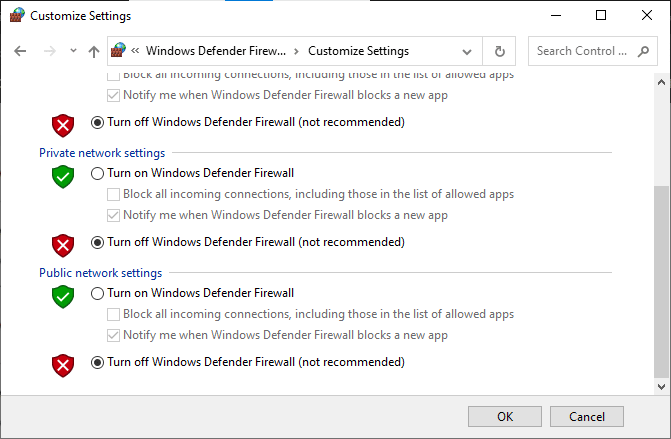
Método 12: Ajuste das Chaves de Registro
Alguns usuários indicaram que o ajuste de algumas chaves de registro no Editor do Registro ajudou a corrigir o problema da câmera do Skype no Windows 10. Siga as instruções abaixo.
- Pressione a tecla Windows e digite Editor do Registro e clique em Abrir.
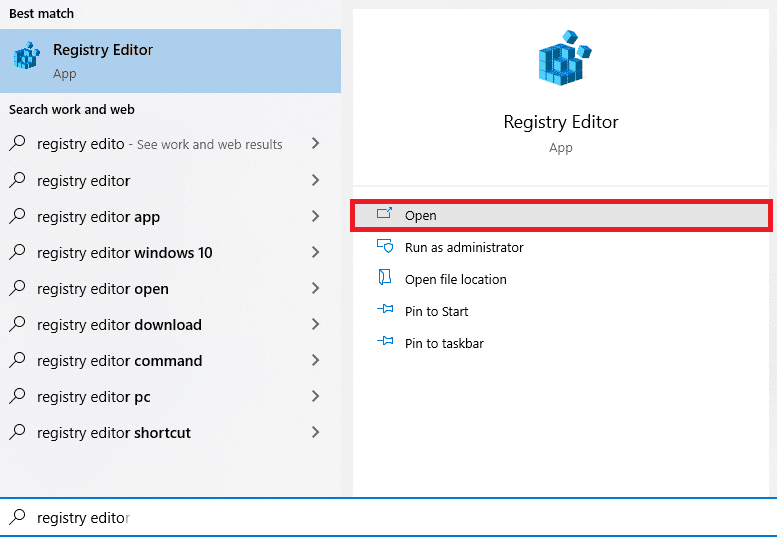
- Acesse o seguinte caminho no Editor do Registro.
ComputerHKEY_LOCAL_MACHINESOFTWAREWOW6432NodeMicrosoftWindows Media FoundationPlatform
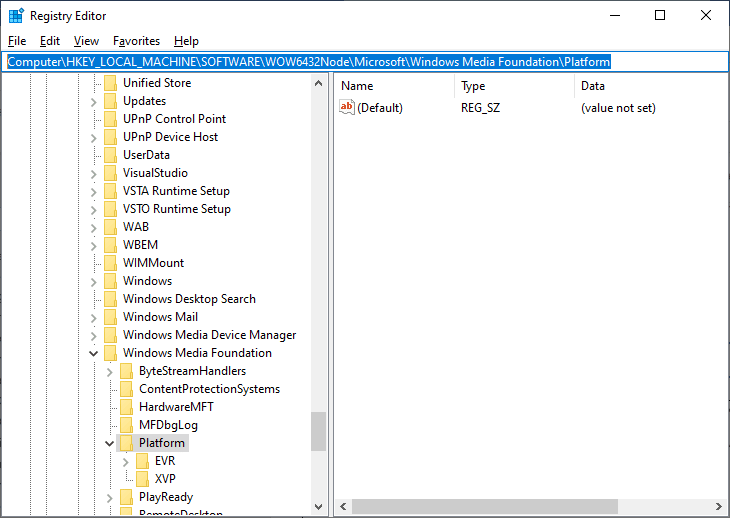
- Clique com o botão direito no painel direito e selecione Novo > Valor DWORD (32 bits) para criar uma nova chave de registro.
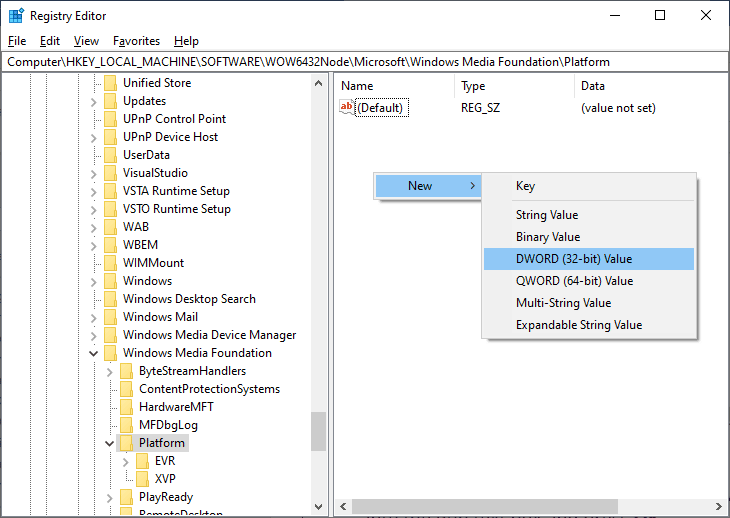
- Nomeie a chave como EnterFrameServerMode e clique duas vezes nela para abri-la.
- Digite o valor como 0 e clique em OK para salvar as alterações.
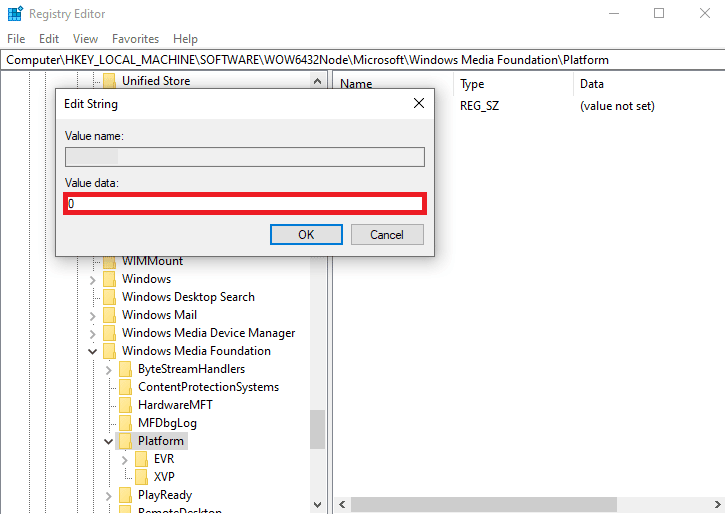
- Reinicie o computador e verifique se você consegue acessar a câmera no Skype.
Método 13: Novo Registro da Câmera
Se todos os métodos mencionados não ajudaram, tente registrar novamente a câmera seguindo estas instruções. Isso corrigirá problemas de hardware associados à câmera, possibilitando o uso do bate-papo por vídeo no Skype.
- Pressione a tecla Windows, digite powershell e clique em Executar como administrador.
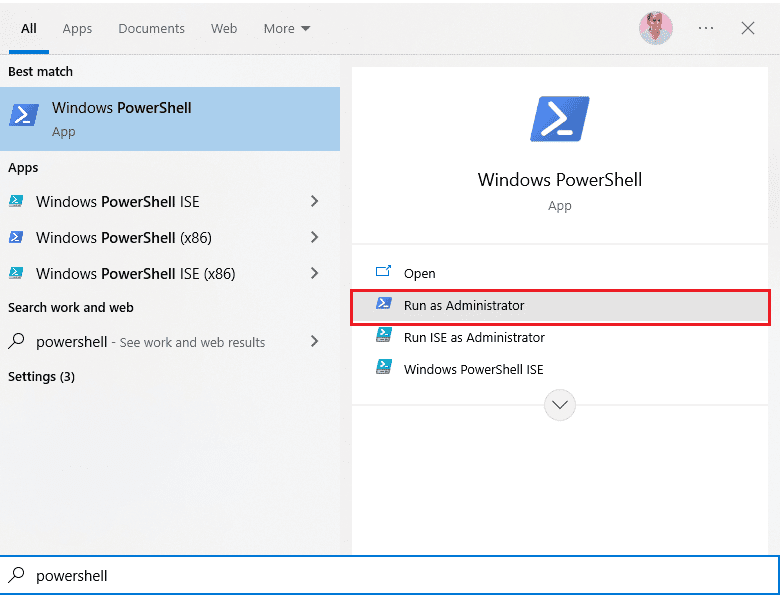
- Digite o comando abaixo e pressione a tecla Enter.
Get-AppxPackage -allusers Microsoft.WindowsCamera | Foreach {Add-AppxPackage -DisableDevelopmentMode -Register "$($_.InstallLocation)AppXManifest.xml"}
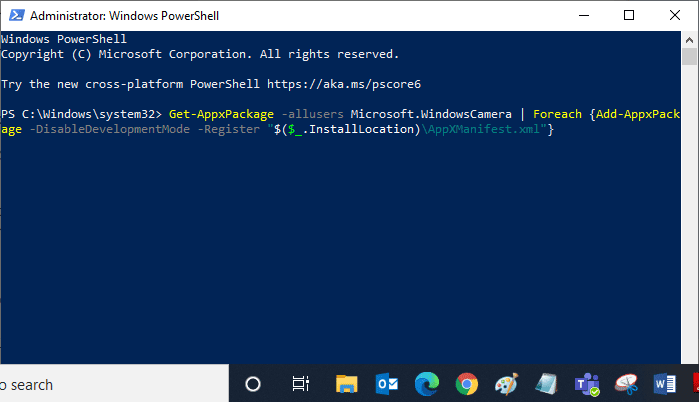
- Aguarde a execução do comando e verifique se o problema foi resolvido. Caso ainda esteja enfrentando problemas com a câmera, pode ser necessário redefini-la.
Método 14: Redefinição do Aplicativo da Câmera
Se o novo registro da câmera não resolver o problema, redefina o aplicativo da câmera seguindo estas instruções:
- Pressione a tecla Windows, digite Câmera e clique em Configurações do aplicativo.
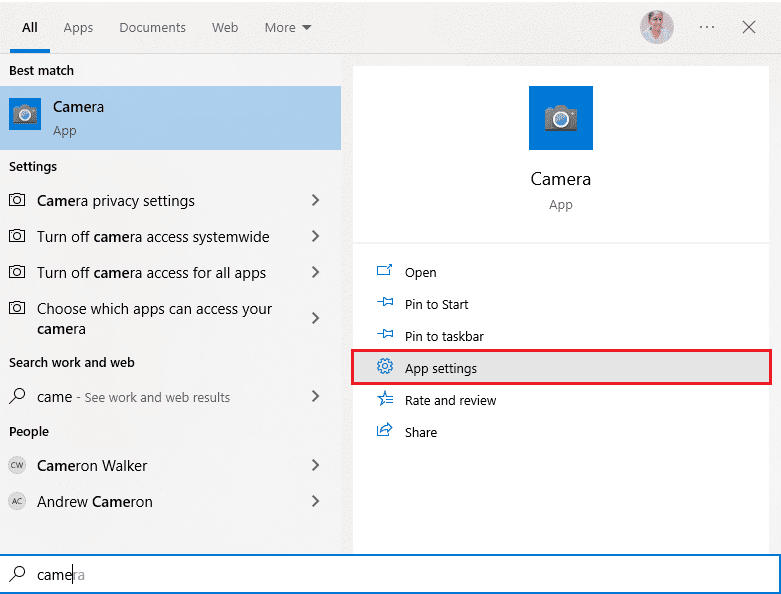
<ol start=”2