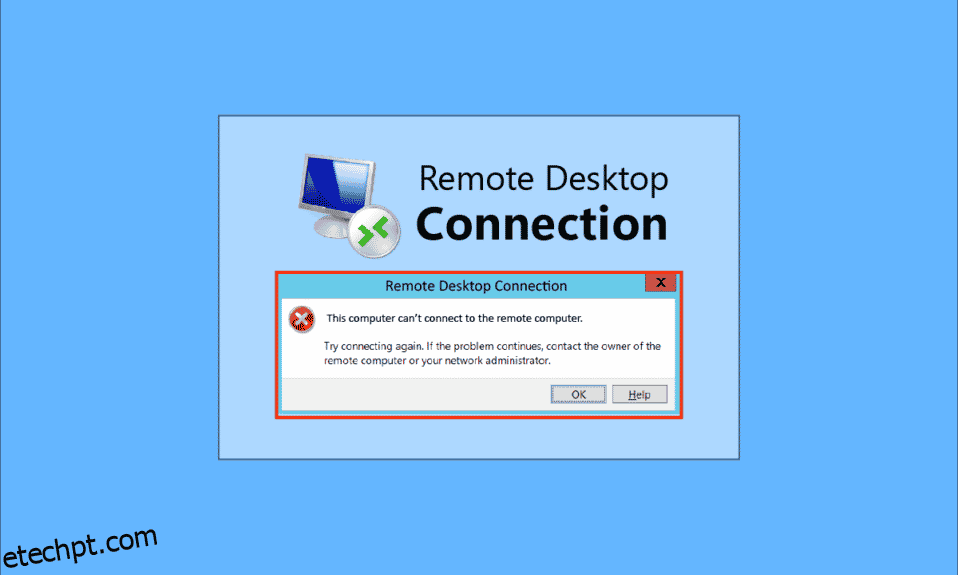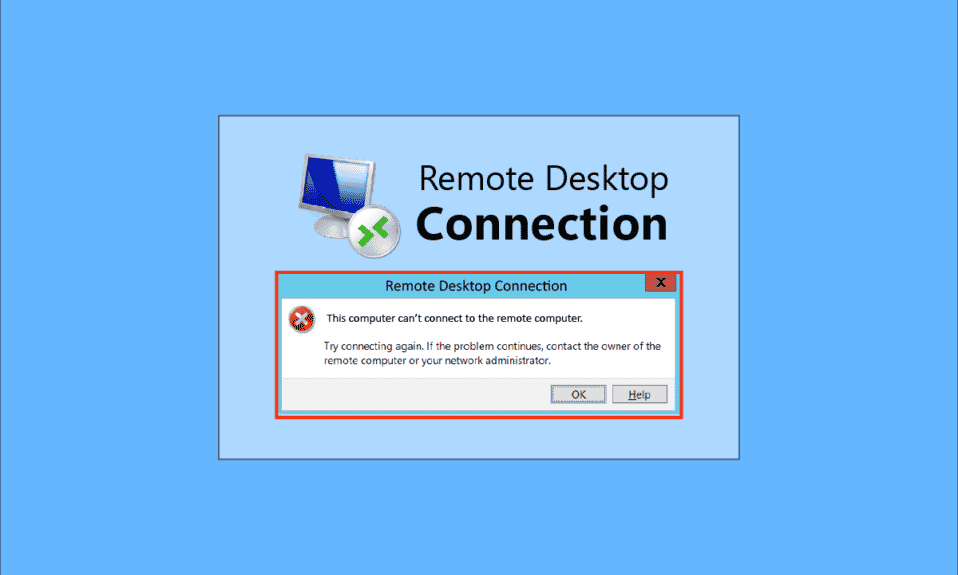
Com o avanço da tecnologia e a necessidade de ter sistemas interconectados em uma organização, os usuários tentam conectar os PCs da área usando uma conexão de rede comum. No entanto, a Área de Trabalho Remota não pode se conectar ao Computador Remoto por um desses motivos, o problema ocorre nos PCs. Esse problema impede que os usuários tenham os PCs conectados à mesma rede e causa um problema ao compartilhar os arquivos. Você pode ler o artigo para corrigir o problema da Área de trabalho remota não pode se conectar ao computador remoto no Windows 10.

últimas postagens
Como corrigir a área de trabalho remota não pode se conectar ao computador remoto
A lista de causas para o problema da Área de Trabalho Remota não poder se conectar ao Computador Remoto no Windows 10 é fornecida abaixo.
-
O Computador Remoto está desligado – O Computador Remoto ao qual você está tentando se conectar pode ter sido desligado.
-
O Computador Remoto não está conectado ao Acesso à Rede – A Área de Trabalho Remota e o Computador Remoto podem não estar conectados ao mesmo acesso à rede.
-
O acesso remoto ao servidor não está habilitado – O acesso remoto ao servidor de rede pode não estar habilitado na área de trabalho remota e no computador remoto.
-
Perfil de Rede Púbica – O Perfil de Rede da Conexão com a Internet pode ser definido como Público.
-
Conflitos de software – O software de segurança, como o Windows Defender Firewall, pode entrar em conflito com a configuração de acesso remoto na área de trabalho remota e no computador remoto. Outra causa do problema é o serviço VPN em sua área de trabalho e computador.
-
Um problema com o Windows Update – As versões mais recentes da atualização do sistema operacional Windows podem entrar em conflito com o acesso remoto à Área de Trabalho Remota e ao Computador Remoto.
-
Versão incompatível do Windows – Uma das causas importantes para o problema é tentar conectar um PC com a versão incompatível do Windows. O acesso remoto é aplicável apenas no Windows 10 Pro e outras versões superiores.
-
Configuração incorreta de portas – As portas para a conexão com a Internet podem estar configuradas incorretamente.
Método 1: Métodos básicos de solução de problemas
Os métodos básicos de solução de problemas para corrigir a área de trabalho remota não podem se conectar ao problema do computador remoto são fornecidos aqui.
Método 1A: Solucionar problemas de conexão com a Internet
A primeira abordagem para corrigir o problema é verificar se a conexão com a Internet do servidor de rede está funcionando ou não. Você pode executar um teste de velocidade para verificar a velocidade da conexão com a Internet.
1. Pressione a tecla Windows, digite Google Chrome e clique em Abrir.

2. Abra o site oficial do SpeedTest e clique no botão Ir.

3. Se a conexão com a Internet tiver largura de banda menor, você poderá:
- Alterar o plano de conexão com a Internet
- Usar outra rede Wi-Fi
Método 1B: Limitar Redes Conectadas
A capacidade que pode ser ocupada pelo acesso à Rede pode ter sido excedida. Para corrigir esse problema, verifique se o acesso à rede pode ocupar o número de sistemas que você conectou à rede.
Método 1C: Desativar o serviço VPN
Outra causa importante do problema é o serviço VPN, você pode corrigir o problema desabilitando o serviço VPN na Área de Trabalho Remota e no Computador Remoto. Usando o link, você pode conhecer o método para desabilitar o serviço VPN.

Método 1D: Liberar DNS
O DNS nos PCs pode ter causado o problema da Área de Trabalho Remota não poder se conectar ao Computador Remoto por um desses motivos. Para corrigir o problema, você pode liberar o DNS em ambos os PCs usando as etapas fornecidas.
1. Abra o prompt de comando digitando na barra de pesquisa do Windows. Clique em Executar como administrador.

2. Digite o comando IPConfig /FlushDNS e pressione a tecla Enter.

Método 1E: Permitir Assistência Remota
Um dos métodos para corrigir o problema é permitir as configurações de assistência remota na Área de Trabalho Remota e no Computador Remoto.
1. Pressione a tecla Windows, digite Permitir que convites de Assistência Remota sejam enviados deste computador e clique em Abrir.

2. Marque a caixa Permitir conexões de Assistência Remota a este computador na seção Assistência Remota.

3. Selecione Permitir conexões remotas a este computador e clique nos botões Aplicar e OK.

Método 1F: Reinicie os Serviços RDP
Os serviços de Área de Trabalho Remota em ambos os PCs podem estar travados, fazendo com que a Área de Trabalho Remota não possa se conectar ao computador remoto no problema do Windows 10. Você pode reiniciar os serviços para corrigir o problema usando este método.
1. Pressione a tecla Windows, digite Serviços e clique em Abrir.

2. Selecione os Serviços de Área de Trabalho Remota na lista e clique na opção Reiniciar.

3. Selecione o Redirecionador de Porta UserMode dos Serviços de Área de Trabalho Remota na lista e clique na opção Reiniciar.

Método 1G: atualizar o sistema operacional Windows
Um sistema operacional Windows desatualizado na Área de Trabalho Remota e no Computador Remoto pode ter causado o problema. Leia nosso guia sobre como baixar e instalar a atualização mais recente do Windows 10.

Método 2: reinstale os adaptadores de rede
Para corrigir a área de trabalho remota não pode se conectar ao computador remoto por um desses motivos, você pode reinstalar os adaptadores de rede em ambos os PCs.
Etapa I: Desinstalar o Adaptador de Rede
O primeiro passo é desinstalar o Adaptador de Rede nos PCs usando o Gerenciador de Dispositivos. Você precisa reinstalar todos os adaptadores de rede WAN na lista usando as etapas fornecidas aqui.
1. Pressione a tecla Windows, digite Gerenciador de Dispositivos e clique em Abrir.

2. Expanda a opção Adaptadores de rede na lista, clique com o botão direito do mouse no adaptador de rede e clique na opção Desinstalar dispositivo na lista.

3. Clique no botão Desinstalar na janela de confirmação Desinstalar dispositivo.

Etapa II: Reinstale o Adaptador de Rede
A próxima etapa é reinstalar os Adaptadores de Rede automaticamente usando o Gerenciador de Dispositivos.
1. Abra o Gerenciador de dispositivos e expanda os adaptadores de rede.
2. Clique na guia Ação e clique na opção Verificar alterações de hardware na lista exibida.

Método 3: Permitir a Área de Trabalho Remota através do Firewall do Windows
O conflito do software de segurança ou do Firewall do Windows pode ser resolvido permitindo a opção de acesso à Área de Trabalho Remota por meio do Firewall.
1. Pressione a tecla Windows, digite Painel de Controle e clique em Abrir.

2. Selecione a opção Categoria no menu suspenso Exibir por e clique na opção Sistema e segurança no menu.

3. Clique na opção Permitir um aplicativo pelo Firewall do Windows na seção Firewall do Windows Defender.

4. Clique no botão Alterar configurações na próxima janela.

5. Marque a opção Área de Trabalho Remota na lista, marque as caixas Privado e Público e clique no botão OK.

Método 4: Modificações em conexões de área de trabalho remota
O problema da Área de Trabalho Remota não pode se conectar ao Computador Remoto por um desses motivos pode ser corrigido modificando as Conexões da Área de Trabalho Remota em ambos os PCs.
Método 4A: Insira as credenciais de usuário corretas
A primeira abordagem para corrigir o problema é garantir que você inseriu as credenciais de usuário corretas na Conexão de Área de Trabalho Remota.
1. Pressione a tecla Windows, digite Remote Desktop Connection e clique em Open.

2. Digite o endereço IP correto na barra Computador e clique no botão Conectar.

Método 4B: Adicione novamente o computador remoto
Para corrigir o problema com a conexão remota, você pode adicionar novamente o PC à conexão de rede.
Etapa I: Excluir nome de usuário
A primeira etapa é excluir o nome de usuário do PC adicionado à Conexão Remota na Área de Trabalho Remota.
1. Inicie o aplicativo Conexão de Área de Trabalho Remota.

2. Selecione o nome de usuário do PC no menu suspenso Computador e clique na opção Excluir.

3. Clique no botão Sim na janela UAC de Conexão de Área de Trabalho Remota.
Etapa II: adicionar novamente o nome de usuário
A próxima etapa é adicionar novamente o PC ao acesso à rede na área de trabalho remota.
1. Na janela Remote Desktop Connection, digite o endereço IP do Remote Computer no campo Computer e clique no botão Connect.

Método 4C: Definir Banda Larga Inferior para Conexão
Outra opção para corrigir o problema é definir uma largura de banda menor para a conexão de rede e, em seguida, adicionar o computador remoto próximo à área de trabalho remota.
1. Abra o aplicativo Conexão de Área de Trabalho Remota.

2. Clique em Mostrar opções no canto inferior esquerdo da janela.

3. Vá para a guia Experiência e selecione a opção Banda larga de baixa velocidade (256 kbps – 2 Mbps) no menu suspenso Escolha sua velocidade de conexão para otimizar o desempenho.

4. Vá para a guia Geral, digite o nome de usuário do Computador Remoto e clique no botão Conectar.

Método 5: Verifique a porta RDP no Windows PowerShell
Outra opção para corrigir o problema da Área de Trabalho Remota não poder se conectar ao Computador Remoto por um desses motivos é verificar a porta RDP usando o Windows PowerShell. A porta RDP para conexão de rede pode ser alterada para garantir que o computador remoto esteja conectado à porta 3389 na área de trabalho remota.
1. Pressione a tecla Windows, digite Windows PowerShell e clique em Abrir.

2. Digite o seguinte comando e pressione a tecla Enter.
Enter-PSSsession –Computer Name <PC>
Observação: você precisa digitar o nome do computador remoto em vez de

3. Em seguida, digite o comando fornecido e pressione a tecla Enter.
cmd /c ‘netstat –ano | find “3389”’

4. Digite o seguinte comando e pressione a tecla Enter.
cmd /c ‘tasklist /svc | find “<pid listening on 3389>”

Método 6: Alterar permissões da pasta MachineKeys
Um dos métodos para corrigir a área de trabalho remota não pode se conectar ao computador remoto no Windows 10 problema com a conexão remota é fornecer privilégios administrativos à pasta MachineKeys no Windows Explorer.
1. Pressione as teclas Windows + E simultaneamente para abrir o Explorador de Arquivos e navegue até a pasta MachineKeys usando o caminho do local
C:ProgramDataMicrosoftCryptoRSAMachineKeys

2. Clique com o botão direito do mouse na pasta MachineKeys e clique na opção Propriedades na lista.

3. Navegue até a guia Segurança e clique no botão Avançado na tela.

4. Selecione a conta Administrador e clique no botão Alterar permissões na próxima janela.

5. Selecione a opção Permitir no menu suspenso Tipo, marque todas as caixas na seção Permissões básicas e clique no botão OK.

6. Clique nos botões Aplicar e OK na janela Configurações de segurança avançadas para MachineKeys.

7. Novamente, clique nos botões Aplicar e OK na janela Propriedades de MachineKeys.

Método 7: Adicionar endereço IP do computador remoto
Se você não conseguir corrigir o problema da Área de Trabalho Remota não poder se conectar ao Computador Remoto, tente adicionar o endereço IP do Computador Remoto à Área de Trabalho Remota manualmente.
Etapa I: Anote o endereço IP do Computador Remoto
A primeira etapa é anotar o endereço IP do computador remoto usando o prompt de comando.
1. Pressione a tecla Windows, digite Prompt de Comando e clique em Executar como administrador.
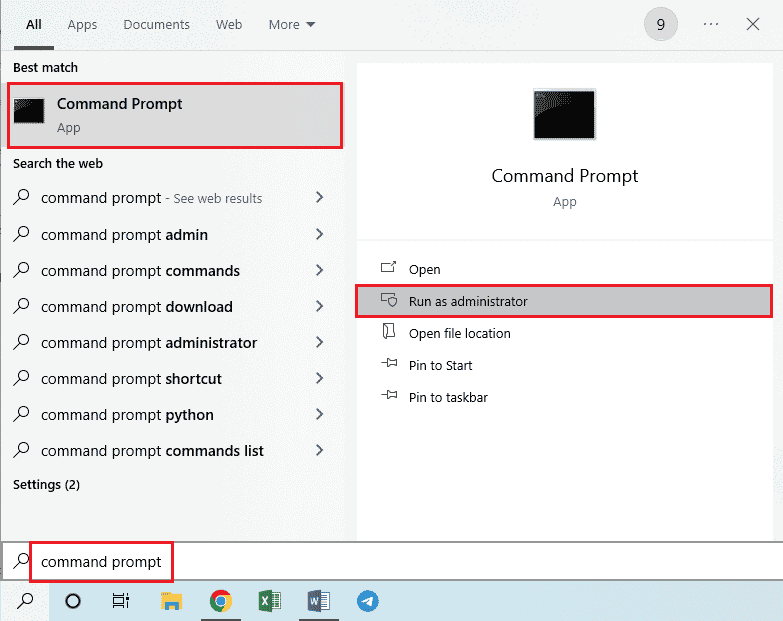
2. Digite o comando ipconfig /all e pressione a tecla Enter.
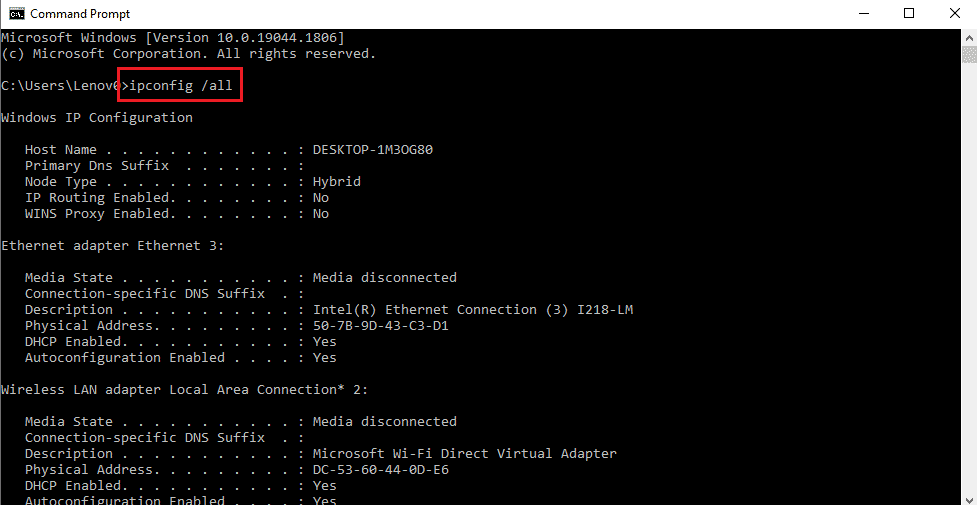
3. Anote o endereço IP na linha Endereço IPv4 na seção Adaptador de LAN sem fio Wi-Fi 3.
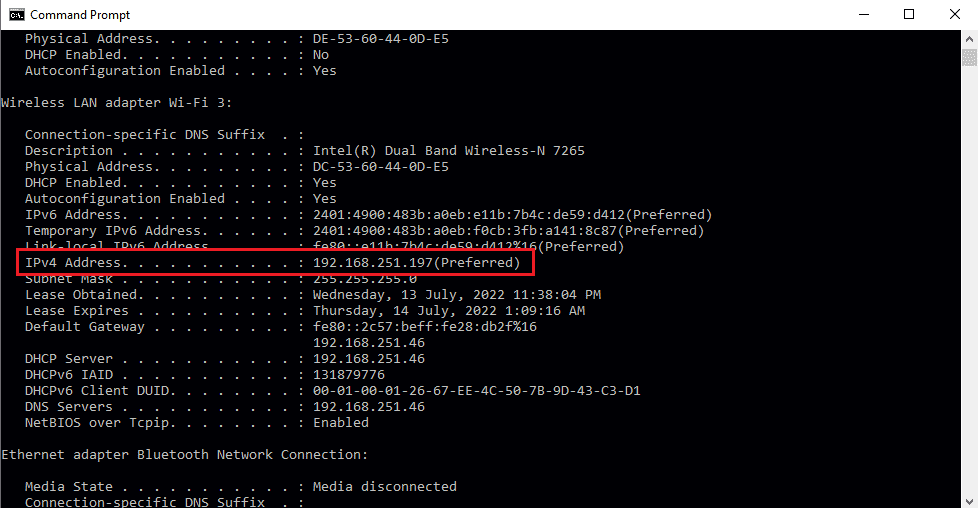
Etapa II: Exibir endereços IP na Área de Trabalho Remota
A próxima etapa é visualizar os endereços IP na Área de Trabalho Remota usando o Prompt de Comando e verificar se você consegue encontrar o endereço IP do Computador Remoto na lista.
1. Abra o prompt de comando como administrador.
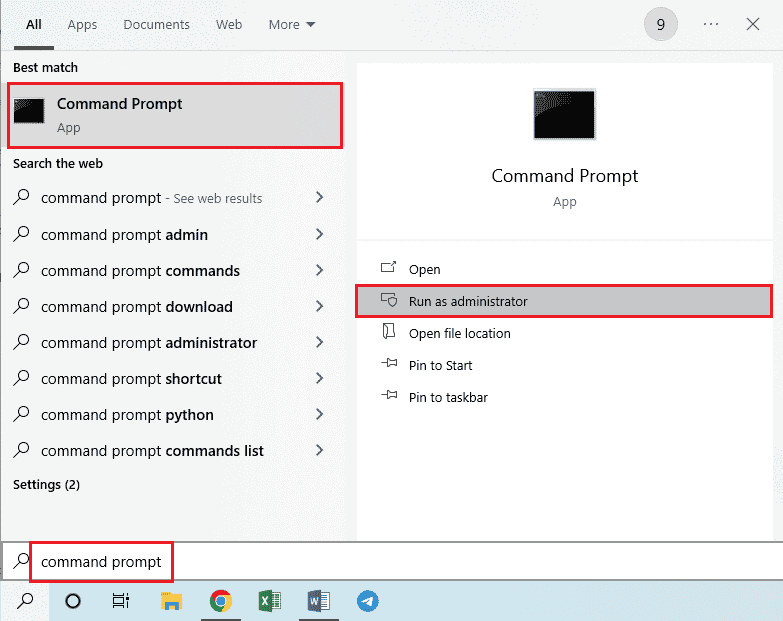
2. Digite o comando fornecido e pressione a tecla Enter.
cd C:/Windows/System32/drivers/etc

3. Digite o comando dir e pressione a tecla Enter para visualizar os arquivos no diretório.
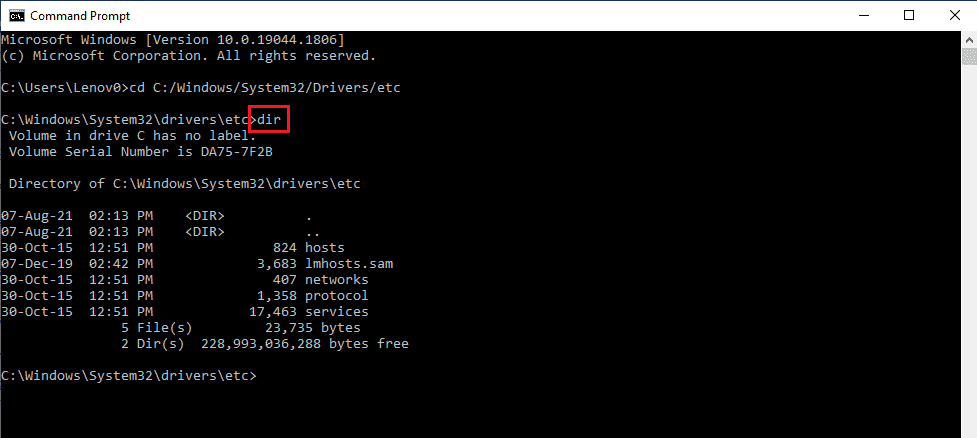
Etapa III: Digite o endereço IP no arquivo Hosts
Esta etapa é uma etapa adicional se você não conseguir encontrar o endereço IP na etapa anterior. Usando esta etapa, você pode adicionar manualmente o endereço IP do Computador Remoto ao arquivo Hosts.
1. Abra o Explorador de Arquivos pressionando as teclas Windows + E simultaneamente e navegue até o seguinte caminho de localização.
C:WindowsSystem32driversetc
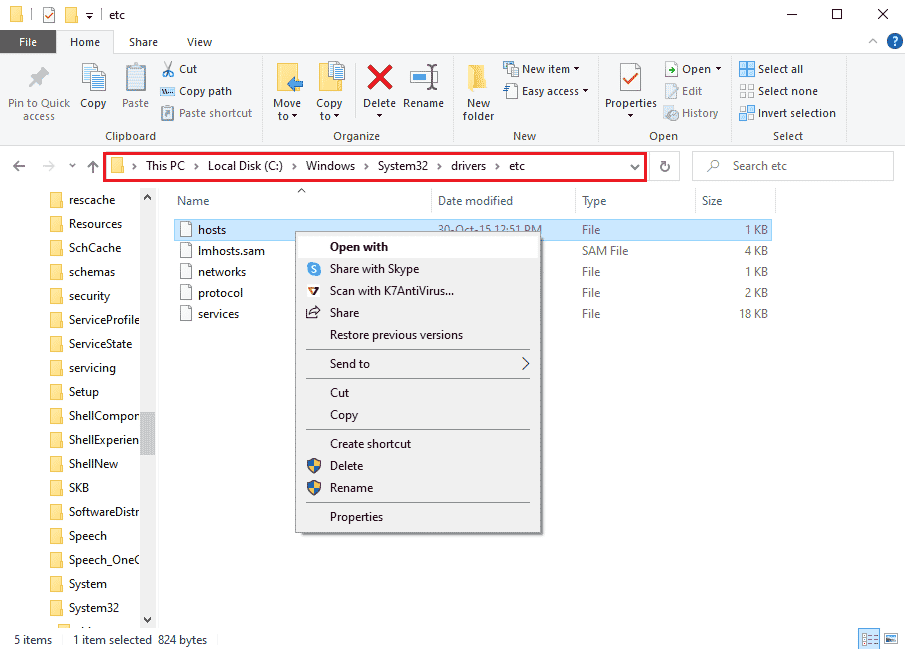
2. Clique com o botão direito do mouse no arquivo hosts e clique na opção Abrir com no menu.
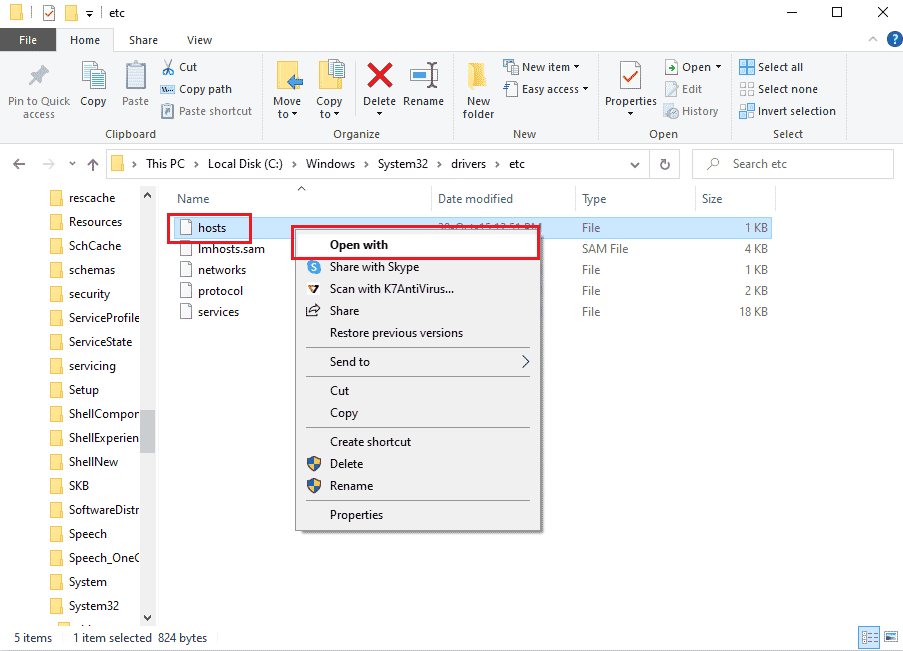
3. Clique na opção Bloco de Notas e clique no botão OK na janela Como deseja abrir este arquivo?
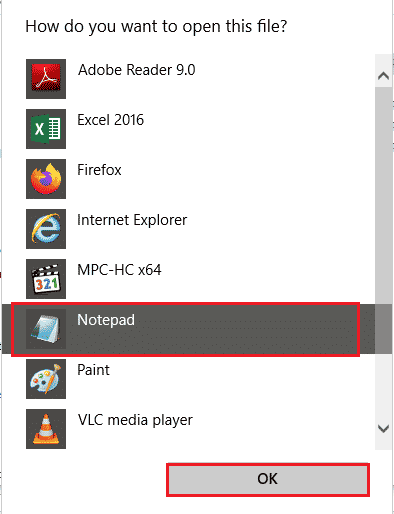
4. Digite o endereço IP do Computador Remoto no arquivo e pressione as teclas Ctrl+S para salvar o arquivo.
Método 8: Modificações no aplicativo Configurações
Você pode modificar as configurações em ambos os PCs para corrigir o problema de que a Área de Trabalho Remota não pode se conectar ao Computador Remoto por um desses motivos.
Método 8A: Desative o dimensionamento personalizado (se aplicável)
Se a opção Custom Scaling estiver habilitada no seu PC, você poderá desativá-la para corrigir o problema.
1. Pressione as teclas Windows + I juntas para abrir as Configurações.
2. Clique na configuração do sistema.
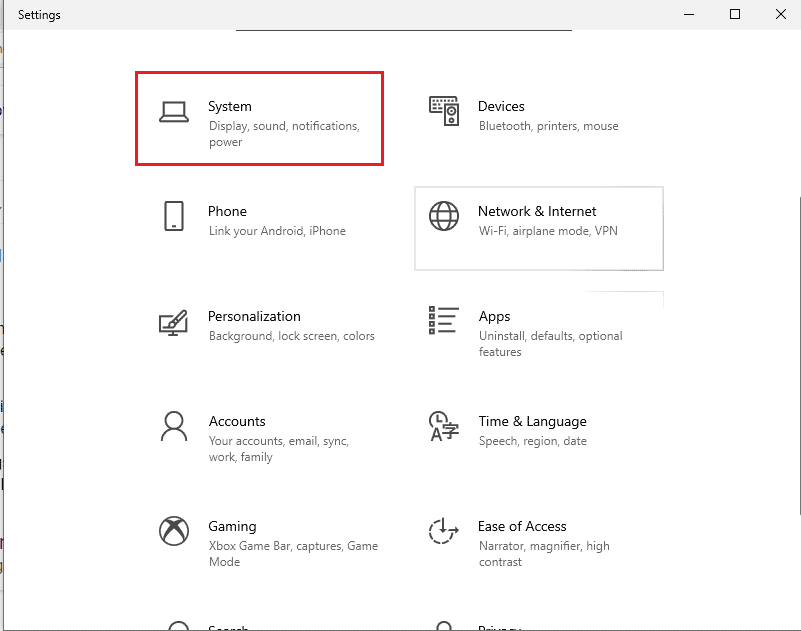
3. Na guia Exibir, desative a opção Escala personalizada na seção Escala e layout.
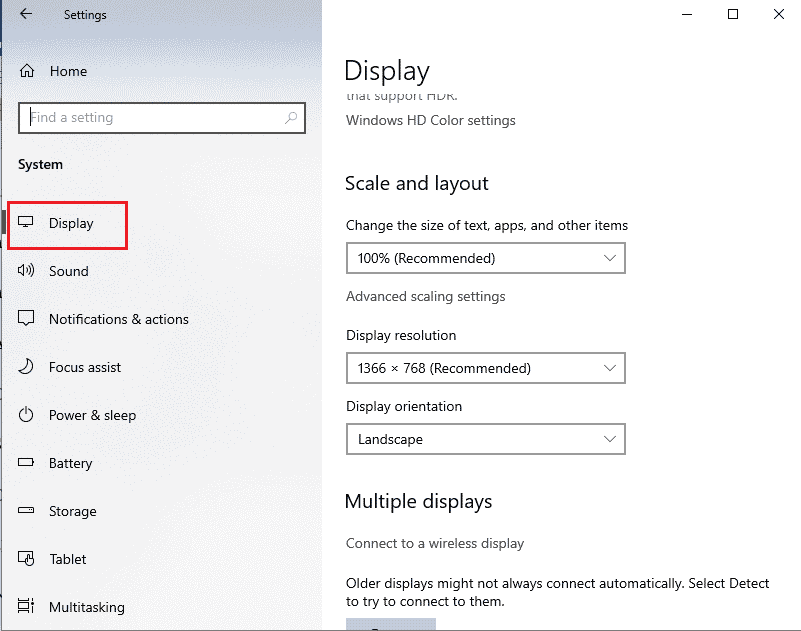
Método 8B: Habilitar a Área de Trabalho Remota
Para corrigir a área de trabalho remota não pode se conectar ao computador remoto no problema do Windows 10, você pode habilitar a área de trabalho remota nos PCs.
1. Inicie o aplicativo Configurações.
2. Clique na configuração do sistema conforme destacado na figura abaixo.
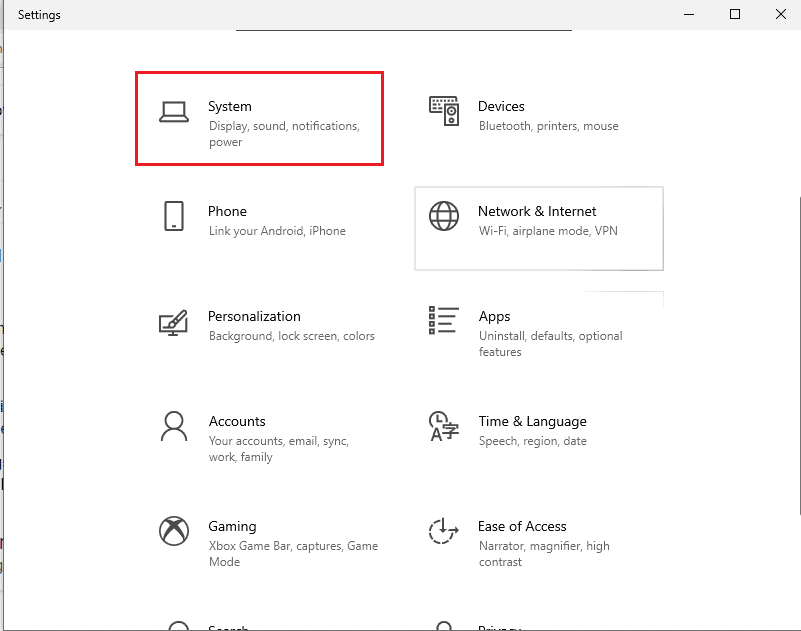
3. Clique na guia Área de Trabalho Remota no painel esquerdo da janela e ative a opção Ativar Área de Trabalho Remota.
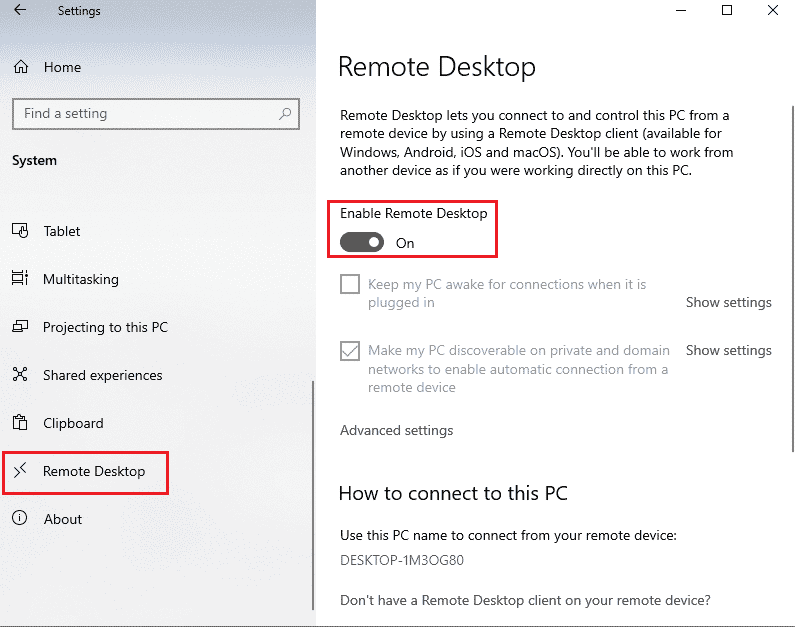
4. Clique no botão Confirmar na janela de confirmação das Configurações da Área de Trabalho Remota.
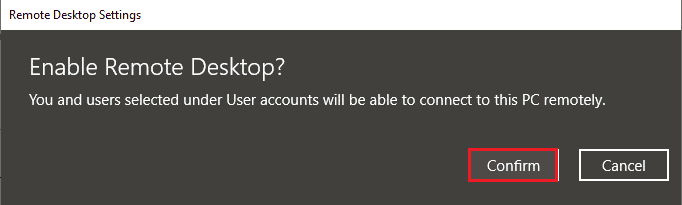
Método 8C: Defina a conexão de rede como privada
Outro método para corrigir o problema é definir o perfil de rede da conexão com a Internet como privado.
1. Pressione as teclas Windows + I juntas para abrir o aplicativo Configurações.
2. Clique na configuração Rede e Internet.
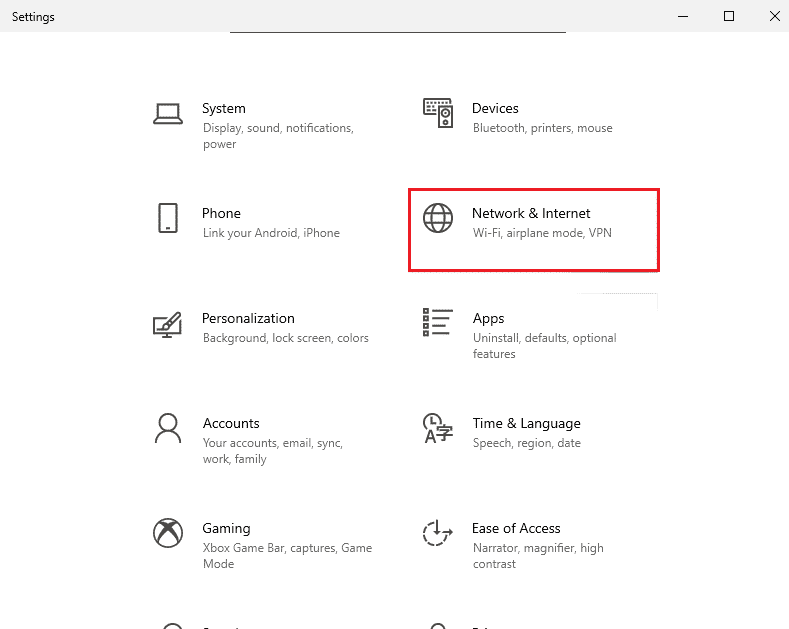
3. Na guia Status, clique no botão Propriedades na conexão Wi-Fi na seção Status da rede.
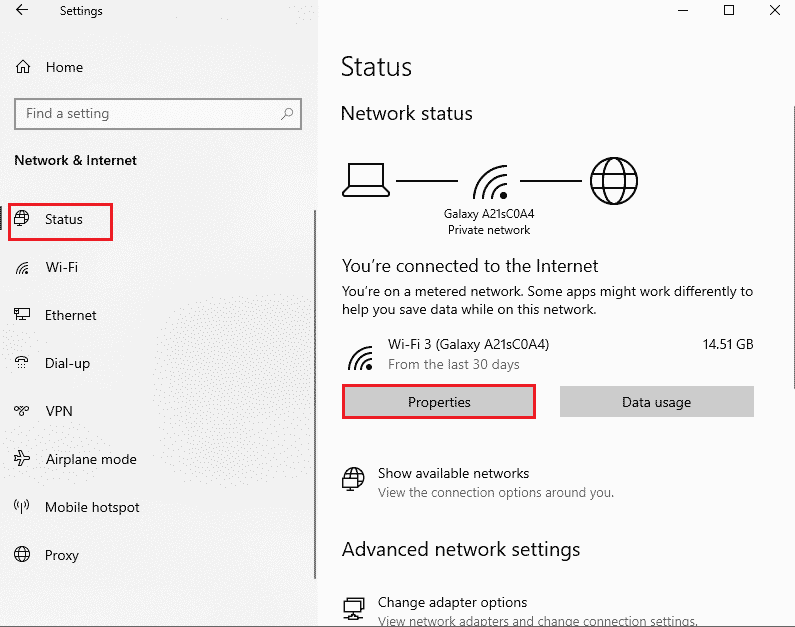
4. Selecione a opção Privado na próxima tela.
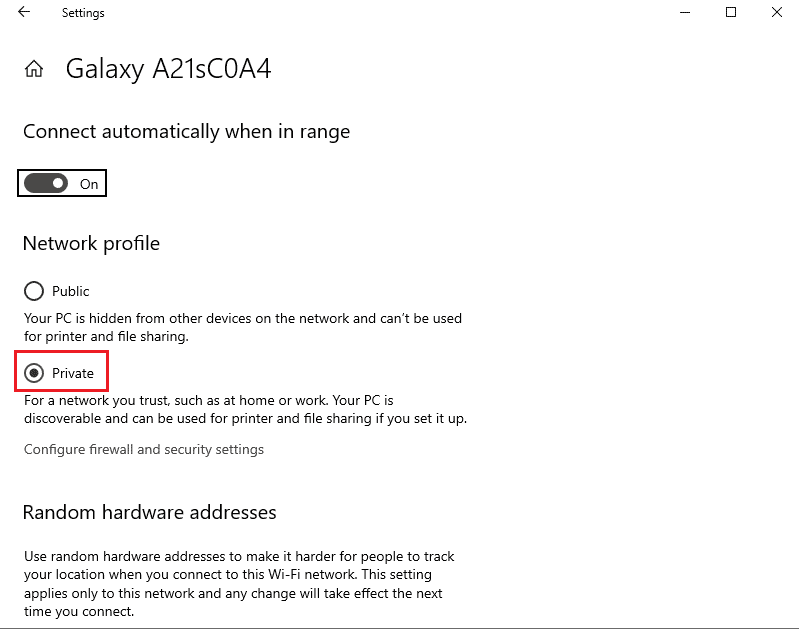
Método 9: Modificações no Editor do Registro
O problema da Área de Trabalho Remota não pode se conectar ao Computador Remoto por um desses motivos pode ser corrigido modificando as chaves no Editor do Registro.
Método 9A: Modificar fDenyTSConnections
Você pode usar o método para definir um valor mais alto para a chave fDenyTSConnections.
1. Pressione a tecla Windows, digite Editor do Registro e clique em Abrir.
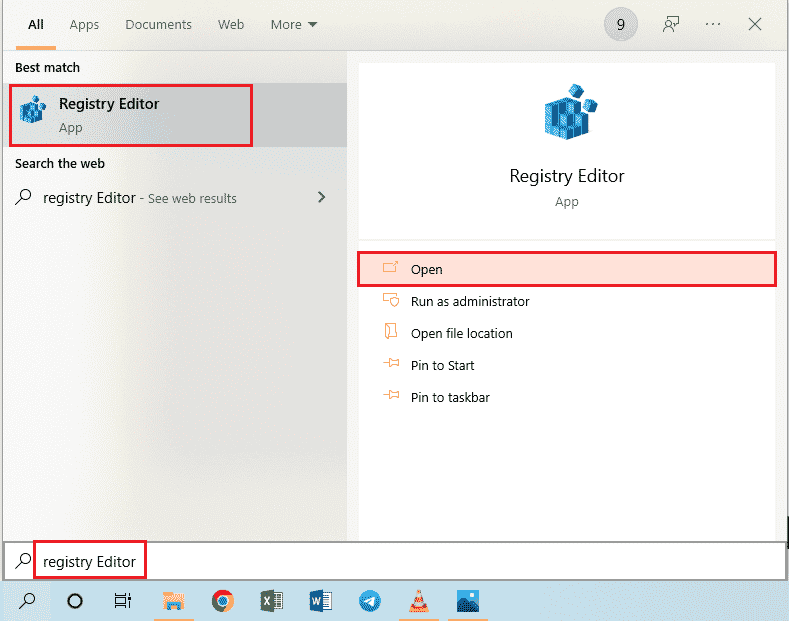
2. Navegue até a pasta Terminal Server Client usando o caminho do local fornecido.
ComputerHKEY_LOCAL_MACHINESYSTEMCurrentControlSetControlTerminal Server Client
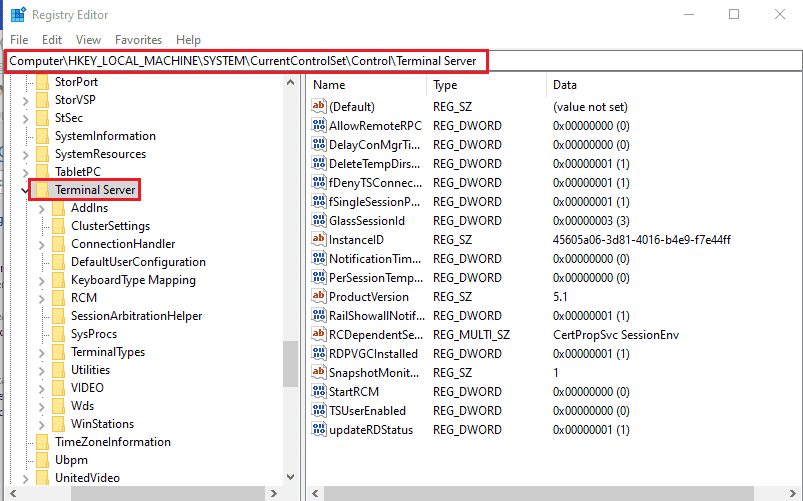
3. Clique com o botão direito em fDenyTSConnections e clique na opção Modify… no menu exibido.
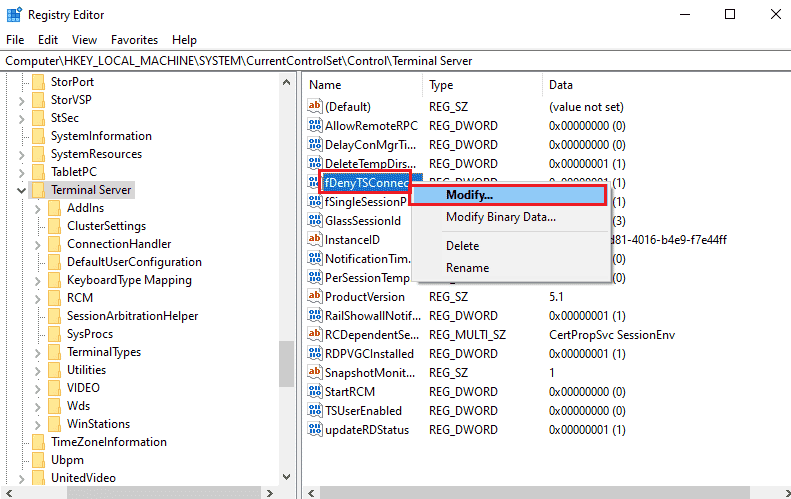
4. Selecione a opção Hexadecimal na seção Base, digite o valor como 1 na barra de dados Valor e clique no botão OK.
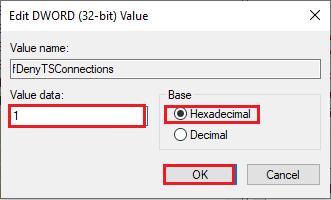
Método 9B: Alterar a chave numérica da porta
A porta da conexão com a Internet pode ser alterada modificando a chave PortNumber para corrigir o problema A área de trabalho remota não pode se conectar ao computador remoto no Windows 10.
1. Inicie o aplicativo Editor do Registro.
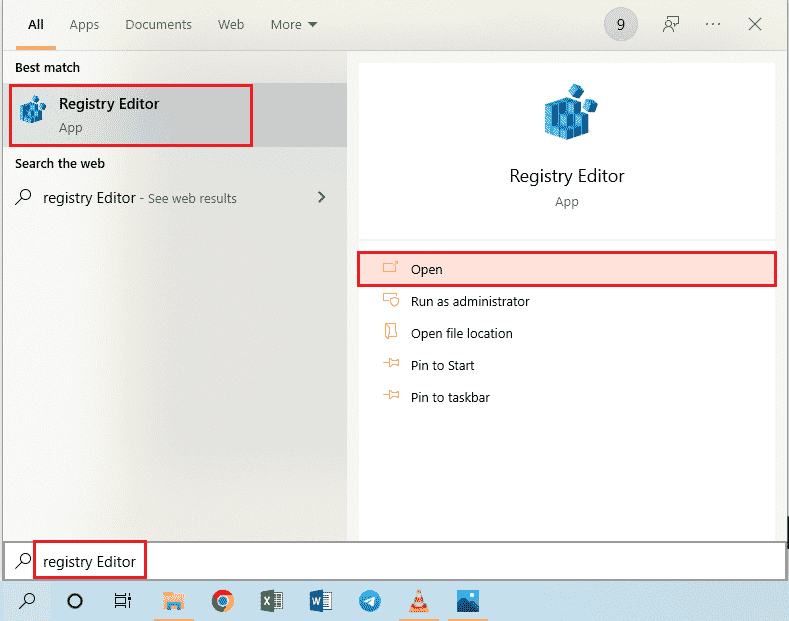
2. Navegue até a pasta RDP-Tcp usando o seguinte caminho de localização.
ComputerHKEY_LOCAL_MACHINESYSTEMCurrentControlSetControlTerminal ServerWinStationsRDP-Tcp
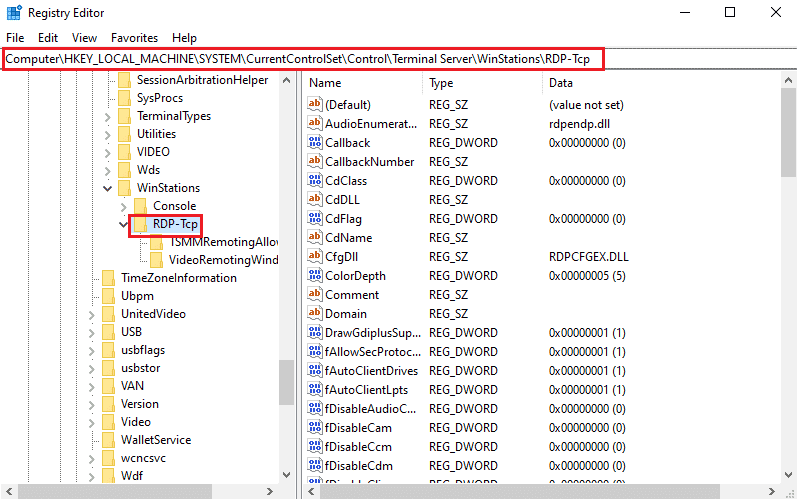
3. Clique com o botão direito do mouse na chave PortNumber na lista e clique na opção Modify… no menu.
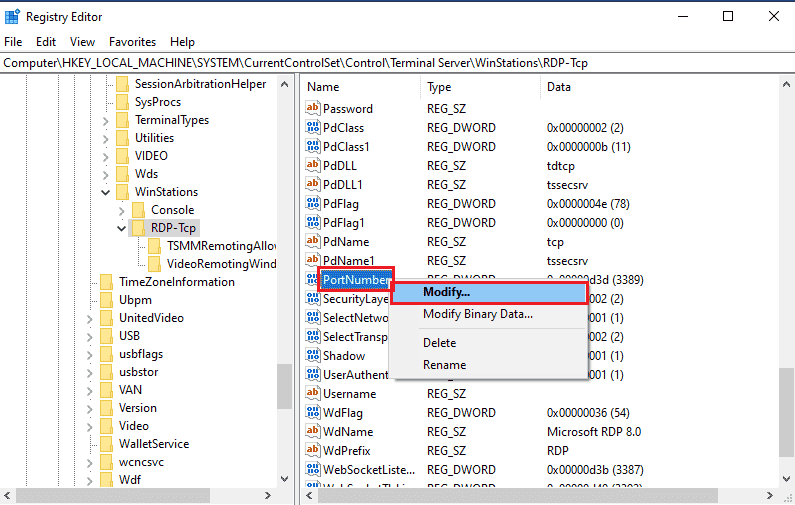
4. Selecione a opção Decimal na seção Base, altere o valor na barra de dados do valor de 3389 para 3388 e clique no botão OK.
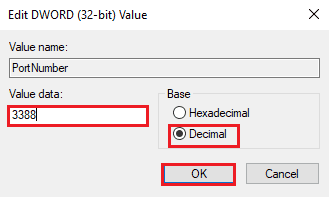
Método 9C: Modificar a chave RDGClientTransport
Outro método para corrigir a área de trabalho remota não pode se conectar ao computador remoto por um desses motivos é modificar a chave RDGClientTransport.
1. Abra o aplicativo Editor do Registro.
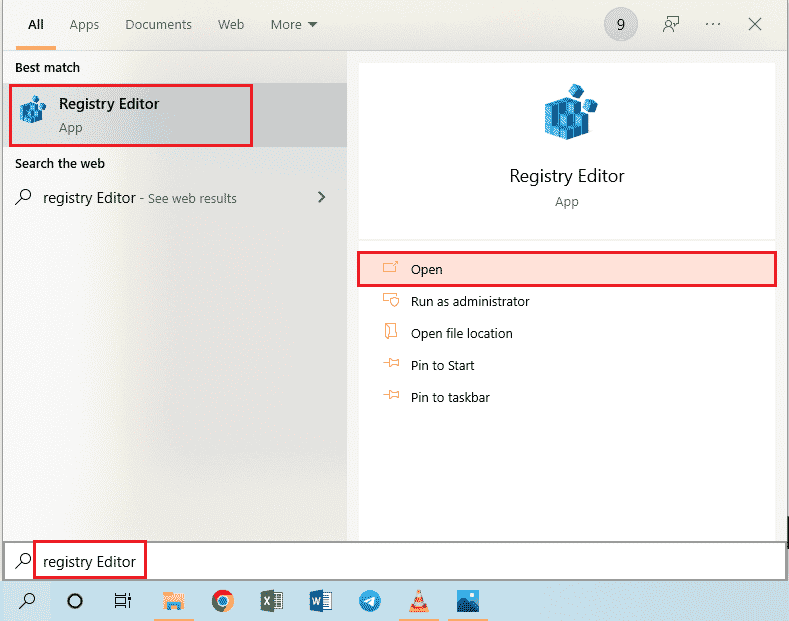
2. Navegue até a pasta Terminal Server Client usando o caminho do local.
ComputerHKEY_CURRENT_USERSOFTWAREMicrosoftTerminal Server Client
Observação: Se você não conseguir navegar até a pasta Terminal Server Client, clique com o botão direito do mouse na pasta Microsoft, mova o cursor para a opção Novo no menu e clique na opção Chave no menu adjacente. Renomeie a nova pasta como Terminal Server Client e pressione a tecla Enter.
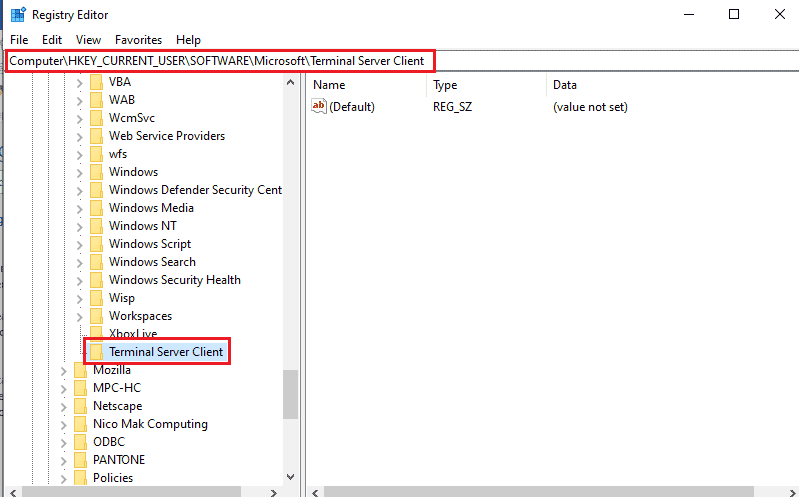
3. Clique com o botão direito do mouse no painel direito da janela, mova o cursor para a opção Novo e clique na opção Valor DWORD (32 bits) no menu adjacente.
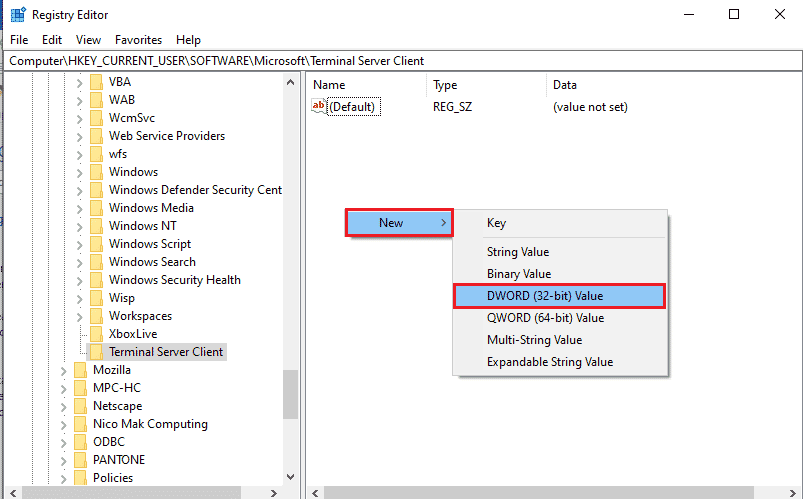
4. Renomeie o DWORD como RDGClientTransport e pressione a tecla Enter.
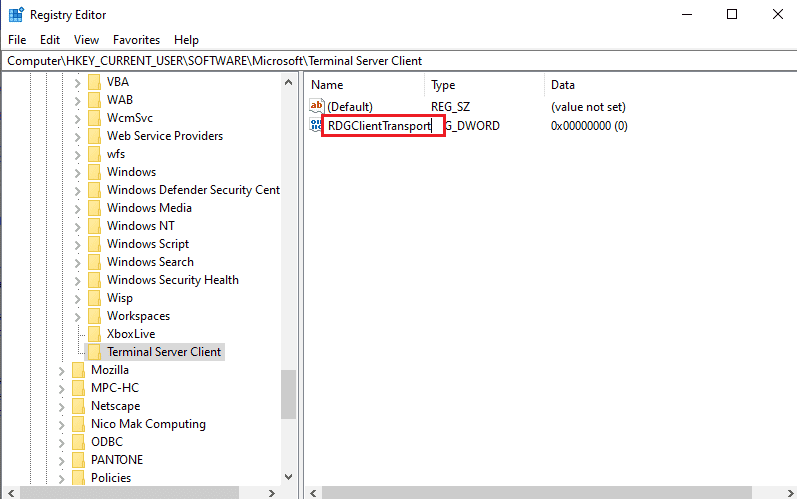
5. Clique com o botão direito do mouse no DWORD RDGClientTransport e clique na opção Modify… no menu.
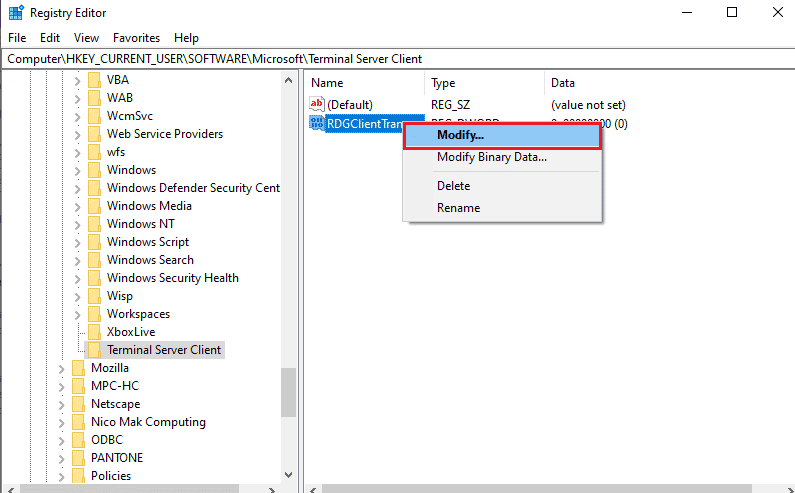
6. Selecione a opção Hexadecimal na seção Base, digite o valor como 1 na barra de dados Valor e clique no botão OK.
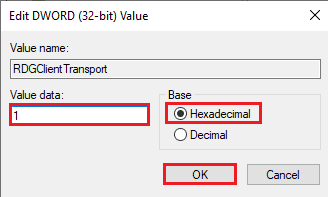
Método 9D: Alterar o valor da chave no computador remoto (somente para software Citrix)
Para corrigir a área de trabalho remota não pode se conectar ao problema do computador remoto, você pode alterar o valor da chave para as conexões remotas em ambos os PCs. Este método só é aplicável se você tiver o Citrix Software para conexão remota em ambos os PCs.
Etapa I: Copiar o valor da entrada da Área de Trabalho Remota
Como primeiro passo, você deve copiar o valor da entrada CitrixBackup na Área de Trabalho Remota.
1. Inicie o Editor do Registro na barra de pesquisa do Windows.
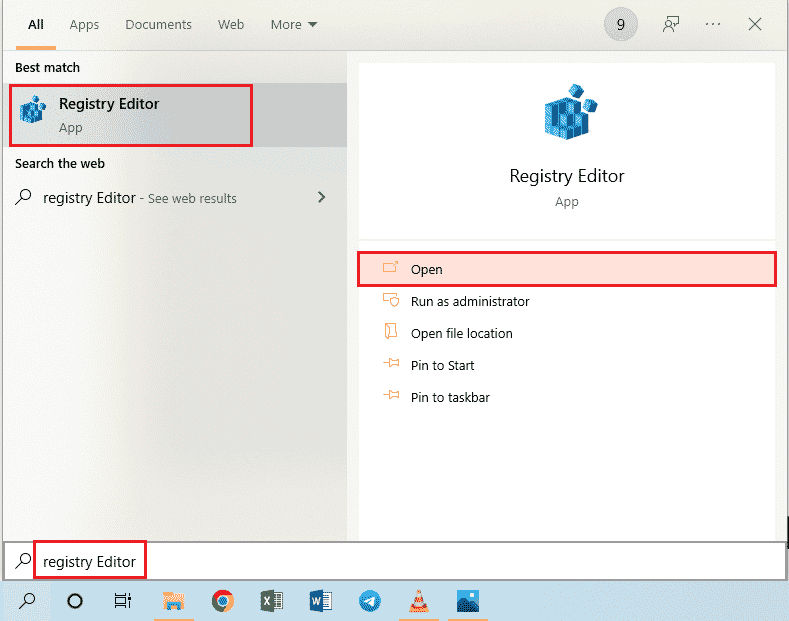
2. Navegue até a pasta RDP-Tcp usando o seguinte caminho de localização.
ComputerHKEY_LOCAL_MACHINESYSTEMCurrentControlSetControlTerminal ServerWinStationsRDP-Tcp
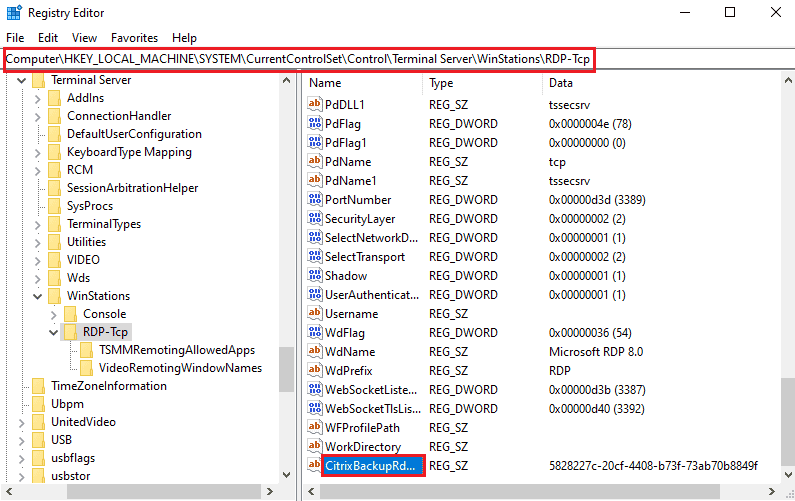
3. Clique duas vezes na entrada CitrixBackupRdpTcpLoadableProtocol_Object e anote o valor na barra de dados Valor.
Observação: o valor da entrada será {5828277c-20cf-4408-b73f-73ab70b8849f}.
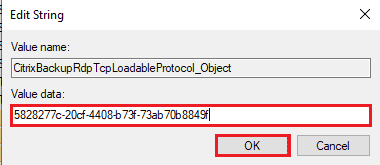
Etapa II: Cole a entrada no computador remoto
A segunda etapa é colar o valor da entrada na chave LoadableProtocol_Object no computador remoto.
1. Navegue até a pasta RDP-Tcp no Editor do Registro no Computador Remoto seguindo as etapas acima.
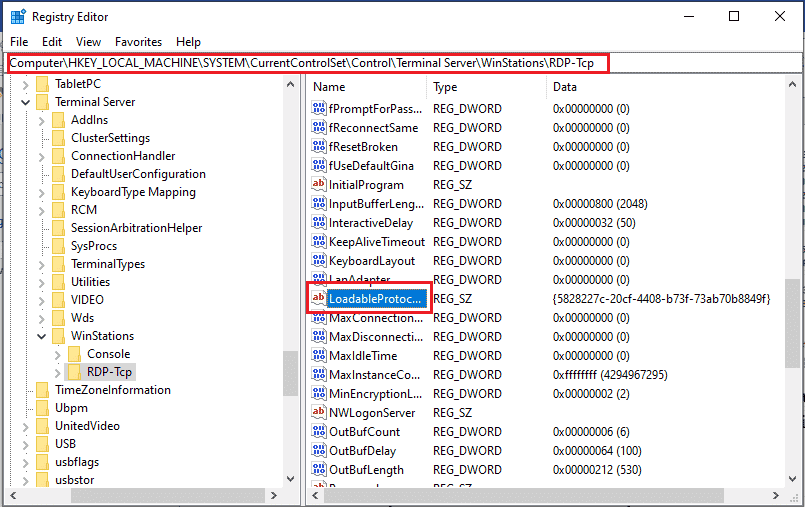
2. Clique duas vezes na entrada LoadableProtocol_Object e digite o valor da entrada CitrixBackupRdpTcpLoadableProtocol_Object na barra Value Data.
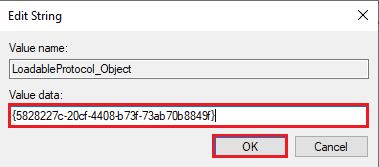
Etapa III: Reinicie os Serviços de Área de Trabalho Remota
A etapa final é reiniciar o serviço de Área de Trabalho Remota em ambos os PCs usando o aplicativo Serviços.
1. Inicie o aplicativo Serviços.
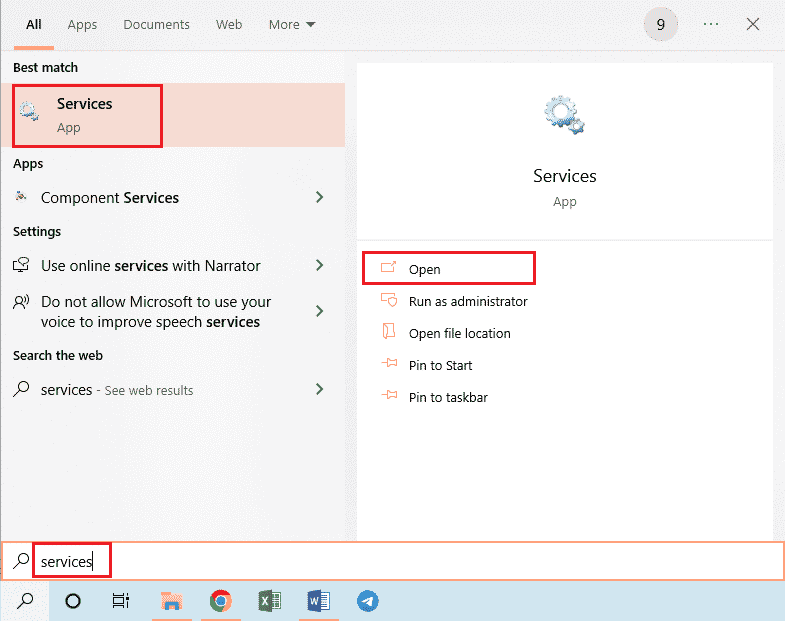
2. Selecione os Serviços de Área de Trabalho Remota na lista e clique na opção Reiniciar para reiniciar o serviço.
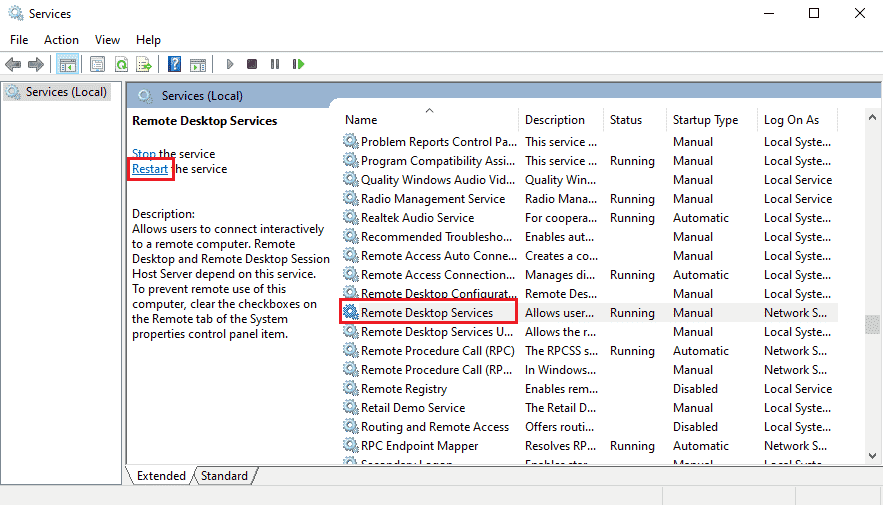
3. Clique com o botão direito do mouse em Serviços (Local) e clique na opção Conectar a outro computador… na lista.
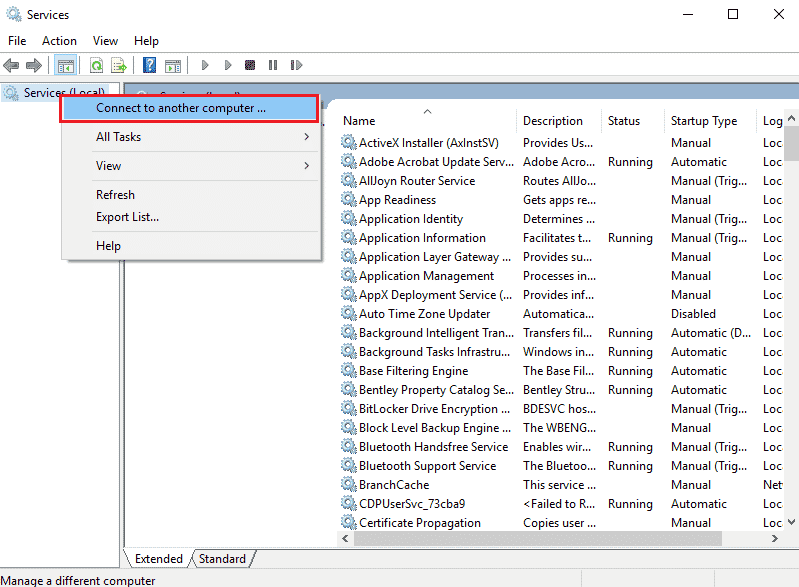
4. Clique no botão Procurar… na janela Selecionar computador.
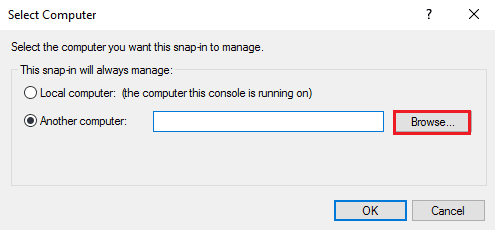
5. Clique no botão Avançado… na próxima janela.
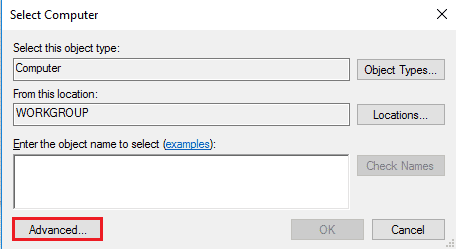
6. Clique no botão Localizar agora e selecione a Área de Trabalho Remota na lista.
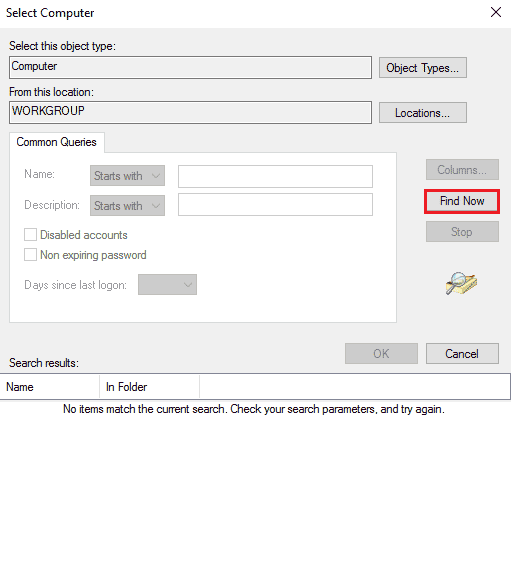
7. Clique no botão OK na janela Selecionar computador.
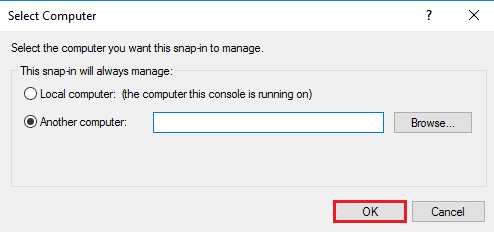
Método 10: Modificações no Editor de Diretiva de Grupo
Você pode usar os seguintes métodos para corrigir a Área de Trabalho Remota não pode se conectar ao Computador Remoto por um desses motivos usando o Editor de Diretiva de Grupo.
Método 10A: Adicionar contas de usuário em Permitir logon por meio dos Serviços de Área de Trabalho Remota
Você pode usar o método para permitir o Administrador na entrada Permitir logon por meio dos serviços da Área de Trabalho Remota.
1. Pressione as teclas Windows + R simultaneamente para abrir a caixa de diálogo Executar.
2. Digite gpedit.msc e clique no botão OK para iniciar o Editor de Diretiva de Grupo Local.
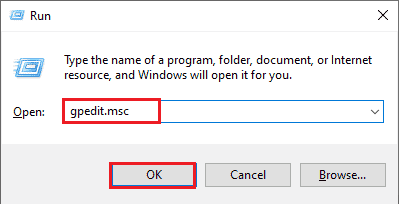
3. Navegue até a pasta Atribuição de direitos do usuário usando o caminho do local
Compute Configuration > Security Settings > Local Policies > User Rights Assignment
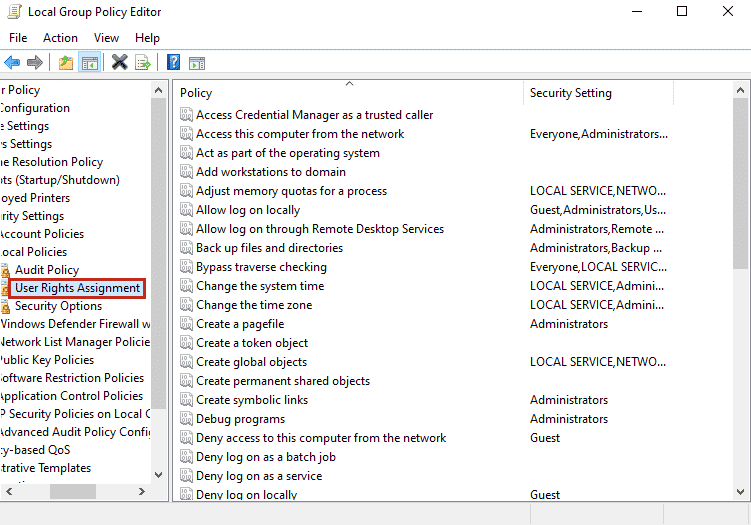
4. Clique duas vezes em Permitir logon pelos Serviços de Área de Trabalho Remota na lista.
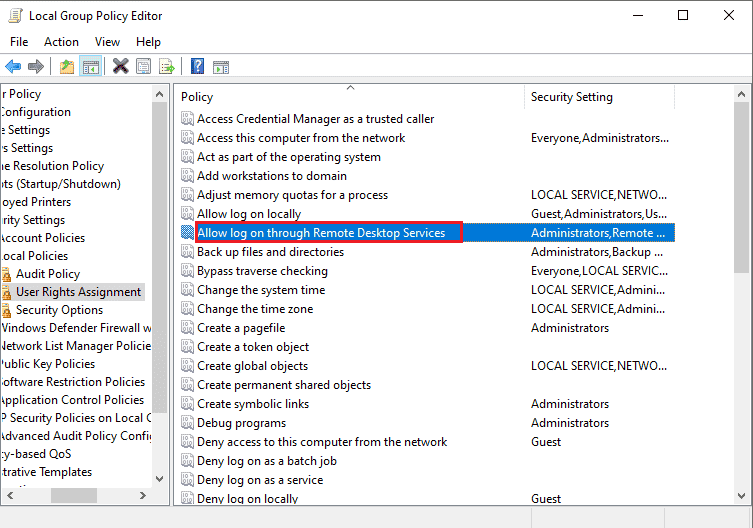
5. Na guia Configuração de segurança local, clique no botão Adicionar usuário ou grupo….
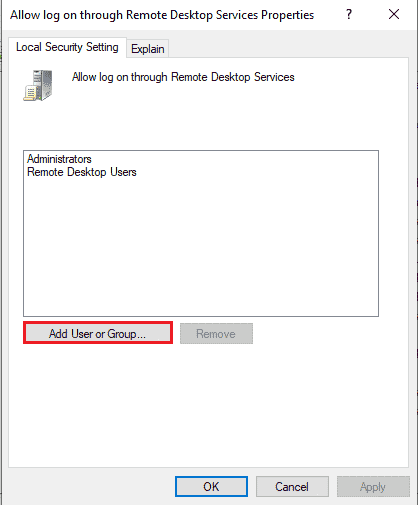
6. Clique no botão Avançado… no canto inferior esquerdo.
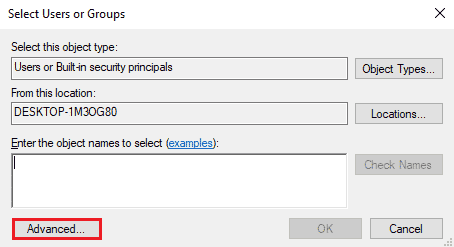
7. Clique no botão Localizar agora, selecione a conta Administrador e clique no botão OK.
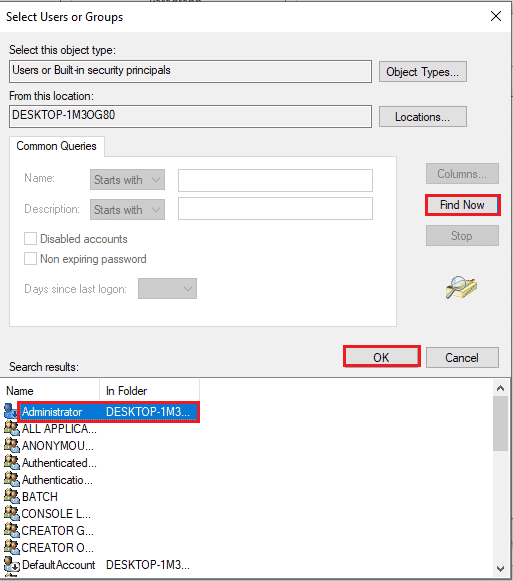
8. Clique no botão OK na janela Selecionar usuários ou grupos.
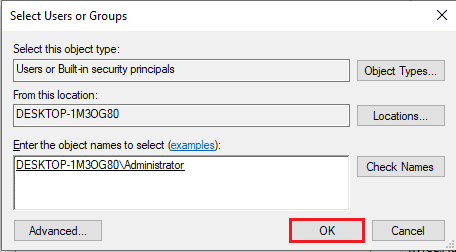
9. Clique nos botões Aplicar e OK na janela Permitir logon através das Propriedades dos Serviços de Área de Trabalho Remota.
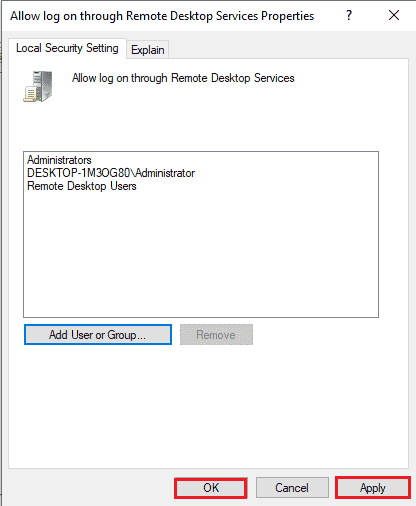
Método 10B: Modificar a configuração do serviço de área de trabalho remota
Outra opção para corrigir a Área de Trabalho Remota não pode se conectar ao Computador Remoto por um desses motivos é modificar a configuração do serviço Área de Trabalho Remota.
Etapa I: Modificar a configuração dos serviços de área de trabalho remota
A primeira etapa é modificar a configuração dos Serviços de Área de Trabalho Remota no Editor de Diretiva de Grupo.
1. Pressione as teclas Windows + R juntas para abrir a caixa de diálogo Executar.
2. Digite gpedit.msc na barra de pesquisa e clique em OK.
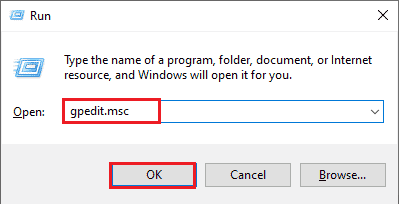
3. Navegue até a pasta Conexões usando o seguinte caminho de localização.
Computer Configuration > Administrative Templates > Remote Desktop Services > Remote Desktop Session Host > Connections
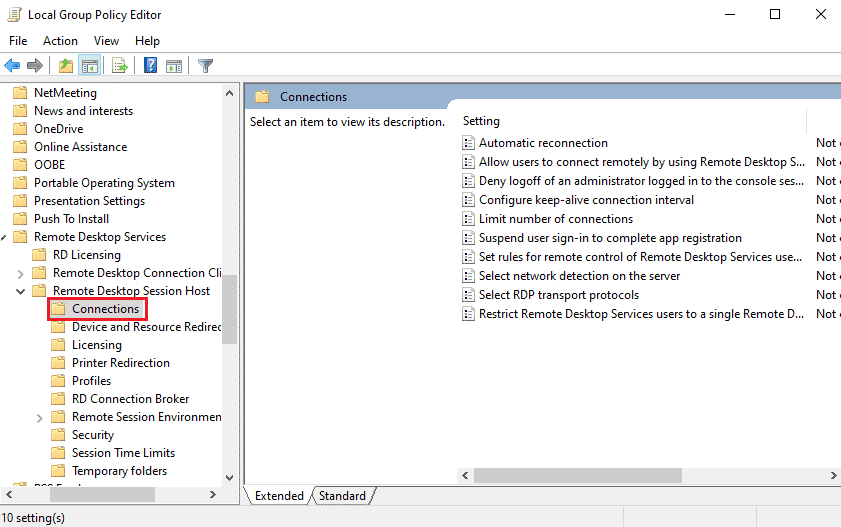
4. Clique duas vezes em Permitir que os usuários se conectem remotamente usando os Serviços de Área de Trabalho Remota na lista.
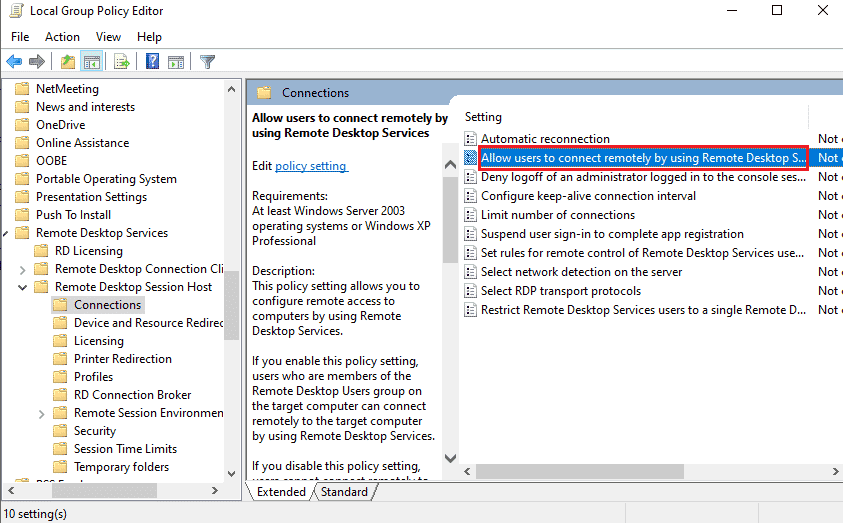
5. Selecione a opção Não configurado na janela de configuração e clique nos botões Aplicar e OK.
Nota: Você também pode selecionar a opção Ativado na janela.
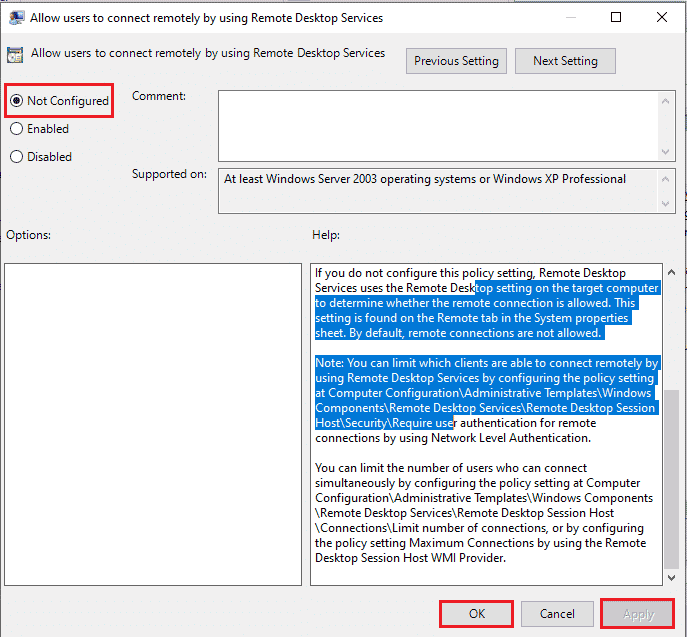
Etapa II: Forçar atualização do GPE
A próxima etapa é forçar a atualização do Editor de Diretiva de Grupo usando o Prompt de Comando.
1. Abra o prompt de comando como administrador.
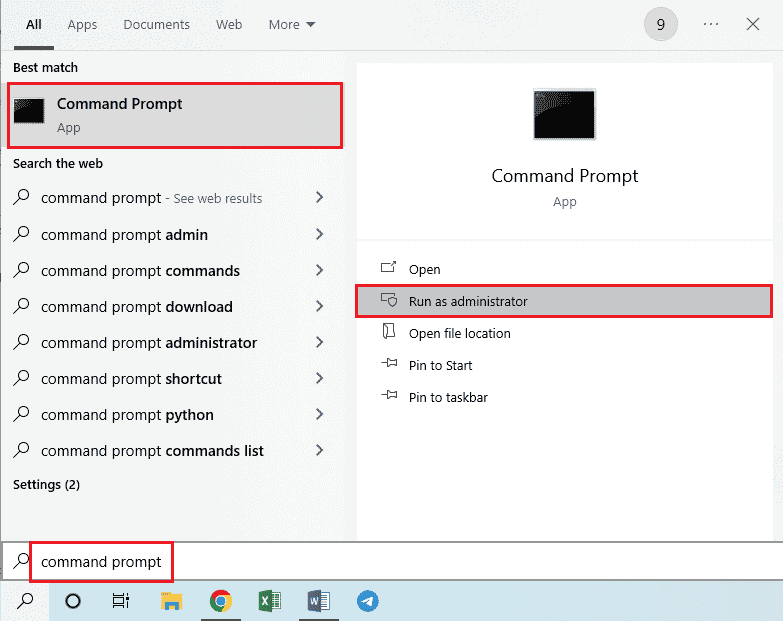
2. Digite o comando gpudate /force e pressione a tecla Enter.
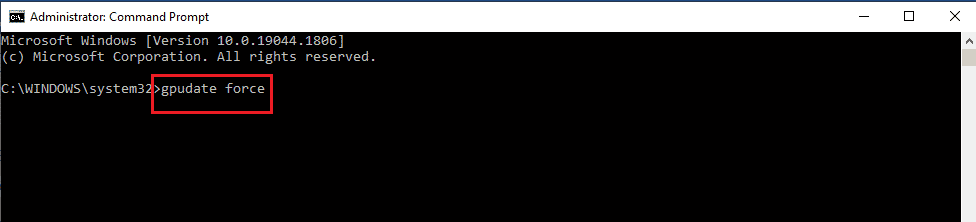
Método 11: Adicionar certificados SSL
Para corrigir a área de trabalho remota não pode se conectar ao problema do computador remoto, você pode adicionar os certificados SSL para o acesso à rede.
1. Pressione as teclas Windows + R simultaneamente para abrir a caixa de diálogo Executar.
2. Digite MMC na barra Abrir e clique no botão OK para abrir a janela Console.
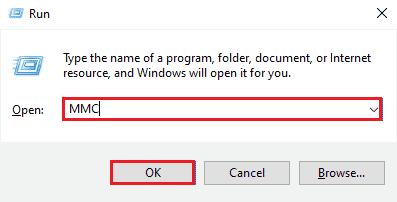
3. Clique na guia Arquivo e clique na opção Adicionar/Remover Snap-in… na lista.
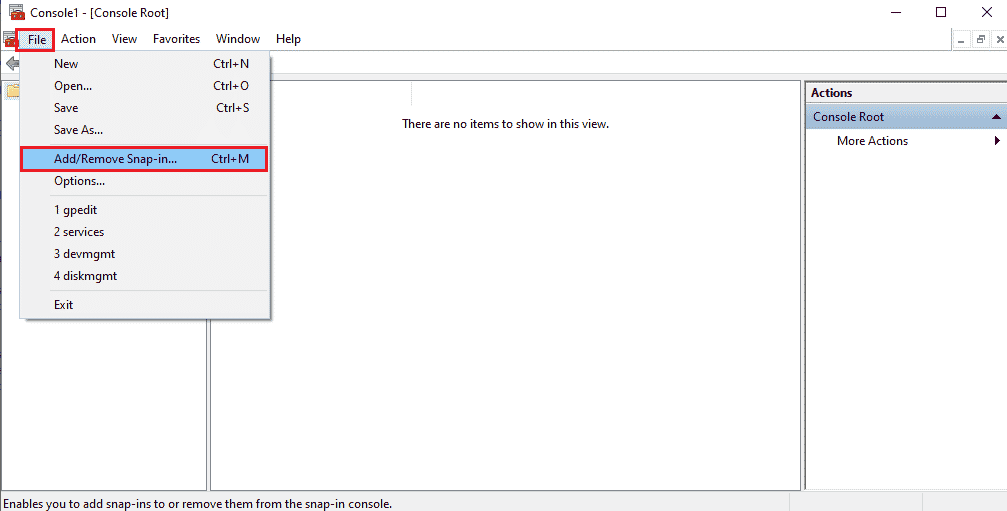
4. Selecione os Certificados na janela Snap-ins disponíveis e clique no botão Adicionar >.
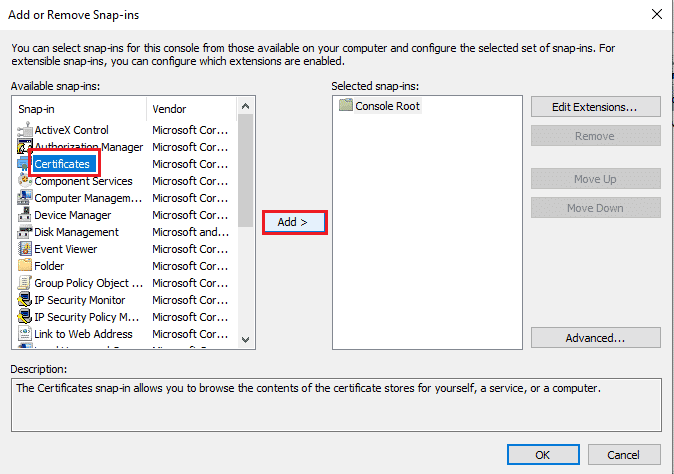
5. Selecione a opção Conta do computador e clique no botão Avançar.
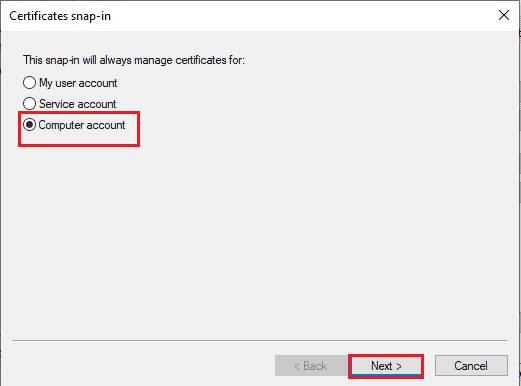
6. Selecione a opção Computador Local: (o computador em que este console está sendo executado) e clique no botão Concluir.
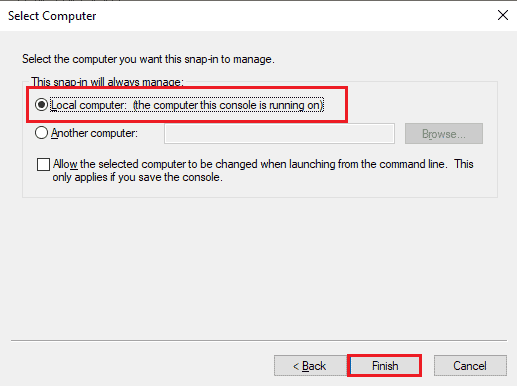
7. Clique no botão OK na janela Adicionar ou remover snap-ins.
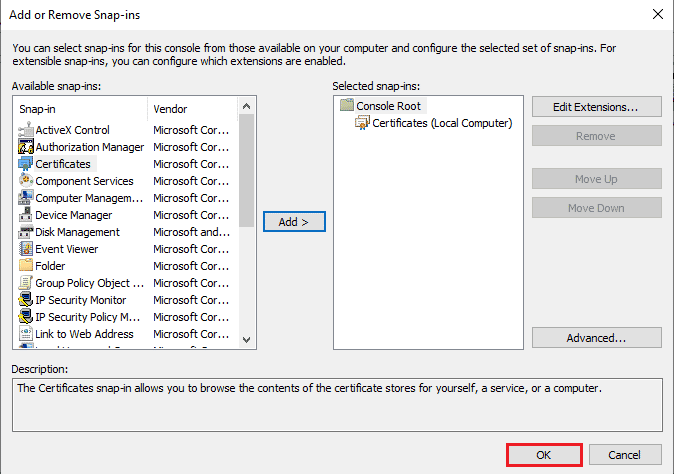
8. Na pasta Raiz do Console no painel esquerdo da janela, navegue até a pasta Certificados usando o caminho do local.
Certificates (Local Computer) > Trusted Root Certification Authorities > Certificates
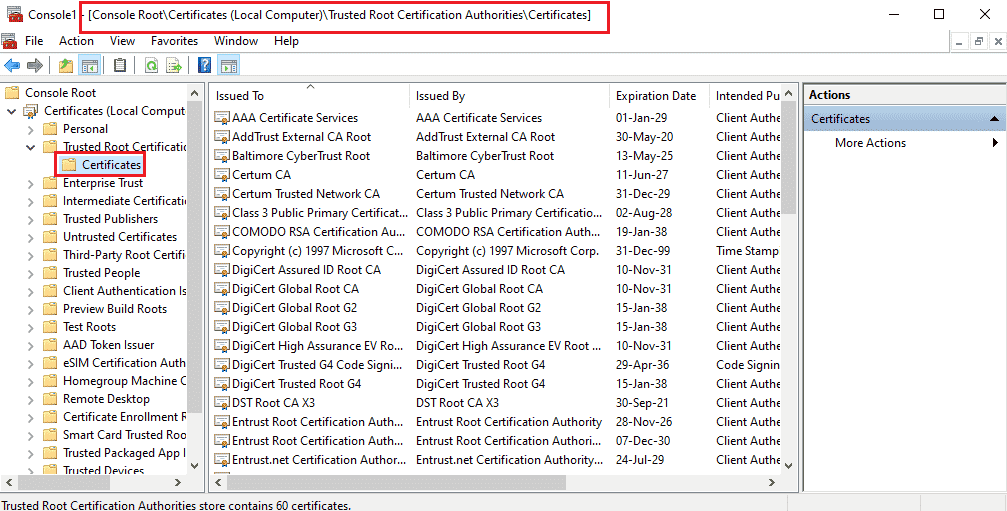
9. Clique com o botão direito do mouse na pasta Certificados, mova o cursor para a opção Todas as Tarefas e clique na opção Importar….
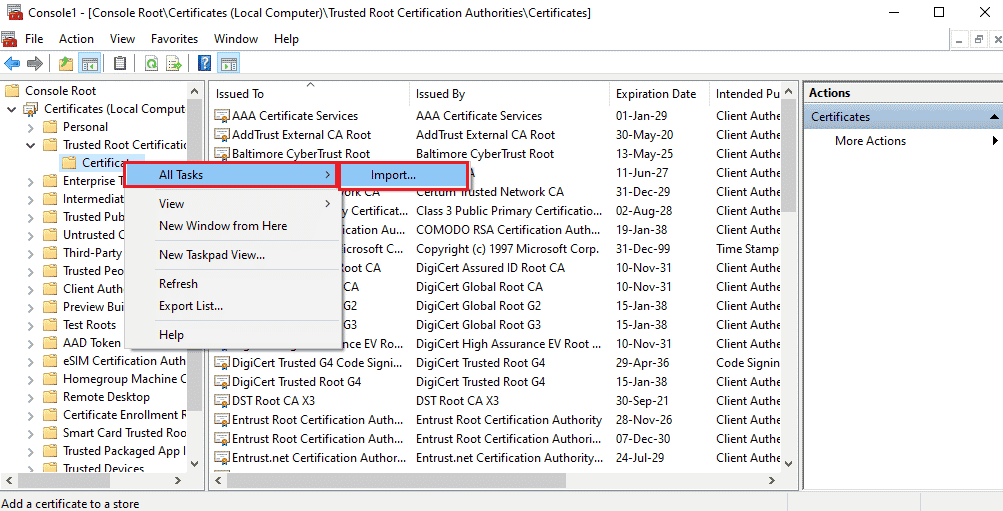
10. Clique no botão Avançar na janela Assistente de importação de certificados.
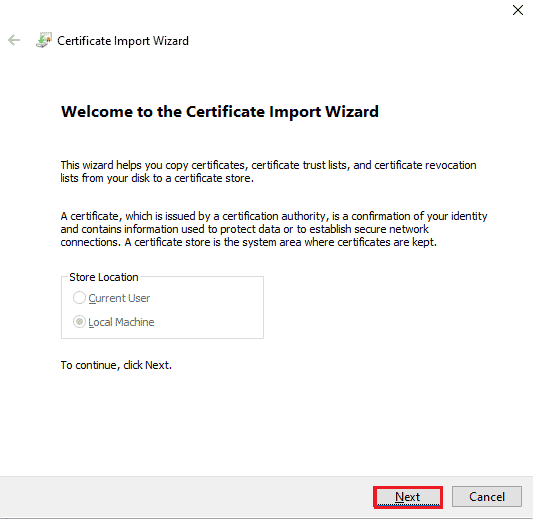
11. Clique no botão Procurar…, procure o arquivo de certificado e clique no botão Avançar.
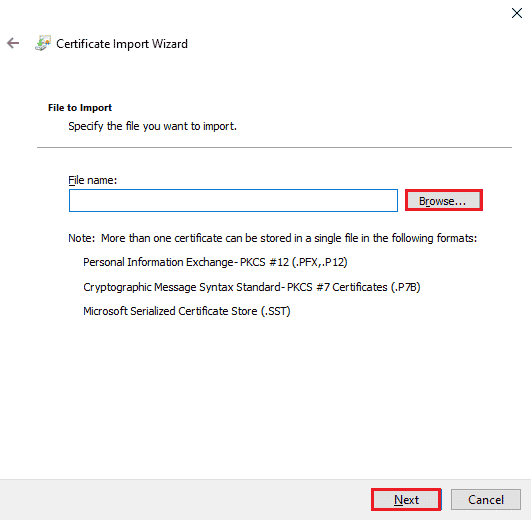
12. Siga as instruções na tela e importe os certificados SSL para o seu PC.
***
Os métodos para corrigir a área de trabalho remota não podem se conectar ao problema do computador remoto são discutidos neste artigo. Tente implementar os métodos fornecidos no artigo para corrigir o problema e deixe suas sugestões nos comentários. Além disso, se você tiver alguma dúvida sobre essa área de trabalho remota que não pode se conectar ao tópico Computador remoto no Windows 10, deixe-as nos comentários.