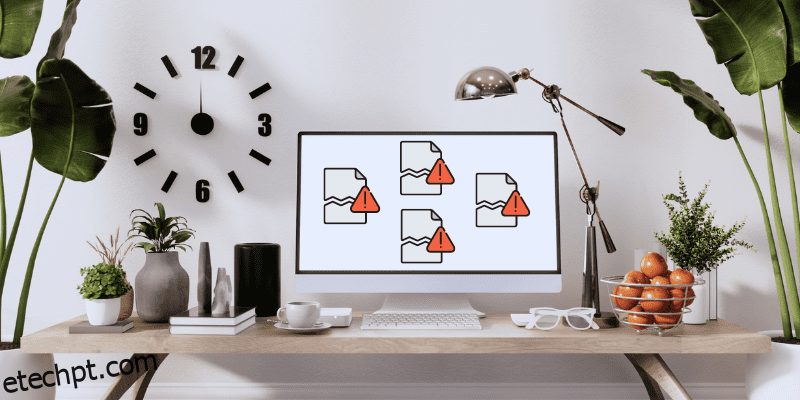Você está encontrando o frustrante código de erro 0xc00000e em sua máquina Windows ao tentar inicializar o Windows? Se sim, você se deparou com a página da web certa.
Os erros do Windows podem ser problemáticos, especialmente quando eles restringem o acesso à sua máquina. O código de erro 0xc00000e é exatamente o mesmo, pois pode deixar os usuários coçando a cabeça ao identificar a causa e a solução.
Isso ocorre porque, na maioria dos casos, esse erro não fornece nenhuma informação sobre a causa do erro. Felizmente, você não precisa mais se preocupar com isso.
Para ajudá-lo a corrigir esse erro, preparei este guia detalhado sobre como solucionar o código de erro do Windows 0xc00000e. Você pode seguir as soluções mencionadas no guia para corrigir esse erro rapidamente.
Então, sem mais delongas, vamos começar –
últimas postagens
O que é o código de erro 0xc00000e no Windows?
O código de erro 0xc00000e é um erro BSOD que às vezes ocorre com uma tela preta durante a inicialização. O código de erro geralmente é acompanhado por uma mensagem informando que –
“Seu PC precisa ser consertado.
Um dispositivo necessário não está conectado ou não pode ser acessado.”
A mensagem de erro indica que o sistema operacional Windows não pode acessar dispositivos essenciais durante a inicialização.
A razão para isso pode ser uma falha de hardware, corrupção de arquivo ou configuração defeituosa da unidade, mas a lista de causas não termina aqui.
Além disso, o código de erro também ocorre com mensagens diferentes. Portanto, a mensagem de erro específica que você recebe pode ser diferente.
O que causa o código de erro 0xc00000e?
Como explica a mensagem de erro, esse erro ocorre principalmente devido a uma falha de hardware. Mesmo que a mensagem de erro nos dê uma dica, ela não explica qual é o principal culpado por trás da falha de hardware.
Algumas das causas mais comuns que podem levar à falha de hardware e, eventualmente, a esse erro são –
#1. Vírus ou Malware
Embora vírus e malware estejam associados principalmente a problemas relacionados a software, eles podem levar indiretamente a falhas de hardware. Isso é possível porque vírus e programas mal-intencionados podem infectar e modificar o firmware do BIOS.
Como o BIOS é responsável por toda a configuração e comunicação do hardware, o BIOS corrompido pode levar ao mau funcionamento e à falha do hardware.
#2. Falha de energia
Seu PC combina vários dispositivos de hardware, como a placa-mãe, o processador, a unidade gráfica, etc. Se o seu PC estiver lidando com flutuações ou falhas de energia, ele poderá danificar ou causar mau funcionamento do hardware, causando o código de erro 0xc00000e.
#3. Desligamento incorreto
O desligamento inadequado pode causar erros no sistema de arquivos, perda ou corrupção de dados e instabilidade do sistema. Além disso, se você desligar seu sistema indevidamente, ele poderá carregar os resquícios da sessão anterior. Esses remanescentes podem causar conflito durante a inicialização, acionando o código de erro 0xc00000e.
#4. Arquivos de sistema corrompidos
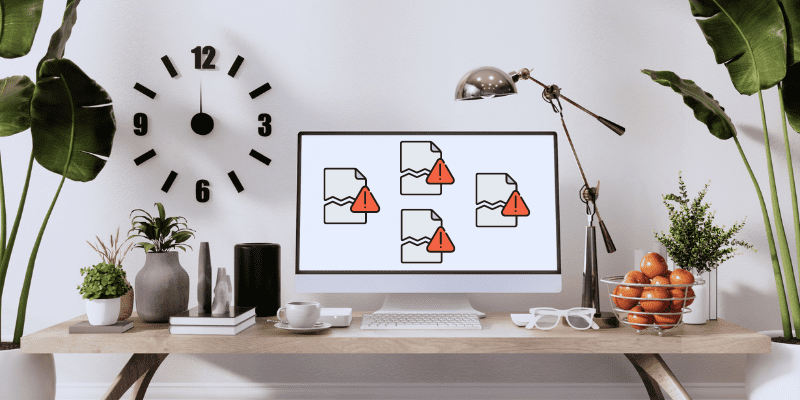
Arquivos de sistema corrompidos são a principal causa de vários erros do Windows. Para este cenário específico, arquivos de sistema corrompidos podem causar problemas de acesso a arquivos de sistema críticos e dados do usuário. Isso pode causar problemas relacionados ao driver, levando à falha do driver.
#5. BCD mal configurado
Se os dados de configuração de inicialização estiverem configurados incorretamente por algum motivo, isso poderá afetar significativamente o processo de inicialização e o desempenho, a estabilidade e a funcionalidade geral do sistema. Além disso, o BCD também é responsável pela alocação de recursos de hardware durante o processo de inicialização.
Se o seu BCD estiver corrompido ou mal configurado, ele pode não reconhecer certos dispositivos conectados ou atribuir recursos de hardware incorretamente, levando a falhas de hardware e travamentos do sistema. Isso pode causar ainda mais erros de inicialização do Windows.
#6. Unidade de armazenamento danificada
Este erro também pode ter ocorrido devido a uma unidade de armazenamento danificada. Mas é difícil verificar se a unidade de armazenamento danificada é a causa. Se você tiver mais de uma unidade de armazenamento físico em seu PC, considere verificar a unidade que contém o sistema operacional Windows.
Agora que você sabe o que pode ter causado esse erro, vamos discutir as soluções alternativas que você pode seguir para corrigi-lo.
Como corrigir o código de erro 0xc00000e no Windows
Como é difícil determinar a causa exata do erro, solucioná-lo torna-se uma tarefa.
Para facilitar as coisas para você, compartilhei aqui as soluções alternativas que você pode seguir para corrigir esse erro facilmente.
Verifique as conexões do dispositivo físico
Como a própria mensagem de erro diz que um dispositivo necessário não está conectado ou não pode ser acessado, verificar as conexões físicas dos dispositivos deve ser a solução mais importante.
Você pode começar verificando se algum dispositivo de armazenamento externo está conectado ao seu PC, exceto sua unidade de armazenamento principal. Se você encontrar algum, remova-o e mantenha apenas a unidade principal do sistema.
A principal razão por trás da remoção de discos rígidos adicionais é a configuração do BIOS do seu computador.
Se o BIOS do seu sistema estiver configurado para priorizar quaisquer outras unidades de armazenamento com prioridade de inicialização mais alta do que o disco rígido do sistema, isso poderá causar conflitos durante a inicialização. A remoção da unidade de armazenamento adicional corrigiria esse problema.
Depois disso, desconecte todos os periféricos desnecessários. Além disso, remova temporariamente a RAM, a fonte de alimentação e outros componentes do PC e coloque-os de volta.
Ao conectá-los novamente, verifique se a conexão está correta e, após a verificação, reinicie o PC para ver se isso corrigiu o problema.
Se você ainda vir o erro, siga a próxima solução alternativa.
Use o reparo de inicialização do Windows
O Windows Startup Repair é um utilitário incrível que pode ajudá-lo a corrigir a maioria dos erros relacionados à inicialização no Windows. Este utilitário verifica arquivos de sistema, configurações de registro, definições de configuração, etc., para configuração incorreta e corrupção de arquivo. Quando encontra algo, inicia um processo de reparo automático para corrigir o problema.
O código de erro 0xc00000e também é um erro BSOD que deixa seu computador não inicializável. Portanto, executar o reparo de inicialização pode ser uma ótima solução para identificar e corrigir o erro.
Mas como seu computador não pôde carregar o sistema operacional Windows, você precisa inicializar no Windows Recovery Environment (WinRE) para usar o utilitário Startup Repair.
Estas são as etapas que você pode seguir para inicializar no WinRE e executar o reparo de inicialização –
Passo 1: Antes de mais nada, reinicie seu PC de três a quatro vezes para acessar o WinRE.
Pressione o botão liga / desliga e espere até ver os primeiros sinais de inicialização. E depois disso, interrompa o processo de inicialização pressionando o botão liga / desliga até que o PC desligue. É assim que você pode reiniciar seu PC.
Repetir esse processo de três a quatro vezes o levará ao WinRE. Quando o seu PC inicializar no WinRE, você verá a mensagem “Preparando reparo automático” na tela.
Etapa 2: Ao inicializar no WinRE, selecione a opção Solução de problemas.
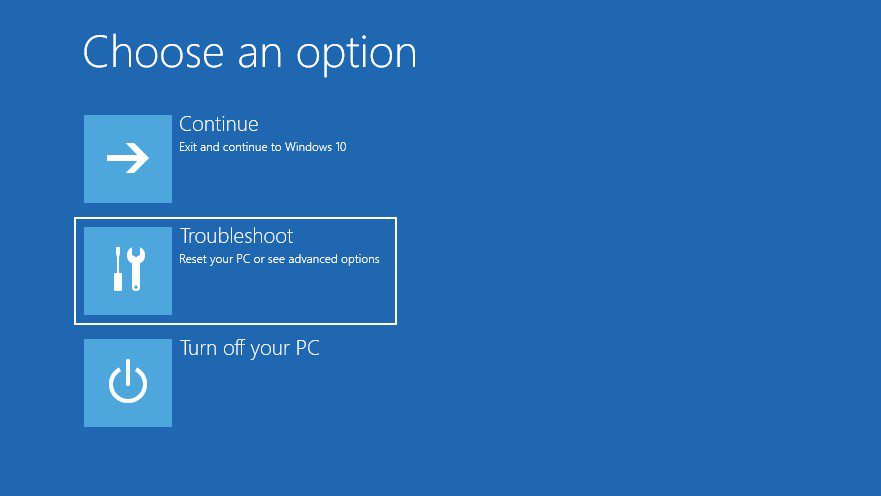
Passo 3: Aqui, selecione as opções avançadas.
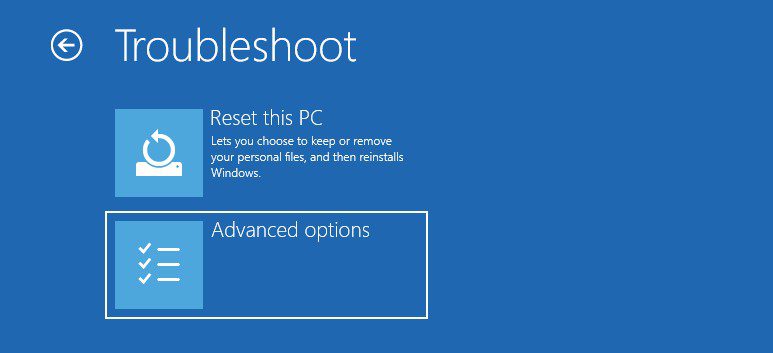
Passo 4: Agora, selecione a opção Reparo de Inicialização.
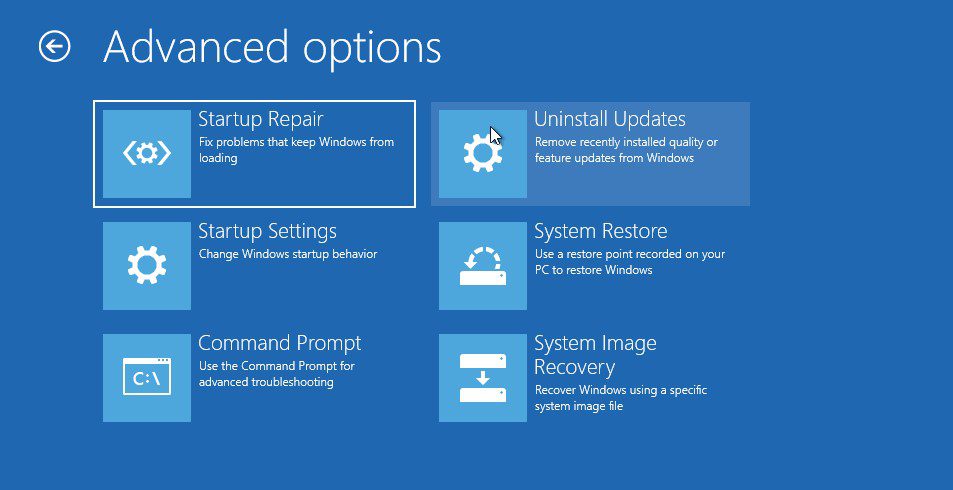
Etapa 5: Após selecionar a opção Reparo de Inicialização, seu PC será reiniciado. Além disso, ele solicitará que você selecione sua conta de usuário e faça login usando sua senha para iniciar o reparo de inicialização.
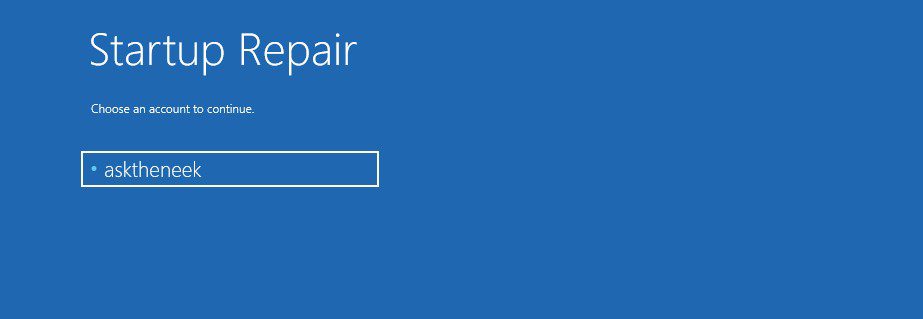
Passo 6: Depois de fazer login, seu PC executará o Reparo de Inicialização. Ele começará a procurar problemas e corrigi-los.
Todo o processo de reparo de inicialização leva algum tempo. Portanto, mantenha a paciência e espere que ele conclua seu processo.
Ao concluir todos os processos, seu PC será reiniciado automaticamente. Se o seu PC inicializar com sucesso, provavelmente o erro foi corrigido. No entanto, se o Reparo de Inicialização do Windows não conseguir corrigir o problema e o erro persistir, siga a próxima solução alternativa.
Executar verificação CHKDSK
O CHKDSK é um utilitário integrado que verifica minuciosamente seu disco rígido em busca de corrupção, setores defeituosos, integridade do sistema de arquivos e outros problemas. Além disso, aplica possíveis correções para corrigir o problema.
Como o sistema de arquivos corrompido e a incapacidade de acessar dispositivos estão entre as causas mais comuns do código de erro 0xc00000e, executar uma verificação CHKDSK pode corrigir o problema.
Estas são as etapas que você pode seguir para executar uma verificação CHKDSK –
Etapa 1: Primeiro, inicialize no WinRE usando o método de reinicialização forçada.
Etapa 2: No WinRE, selecione a opção Solução de problemas.
Etapa 3: selecione as opções avançadas.
Passo 4: Agora, selecione a opção Prompt de Comando.
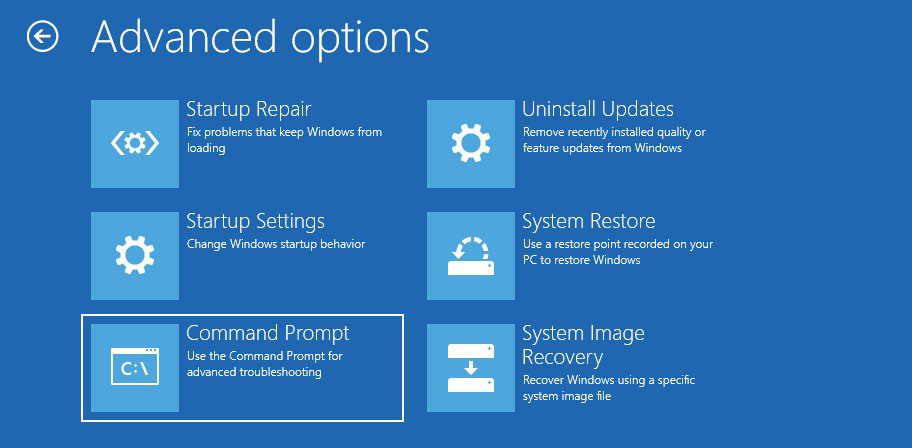
Etapa 5: Seu PC solicitará que você selecione e faça login em sua conta usando sua senha. Faça isso.
Etapa 6: Assim que o prompt de comando for carregado, digite o comando chkdsk C: /f /r /x e pressione a tecla Enter.
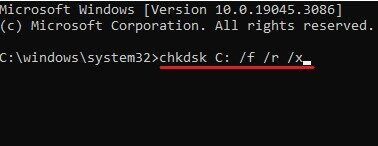
Etapa 7: Se você receber qualquer solicitação para desligar o PC e agendar a verificação ou confirmar a verificação do CHKDSK, digite o comando Y e pressione Enter para permitir.
Após a conclusão da verificação do CHKDSK, você receberá um relatório detalhado sobre a verificação. Este relatório fornecerá informações sobre os erros encontrados por esta verificação e se os corrigiu.
Se o erro for corrigido após a execução da verificação do CHKDSK, você poderá usar o computador. Mas se o erro existir, siga a próxima solução.
Verificar vírus e malware
Como esse erro pode ser acionado devido a malware e infecção por vírus, executar uma verificação de vírus completa pode ser uma ótima solução para corrigir esse erro.
No entanto, o maior desafio é que esse código de erro BSOD 0xc00000e o impede de inicializar seu sistema operacional, o que significa que você não pode usar nenhum software de terceiros, incluindo o antivírus.
Mas ainda há uma maneira de escanear seu PC em busca de infecção por malware. Você pode usar o Windows Defender, um utilitário integrado, no ambiente de inicialização segura.
Aqui está como você pode inicializar sua máquina Windows no modo de segurança –
Primeiro de tudo, inicialize seu PC no WinRE.
Etapa 1: aqui, clique na opção Solução de problemas.
Passo 2: Depois disso, clique nas opções avançadas.
Etapa 3: você verá várias opções. Selecione as configurações de inicialização.
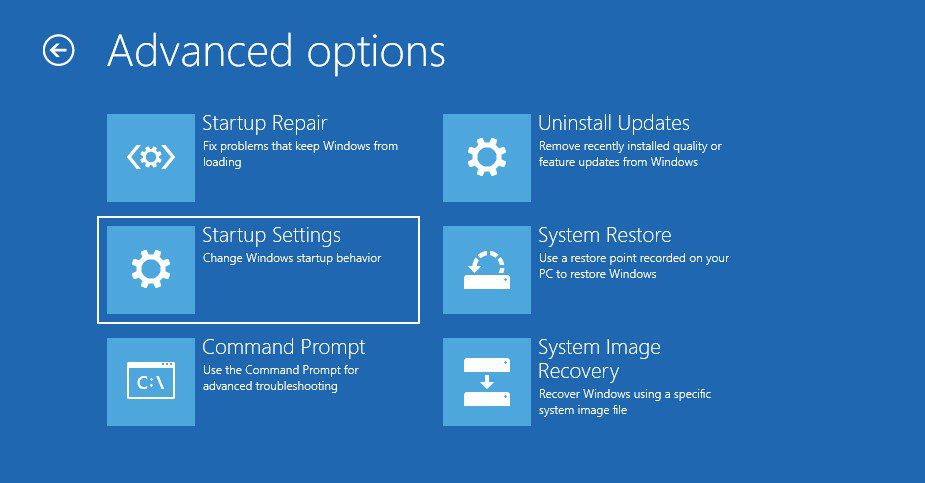
Etapa 4: clique aqui no botão Reiniciar localizado no canto inferior direito.
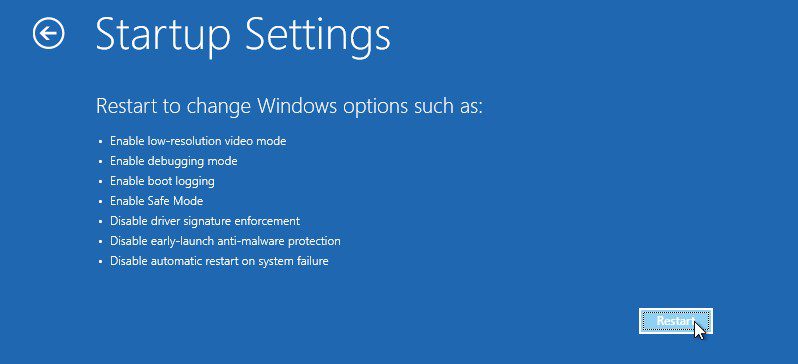
Passo 5: Depois que seu PC for reiniciado, habilite o Modo de Segurança. Você precisa pressionar a tecla de função associada à opção Ativar modo de segurança para isso. Para a maioria das máquinas Windows, essa tecla será F4.
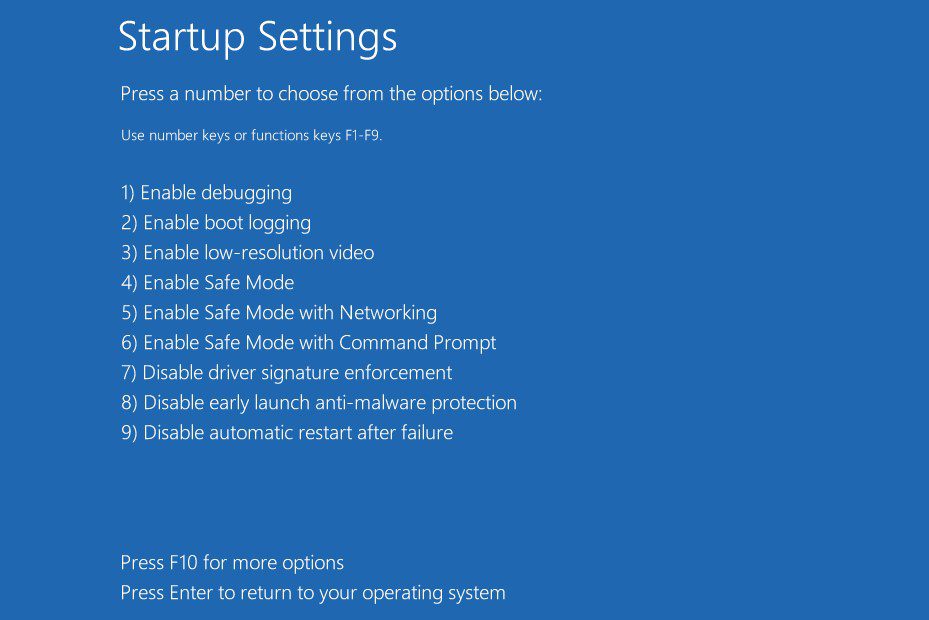
Depois disso, seu PC inicializará no modo de segurança. Você pode verificar facilmente se inicializou no modo de segurança olhando para os cantos da tela, pois verá o “Modo de segurança” mencionado nos cantos com uma tela preta.
Agora que você conseguiu inicializar no modo de segurança, é hora de verificar se há vírus e malware no seu PC.
Siga estas etapas para verificar seu PC usando o Windows Defender –
Etapa 1: abra as configurações do sistema pressionando a tecla Win + I.
Etapa 2: selecione a opção Atualização e segurança.
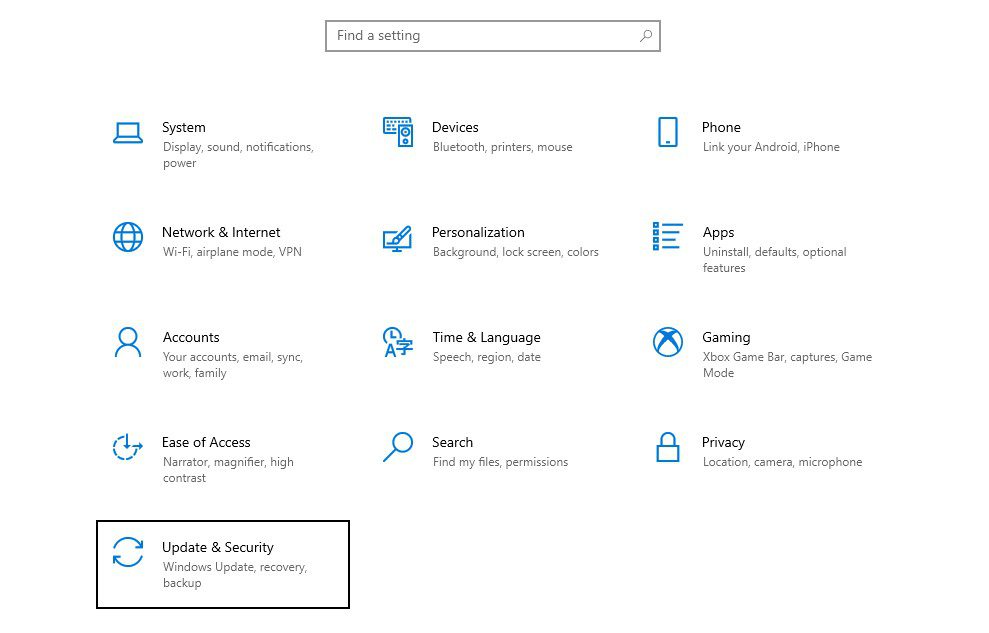
Etapa 3: selecione a opção Segurança do Windows no painel esquerdo.
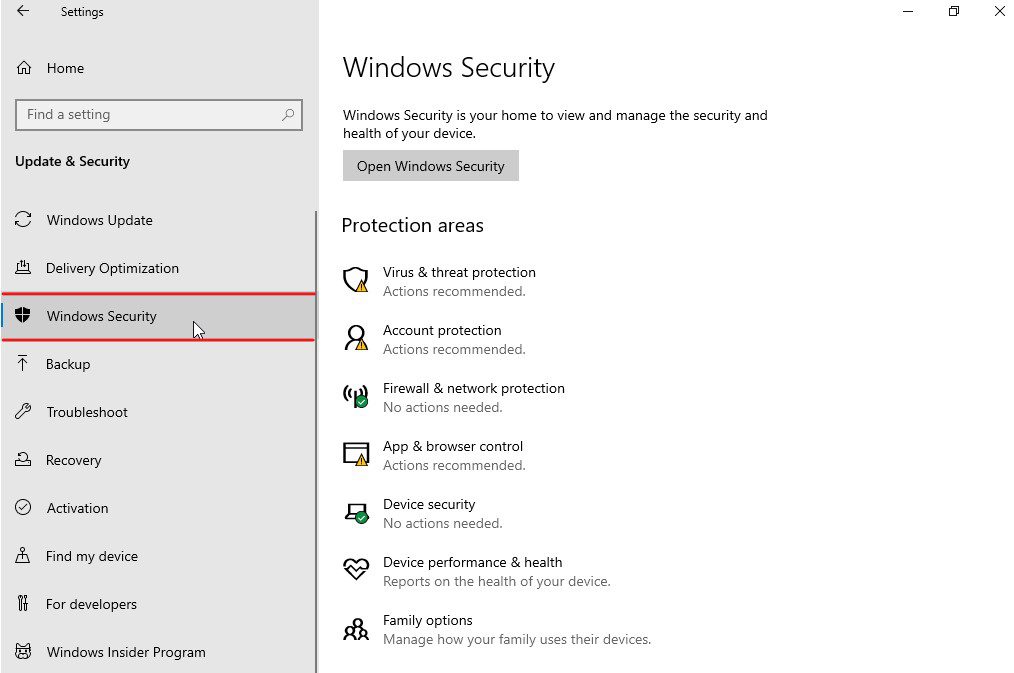
Passo 4: Clique na opção Proteção contra vírus e ameaças.
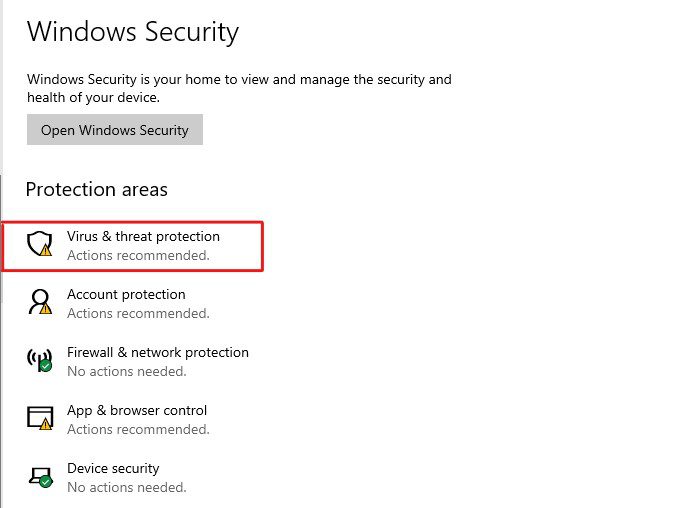
Etapa 5: Aqui, você verá um link Opções de verificação listado em Ameaças atuais. Clique nisso.
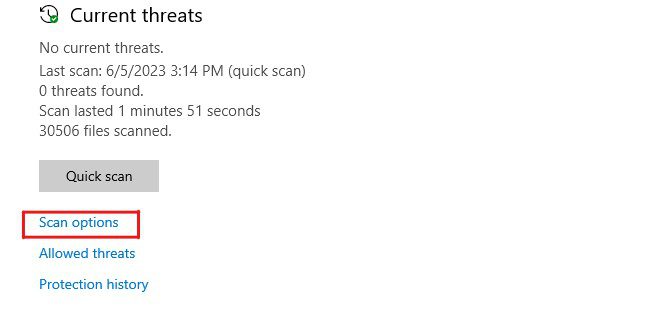
Etapa 6: selecione a opção Verificação completa e clique no botão Verificar agora para iniciar o processo de verificação.
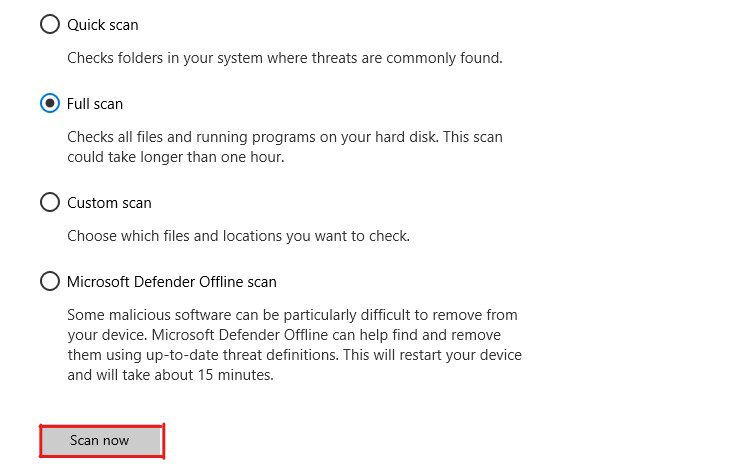
O Windows Defender examinará seu PC completamente. Como é uma verificação completa do PC, pode levar algumas horas para ser concluída. O tempo depende inteiramente do número de arquivos que você possui.
Se o Windows Defender encontrar qualquer ameaça que possa comprometer a segurança ou o desempenho do sistema, ele os encerrará instantaneamente e notificará você. Depois disso, você pode decidir se deseja remover essas ameaças, corrigi-las ou restaurá-las.
Depois de abordar todas as ameaças e corrigi-las, reinicie o seu PC. Verifique se o código de erro 0xc00000e foi corrigido. Se não estiver, siga a próxima solução alternativa.
Reparar arquivos corrompidos com SFC e DISM
Como o código de erro 0xc00000e ocorre durante a inicialização, é possível que a imagem do sistema ou outros arquivos essenciais tenham sido corrompidos. Se for esse o caso, reparar os arquivos de sistema corrompidos pode corrigir o problema facilmente.
Em uma situação em que você não consegue inicializar seu PC normalmente, SFC (System File Checker) e DISM (Deployment Image Servicing and Management) podem ser salva-vidas.
Ambos são ferramentas de solução de problemas de linha de comando integradas oferecidas pela Microsoft. Esses utilitários podem ser realmente úteis para corrigir erros relacionados à corrupção de arquivos.
Para corrigir arquivos de sistema quebrados usando SFC e DISM, siga estas etapas –
Etapa 1: Primeiro, inicialize seu PC no WinRE.
Etapa 2: aqui, selecione a opção Solução de problemas.
Etapa 3: nas opções fornecidas, selecione Opções avançadas.
Passo 4: Agora selecione a opção Prompt de Comando. Seu PC será reiniciado e solicitará que você faça login em sua conta. Selecione sua conta de usuário e digite sua senha para prosseguir.
Passo 5: Depois disso, seu PC irá reiniciar e carregar o Prompt de Comando.
Etapa 6: Aqui, primeiro executaremos o utilitário DISM. O DISM corrigirá os problemas relacionados ao arquivo de imagem do Windows corrompido e aos componentes ausentes ou danificados.
Digite esses comandos um por um e pressione Enter após cada comando para executar as diferentes funções do utilitário DISM.
dism /Online /Cleanup-image /ScanHealth dism /Online /Cleanup-image /CheckHealth dism /Online /Cleanup-image /RestoreHealth dism /Online /Cleanup-image /StartComponentCleanup
Esses comandos corrigirão todos os problemas relacionados ao arquivo de imagem do Windows.
- Agora, use o utilitário SFC para digitalizar e verificar a integridade dos arquivos do sistema em sua máquina Windows. O SFC corrige ainda mais os problemas relacionados ao arquivo do sistema.
Para usar o utilitário SFC, digite o comando sfc /scannow e pressione a tecla Enter.
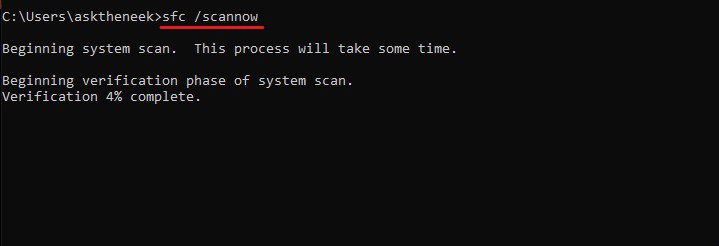
Observe que o DISM e o SFC, ambos utilitários, verificam minuciosamente os arquivos do sistema em busca de qualquer configuração incorreta e corrupção. Como resultado, esses utilitários levam um tempo significativo para concluir o processo.
Quando a verificação for concluída, reinicie o computador para verificar se o código de erro 0xc00000e foi corrigido. Caso o erro exista, siga a próxima solução alternativa.
Recrie o arquivo de dados de configuração de inicialização
O arquivo Boot Configuration Data (BCD) é um arquivo essencial em sua máquina Windows, pois contém todas as instruções necessárias para inicializar o sistema operacional Windows com sucesso. Além disso, esse arquivo também é responsável pela alocação de recursos do driver.
Como o código de erro 0xc00000e ocorre com sintomas semelhantes, há uma grande chance de que o arquivo BCD corrompido seja o principal culpado.
Em tal situação, você deve reconstruir o arquivo BCD para ver se isso corrige os problemas. No entanto, você precisará de uma mídia de instalação do Windows para reconstruir o arquivo BCD, seja um disco de instalação do Windows ou um pen drive inicializável.
Depois disso, siga estas etapas para reconstruir o arquivo BCD –
Passo 1: Em primeiro lugar, conecte a mídia de instalação do Windows ao seu PC.
Etapa 2: reinicie o computador e inicialize nas configurações do BIOS para configurar a ordem de inicialização a partir da mídia de instalação. O processo de inicialização nas configurações do BIOS/UEFI pode variar de fabricante para fabricante. Por exemplo, a chave do BIOS do meu laptop Acer é F2, enquanto a chave do BIOS do meu PC montado que usa uma placa-mãe Gigabyte é a tecla “Del”.
Se você não tiver certeza sobre os problemas de chave ou face, faça uma pesquisa no Google com a palavra-chave “Chave de inicialização para nome_do_fabricante” para encontrar informações relacionadas.
- Agora, inicialize seu computador a partir da mídia de instalação.
- Selecione o idioma padrão, o fuso horário e o método de entrada e clique no botão Avançar.
- Na tela de instalação, selecione a opção Reparar seu computador.
- Agora, clique na opção Solução de problemas e, em seguida, em Opções avançadas.
- Por fim, selecione a opção Prompt de Comando para iniciar o utilitário Prompt de Comando.
- Depois que o utilitário Prompt de comando for carregado, digite os seguintes comandos, um por um, na ordem. E após cada comando, pressione o botão Enter.
bootrec /scanos bootrec /fixmbr bootrec /fixboot bootrec /rebuildbcd
- Depois que todos os comandos forem executados, digite o comando exit e pressione a tecla Enter para fechar o prompt de comando.
Reinicie o seu PC e verifique se o problema relacionado ao código de erro 0xc00000 foi corrigido. Se o erro persistir, siga a próxima solução alternativa.
Redefinir configuração do BIOS/UEFI
O BIOS/UEFI mal configurado também pode levar a vários erros relacionados à inicialização. Embora a configuração incorreta do BIOS seja altamente incomum, uma solução simples para ver se essa é a causa é redefinir a configuração do BIOS.
No entanto, redefinir a configuração do BIOS/UEFI é uma tarefa bastante complicada. As etapas para redefinir a configuração do BIOS variam significativamente de fabricante para fabricante.
Aqui, compartilhei um guia geral que o ajudará a redefinir a configuração do BIOS do seu dispositivo –
Etapa 1: Antes de tudo, reinicie o computador e inicialize sua máquina nas configurações do BIOS pressionando a tecla de inicialização do BIOS quando vir o logotipo do fabricante. A chave de inicialização do BIOS varia de fabricante para fabricante, mas provavelmente deve ser F2, F8, F10, F12, Esc ou Del.
Se você não sabe quais teclas deve pressionar para acessar o BIOS, faça uma pesquisa no Google para encontrar a chave de inicialização do BIOS para seu fabricante específico.
- Quando estiver no menu do BIOS, localize a opção que diz carregar configurações padrão ou configurações otimizadas. Use as setas do teclado para navegar pelas opções.
- Depois de encontrar a opção, redefina as configurações para o padrão do sistema e confirme se algum prompt aparece.
- Por fim, salve e saia das configurações do BIOS.
Depois de redefinir a configuração do BIOS, reinicie o computador. Verifique se o erro foi corrigido e, se o erro existir, siga a próxima solução alternativa.
Verifique se as configurações de suporte WHQL do Windows 8.1/10 estão habilitadas
A configuração de suporte WHQL é um recurso que permite aos usuários controlar os requisitos de assinatura e certificação do driver. Além disso, esta configuração também permite habilitar o UEFI com base na configuração do OEM.
Quando você tem a configuração Windows 8.1/10 WHQL Support habilitada, sua máquina Windows instalará apenas os drivers que passaram no teste WHQL. Isso também significa que todos os drivers não verificados pela Microsoft não funcionarão.
Embora seja muito incomum que as configurações de suporte a WHQL sejam desativadas automaticamente, há algumas condições em que essa configuração pode ser desativada.
Esses cenários incluem modificação de registro, configuração de política de grupo pelo administrador no ambiente corporativo e instalação de software de terceiros.
No entanto, verificar se essa configuração está habilitada é uma tarefa. Você precisa inicializar no BIOS e verificar se há alguma configuração que diga “Configuração do sistema operacional Windows” ou algo semelhante. Você precisa navegar pelas diferentes configurações disponíveis no BIOS para isso.
Dito isso, você precisa entender que, embora a funcionalidade das configurações de suporte WHQL exista em quase todas as máquinas Windows, essa configuração não é integrada e suportada por todos os OEMs.
Portanto, se você não conseguir encontrar as configurações de suporte WHQL, verifique se o UEFI está ativado em sua máquina Windows. Caso contrário, ative-o e verifique se isso corrige o código de erro 0xc00000e.
Se o erro ainda aparecer, siga a próxima solução alternativa.
Substitua a bateria do CMOS
A bateria CMOS garante que o chip CMOS em sua placa-mãe sempre tenha energia. Este chip CMOS contém informações como configuração do BIOS, relógio em tempo real, informações de senha, etc.
Se a bateria do CMOS acabar ou não fornecer energia, isso causará vários problemas em sua máquina. Esses problemas incluem reinicializações frequentes do BIOS, data e hora incorretas, falha no reconhecimento de hardware, etc.
Como os sintomas do código de erro 0xc00000e são praticamente os mesmos, há uma grande chance de que a bateria do CMOS seja a causadora desse erro.
Para verificar se esse é o problema, remova a bateria CMOS da placa-mãe do computador e aguarde alguns minutos antes de inseri-la novamente.
A bateria CMOS se parecerá com uma pequena célula de energia em forma de moeda em sua placa-mãe. Você também deve considerar a substituição da bateria do CMOS se estiver muito velha.
Observe que a remoção da bateria do CMOS redefinirá a configuração do BIOS e outros dados para o estado padrão do sistema. Portanto, você precisa reconfigurar as configurações do BIOS para inicializar sua máquina Windows normalmente.
Isenção de responsabilidade – Se você não se sentir à vontade para abrir o gabinete da CPU ou remover a bateria do CMOS, entre em contato com qualquer especialista em informática.
Redefinir seu PC
Se você tentou todas as soluções mencionadas acima, mas não conseguiu corrigir o código de erro 0xc00000e, redefinir o sistema operacional Windows é sua última opção. Isso removerá todos os programas instalados e seus dados e redefinirá o Windows para as configurações padrão de fábrica.
Como resultado, a redefinição do Windows também removerá todas as causas desse erro e, idealmente, resolverá o erro.
Para redefinir seu PC com Windows, você precisa seguir estas etapas –
Etapa 1: Primeiro, inicialize sua máquina Windows no WinRE.
Etapa 2: selecione a opção Solução de problemas.
Etapa 3: Aqui, você precisa selecionar a opção Redefinir este PC.
Passo 4: Você será presenteado com duas opções – Manter meus arquivos e Remover tudo. Selecione a opção de sua escolha e prossiga.
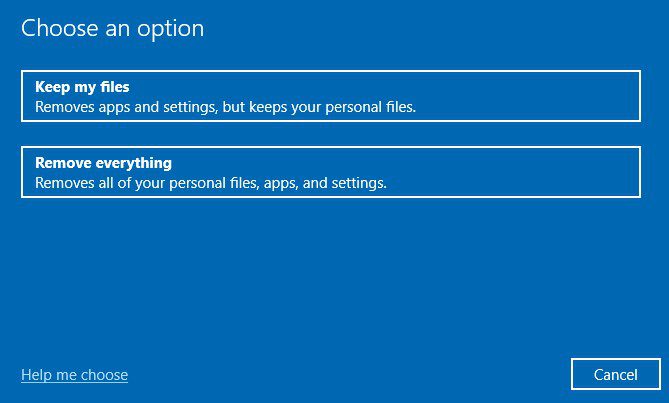
A opção Manter meus arquivos apenas redefinirá a unidade do sistema e removerá arquivos como programas instalados, drivers e mais da unidade do sistema. Em comparação, a opção Remover tudo apagará os dados de todas as unidades. Como nossa principal preocupação é corrigir esse erro, recomendo escolher a opção Manter meus arquivos.
Etapa 5: o Windows solicitará que você selecione e faça login na sua conta. Faça isso.
Depois de fazer login, o Windows iniciará o processo de redefinição. Levaria de 10 a 15 minutos a algumas horas para concluir a redefinição do Windows, dependendo da opção escolhida.
Após a redefinição, você será solicitado a configurar o Windows criando uma conta de usuário e fazendo alterações essenciais.
A redefinição do Windows é a melhor solução para corrigir erros do Windows, mas você perde todos os aplicativos instalados, dados e configurações definidas. Eu recomendo usar um software de backup para evitar possíveis perdas de dados no futuro.
Palavras Finais
Aí está – um guia detalhado sobre como corrigir o código de erro 0xc00000e no Windows.
O código de erro 0xc00000e é bastante difícil de lidar, pois o impede de inicializar o sistema operacional Windows. Isso torna a solução de problemas do erro mais difícil.
A solução alternativa mencionada neste artigo ajudou a resolver o erro.
A seguir, confira como redefinir a placa de vídeo do seu PC.