Solução para o Erro “Não é possível exibir o proprietário atual” no Windows 10
Ao tentar assumir o controle de uma pasta, alguns usuários se deparam com o erro “Não é possível exibir o proprietário atual”. Esse problema geralmente decorre de restrições de acesso impostas pelas configurações de privilégios da conta de usuário. Quando esse erro ocorre, o acesso à pasta é bloqueado, impedindo o usuário de realizar alterações ou acessar o conteúdo. A ausência das permissões adequadas torna a obtenção de acesso a essas pastas um desafio. Se você está enfrentando essa situação e procura uma solução para o erro “Não é possível exibir o proprietário atual” no Windows 10, este guia detalha as causas e oferece métodos eficazes para resolver o problema, incluindo o erro de “acesso negado” que pode estar relacionado.
Como Resolver o Erro “Não é possível exibir o proprietário atual” no Windows 10
Antes de apresentar as soluções, é importante compreender as diversas causas que podem levar a este problema no Windows 10.
- Problemas com a conta de usuário
- Arquivos ou pastas configurados como “somente leitura”
- Conflitos com o software antivírus
- Conflitos com aplicativos instalados
- Privilégios de administrador insuficientes
- Conflitos com drivers
Método 1: Reinicialização do Windows
Uma reinicialização simples do computador pode ser suficiente para corrigir o erro, especialmente se o arquivo ou pasta que você está tentando acessar foi baixado da internet.
1. Pressione as teclas Alt + F4 simultaneamente na área de trabalho.
2. No menu suspenso, selecione a opção “Reiniciar”.
3. Clique em “OK” para confirmar a reinicialização do PC.
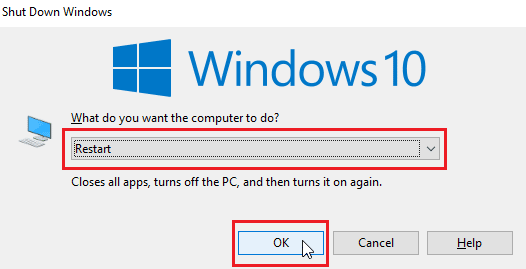
Método 2: Inicialização em Modo de Segurança
Se algum driver ou aplicativo estiver interferindo no acesso ao arquivo ou pasta, o erro pode surgir. Para descartar essa possibilidade, reinicie o computador em Modo de Segurança. Consulte nosso guia para saber como inicializar o Windows 10 em Modo de Segurança.
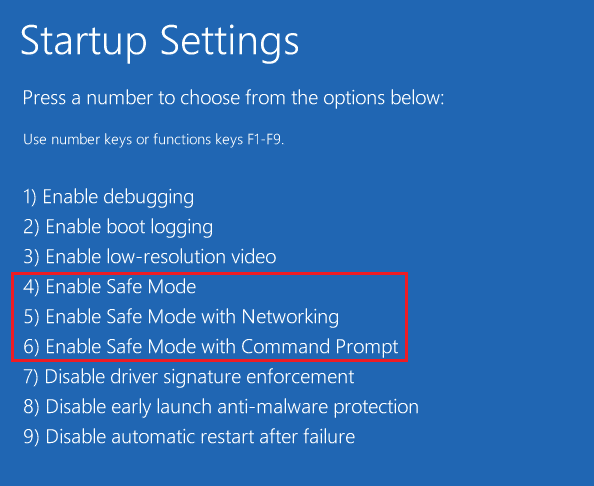
Método 3: Desativar o Controle de Conta de Usuário (UAC)
O erro “Não é possível exibir o proprietário atual” também pode ocorrer em versões mais antigas do Windows, como o Windows 7. Apesar de não ser uma solução recomendada para todos os casos, desativar o UAC pode ser uma tentativa válida se outras correções falharem.
1. Pressione a tecla Windows, digite “Alterar configurações da conta de usuário” e clique em “Abrir”.
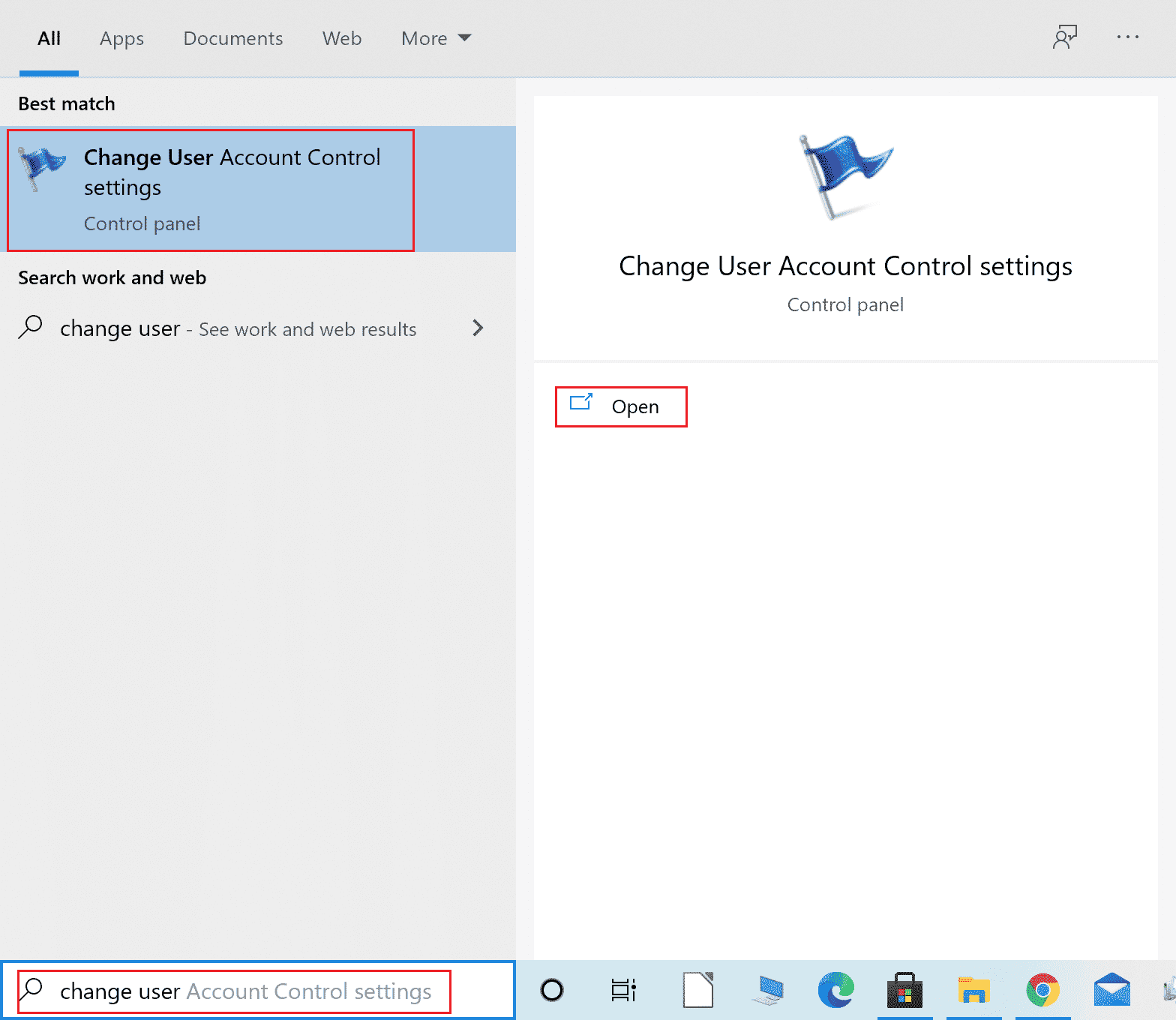
2. Arraste o controle deslizante para a opção “Nunca notificar”, desativando o Controle de Conta de Usuário.
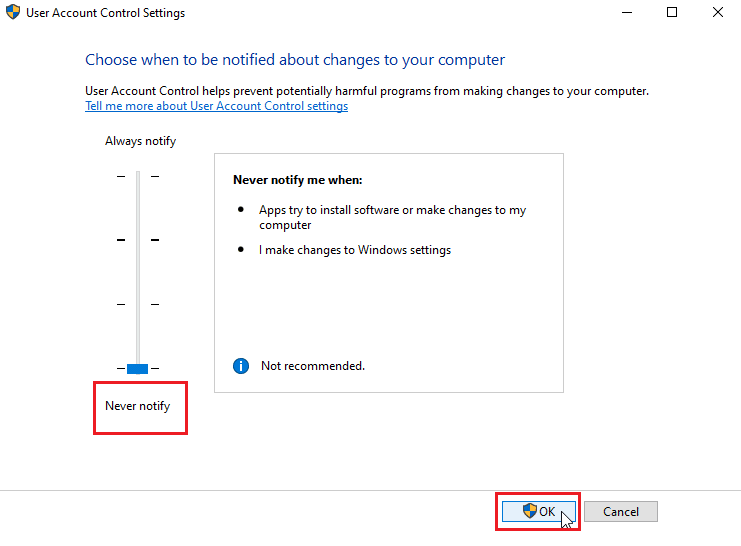
Importante: Reative o UAC se essa correção não resolver o problema, pois desativá-lo pode comprometer a segurança do sistema.
Método 4: Desativar o Atributo “Somente Leitura”
O atributo “somente leitura” de arquivos e pastas pode causar o erro. Para corrigir isso, desative essa opção:
1. Clique com o botão direito do mouse na pasta ou arquivo com o erro, e selecione “Propriedades”.
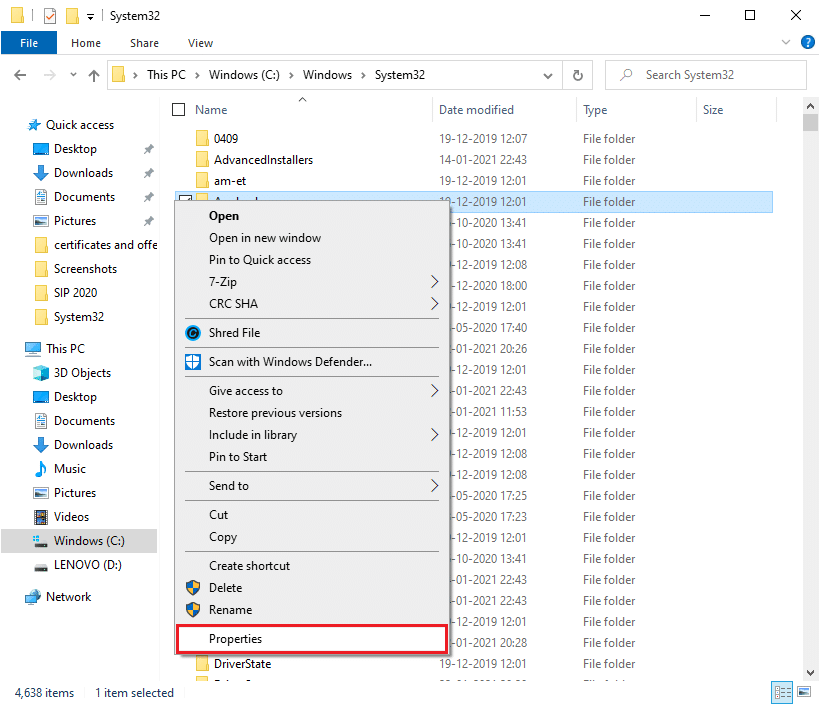
2. Na janela “Propriedades”, desmarque a caixa de seleção “Somente leitura” em “Atributos”.
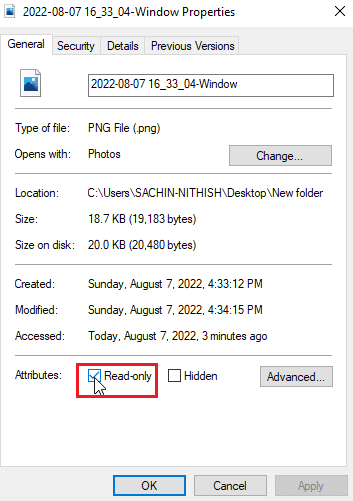
3. Clique no botão “Aplicar”.
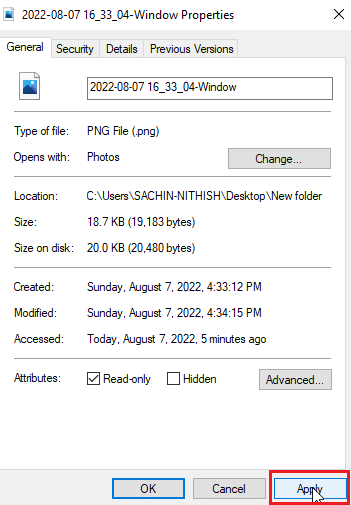
4. Clique no botão “OK”.
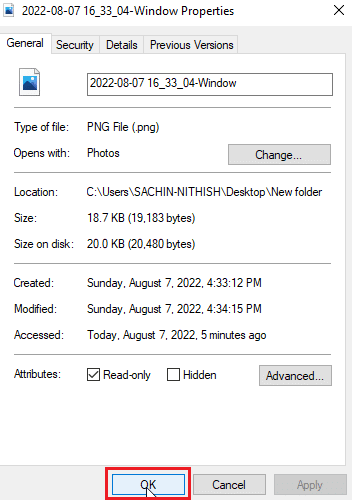
Método 5: Desativar o Antivírus Temporariamente
O software antivírus pode bloquear o acesso a pastas e arquivos, causando o erro. Desativar o antivírus temporariamente pode ajudar a verificar se ele é a causa do problema. Veja nosso guia sobre como desativar o antivírus no Windows 10.
Caso você não tenha um antivírus de terceiros, verifique as configurações de Segurança do Windows, que também possui um recurso de proteção de acesso a pastas:
1. Pressione as teclas Windows + I para abrir as “Configurações”.
2. Clique em “Atualização e Segurança”.

3. Clique em “Segurança do Windows” no painel esquerdo.

4. Clique em “Proteção contra vírus e ameaças”.
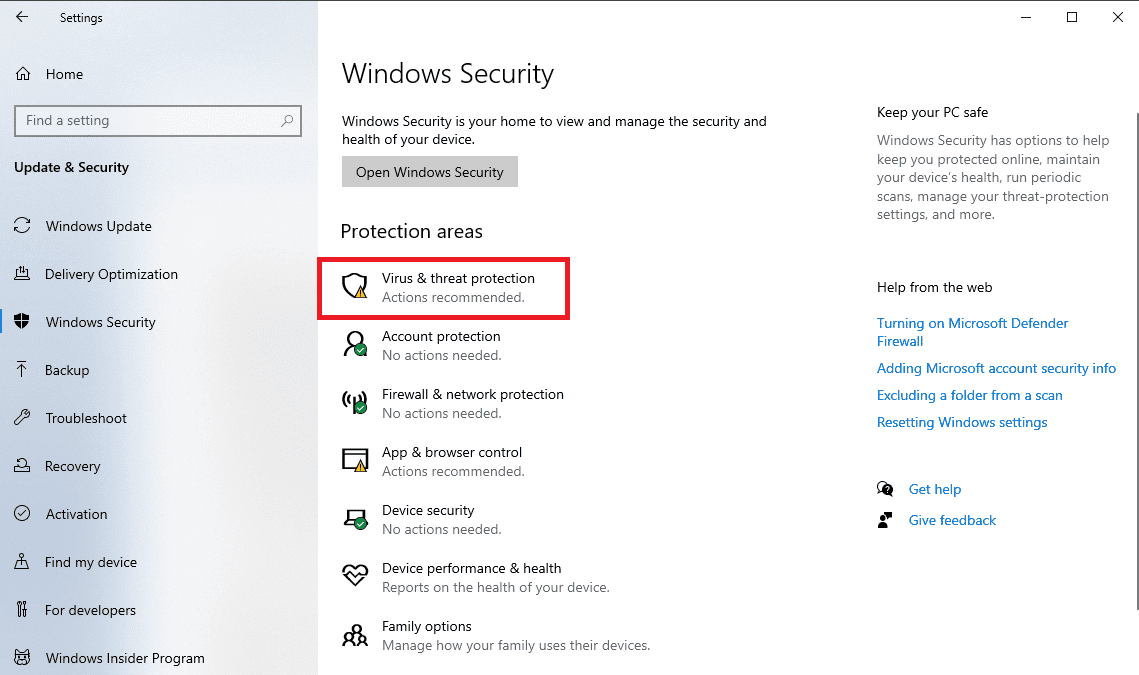
5. Desative a opção “Verificação periódica”.
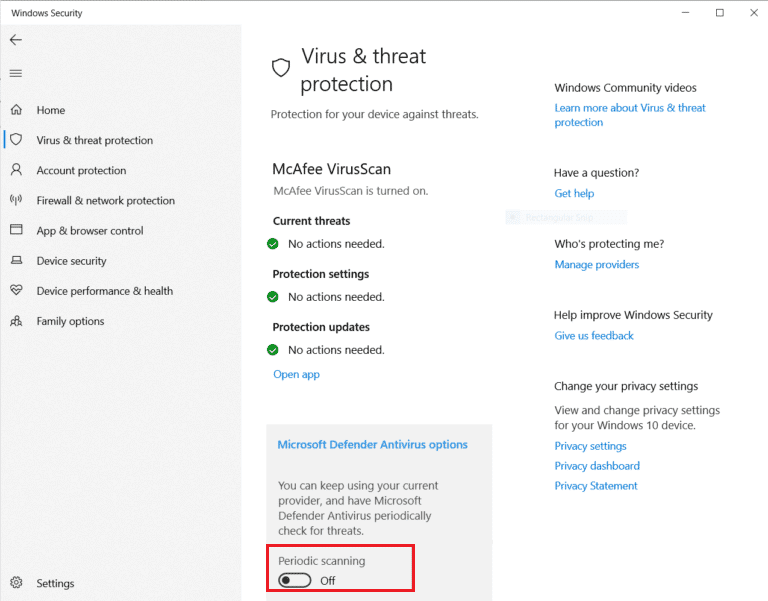
Muitas vezes, essa ação resolve o problema.
Método 6: Desinstalar Aplicativos Conflitantes
Certos aplicativos, especialmente os que bloqueiam pastas, podem entrar em conflito com o Windows, mesmo que não estejam em execução em segundo plano. Tente desinstalá-los para verificar se isso resolve o problema.
1. Pressione a tecla Windows, digite “Painel de Controle” e clique em “Abrir”.
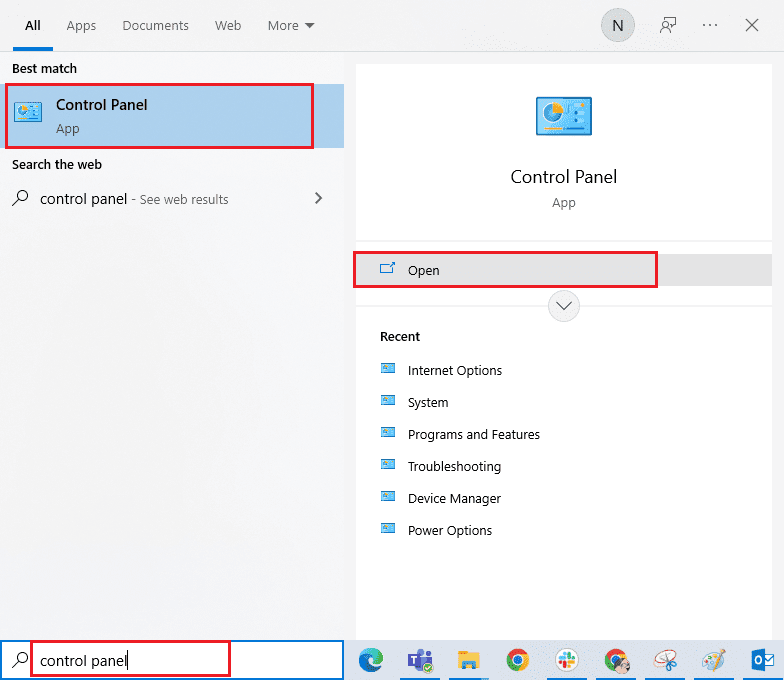
2. Altere a opção “Exibir por” para “Categoria” e clique em “Desinstalar um programa”.
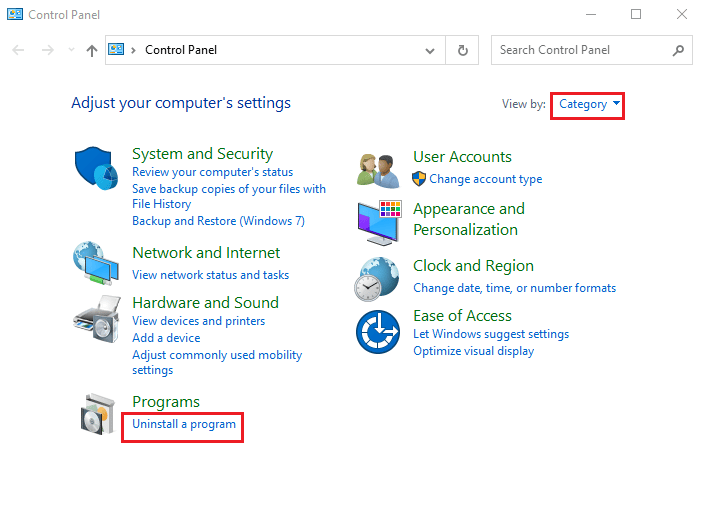
3. Clique com o botão direito no aplicativo suspeito e selecione “Desinstalar”.
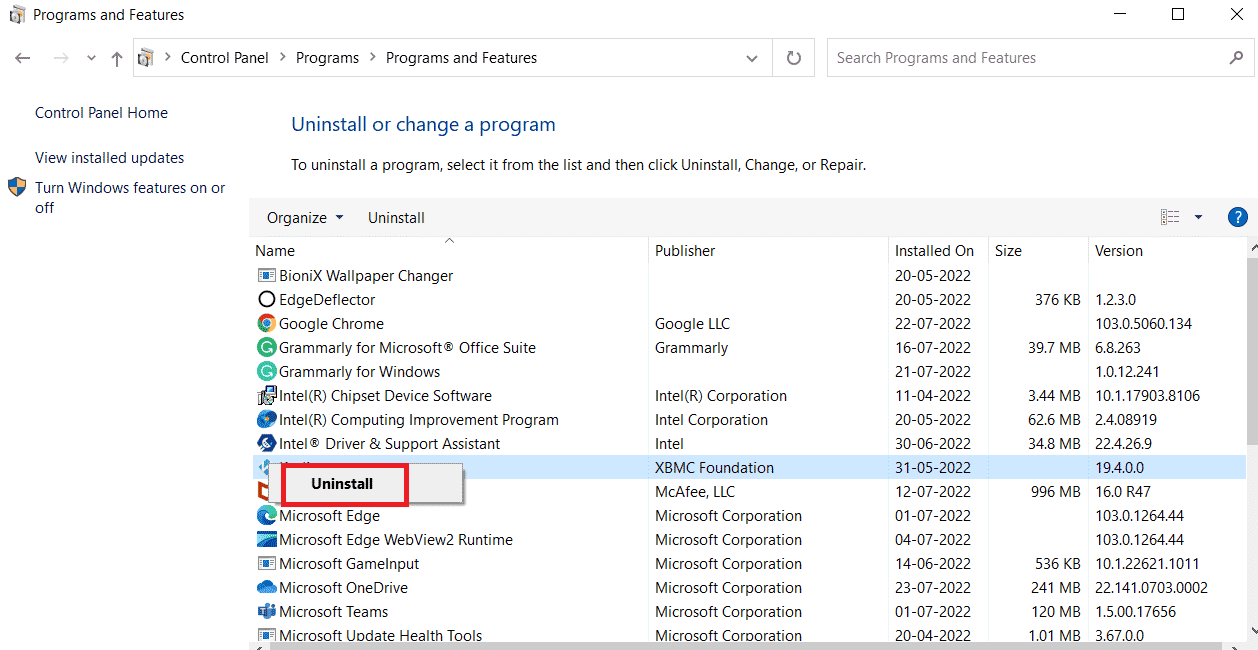
Método 7: Conceder Permissões de Usuário
Uma solução eficaz é conceder permissão à conta de usuário que está enfrentando o erro. Siga os passos:
1. Clique com o botão direito na pasta que você não consegue acessar e selecione “Propriedades”.

2. Vá para a guia “Segurança” e clique em “Editar…”.
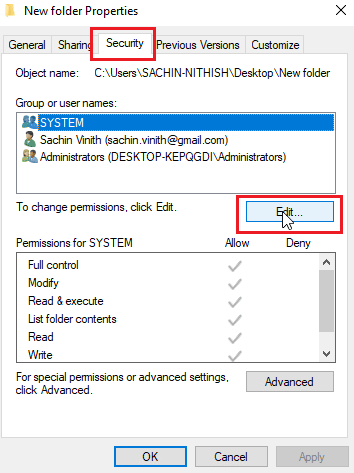
3. Clique em “Adicionar”.
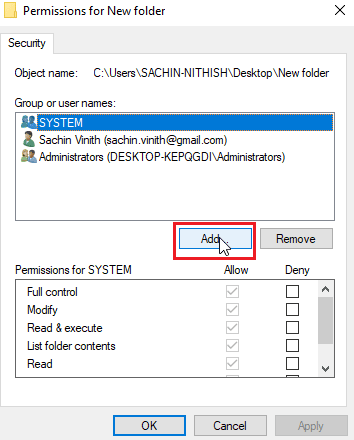
4. Clique em “Avançado…”.
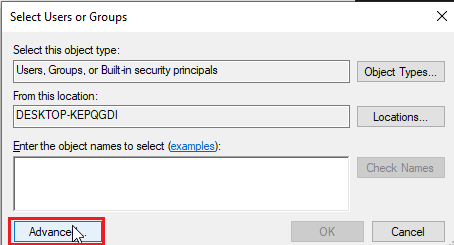
5. Clique em “Localizar agora” e selecione “Usuários Autenticados”.
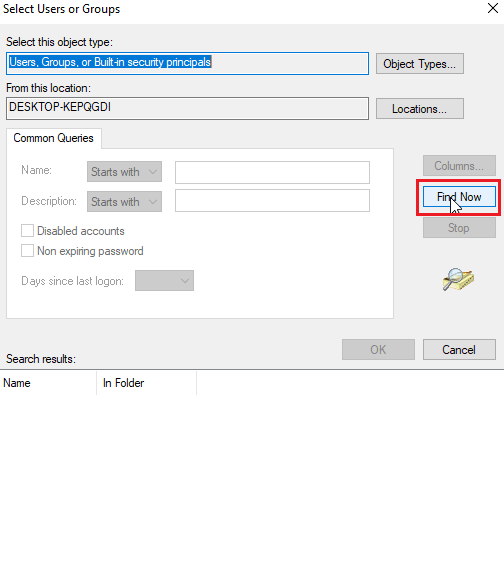
6. Selecione “Usuários Autenticados” nos resultados e clique em “OK”.
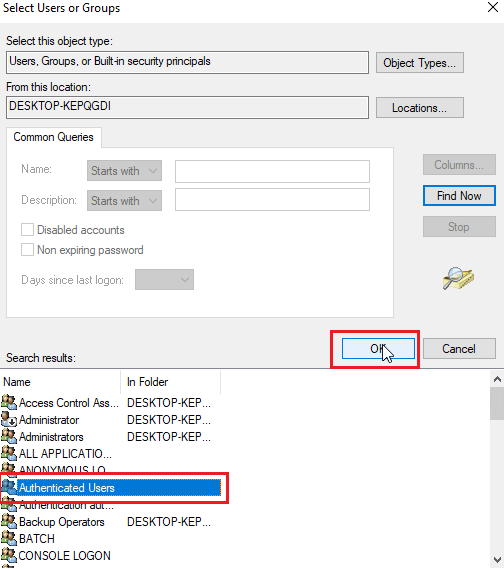
7. Clique em “OK”.
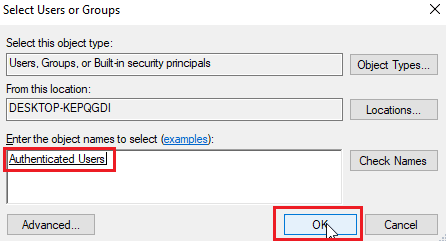
8. Marque todas as opções em “Permitir” para “Usuários Autenticados”.
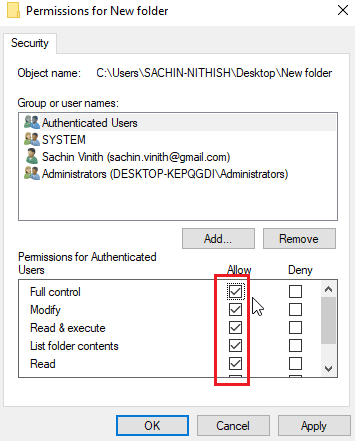
9. Clique em “OK” para salvar as alterações.
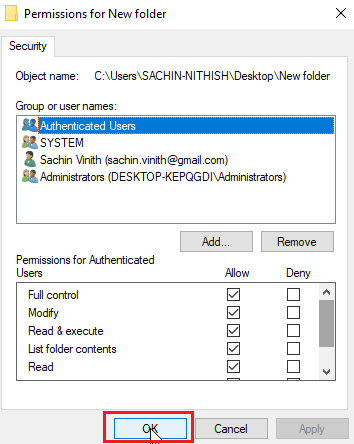
Método 8: Executar o Comando chkdsk
O erro “Não é possível exibir o proprietário atual” também pode indicar problemas no disco. Use o comando chkdsk para verificar e corrigir possíveis erros no disco. Consulte nosso guia sobre como verificar erros de disco usando o comando chkdsk.
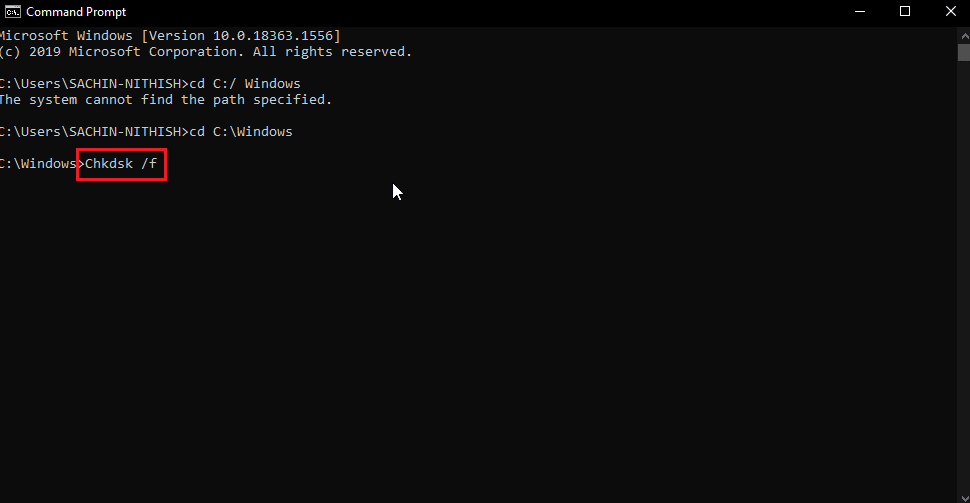
Esse comando verifica problemas no disco e setores defeituosos, tentando corrigi-los automaticamente.
Método 9: Utilizar uma Conta de Administrador
Outra solução é tentar obter acesso utilizando uma conta de administrador.
1. Copie o caminho da pasta para a qual deseja obter a propriedade.
2. Pressione a tecla Windows, digite “Prompt de Comando” e clique em “Executar como administrador”.
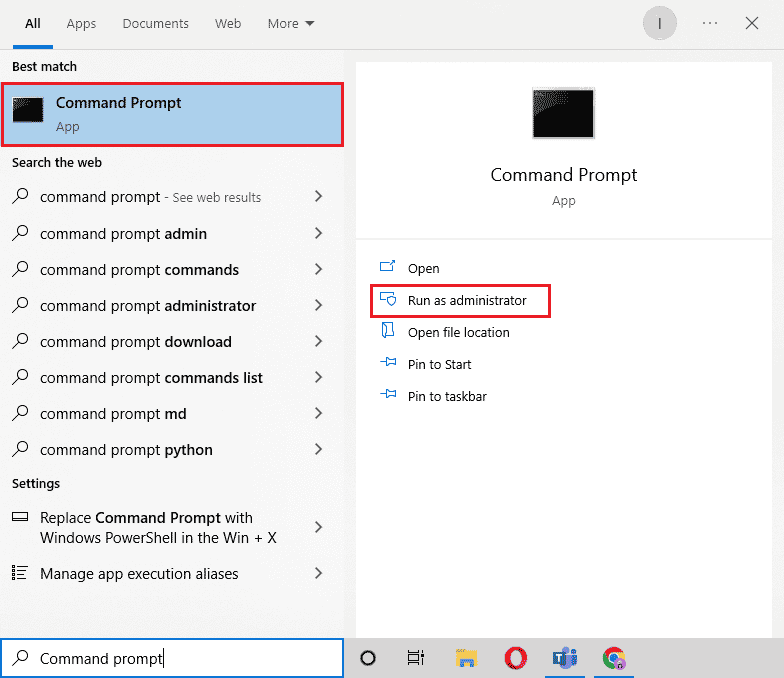
3. Digite o seguinte comando e pressione Enter:
Takeown /F "Insira o endereço da pasta desejada" /a /r /d y
Nota: Substitua o texto entre aspas pelo caminho da pasta copiado.
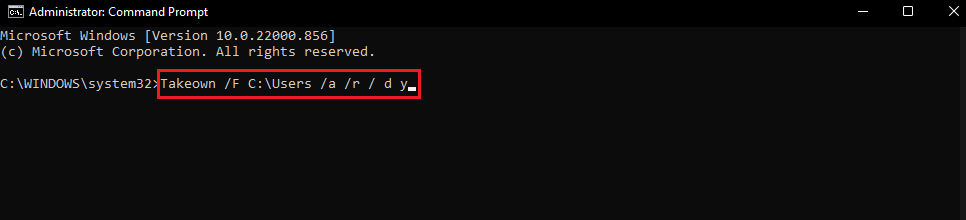
Uma mensagem de sucesso será exibida após a execução do comando.
4. Em seguida, execute este comando e pressione Enter:
Icacls "Insira o endereço da pasta desejada" /grant administrators:F /t
Nota: Substitua o texto entre aspas pelo caminho da pasta copiado.
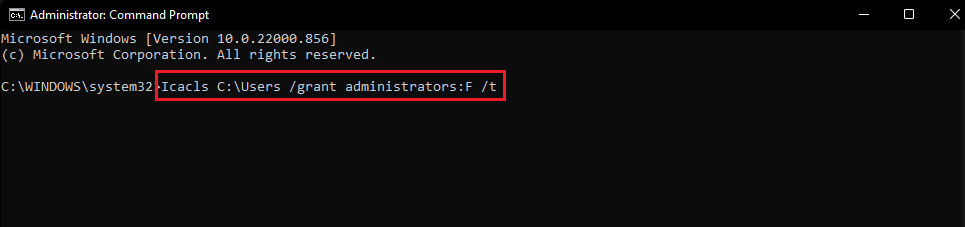
Após a execução bem-sucedida, tente acessar o arquivo novamente. O problema “Não é possível exibir o proprietário atual” deverá ser corrigido.
Perguntas Frequentes (FAQs)
Q1. Como forçar a propriedade de uma pasta?
Resp. Você pode forçar a propriedade pelas propriedades da pasta: clique com o botão direito, selecione “Propriedades”, clique em “Segurança” e depois em “Avançado”. Lá, você ajusta as opções de propriedade.
Q2. Há alguma maneira de forçar a propriedade de uma pasta via linha de comando?
Resp. Sim, você pode usar o prompt de comando para forçar a propriedade de uma pasta, como demonstrado no Método 9.
Q3. O que é o Controle de Conta de Usuário (UAC)?
Resp. O UAC é um recurso de segurança implementado no Windows Vista que limita os privilégios de aplicativos, exigindo que o usuário ou administrador autorize a elevação de privilégios.
Esperamos que este artigo tenha sido útil para resolver o erro “Não é possível exibir o proprietário atual” no Windows 10. Informe-nos qual método funcionou para você. Se tiver alguma dúvida ou sugestão sobre o artigo, sinta-se à vontade para compartilhar. Obrigado.