É possível que a sua câmara web (webcam) não esteja a funcionar no Windows 10 por diversas razões. As soluções habituais de resolução de problemas são aplicáveis, mas o Windows 10 introduziu uma nova funcionalidade que desativa completamente a webcam em todas as aplicações.
Verificação das Definições da Câmara no Windows 10
No Windows 10, a aplicação “Definições” inclui opções que desabilitam a webcam em todas as aplicações. Se desativar a sua webcam nestas definições, nenhuma aplicação, incluindo as aplicações de ambiente de trabalho, poderá utilizá-la.
Esta situação pode ser um pouco confusa. Em geral, as permissões de aplicação em Definições > Privacidade afetam principalmente as novas aplicações da Loja do Windows 10, também conhecidas como aplicações UWP. No entanto, as definições da webcam também afetam as aplicações de ambiente de trabalho.
Se a sua webcam não estiver a funcionar, vá a Definições > Privacidade > Câmara.
Na parte superior da janela, certifique-se de que a opção “O acesso à câmara para este dispositivo está ativado” está selecionada. Se indicar que o acesso à câmara está desativado, clique no botão “Alterar” e mude para “Ativado”. Caso o acesso à câmara esteja desativado, nem o Windows nem as aplicações no seu sistema poderão usar a webcam, e funções como o login do Windows Hello também não funcionarão.
Logo abaixo, verifique se a opção “Permitir que as aplicações acedam à sua câmara” também está definida como “Ativado”. Se estiver definida como “Desligado”, nenhuma aplicação no seu sistema, incluindo as aplicações de ambiente de trabalho, poderá detetar ou usar a sua câmara. Contudo, o sistema operativo Windows poderá ainda usar a câmara para funcionalidades como o Windows Hello.
Esta configuração foi alterada com a atualização de abril de 2018 do Windows 10. Anteriormente, afetava apenas aplicações UWP, não as aplicações de ambiente de trabalho tradicionais.
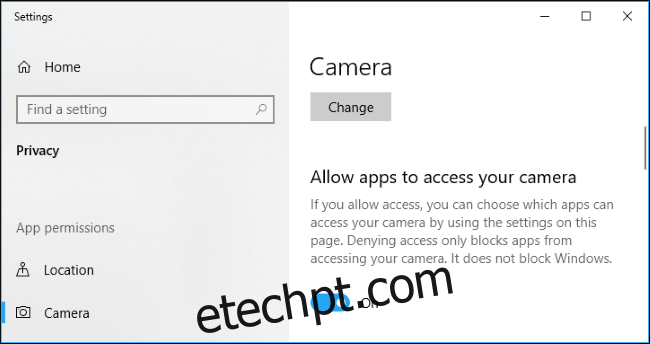
Em “Escolha as aplicações que podem aceder à sua câmara”, confirme que a aplicação que pretende usar a sua câmara não está listada e definida como “Desligado”. Se aparecer nesta lista, selecione “Ligado”.
É importante referir que as aplicações de ambiente de trabalho tradicionais não aparecem nesta lista. Apenas as aplicações da Loja são listadas aqui. As aplicações de ambiente de trabalho podem sempre aceder à sua webcam, desde que tenha ativado as opções “Permitir o acesso à câmara neste dispositivo” e “Permitir que as aplicações acedam à sua câmara” nas definições do sistema.
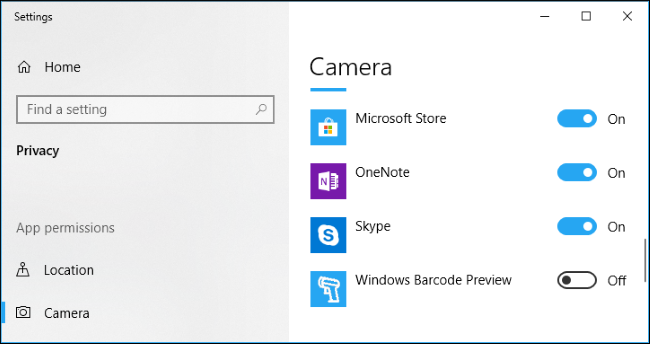
Desde que as definições acima estejam corretas, o Windows 10 não deve ser o problema. Restam apenas as etapas habituais de resolução de problemas da webcam.
Verificar Outras Formas de Desabilitar a Webcam
Já abordámos outras formas de desativar a sua webcam. Além de simplesmente a desligar, pode desativar a webcam nas configurações do BIOS ou do firmware UEFI em alguns computadores portáteis. Esta opção é mais comum em portáteis empresariais, pois oferece às empresas uma forma de desativar o acesso à webcam com segurança. Se desativou a sua webcam anteriormente no BIOS ou no firmware UEFI, terá de a reativar nessas definições.
Também é possível desabilitar o dispositivo da webcam no Gestor de Dispositivos do Windows. Isto irá impedi-la de funcionar até que a reative. Se desativou a sua webcam desta forma, terá de regressar ao Gestor de Dispositivos e reativar o dispositivo.
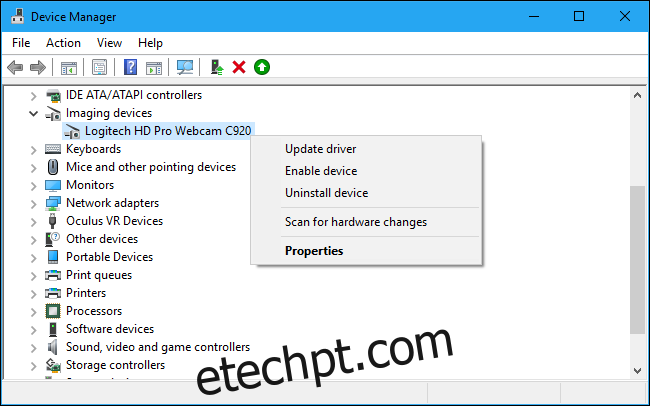
Instalar ou Atualizar os Drivers da Webcam
O Windows 10 tenta instalar os drivers do dispositivo automaticamente sempre que conecta um dispositivo, e geralmente funciona. Contudo, nem sempre funciona corretamente. Em alguns casos, pode ser necessário descarregar o pacote de instalação do driver do dispositivo a partir do site do fabricante da webcam e instalá-lo manualmente.
Mesmo que já tenha instalado os drivers, tente visitar o site do fabricante da webcam e descarregar o pacote de drivers mais recente para atualizar os drivers do dispositivo. O site do fabricante também deverá fornecer instruções adicionais de resolução de problemas para a sua webcam.
Verificar as Conexões Físicas
Se nenhuma aplicação conseguir detetar a sua webcam, vale a pena verificar se está corretamente conectada. Muitas vezes, tentamos resolver problemas de hardware sem percebermos que o cabo não estava bem conectado. Acontece.
Se tiver uma webcam USB, verifique se o cabo USB da webcam está conectado à porta USB do computador. Desconecte-o e conecte-o novamente para garantir que está bem encaixado e não solto. Algumas webcams têm luzes que se acendem quando são conectadas. Caso se aplique, observe se a luz acende após conectar a webcam. Também é útil tentar usar outra porta USB no seu computador, pois um problema na porta USB pode impedir que a webcam funcione corretamente.
Se tiver uma webcam integrada no seu portátil, não há cabos para verificar. No entanto, deve certificar-se de que não cobriu a webcam acidentalmente. Os portáteis mais recentes começam a incluir tampas integradas que pode deslizar sobre a webcam quando não a estiver a usar.

Escolher o seu Dispositivo de Webcam
Ok, o Windows não está a bloquear a sua webcam, tem os drivers corretos instalados e está bem conectada. O que pode estar errado?
Poderá ser necessário configurar as definições da webcam na aplicação que está a tentar usar. Isto é especialmente relevante se tiver vários dispositivos de captura de vídeo conectados ao computador. A aplicação que está a tentar usar pode estar a selecionar o dispositivo errado automaticamente.
Na aplicação em questão, aceda ao ecrã de configurações e procure uma opção que permita selecionar a sua webcam preferida. Por exemplo, no Skype, clique no menu > Configurações > Áudio e Vídeo e selecione a sua webcam preferida no menu “Câmara”.
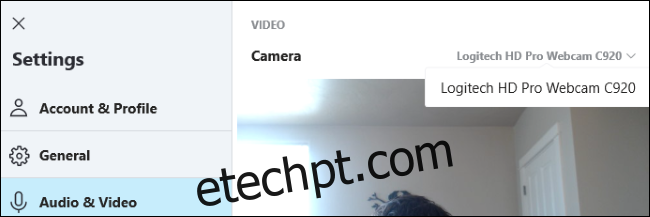
Se não conseguir ver a webcam numa aplicação, talvez essa aplicação não seja compatível com a sua webcam. Por exemplo, as aplicações da Loja do Windows 10 (também conhecidas como aplicações UWP) são compatíveis apenas com os tipos mais recentes de webcams. Tal como a Microsoft refere, as webcams do Windows 7 podem não funcionar em aplicações da Loja no Windows 10. Mas as aplicações de ambiente de trabalho ainda são compatíveis com modelos mais antigos de webcams. Se a sua webcam não aparecer em algumas aplicações, mas funcionar noutras, é possível que a aplicação não seja compatível com a sua webcam.
O Skype é um caso particularmente estranho. No Windows 10, a versão para descarregar do Skype e a versão pré-instalada são quase idênticas, mas a versão para descarregar poderá detetar mais tipos de webcams. Isto acontece porque a versão para descarregar é uma aplicação clássica de ambiente de trabalho e a versão incluída é uma aplicação UWP.
Se Ainda Não Funcionar
Se a sua webcam ainda não funcionar em nenhuma aplicação, poderá estar avariada. Se for uma webcam USB externa, tente ligá-la a outros computadores para verificar se funciona.
Se ainda estiver dentro do período de garantia do seu portátil (se a webcam for integrada) ou do período de garantia da webcam (se for um dispositivo externo), contacte o fabricante e veja se pode resolver o seu problema.