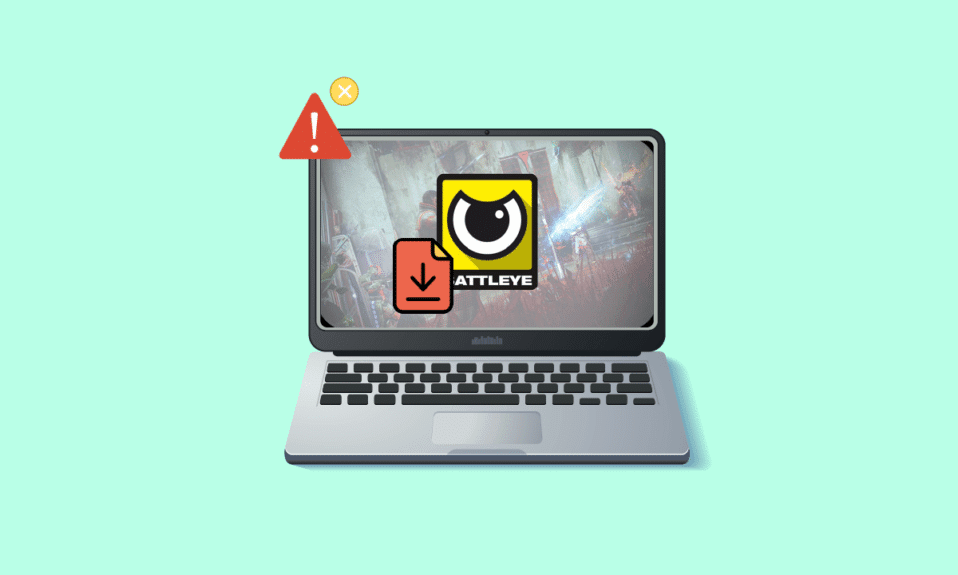
O BattlEye é um sistema que busca identificar jogadores que utilizam softwares de trapaça para obter vantagens em jogos online. Esse software de segurança impede que jogos que detectam este tipo de atividade sejam iniciados. No entanto, ocasionalmente, o sistema antifraude pode apresentar falhas, resultando em erros na instalação do serviço BattlEye em computadores com Windows 10. Esta falha pode ser extremamente frustrante e prejudicar a experiência do jogador. Geralmente, a mensagem de erro aparece em jogos que utilizam o BattlEye, principalmente ao tentar iniciar o jogo. Isso pode levar ao travamento ou congelamento do jogo. Mas não se preocupe, você não está sozinho! Este artigo oferece soluções para resolver o problema de falha na instalação do serviço BattlEye. Continue a leitura para aprender como!

Solucionando a Falha na Instalação do Serviço BattlEye no Windows 10
Existem várias causas para o erro do iniciador BattlEye no Windows 10. Abaixo, listamos algumas das razões mais comuns:
- O jogo não possui permissões de administrador.
- A pasta de instalação do jogo está corrompida.
- Faltam permissões para acessar certos recursos do jogo.
- O antivírus está bloqueando funcionalidades do jogo ou o próprio jogo.
- O Firewall do Windows Defender está impedindo o funcionamento do programa.
- O jogo, o aplicativo Steam, o sistema operacional ou os drivers do PC estão desatualizados.
- Dados do jogo estão corrompidos.
- A conexão com a internet é instável.
A seguir, apresentamos métodos de solução de problemas que podem resolver o erro do iniciador BattlEye no Windows 10. A lista abaixo contém uma série de passos a serem seguidos na ordem indicada para obter os melhores resultados.
Primeiros Passos na Solução de Problemas
Antes de mais nada, realize estes passos iniciais para tentar resolver o problema.
1. Reiniciar o computador pode resolver problemas causados por arquivos temporários corrompidos. Portanto, reinicie o PC e verifique se o problema foi solucionado.

2. Conexões de internet instáveis também podem causar este erro, como relatam alguns usuários. Realize um teste de velocidade para verificar se sua conexão atinge o nível necessário para o jogo.

3. Se o sinal estiver fraco, remova qualquer obstáculo entre o roteador e o computador. Além disso, desconecte dispositivos extras da mesma rede.
4. Utilize um modem ou roteador homologado pelo seu provedor de internet para evitar conflitos. Evite usar cabos antigos ou danificados, e troque-os se necessário.
5. Caso enfrente problemas de conectividade, consulte nosso guia “Como solucionar problemas de conexão de rede no Windows 10” para dicas de solução.

6. Finalizar tarefas em segundo plano no seu PC pode resolver o problema, segundo diversos usuários. Consulte nosso guia “Como finalizar tarefas no Windows 10” para aprender como.

Abaixo, listamos métodos mais avançados para solucionar o problema de falha na instalação do serviço BattlEye.
Método 1: Iniciar o Jogo Diretamente
Esta solução simples pode economizar tempo ao evitar o erro de instalação do serviço BattlEye no Windows 10. Se você estiver enfrentando problemas ao iniciar o jogo via Steam, este método contorna o launcher do Steam e inicia o jogo diretamente. Siga as etapas para o seu jogo específico.
Nota: Ao iniciar o jogo diretamente, algumas funcionalidades online do Steam podem não estar disponíveis. Portanto, inicie o Steam antes de iniciar o jogo manualmente ou vice-versa.
1. Pressione as teclas Windows + E para abrir o Explorador de Arquivos.
2. Navegue até a pasta onde o jogo está instalado no seu PC. O exemplo abaixo mostra o caminho de uma pasta de jogo.
Nota: No exemplo, utilizamos o jogo Rogue Company.
C:Program Files (x86)SteamsteamappscommonRogue Company

3. Clique duas vezes no arquivo .exe para iniciar o jogo.

Caso tenha dificuldades para encontrar a pasta do jogo, veja nosso guia “Onde os jogos do Steam são instalados?” para localizar o diretório.
Método 2: Executar o Jogo como Administrador
Esta solução simples pode corrigir o erro, executando o jogo com privilégios de administrador. Veja como:
Nota: No exemplo, usamos o jogo Rogue Company. Aplique os passos ao seu jogo.
1. Clique com o botão direito no atalho do jogo na área de trabalho.
2. Selecione “Propriedades”.

3. Na janela de Propriedades, vá para a aba “Compatibilidade”.
4. Marque a opção “Executar este programa como administrador”.

5. Clique em “Aplicar” e depois em “OK” para salvar as alterações.
Método 3: Executar o Steam como Administrador
O sistema operacional pode bloquear algumas funcionalidades do jogo sem permissão de administrador. Alguns usuários relataram que executar o Steam como administrador pode resolver o problema. Siga os passos para executar o Steam como administrador e corrigir a falha na instalação do serviço BattlEye.
1. Clique com o botão direito no atalho do Steam na área de trabalho.
2. Clique em “Propriedades”.

3. Na janela de Propriedades, vá para a aba “Compatibilidade”.
4. Marque a opção “Executar este programa como administrador”.
5. Clique em “Aplicar” e depois em “OK” para salvar as alterações.

6. Reinicie o cliente Steam.
Método 4: Atualizar o Cliente Steam e os Arquivos do Jogo
Versões desatualizadas do Steam podem impedir que os jogos sejam iniciados corretamente. Portanto, sempre use a versão mais recente do Steam e do jogo antes de iniciá-los. Veja como atualizar:
Opção I: Atualizar o Steam
1. Pressione a tecla Windows, digite “Steam” e clique em “Abrir”.

2. Clique em “Steam” no canto superior esquerdo da tela e depois em “Verificar atualizações do cliente Steam…” como destacado abaixo.

3A. Se houver atualizações, aguarde a conclusão da instalação.
3B. Caso o cliente Steam já esteja atualizado, a mensagem “Seu cliente Steam está atualizado” será exibida. Siga os passos abaixo para atualizar o jogo.

4. Reinicie o Steam.
Opção II: Atualizar o Jogo
Para atualizar seu jogo, siga os passos abaixo:
1. Inicie o cliente Steam e vá para a “BIBLIOTECA”.

2. Clique em “INÍCIO” e procure o seu jogo.

3. Clique com o botão direito no jogo e selecione “Propriedades…”.

4. Vá para a aba “ATUALIZAÇÕES”.

5. Se a opção “Manter este jogo sempre atualizado” estiver selecionada em “ATUALIZAÇÕES AUTOMÁTICAS”, seu jogo será atualizado automaticamente.
Método 5: Verificar a Integridade dos Arquivos do Jogo
Esta solução alternativa corrigirá o erro de instalação do serviço BattlEye causado por arquivos corrompidos no Steam. A integridade dos arquivos do jogo pode ser verificada para reparar arquivos corrompidos.
Consulte nosso guia “Como verificar a integridade dos arquivos de jogo no Steam” para aprender como.

Método 6: Excluir a Pasta BattlEye
Se as soluções anteriores não resolverem a falha de instalação, tente excluir a pasta BattlEye do seu PC. Após a exclusão, o cliente Steam irá reinstalar o módulo, o que pode corrigir o problema.
1. Abra o Explorador de Arquivos pressionando Windows + E.
2. Navegue até a pasta do jogo.
Nota: Usamos o jogo Rogue Company como exemplo.
C:Program Files (x86)SteamsteamappscommonRogue Company

3. Localize a pasta “BattlEye” e clique com o botão direito sobre ela.
4. Selecione a opção “Excluir” para remover a pasta.

5. Abra o cliente Steam e instale os arquivos novamente.
Método 7: Atualizar o Windows
Atualizações pendentes do Windows podem causar problemas no seu computador. Atualizar o Windows 10 pode resolver a falha na instalação do serviço BattlEye. Siga nosso guia “Como baixar e instalar a atualização mais recente do Windows 10” para atualizar seu sistema.

Método 8: Atualizar os Drivers Gráficos
Drivers gráficos são essenciais para jogadores. Drivers desatualizados podem causar problemas. Certifique-se de manter seus drivers atualizados. Você pode buscar as versões mais recentes nos sites oficiais ou atualizá-los manualmente. Consulte nosso guia “4 maneiras de atualizar os drivers gráficos no Windows 10” para aprender como.

Método 9: Reverter Atualizações de Driver
A versão mais recente dos drivers da GPU pode causar conflitos. Restaurar versões anteriores dos drivers pode resolver o problema. Este processo é chamado de reversão de drivers. Consulte nosso guia “Como reverter drivers no Windows 10” para aprender como.

Método 10: Reinstalar os Drivers Gráficos
Se o problema persistir após atualizar seus drivers, tente reinstalá-los para corrigir qualquer problema de incompatibilidade. Existem várias maneiras de reinstalar drivers. Consulte nosso guia “Como reinstalar drivers no Windows 10” para aprender como.

Após reinstalar os drivers da GPU, verifique se consegue iniciar o jogo sem erros.
Método 11: Reparar Arquivos do Sistema
Arquivos ausentes ou danificados no Windows 10 podem causar o erro do iniciador BattlEye. Utilize as ferramentas “Verificador de Arquivos do Sistema” e “Gerenciamento e Manutenção de Imagens de Implantação” para reparar esses arquivos. Consulte nosso guia “Como reparar arquivos do sistema no Windows 10” para aprender como.

Aguarde a conclusão da verificação e verifique se o problema foi resolvido.
Método 12: Executar uma Verificação de Malware
Especialistas da Microsoft recomendam verificar regularmente o PC para garantir a segurança do sistema. Infecções por vírus ou malware podem impedir o funcionamento de dispositivos internos e externos, causando o erro de falha na instalação do BattlEye. Consulte nosso guia “Como faço uma verificação de vírus no meu computador?” para aprender como verificar seu computador. Além disso, consulte “Como remover malware do seu PC no Windows 10” para saber como remover malware.

Método 13: Ajustar as Configurações do Firewall do Windows Defender
Um antivírus com configurações superprotetoras pode causar a falha na instalação do BattlEye, impedindo a conexão entre o launcher do jogo e o servidor. Para corrigir isso, adicione o jogo à lista de permissões do Firewall ou desative-o temporariamente.
Opção I: Adicionar o jogo BattlEye à lista de permissões
Para permitir o BattlEye no Firewall do Windows Defender, consulte nosso guia “Permitir ou bloquear aplicativos pelo Firewall do Windows” e siga as instruções.

Opção II: Desativar o Firewall do Windows Defender (não recomendado)
Se você não sabe como desativar o Firewall, veja nosso guia “Como desativar o Firewall do Windows 10”.

Opção III: Criar Nova Regra no Firewall
Como alternativa, crie uma nova regra no Firewall do Windows Defender para corrigir a falha na instalação do serviço BattlEye.
1. Pressione a tecla Windows, digite “Firewall do Windows Defender com Segurança Avançada” e clique em “Abrir”.

2. No painel esquerdo, clique em “Regras de Entrada”.

3. No painel direito, clique em “Nova regra…”.

4. Selecione “Programa” no menu “Que tipo de regra você gostaria de criar?” e clique em “Avançar”.

5. Clique no botão “Procurar…” ao lado de “Este caminho do programa:”.

6. Navegue até o caminho fornecido e clique duas vezes no arquivo de configuração. Depois, clique em “Abrir”.
C:Program Files (x86)Common FilesBattlEye
7. Clique em “Avançar” na janela “Assistente de Nova Regra de Entrada”.

8. Selecione “Permitir a conexão” e clique em “Avançar”.

9. Certifique-se de que as opções “Domínio”, “Privado” e “Público” estejam marcadas e clique em “Avançar”.

10. Adicione um nome à sua nova regra e clique em “Concluir”.

Método 14: Desativar Antivírus de Terceiros (se aplicável)
Programas antivírus incompatíveis podem causar a falha na instalação do serviço BattlEye. Para evitar conflitos, verifique se as configurações de segurança do seu PC estão estáveis. Desative o antivírus para verificar se ele é a causa do problema. Consulte nosso guia “Como desativar o antivírus temporariamente no Windows 10” para aprender como.

Se o erro persistir após desativar o antivírus, desinstale-o completamente. Consulte nosso guia “Forçar a desinstalação de programas que não serão desinstalados no Windows 10” para aprender como desinstalar.
Método 15: Reinstalar o BattlEye
Arquivos mal configurados no BattlEye podem causar o erro,