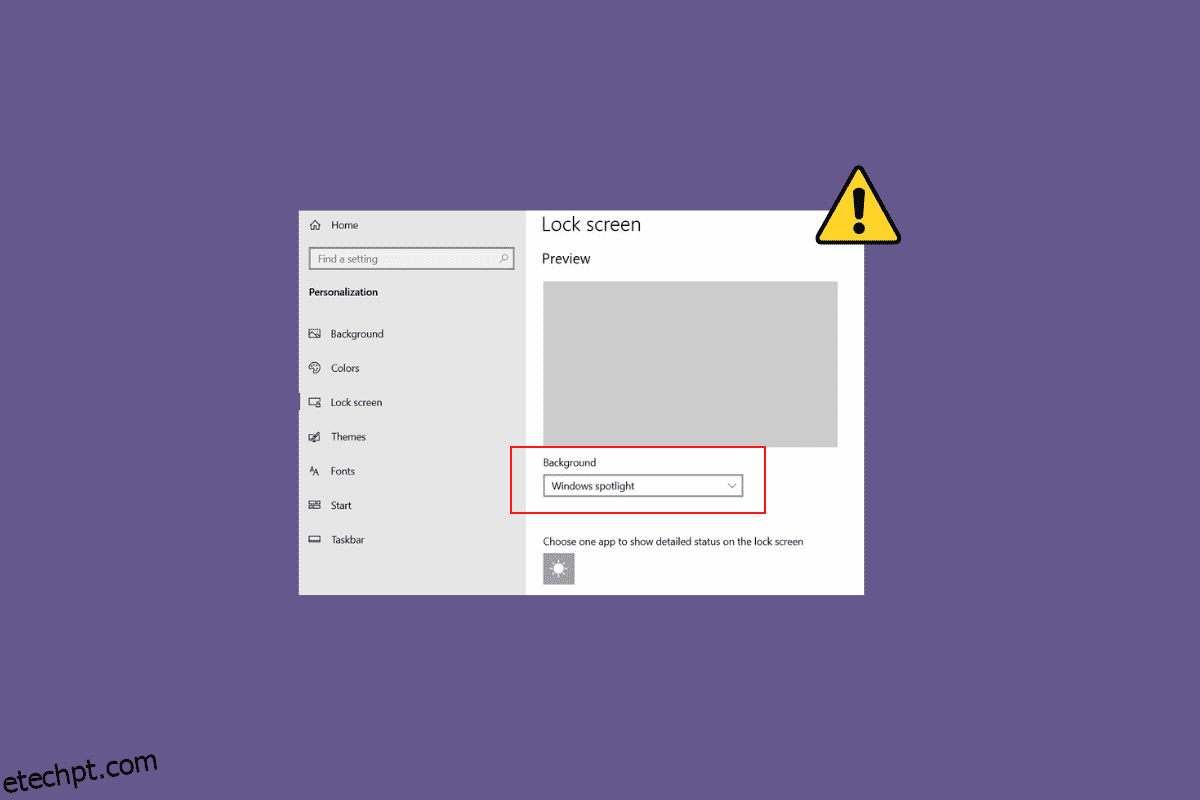Você deve ter notado que imagens diferentes aparecem como plano de fundo da tela de bloqueio no seu computador com Windows 10. Essas imagens são exibidas pelo Windows Spotlight. O Spotlight obtém imagens do Bing e as exibe na tela de bloqueio do Windows 10. Às vezes, muitos usuários notaram que a tela de bloqueio do Windows Spotlight não funciona em seus computadores. Este é um problema comum e pode ser causado por vários problemas, como uma conexão de internet ruim ou arquivos Spotlight corrompidos. Se você também está enfrentando uma tela de bloqueio que não está funcionando no Windows 10 devido ao Spotlight, este é o guia para você. Neste guia, discutiremos os motivos e métodos para corrigir o Spotlight que não funciona no Windows 10.
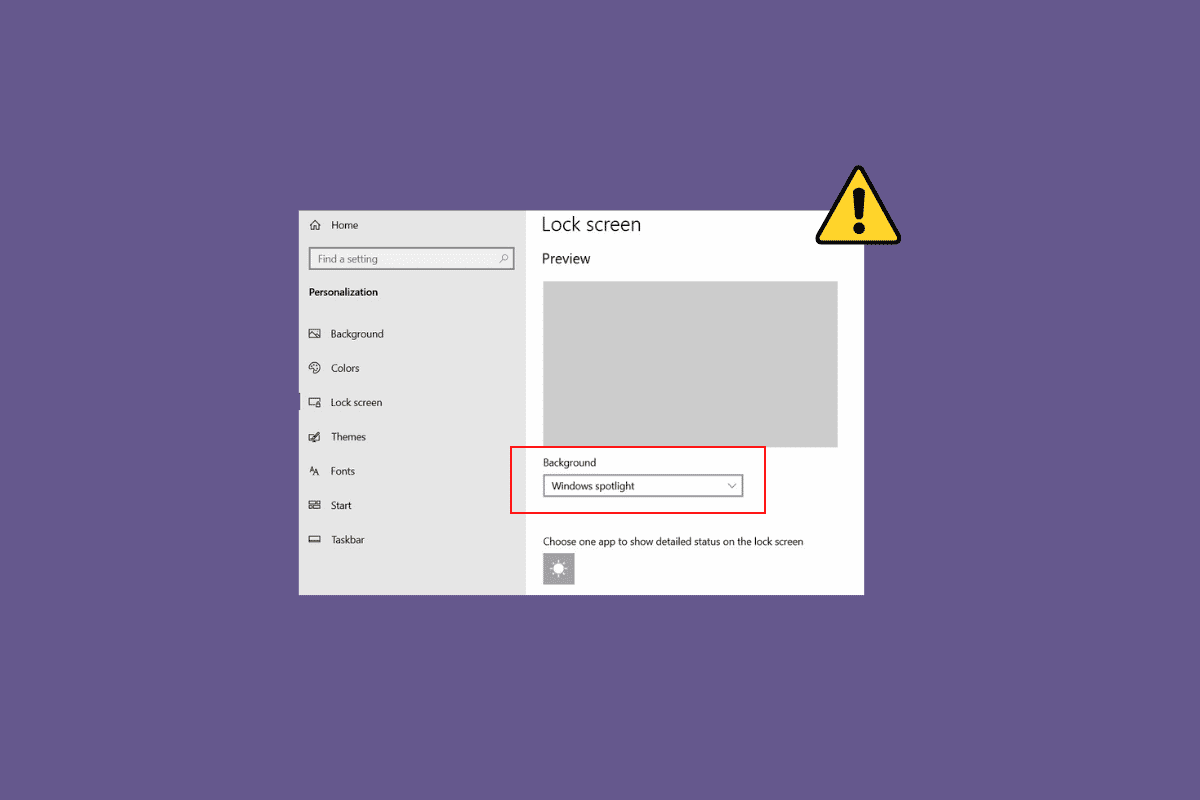
últimas postagens
Como corrigir a tela de bloqueio do Windows Spotlight não funcionando no Windows 10
Pode haver vários motivos para o Windows Spotlight não funcionar no seu Windows 10 computador. Alguns dos motivos comuns para o problema são mencionados aqui.
- Uma conexão de internet ruim também pode causar esse problema.
- Às vezes, um driver de dispositivo desatualizado ou corrompido também é responsável por esse problema.
- Um arquivo de sistema corrompido em seu computador pode causar mau funcionamento do Spotlight.
- Uma versão desatualizada do Windows também pode ser responsável por esse problema.
-
O carregamento incorreto do serviço Windows Spotlight pode causar esse problema.
- Se os aplicativos essenciais em segundo plano não estiverem em execução, o Spotlight pode ter problemas para carregar.
- Vários problemas subjacentes com o Spotlight, como bugs, podem causar esse problema.
-
Arquivos corrompidos armazenados no Spotlight também são responsáveis por esse problema.
-
Problemas de configuração inadequada com o serviço Spotlight também são responsáveis por esse problema.
- Vários problemas com o sistema podem causar mau funcionamento do Spotlight e não funcionar corretamente.
No guia a seguir, discutiremos os métodos para corrigir o problema de tela de bloqueio do Windows Spotlight que não está funcionando.
Método 1: Aguarde o carregamento do Spotlight
Quando você inicia o Microsoft Spotlight pela primeira vez em seu computador, pode levar algum tempo para carregar corretamente. Às vezes, pode levar até um dia para o Spotlight sincronizar totalmente as imagens com o Bing. Antes de passar para os métodos mais avançados, aguarde um dia para ver se o problema da tela de bloqueio que não funciona no Windows 10 foi corrigido.
Método 2: solucionar problemas de conexão de rede
Um dos motivos mais comuns para o Windows Spotlight não funcionar pode ser uma conexão de rede ruim. Se você estiver enfrentando uma conexão de internet fraca ou instável, poderá ver o Spotlight funcionando incorretamente. Portanto, a primeira etapa que você deve tentar é corrigir o problema de rede para resolver o problema de tela de bloqueio do Windows Spotlight que não está funcionando.
Passo I: Reinicie o Roteador WiFi
Um dos primeiros métodos que você pode tentar resolver o problema do Spotlight não está funcionando corretamente é reparar as conexões WiFi. Geralmente, erros de conexão de rede e aplicativos podem ser causados por conexões de roteador inadequadas. Portanto, verifique se você conectou seu roteador WiFi corretamente.
1. Pressione e segure o botão liga/desliga no seu roteador.
2. Assim que o roteador for desligado, desconecte o roteador da chave principal.
3. Aguarde alguns minutos, reconecte o cabo e ligue o roteador WiFi.
 Imagem de Lorenzo Cafaro do Pixabay
Imagem de Lorenzo Cafaro do Pixabay
Verifique se a conexão foi restaurada.
Passo II: Acelere a Internet
Se o roteador WiFi estiver funcionando bem, mas você continuar recebendo uma conexão ruim com a Internet, o problema pode ser causado pelo seu provedor de Internet. Para corrigir esses problemas, você pode tentar verificar com seu provedor de internet. Além disso, certifique-se de ter um plano de internet ativo em seus dispositivos. Se você continuar tendo uma conexão lenta com a Internet e não conseguir descobrir como corrigi-la, verifique a seção Conexão lenta com a Internet? 10 maneiras de acelerar sua Internet!

Método 3: atualizar drivers de dispositivo
Drivers de dispositivo desatualizados e corrompidos podem causar vários problemas em um computador. Por isso, é importante mantê-los sempre atualizados. Se os drivers do seu dispositivo estiverem desatualizados, você pode enfrentar um problema de tela de bloqueio que não funciona no Windows 10. Você pode tentar corrigir os problemas do Spotlight em seu computador atualizando esses drivers. Se você não tiver certeza de como atualizar os drivers, consulte o guia Como atualizar os drivers de dispositivo no Windows 10 para encontrar métodos para atualizar os drivers de dispositivo.
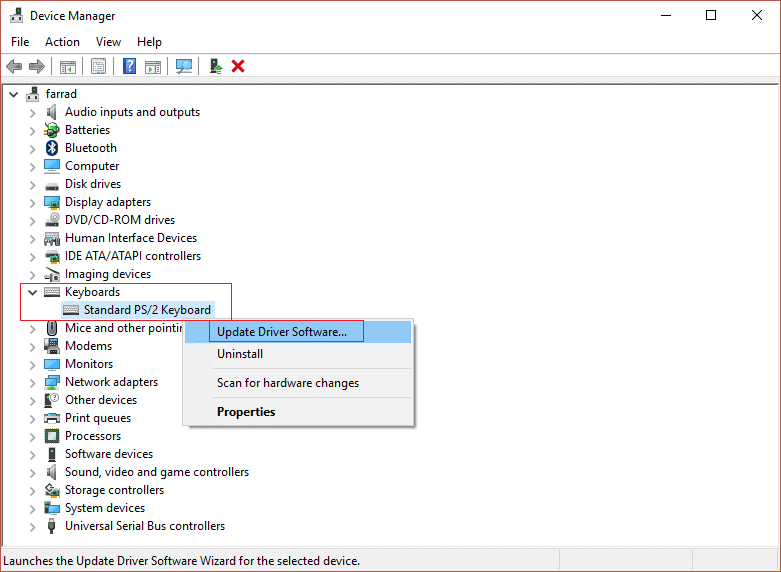
Método 4: reparar arquivos do sistema
Arquivos de sistema corrompidos em seu computador também são responsáveis por vários problemas. Alguns dos problemas comuns causados por arquivos de sistema corrompidos incluem desempenho lento, mau funcionamento de aplicativos e erros de sistema. Arquivos de sistema corrompidos também estão associados ao problema de tela de bloqueio do Windows Spotlight não funcionando. Portanto, pode ser útil localizar e reparar arquivos de sistema em seu computador. Você pode conferir o guia Como reparar arquivos do sistema no Windows 10 para encontrar métodos para localizar e reparar arquivos do sistema em seu computador.
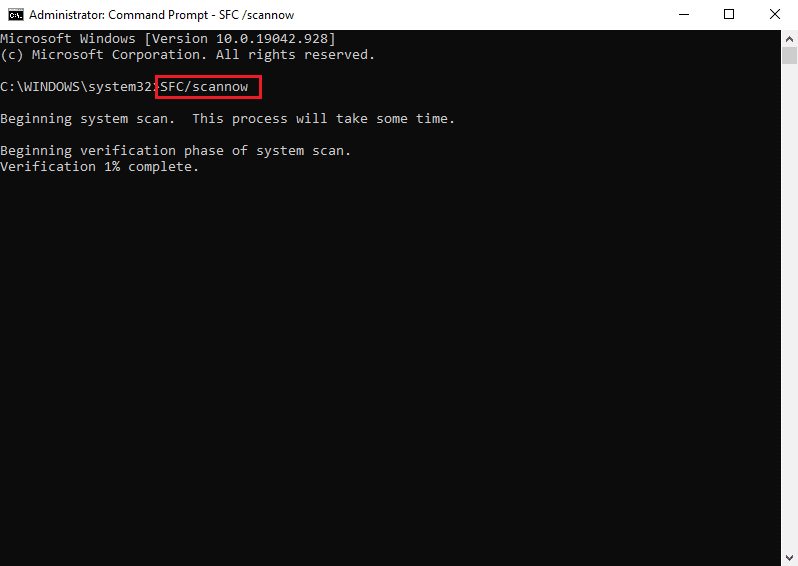
Método 5: Atualizar o Windows
Atualizações desatualizadas ou defeituosas do Windows também são responsáveis por vários erros em seu computador, incluindo erros do Microsoft Spotlight. Geralmente, o Windows obtém atualizações automaticamente, mas você também pode atualizar manualmente o Windows em seu computador. Você pode conferir o guia Como baixar e instalar a atualização mais recente do Windows 10 para atualizar o Windows 10 para corrigir problemas do Spotlight.
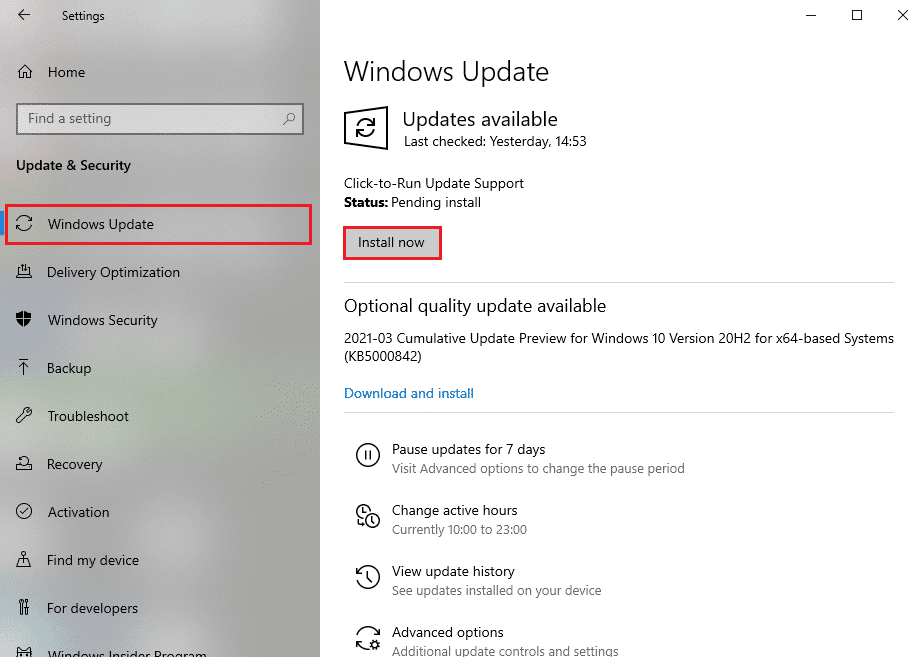
Método 6: reativar o Windows Spotlight Service
Se os métodos anteriores não ajudarem e o problema persistir, você pode tentar interromper o serviço Windows Spotlight em seu computador. Para resolver o problema da tela de bloqueio que não funciona no Windows 10, siga as etapas abaixo para interromper o serviço Windows Spotlight.
1. Pressione as teclas Windows + I juntas para abrir as Configurações.
2. Agora, clique em Personalização.
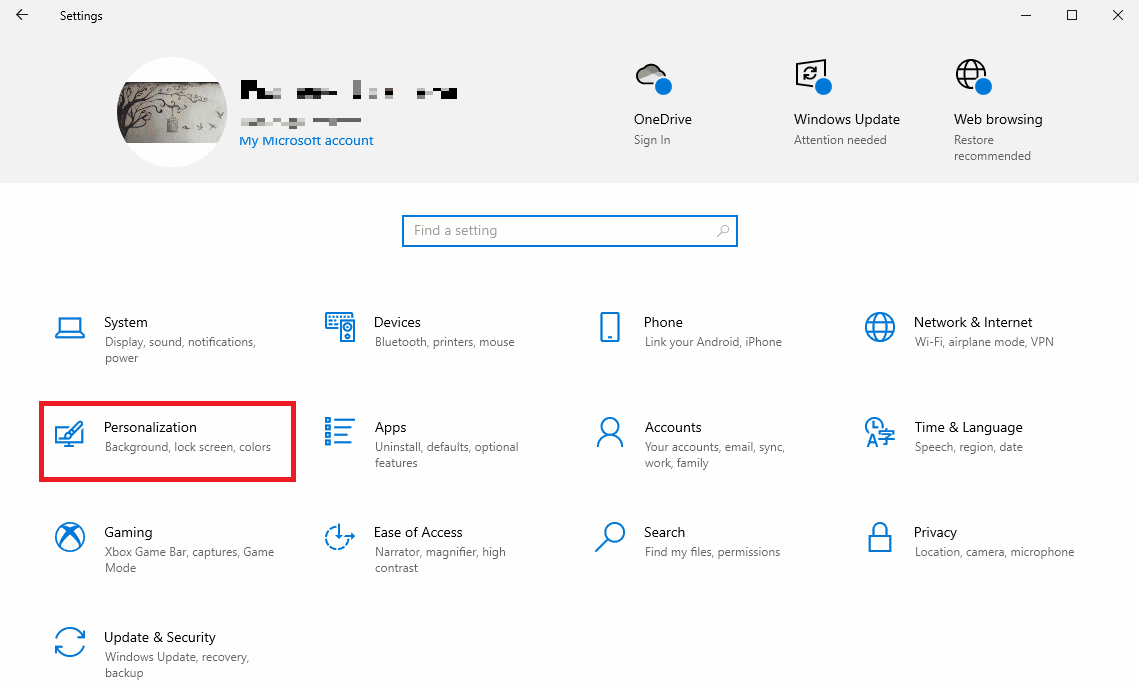
3. No painel esquerdo, clique na tela de bloqueio.
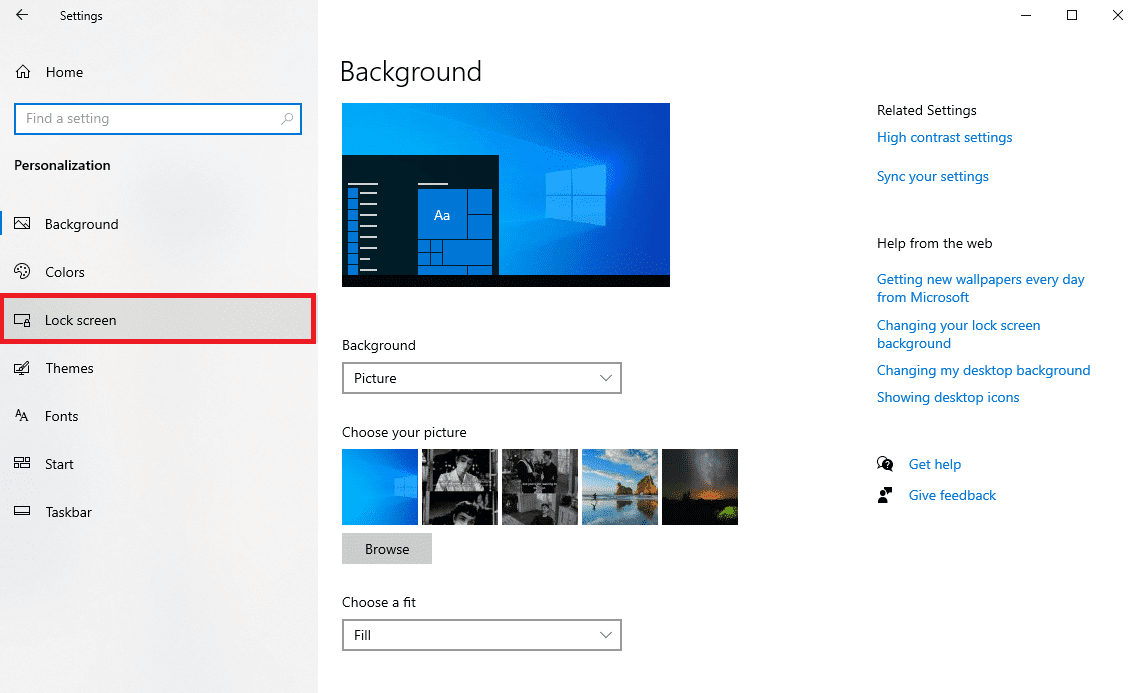
4. Nas opções suspensas Plano de fundo, selecione Imagem ou Apresentação de slides.
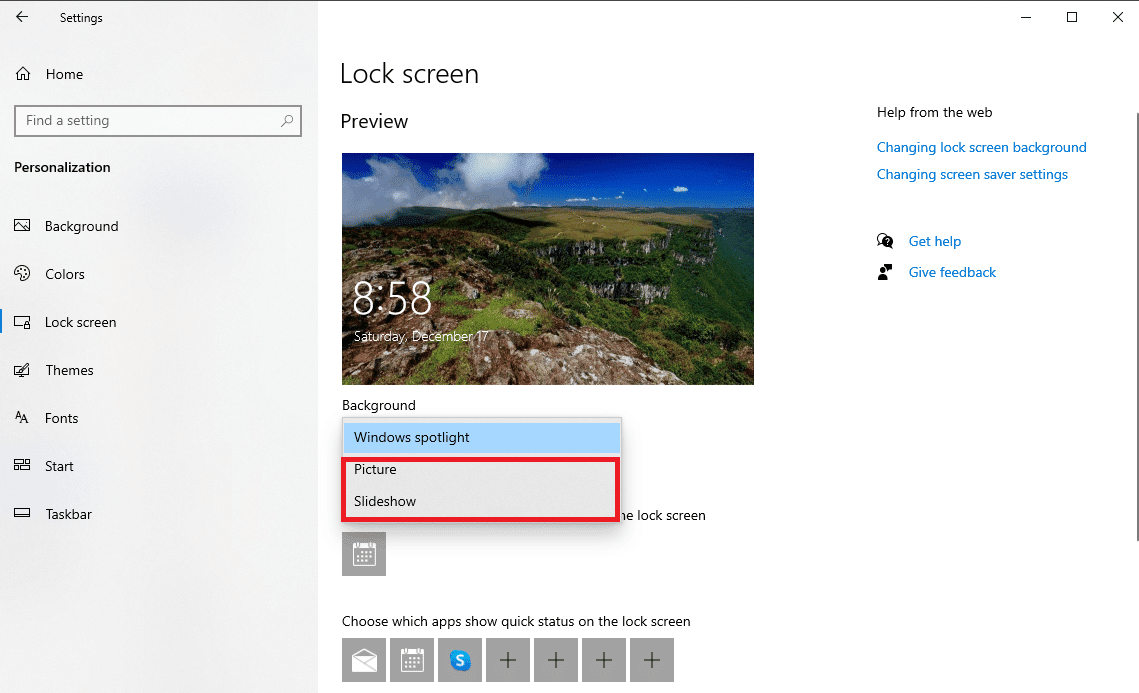
5. Agora, reinicie o pc.
6. Siga as etapas 1 a 4 e altere o menu suspenso Background para o destaque do Windows.
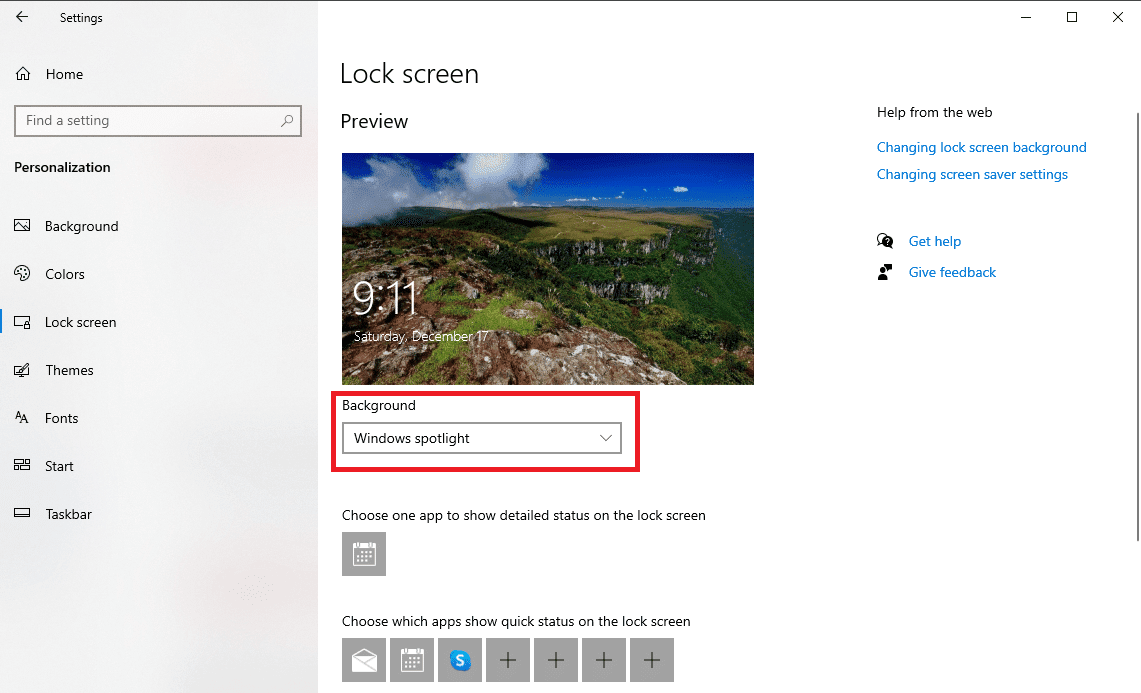
Método 7: ativar aplicativos em segundo plano
Se os métodos anteriores não ajudarem com o problema de tela de bloqueio do Windows Spotlight não funcionar, você pode tentar executar os aplicativos em segundo plano necessários para executar o Spotlight. Se alguns dos aplicativos essenciais em segundo plano não estiverem em execução, isso pode causar mau funcionamento do Spotlight.
1. Pressione as teclas Windows + I simultaneamente para abrir as Configurações.
2. Aqui, selecione Privacidade.
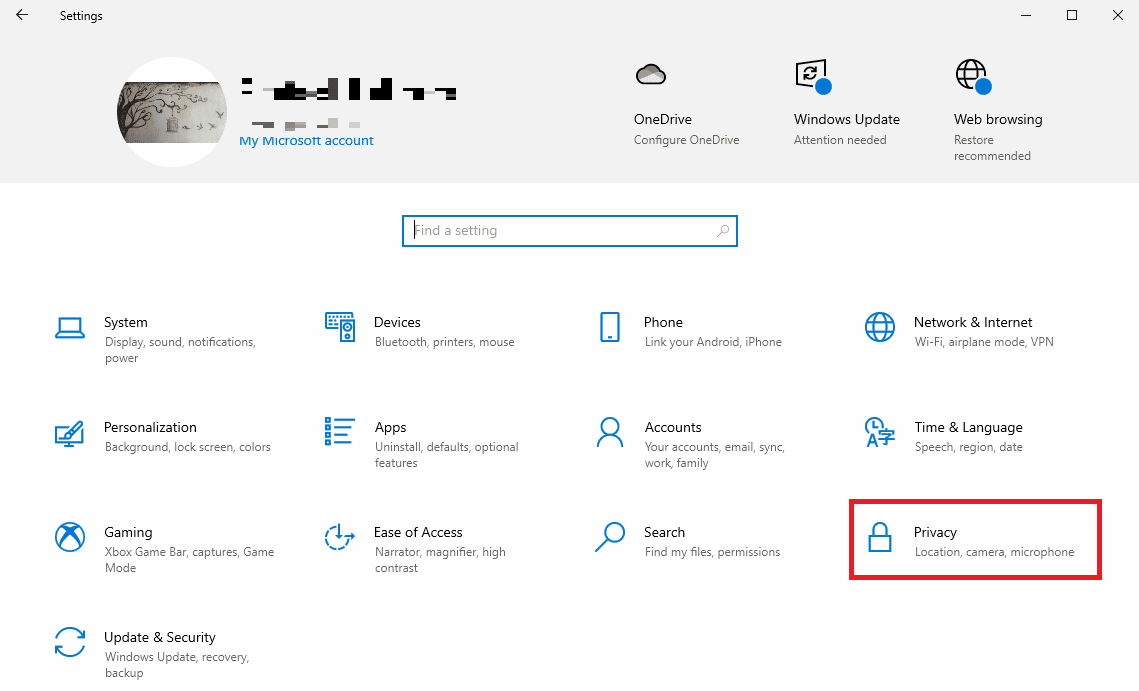
3. No painel esquerdo, clique em Aplicativos em segundo plano.
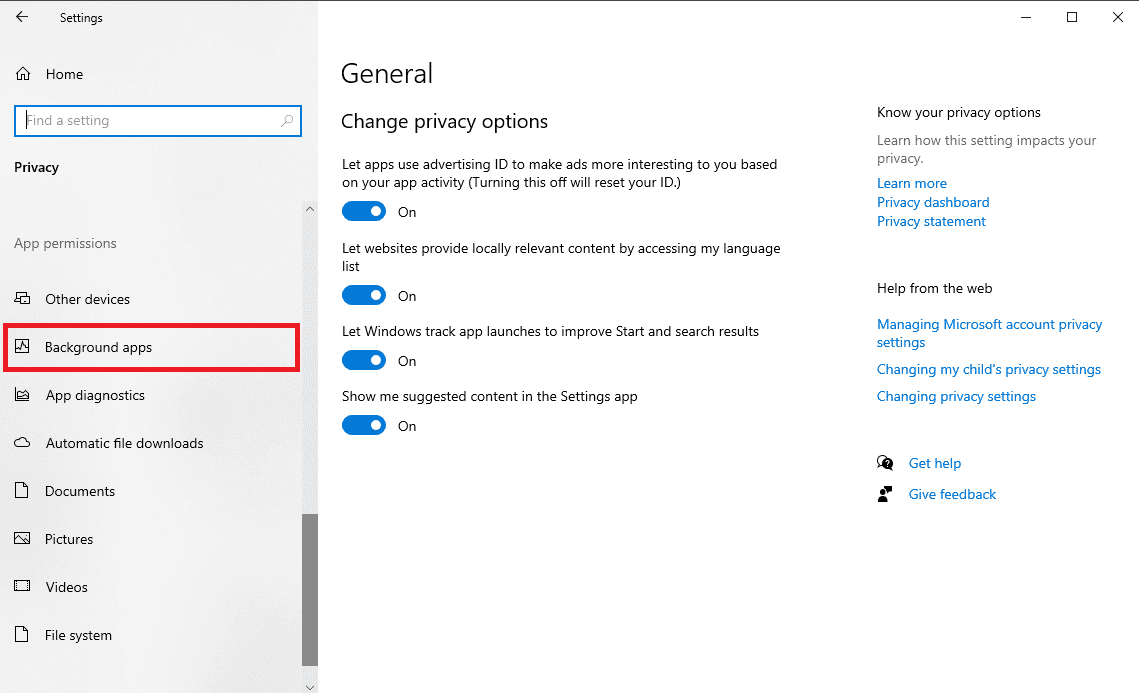
4. Aqui, localize a opção Permitir que os aplicativos sejam executados em segundo plano e ative-a.
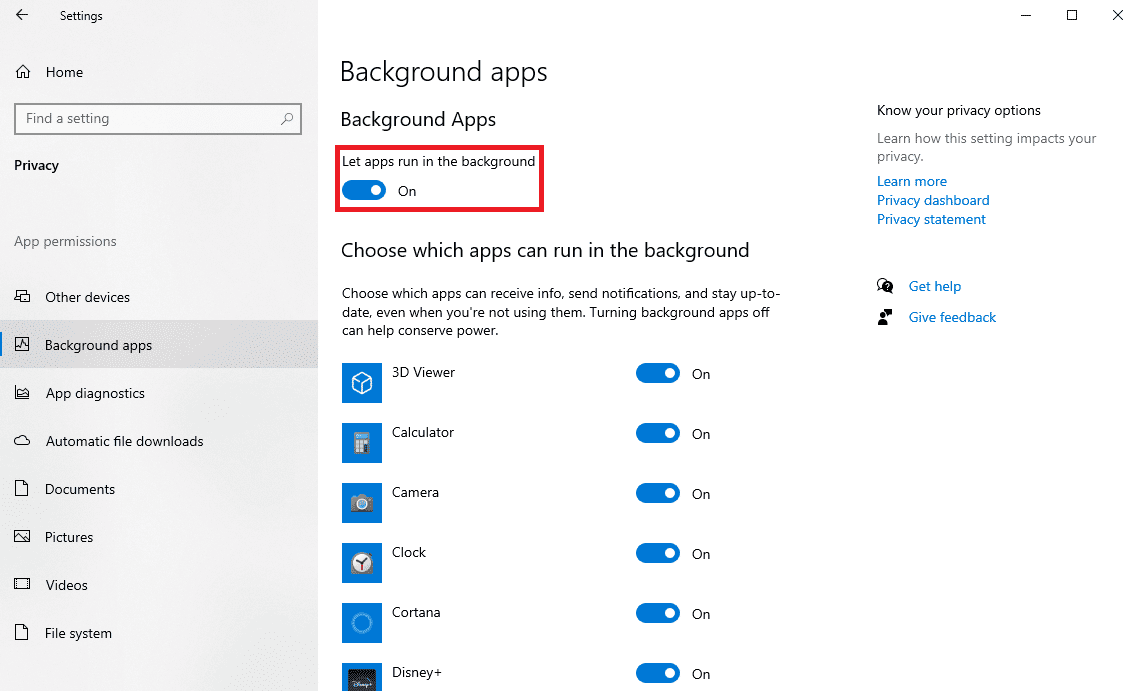
5. Agora, clique em Home e, em seguida, clique em Personalização.
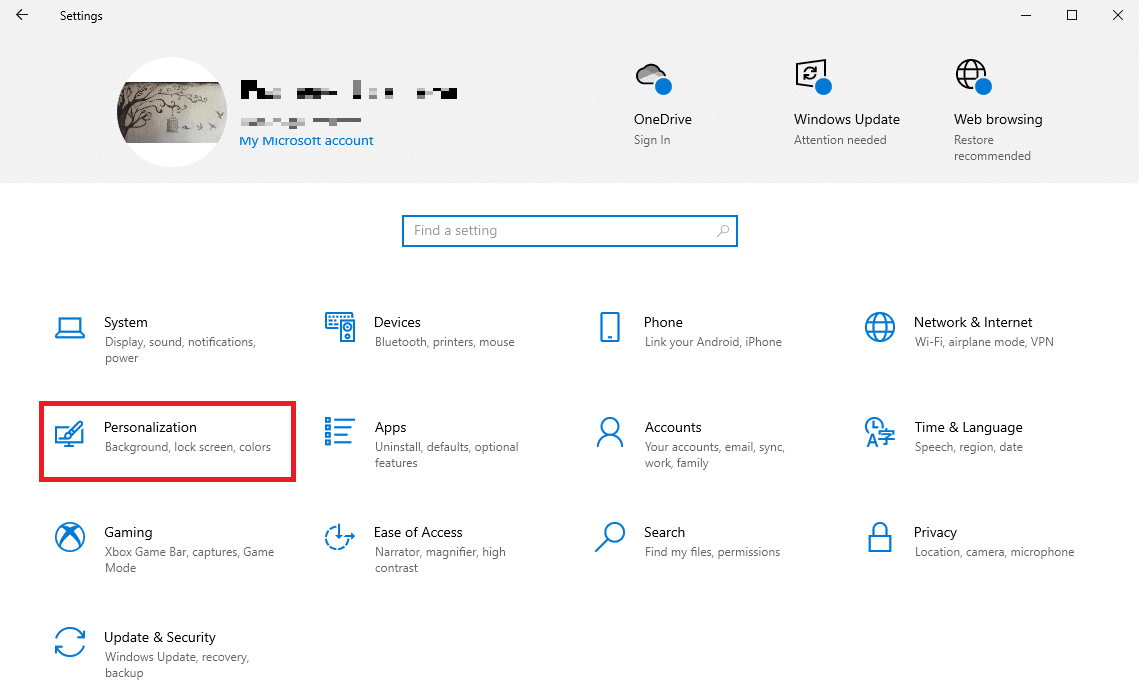
6. No painel esquerdo, clique na tela de bloqueio.
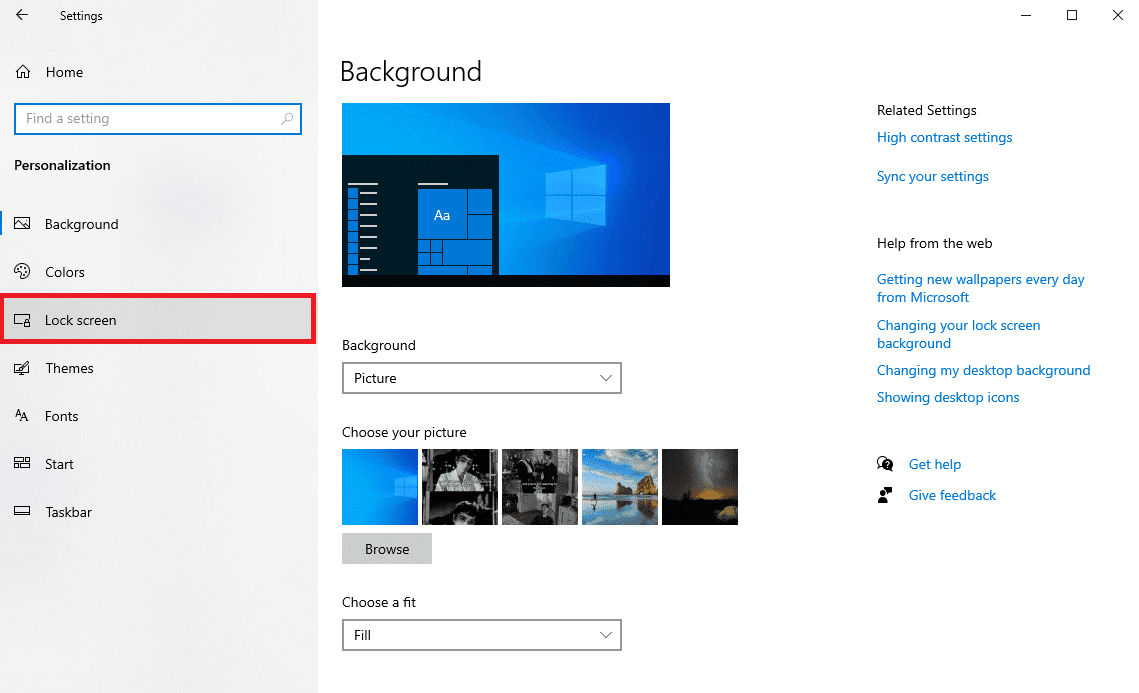
6. Nas opções suspensas Plano de fundo, selecione Refletor do Windows.
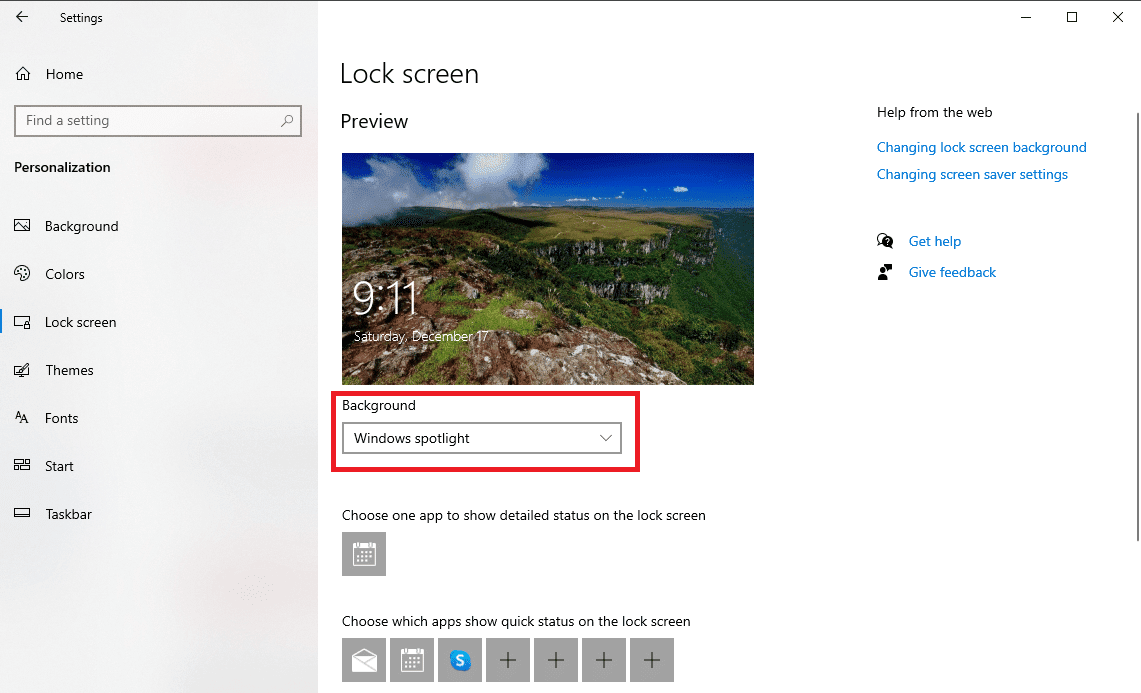
Método 8: registrar novamente o Windows Spotlight
Você pode tentar registrar novamente o Windows Spotlight em seu computador para corrigir esse problema. Você pode usar o utilitário Windows PowerShell para registrar novamente o Spotlight.
1. Pressione a tecla Windows, digite Windows PowerShell e clique em Executar como administrador.

2. Na janela do PowerShell, digite o seguinte comando e pressione a tecla Enter.
Get-AppXPackage -AllUsers |Where-Object {$_.InstallLocation -like "*SystemApps*"} | Foreach {Add-AppxPackage -DisableDevelopmentMode -Register "$($_.InstallLocation)AppXManifest.xml"}
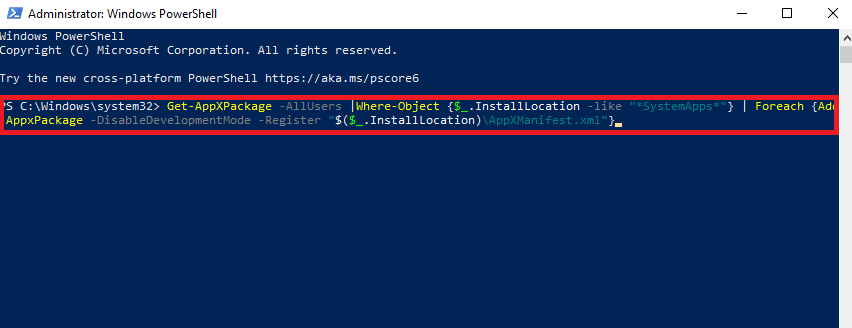
3. Finalmente, reinicie o pc.
Método 9: Excluir arquivos do Windows Spotlight
O Spotlight armazena imagens do navegador Bing. Se algum desses arquivos armazenados for corrompido, você poderá ter problemas com o Spotlight. Portanto, um dos métodos mais eficazes para corrigir problemas do Spotlight é excluir esses arquivos corrompidos.
1. Pressione as teclas Windows + E simultaneamente para abrir o File Explorer.
2. Aqui, navegue até o seguinte caminho de localização.
%USERPROFILE%/AppDataLocalPackagesMicrosoft.Windows.ContentDeliveryManager_cw5n1h2txyewyLocalStateAssets
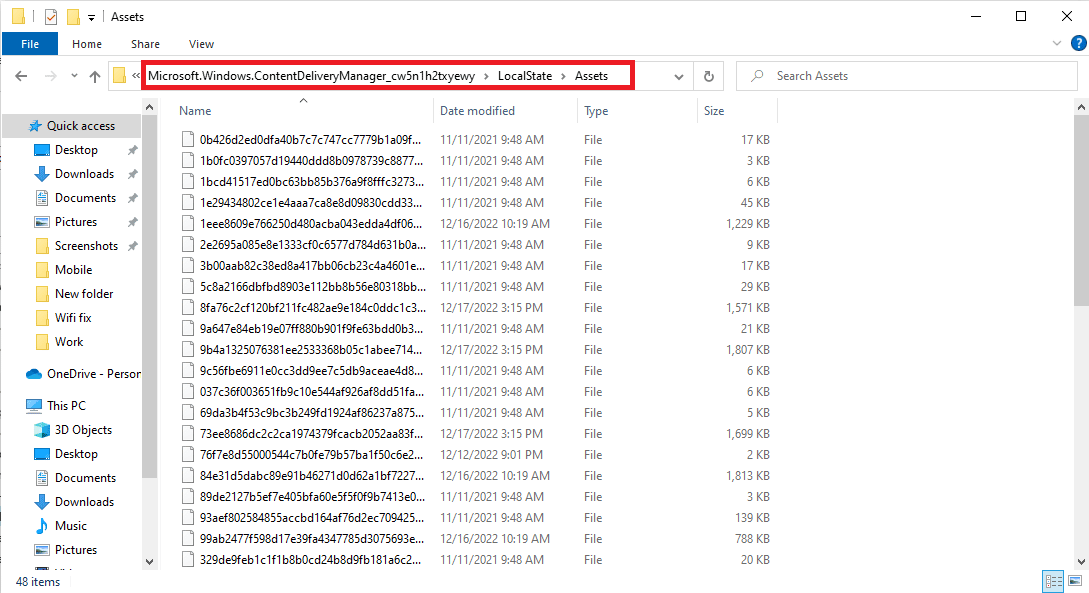
3. Pressione as teclas Ctrl + A juntas para selecionar todos os arquivos e pressione a tecla Delete.
4. Finalmente, reinicie o pc.
Método 10: redefinir o Windows Spotlight
Se os métodos anteriores não funcionarem, agora você pode redefinir o Windows Spotlight. Se houver alguma alteração feita na configuração do Spotlight que você não possa reverter, a redefinição corrigirá esses problemas.
1. Pressione as teclas Windows + E simultaneamente para abrir o File Explorer.
2. Aqui, navegue até o seguinte caminho de localização.
%USERPROFILE%/AppDataLocalPackagesMicrosoft.Windows.ContentDeliveryManager_cw5n1h2txyewySettings
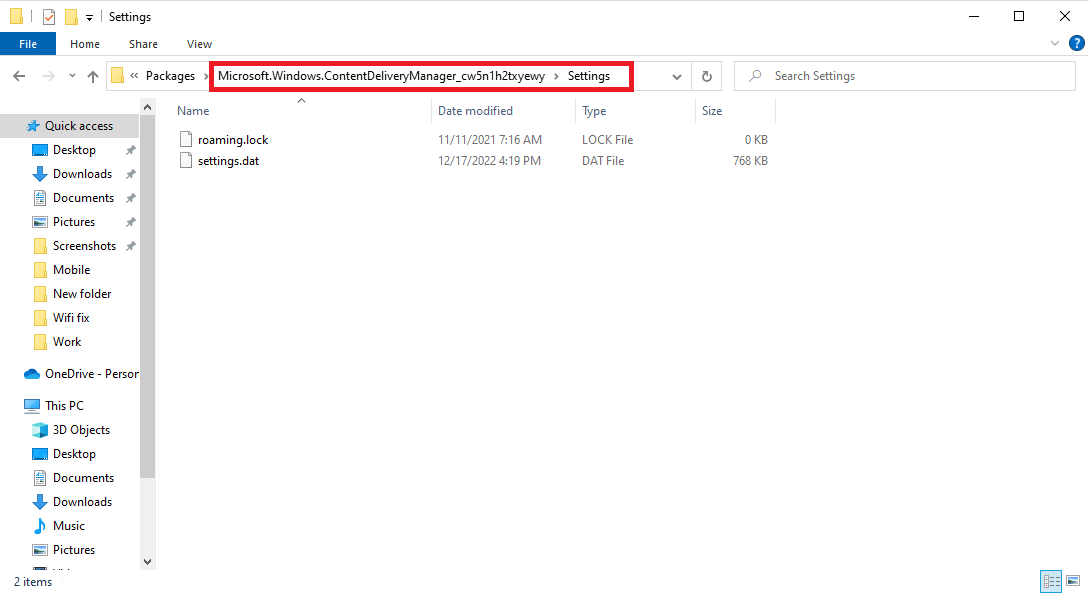
3. Aqui, localize os arquivos settings.dat e roaming.lock.
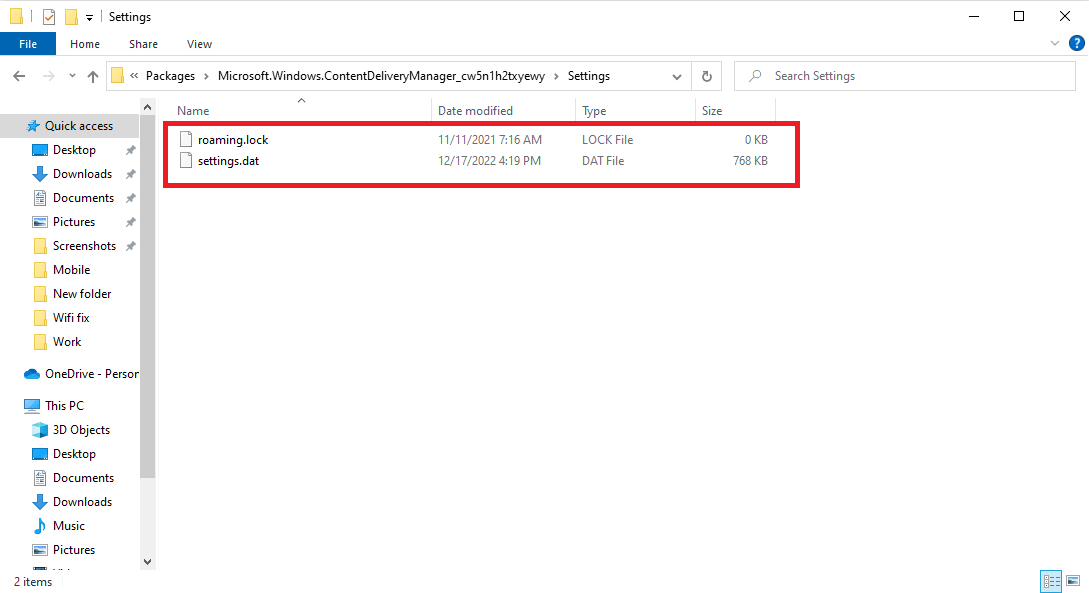
4. Renomeie esses arquivos adicionando .bak no final.
5. Finalmente, reinicie o pc.
6. Siga o Método 6 para ativar os serviços de destaque do Windows.
Método 11: Execute a restauração do sistema
Se nenhum dos métodos anteriores funcionar e você continuar com o problema da tela de bloqueio do Windows Spotlight não funcionar, tente executar uma restauração do sistema no seu PC. No entanto, seja cauteloso ao usar este método porque a restauração do sistema pode resultar na perda de dados em seu computador. Se você não tiver certeza de como executar uma restauração do sistema, consulte o guia Como usar a restauração do sistema no Windows 10 para executar com segurança uma restauração do sistema do seu computador com Windows 10.
Nota: É aconselhável usar este método apenas quando for absolutamente necessário. Além disso, certifique-se de ter criado um backup de todos os arquivos importantes em seu computador antes de executar uma restauração do sistema.
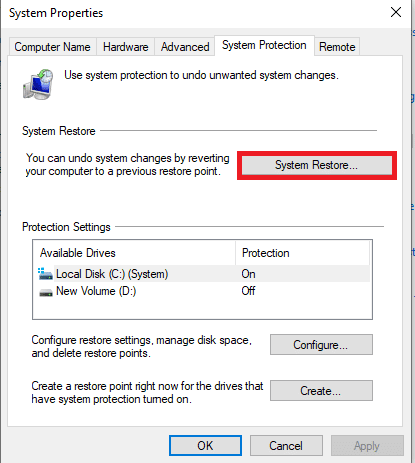
Perguntas Frequentes (FAQ)
Q1. O que é o Destaque do Windows?
Resp. O Windows Spotlight é um componente do Windows que exibe imagens de fundo em seu computador. O Spotlight obtém essas imagens do Bing e as exibe na tela de bloqueio do Windows.
Q2. Por que o Spotlight não está funcionando no Windows 10?
Resp. Pode haver vários motivos para o Windows Spotlight não funcionar em seu computador. Alguns dos motivos comuns incluem internet ruim, arquivos de sistema corrompidos e drivers de dispositivo desatualizados.
Q3. Posso desativar o Windows Spotlight no Windows 10?
Resp. Sim, você pode desativar o Windows Spotlight no Windows 10 nas configurações de personalização selecionando imagens ou uma apresentação de slides como plano de fundo.
Q4. Posso excluir os dados do Windows Spotlight no Windows 10?
Resp. Sim, os dados do Windows Spotlight são armazenados no arquivo raiz, você pode excluí-los navegando até o local em seu computador.
Q5. Quanto tempo leva para o Spotlight carregar?
Resp. Geralmente, o Spotlight leva algum tempo para carregar corretamente. Em alguns casos, pode levar até 24 horas.
***
Esperamos que este guia tenha sido útil para você e que você tenha conseguido corrigir o problema de tela de bloqueio do Windows Spotlight que não funciona no seu computador com Windows 10. Se você tiver alguma dúvida ou sugestão para nós, informe-nos na seção de comentários.