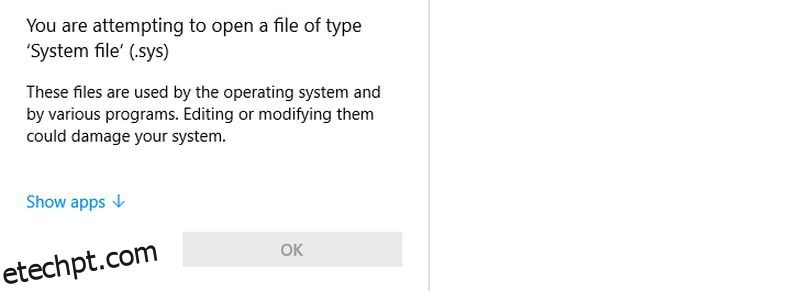Se você precisa ajustar arquivos críticos do sistema ou compartilhar seu PC com outra pessoa, você precisa saber como gerenciar contas de usuário no Windows.
A conta de usuário no Windows decide o que você pode fazer dentro do Windows. Tenho certeza de que você não deseja permitir que ninguém com acesso ao seu PC instale software potencialmente prejudicial (incluindo malware) ou até mesmo exclua o Windows ou seus arquivos de sistema.
É por isso que você precisa saber exatamente que tipo de contas de usuário estão disponíveis no Windows e que acesso elas oferecem. Nesta postagem, você encontrará uma explicação sobre contas de usuário no Windows e como configurá-las.
últimas postagens
Conta de administrador
Esta é a conta principal criada quando você instala o Windows pela primeira vez. Quer você crie uma conta local ou faça login com sua conta da Microsoft, uma conta de administrador será criada automaticamente.
Ele tem controle total sobre o PC e pode alterar todas as configurações do usuário e a maioria das configurações/arquivos do sistema. Ele pode instalar e desinstalar programas, alterar tudo nas configurações do Windows, adicionar/modificar/excluir contas de usuário, aplicar configurações que afetam todos os usuários, atualizar ou adicionar novos drivers de hardware, etc.
A única coisa à qual ele não tem acesso são os arquivos críticos do sistema usados pelo sistema operacional. Esses arquivos geralmente são muito perigosos para o sistema operacional se editados, e até mesmo modificações simples podem corromper o sistema operacional. Por exemplo, a conta do administrador não pode modificar o arquivo boot.ini que gerencia o carregador de inicialização do Windows.
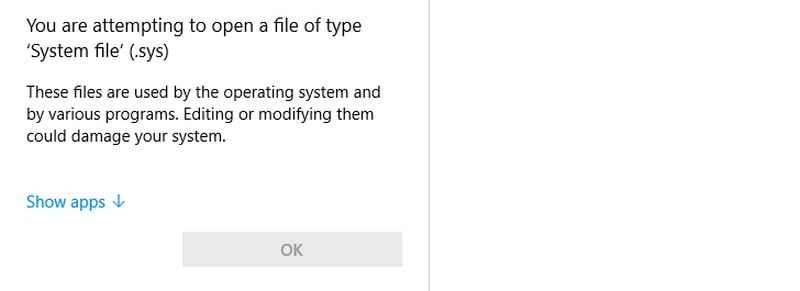
Embora não seja recomendado, se você precisar editar esses arquivos críticos, será necessário habilitar a conta de administrador elevada.
Conta de administrador elevada
Uma conta de administrador elevada ou completa é uma versão de uma conta de administrador padrão que precisa ser habilitada especificamente usando um comando do prompt de comando. Ele tem acesso completo a tudo no PC e você também não verá prompts do UAC, pois tudo é executado nele com privilégios de administrador.
Não substitui a conta de administrador, pois permitirá que todos os aplicativos façam alterações no nível de administrador sem a necessidade de nenhuma permissão. Ative-o apenas se precisar editar um arquivo crítico do sistema e desativá-lo posteriormente. Veja como ativá-lo e desativá-lo:
Procure o prompt de comando no Windows Search digitando CMD. Clique com o botão direito no prompt de comando e selecione Executar como administrador.
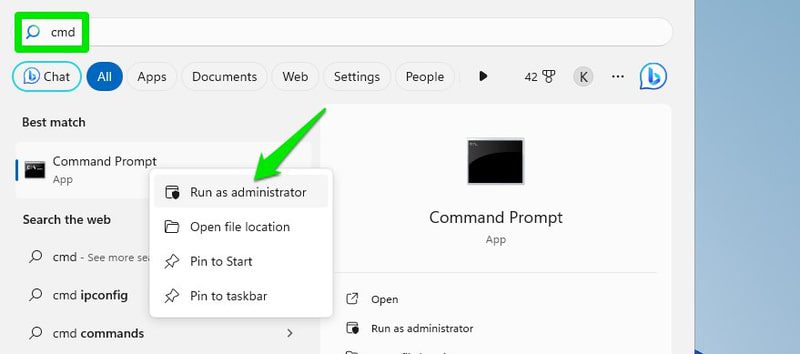
Aqui você pode usar os dois comandos abaixo para habilitá-lo e desabilitá-lo como desejar:
administrador de usuário da rede /ativo: sim
administrador de usuário da rede /ativo:não
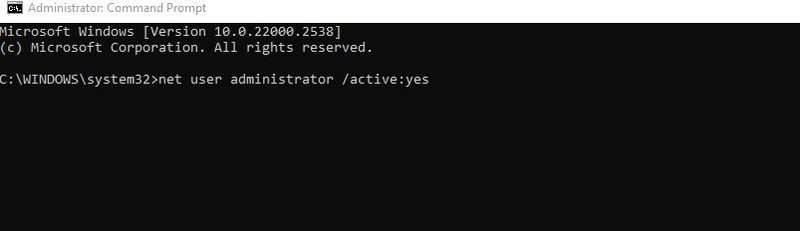
Uma vez ativado, uma nova entrada de conta de administrador aparecerá na tela de login. É uma conta completamente nova com tudo redefinido, para que você ou qualquer outra pessoa possa acessá-la sem senha (a menos que seja adicionada posteriormente). Ele ainda tem acesso completo aos dados de outros usuários, tenho certeza que você pode adivinhar o quão perigoso isso pode ser.
Quando terminar de usá-lo, volte para a conta de administrador padrão e desative-a.
Conta padrão
Uma conta padrão é uma conta com privilégios mais baixos que o usuário da conta de administrador pode criar para permitir que outras pessoas usem o PC sem comprometer a segurança. Ele pode executar a maioria das tarefas diárias sem problemas, mas exigirá permissão do administrador para acessar as configurações do sistema ou aplicativos que possam afetar o sistema ou outros usuários.
Se você acessar qualquer coisa que exija permissões de administrador, um prompt do UAC aparecerá solicitando a senha do administrador. Você ou quem é o administrador precisa inserir a senha para permitir temporariamente o acesso do usuário da conta padrão.
O que isso pode fazer?
- Execute todos os aplicativos, exceto aqueles que alteram as configurações do sistema ou afetam outros usuários.
- Acesso irrestrito à internet.
- Baixar arquivos.
- Imprimir documentos.
- Acesse a rede compartilhada local.
- Altere configurações específicas do usuário, como configurações de exibição, horário e idioma, jogos, acessibilidade, etc.
O que não pode fazer?
- Instale o software, pois a maioria requer privilégios de administrador.
- instalar ou atualizar drivers de hardware.
- Altere qualquer arquivo ou configuração que afete outros usuários ou o sistema operacional como um todo. Alguns aplicativos ainda oferecem acesso limitado, como o Firewall do Windows.
- Crie ou gerencie contas de usuário.
- Inicie ou interrompa serviços do sistema que exijam permissões de administrador (a maioria exige).
Crie uma conta padrão
O usuário com acesso à conta de administrador pode criar uma conta padrão. Na conta de administrador, vá para Configurações > Contas > Família e outros usuários. Aqui, clique em Adicionar conta ao lado da opção Adicionar outro usuário.
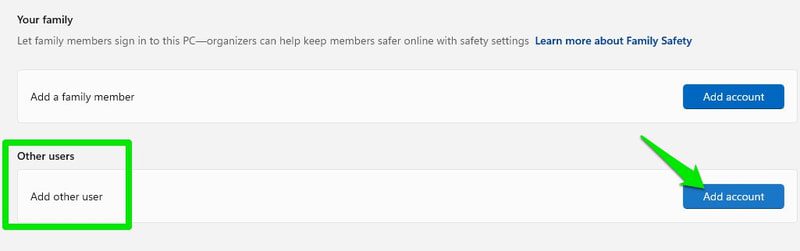
Você pode usar a conta da Microsoft da outra pessoa para fazer login em outros PCs com Windows. Se não tiver isso, você pode criar uma nova conta da Microsoft ou uma nova conta local.
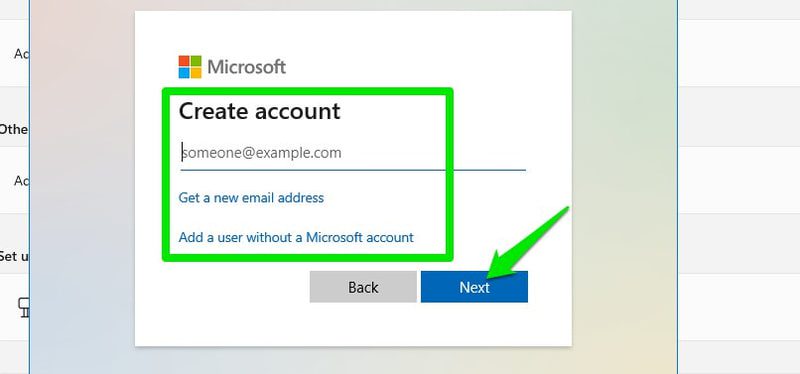
Uma vez adicionada, a nova conta será criada e será padrão por padrão. No entanto, você pode torná-lo administrador a qualquer momento com as mesmas configurações.
Conta Microsoft
Embora a conta de administrador possa ser criada como uma conta local, com o Windows 8 e versões posteriores, você pode fazer login com sua conta da Microsoft para obter funcionalidades adicionais. Se você optar por fazer login com uma conta da Microsoft, uma conta de administrador será criada e protegida com as credenciais da sua conta da Microsoft, juntamente com as vantagens abaixo:
- Faça login e acesse outros aplicativos e serviços da Microsoft, como OneDrive, Outlook, Microsoft Office, etc.
- Sincronize as configurações e preferências do Windows entre PCs que usam a mesma conta da Microsoft. Isso também inclui preferências e alterações no navegador Microsoft Edge.
- Baixe e instale aplicativos da Microsoft Store.
- Recuperação mais fácil da conta caso você esqueça a senha.
- Acesso a mais métodos de segurança da tela de login.
- Adicione membros da família e use o controle dos pais.
Se alguém com uma conta padrão fizer login usando sua conta da Microsoft, todos os benefícios também serão aplicados a essa conta.
O Windows solicitará que você faça login usando a conta da Microsoft ao configurá-lo pela primeira vez. Se você optou por criar uma conta local, poderá fazer login ou criar uma nova conta da Microsoft na opção Email e contas na opção Contas.
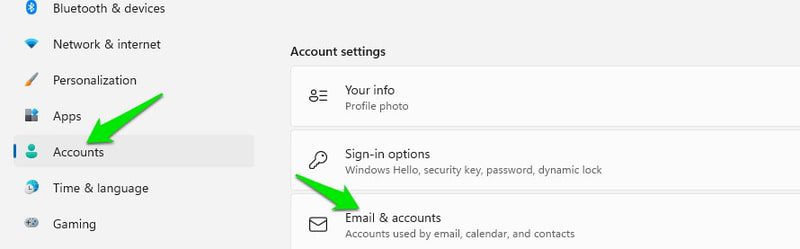
Conta de membro da família
Você pode adicionar uma conta de membro da família que venha com controles parentais e recursos de monitoramento adicionais. Mesmo que seja uma conta padrão ou de administrador regular, ela terá controles adicionais usando o painel do Microsoft Family Safety.
Abaixo estão os controles extras que você obterá:
- Defina o limite de tempo de tela com base no tempo total ou em um horário específico do dia.
- Filtre aplicativos e jogos com base na idade.
- Filtre resultados da web para adultos.
- Gerencie o saldo do Microsoft Pay.
- Veja o relatório completo de atividades, incluindo aplicativos, jogos e navegação na web. Também informará o tempo total gasto conectado ao PC e em qual atividade.
Configurar uma conta de membro da família
Certifique-se de estar conectado usando sua conta da Microsoft e siga as instruções abaixo:
Nas configurações do Windows, vá para Contas> Família e outros usuários e clique em Adicionar conta ao lado da opção Adicionar um membro da família.
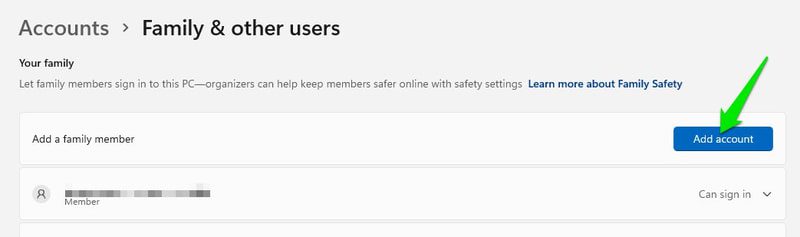
Aqui você precisa fornecer o e-mail da conta Microsoft do membro da família ou criar uma nova conta Microsoft para ele. Se você fornecer a conta, será enviada uma solicitação ao familiar para aceitar o convite.
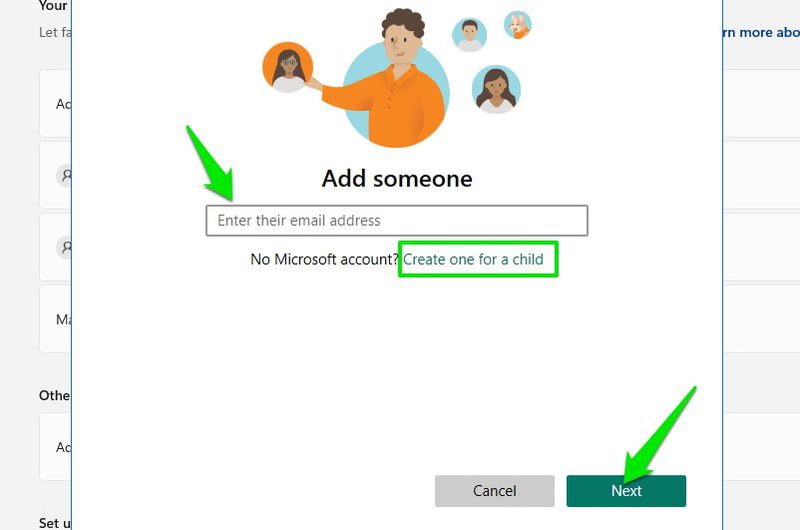
Para demonstração, adicionarei uma nova conta. Primeiro, forneça o ID de e-mail da nova conta (deve usar Outlook ou Hotmail), senha e nome.
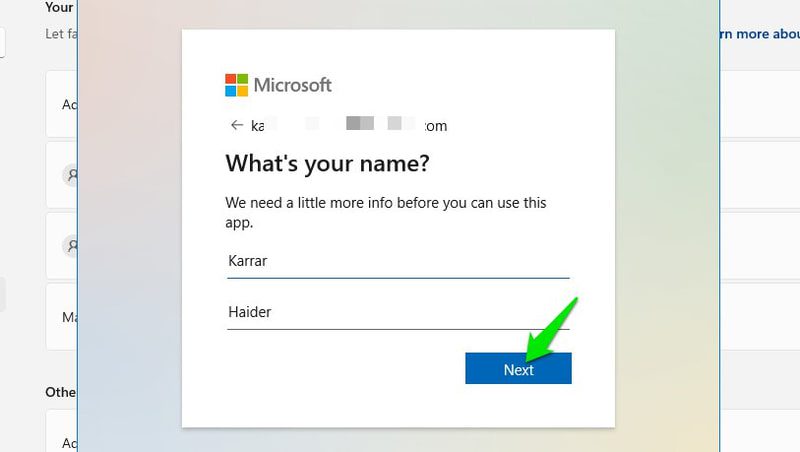
Posteriormente, será solicitado que você forneça a data de nascimento do membro. Este é um passo muito importante; A Microsoft configurará e restringirá os controles de acordo com a idade do membro.
Por exemplo, você não terá permissão para monitorar a atividade de um membro adulto por padrão, e o filtro da web infantil será desativado. Da mesma forma, as crianças têm controles mais rígidos habilitados de acordo com a idade, e o monitoramento será habilitado por padrão.
Depois de fornecer a data de nascimento, a conta será criada e os membros poderão fazer login no seu PC usando as novas credenciais da conta.
Para gerenciar os membros, você precisa abrir o Segurança Familiar Microsoft painel, onde todos os membros serão listados. Um link para ele também estará disponível na opção Família e outros usuários do seu PC.
Lembre-se de que você pode adicionar apenas 2 membros à conta gratuita, obter uma assinatura paga da Segurança Familiar para adicionar até 6 membros e muitos outros recursos.
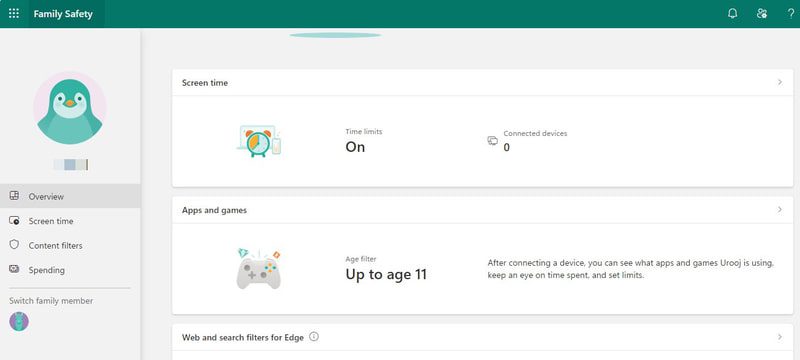
Quiosque
Kiosk é uma conta especial que limita a funcionalidade completa do sistema operacional a um único aplicativo. Uma vez ativado, permitirá que o usuário faça login usando a conta do quiosque, mas a conta iniciará diretamente um aplicativo pré-determinado e o usuário não poderá fazer nada fora do aplicativo.
Principalmente, esse recurso serve para que as empresas criem displays de catálogo interativos ou terminais de autoatendimento para o público, sem correr o risco de os usuários se afastarem do aplicativo. Os aplicativos também são limitados; eles não podem acessar todos os dados de armazenamento ou iniciar outros aplicativos.
O quiosque é limitado a aplicativos instalados da Microsoft Store, então primeiro você precisa instalar o aplicativo desejado a partir dele. Assim que tiver o aplicativo, vá para Contas> Família e outros usuários nas Configurações do Windows e clique em Começar ao lado da opção Quiosque.
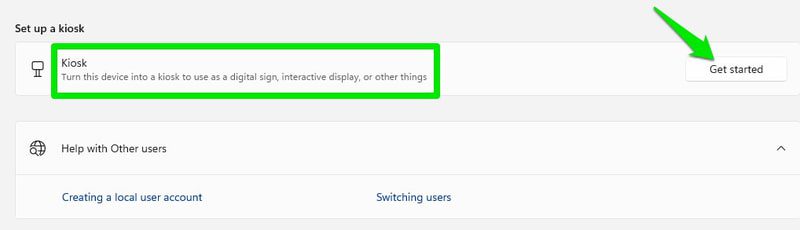
Agora você pode criar uma nova conta ou usar uma existente. Se você optar por criar uma nova conta, ela será uma conta local sem qualquer proteção por senha.
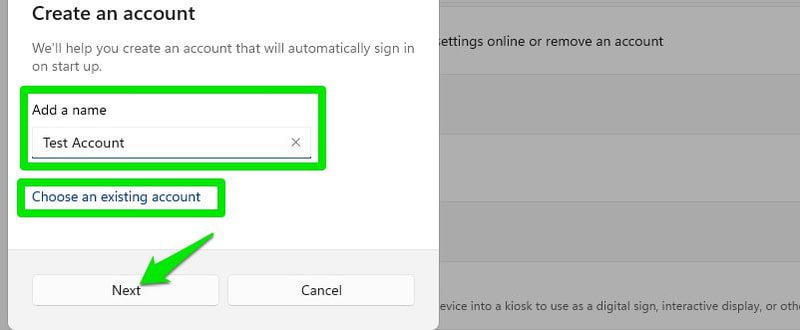
Depois, selecione o aplicativo na lista de todos os aplicativos compatíveis e clique em Avançar.
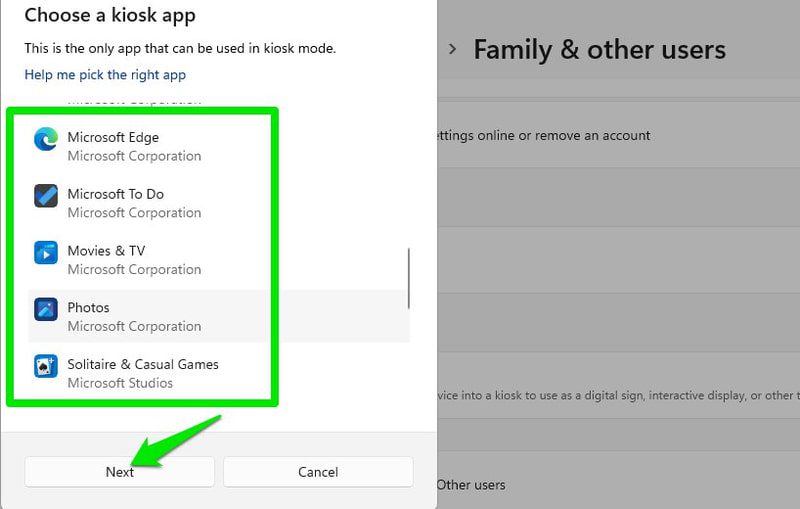
É isso; a nova conta do quiosque será criada e listada junto com suas outras contas de usuário. Quando precisar sair do aplicativo Kiosk, pressione as teclas Ctrl+Alt+Delete, que o levará de volta à tela de login.
Terminando os pensamentos
A escolha entre administrador e conta padrão depende principalmente de quanto você confia no seu PC na outra pessoa. As contas padrão são muito seguras, mesmo que alguém precise de acesso temporário ao seu PC. Deve ser sua primeira escolha ao compartilhar o PC.
Além disso, fazer login com uma conta da Microsoft seria melhor para a maioria dos usuários, a menos que a privacidade oferecida por uma conta local seja importante para você.
A seguir, você também pode ler sobre como habilitar o Copilot AI no Windows 11.