Gerenciar contas de usuário no Windows é crucial, especialmente ao lidar com arquivos críticos do sistema ou ao compartilhar seu computador com outras pessoas. O tipo de conta de usuário define o que você pode fazer no sistema operacional. É essencial proteger seu computador contra a instalação de software malicioso e evitar a exclusão acidental do Windows ou de arquivos do sistema.
Por isso, é fundamental conhecer os tipos de contas de usuário disponíveis no Windows e os níveis de acesso que cada uma oferece. Este artigo explica as contas de usuário do Windows e como configurá-las.
Conta de Administrador
Esta conta é criada automaticamente ao instalar o Windows, seja através de uma conta local ou de uma conta Microsoft. A conta de administrador tem controle total sobre o computador, podendo alterar configurações de usuário e de sistema, além de instalar e desinstalar programas. Também é capaz de adicionar, modificar e excluir contas de usuário, aplicar configurações que afetam todos os usuários, e atualizar ou adicionar novos drivers de hardware.
No entanto, a conta de administrador não tem acesso a arquivos críticos do sistema que são vitais para o funcionamento do sistema operacional, pois modificações nesses arquivos podem causar danos graves. Por exemplo, o administrador não pode alterar o arquivo boot.ini, responsável pelo gerenciamento do carregador de inicialização do Windows.
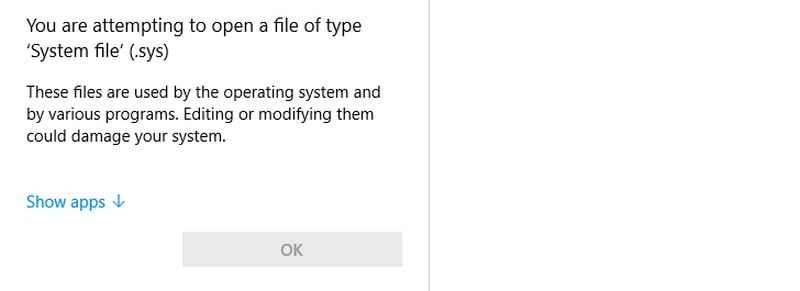
Para editar esses arquivos críticos, é preciso ativar a conta de administrador elevada, embora essa prática não seja recomendada.
Conta de Administrador Elevada
A conta de administrador elevada é uma versão especial da conta de administrador que precisa ser ativada manualmente por meio de um comando no prompt de comando. Essa conta oferece acesso total a todos os recursos do computador, sem os prompts do Controle de Conta de Usuário (UAC), pois tudo é executado com privilégios de administrador.
Esta conta não substitui a conta de administrador padrão, mas permite que todos os aplicativos realizem alterações no nível de administrador sem solicitar permissão. É recomendável ativá-la apenas quando necessário para editar um arquivo crítico do sistema e desativá-la logo em seguida. Veja como ativá-la e desativá-la:
Abra o prompt de comando digitando “CMD” na barra de pesquisa do Windows, clique com o botão direito e selecione “Executar como administrador”.
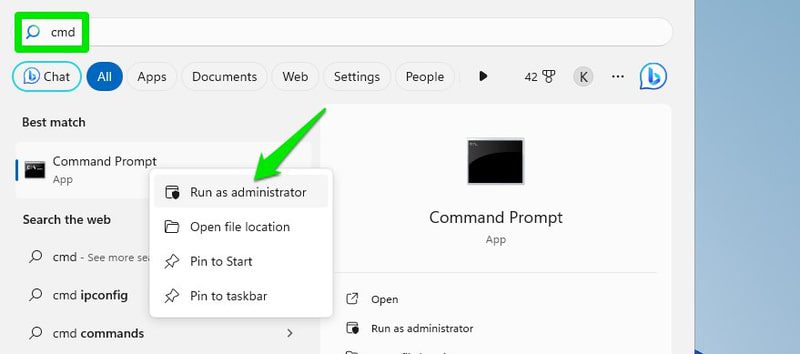
Use os seguintes comandos para ativar e desativar a conta:
net user administrator /active:yes
net user administrator /active:no
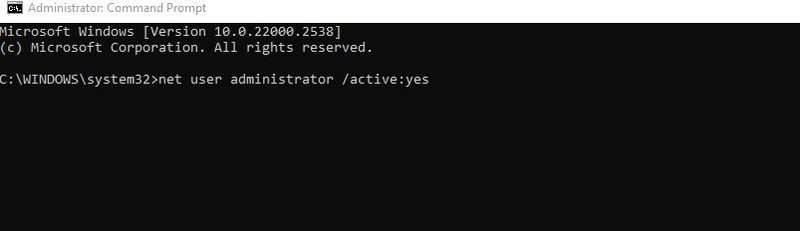
Após ativada, uma nova conta de administrador aparecerá na tela de login. Esta é uma conta nova, com todas as configurações redefinidas e acessível sem senha, a menos que uma seja adicionada posteriormente. Ela também possui acesso completo aos dados de outros usuários, o que representa um risco de segurança.
Após utilizar a conta, retorne à conta de administrador padrão e desative a conta de administrador elevada.
Conta Padrão
Uma conta padrão é criada pelo usuário administrador e possui privilégios mais restritos. Usuários com conta padrão podem usar o computador sem comprometer a segurança. Eles conseguem realizar tarefas diárias sem problemas, mas precisam de permissão do administrador para acessar configurações do sistema ou aplicativos que possam afetar o sistema ou outros usuários.
Ao tentar acessar qualquer recurso que requeira permissões de administrador, um prompt do UAC será exibido solicitando a senha do administrador. O administrador precisa inserir a senha para liberar o acesso ao usuário com conta padrão.
O que uma conta padrão pode fazer?
- Executar aplicativos, exceto aqueles que alteram configurações do sistema ou afetam outros usuários.
- Acessar a internet sem restrições.
- Baixar arquivos.
- Imprimir documentos.
- Acessar redes compartilhadas localmente.
- Modificar configurações específicas do usuário, como configurações de exibição, hora e idioma, jogos, acessibilidade, etc.
O que uma conta padrão não pode fazer?
- Instalar software, pois a maioria necessita de privilégios de administrador.
- Instalar ou atualizar drivers de hardware.
- Alterar arquivos ou configurações que afetem outros usuários ou o sistema operacional como um todo.
- Criar ou gerenciar contas de usuário.
- Iniciar ou parar serviços do sistema que exigem permissões de administrador.
Criar uma Conta Padrão
Para criar uma conta padrão, o usuário administrador deve acessar “Configurações > Contas > Família e outros usuários”. Clique em “Adicionar conta” ao lado da opção “Adicionar outro usuário”.
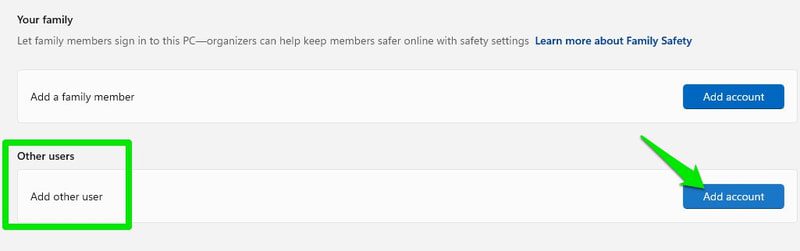
É possível usar a conta Microsoft de outro usuário ou criar uma nova conta Microsoft ou local.
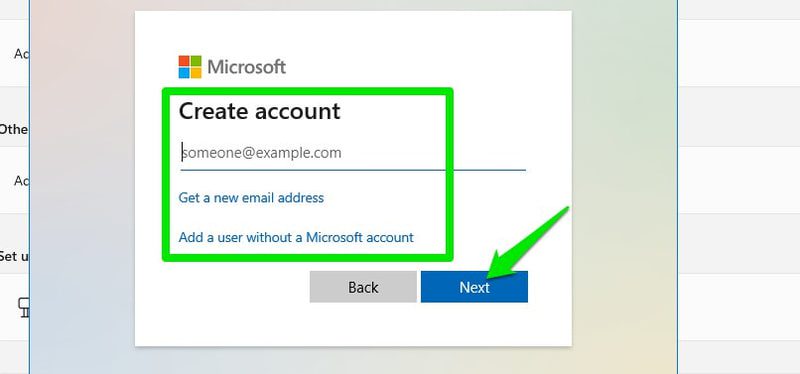
Após adicionada, a nova conta será criada como padrão, mas pode ser transformada em administrador a qualquer momento nas mesmas configurações.
Conta Microsoft
Embora a conta de administrador possa ser configurada como uma conta local, a partir do Windows 8 é possível utilizar uma conta Microsoft para obter recursos adicionais. Ao usar uma conta Microsoft, uma conta de administrador é criada com as credenciais da sua conta Microsoft, com as seguintes vantagens:
- Acesso a outros aplicativos e serviços da Microsoft, como OneDrive, Outlook e Microsoft Office.
- Sincronização de configurações e preferências do Windows entre computadores que utilizam a mesma conta Microsoft.
- Download e instalação de aplicativos da Microsoft Store.
- Recuperação mais fácil da conta em caso de perda da senha.
- Acesso a métodos adicionais de segurança da tela de login.
- Adição de membros da família e uso do controle parental.
Se um usuário com conta padrão usar sua conta Microsoft para fazer login, esses benefícios também serão aplicados a essa conta.
O Windows solicitará o login com uma conta Microsoft na configuração inicial, mas caso tenha optado por uma conta local, você poderá adicionar ou criar uma conta Microsoft na opção “Email e contas” em “Contas”.
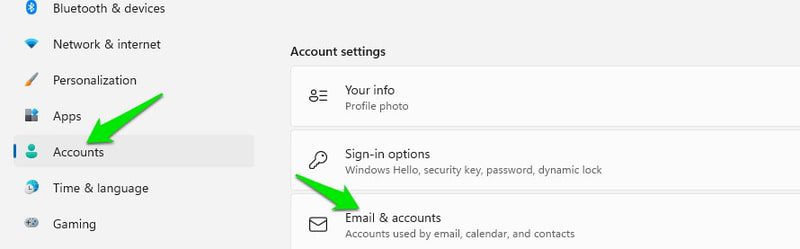
Conta de Membro da Família
Essa conta possibilita o controle parental e o monitoramento. Mesmo que seja uma conta padrão ou de administrador, ela terá controles adicionais através do painel Microsoft Family Safety.
Recursos extras disponíveis:
- Limites de tempo de tela com base no tempo total ou em um horário específico do dia.
- Filtro de aplicativos e jogos por idade.
- Filtro de resultados de pesquisa na web para conteúdo adulto.
- Gerenciamento do saldo da carteira Microsoft Pay.
- Relatório completo de atividades, incluindo aplicativos, jogos e navegação na web, com tempo total gasto no computador e em cada atividade.
Configurar uma Conta de Membro da Família
Certifique-se de estar conectado com sua conta Microsoft e siga as instruções:
Acesse “Configurações > Contas > Família e outros usuários” e clique em “Adicionar conta” ao lado da opção “Adicionar um membro da família”.
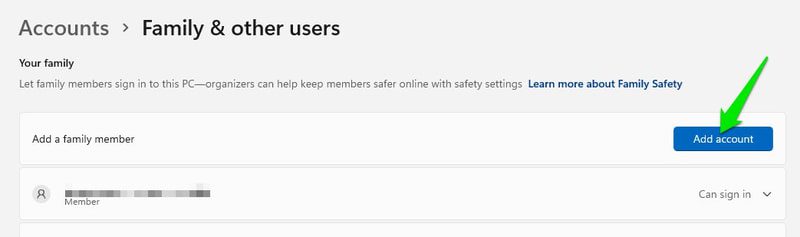
Adicione o e-mail da conta Microsoft do membro da família ou crie uma nova conta Microsoft. Se você usar a conta existente, será enviado um convite para aceitação.
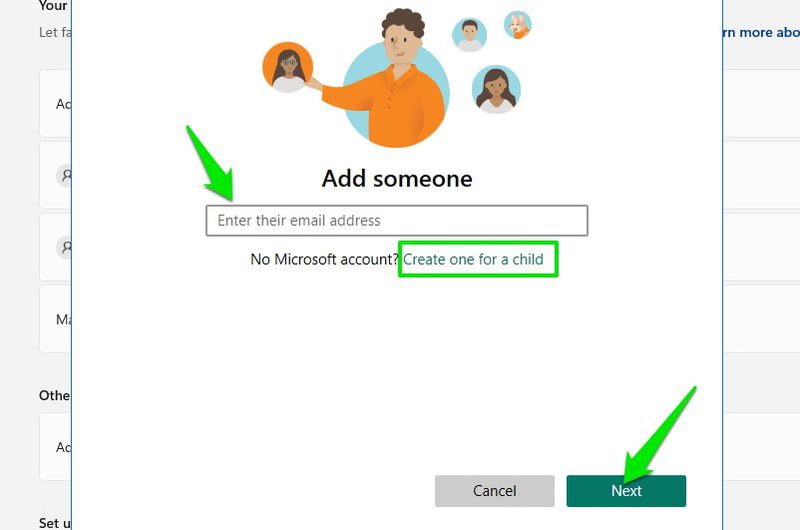
Para demonstrar, adicionaremos uma nova conta. Informe o e-mail da nova conta (Outlook ou Hotmail), senha e nome.
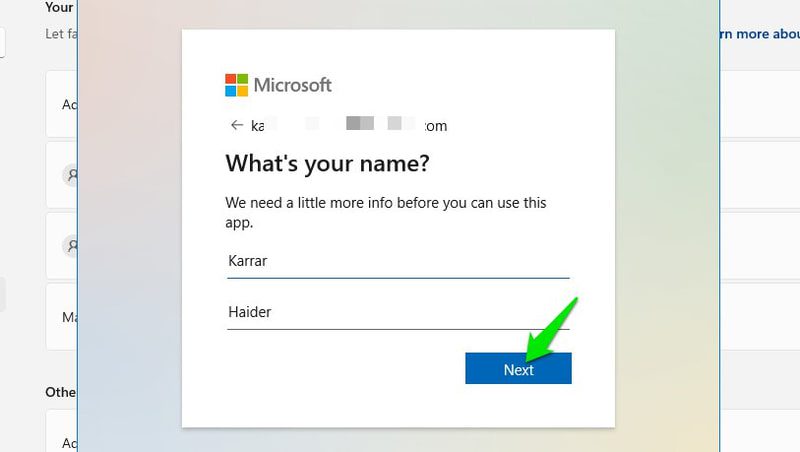
Informe a data de nascimento do membro, um passo importante para que a Microsoft configure e restrinja os controles de acordo com a idade do membro. Por exemplo, a atividade de um membro adulto não será monitorada por padrão, e o filtro de conteúdo web infantil será desativado. Para crianças, os controles serão mais rigorosos, e o monitoramento será ativado por padrão.
Após fornecer a data de nascimento, a conta será criada, e os membros poderão fazer login no computador usando as novas credenciais.
Para gerenciar os membros, acesse o painel do Microsoft Family Safety. Você também pode encontrar um link para o painel na opção “Família e outros usuários”.
Lembre-se de que é possível adicionar até 2 membros na conta gratuita, e ao assinar o plano pago, você terá recursos adicionais e a possibilidade de adicionar até 6 membros.
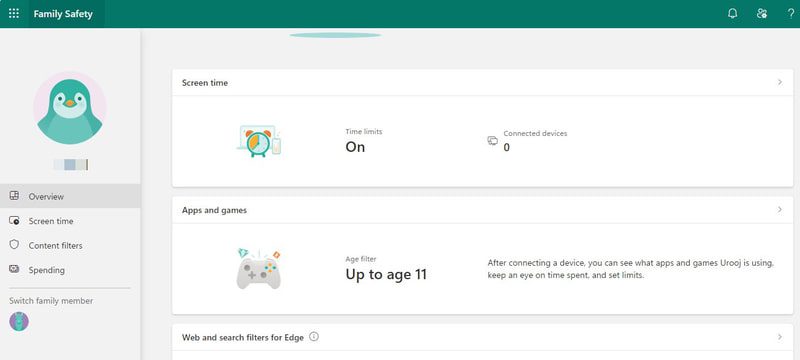
Conta Kiosk
A conta Kiosk limita a funcionalidade do sistema operacional a um único aplicativo. O usuário entra nessa conta e o aplicativo pré-determinado é executado automaticamente, impossibilitando o uso de outros recursos. É comum em empresas para displays de catálogo interativos ou terminais de autoatendimento, evitando que o usuário acesse outros recursos. Os aplicativos são limitados e não podem acessar dados de armazenamento ou executar outros aplicativos.
O modo Kiosk é limitado a aplicativos da Microsoft Store. É preciso instalar o aplicativo desejado antes de configurar o modo. Após a instalação, acesse “Contas > Família e outros usuários” nas configurações do Windows e clique em “Começar” na opção Kiosk.
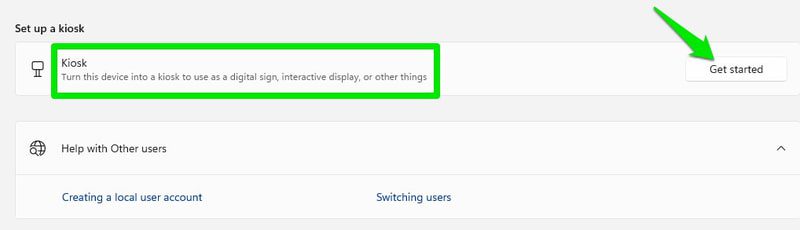
Crie uma nova conta ou use uma existente. Ao criar uma nova conta, ela será local, sem senha.
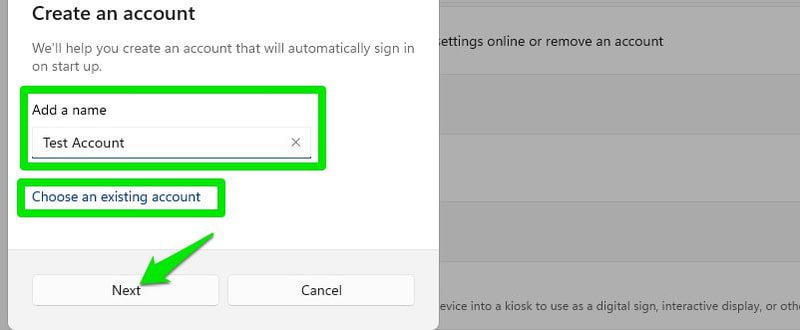
Escolha o aplicativo na lista de aplicativos compatíveis e clique em “Avançar”.
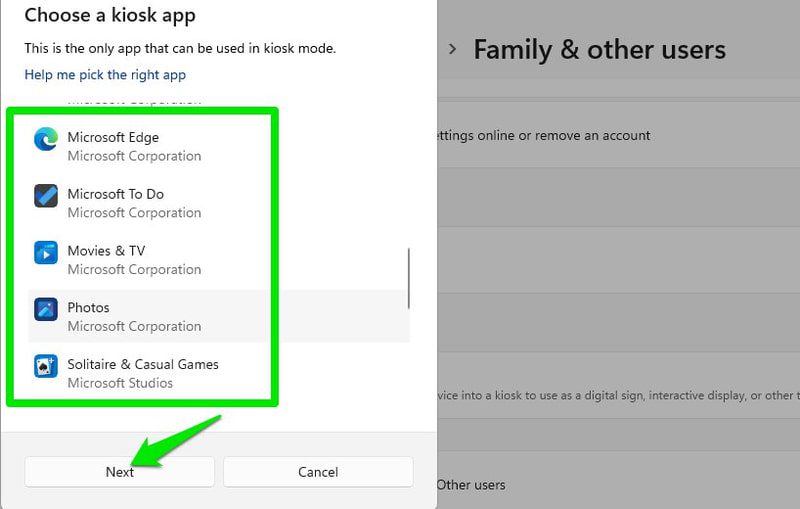
A nova conta Kiosk será criada e listada junto com as demais. Para sair do aplicativo Kiosk, pressione as teclas “Ctrl+Alt+Delete” para retornar à tela de login.
Considerações Finais
A escolha entre conta de administrador e conta padrão depende do nível de confiança que você tem no usuário do computador. As contas padrão são seguras, mesmo para quem precisa de acesso temporário ao seu computador. São a primeira opção ao compartilhar o PC.
Além disso, usar uma conta Microsoft é uma boa opção para a maioria dos usuários, a menos que a privacidade oferecida por uma conta local seja fundamental.
Você também pode ler sobre como habilitar o Copilot AI no Windows 11.