Plataformas de videoconferência, como Zoom e Microsoft Teams, oferecem a funcionalidade de gravação como padrão. Naturalmente, o Google Meet também dispõe de um recurso similar, permitindo que os usuários registrem suas reuniões. O Google Meet possibilita a gravação de encontros, contudo, trata-se de um recurso premium, inacessível para usuários da versão gratuita.
Como Gravar Reuniões e Chamadas no Google Meet
Para usufruir da função de gravação diretamente no Google Meet, é necessário possuir uma das seguintes assinaturas do Google:
- Essentials
- Business Standard
- Business Plus
- Enterprise Essentials
- Enterprise Standard
- Enterprise Plus
- Education Standard (disponível para usuários com licenças “equipe” e “aluno”)
- Education Fundamentals (disponível para usuários com licenças “equipe” e “aluno”)
- Education Plus (disponível para usuários com licenças “equipe” e “aluno”)
- Teaching and Learning Upgrade (disponível para usuários com licença “Teaching and Learning Upgrade”)
- Assinatura individual do Workspace
Em outras palavras, os usuários da versão gratuita do Google Meet precisarão recorrer a alternativas. Felizmente, gravar uma reunião do Google Meet no computador não é uma tarefa complexa. O registro será feito e armazenado localmente por meio de um aplicativo de terceiros.
Gravação NATIVA no Google Meet
Se você possui um dos planos de assinatura mencionados anteriormente, pode gravar suas reuniões no Google Meet sem a necessidade de programas adicionais.
- Inicie a reunião (você deve ser o anfitrião).
- Clique em “Atividades” no canto inferior esquerdo da tela.
- Selecione “Gravação” na lista de atividades.
- A gravação da reunião será iniciada.
Configuração de Gravação de Tela com OBS
O OBS é uma ferramenta excepcional para gravar a tela do seu computador. É um software gratuito, repleto de funcionalidades, capaz de registrar tudo o que aparece no monitor, juntamente com o áudio do microfone e dos alto-falantes. Será necessário configurá-lo antes da reunião, mas essa é a única etapa um pouco mais elaborada.
- Instale o OBS e execute o programa.
- Clique no botão “+” na seção “Fontes”.
- Escolha “Captura de Tela” se desejar gravar a tela inteira ou “Captura de Janela” para gravar apenas a janela do navegador.
- Na janela que se abrir, clique em “OK”.
- Na próxima janela, você pode selecionar a área de trabalho completa ou escolher a janela do navegador em que a reunião do Google Meet será realizada.
- Clique em “OK” para adicionar a fonte de captura.
- Certifique-se de que o microfone e os alto-falantes não estejam silenciados.
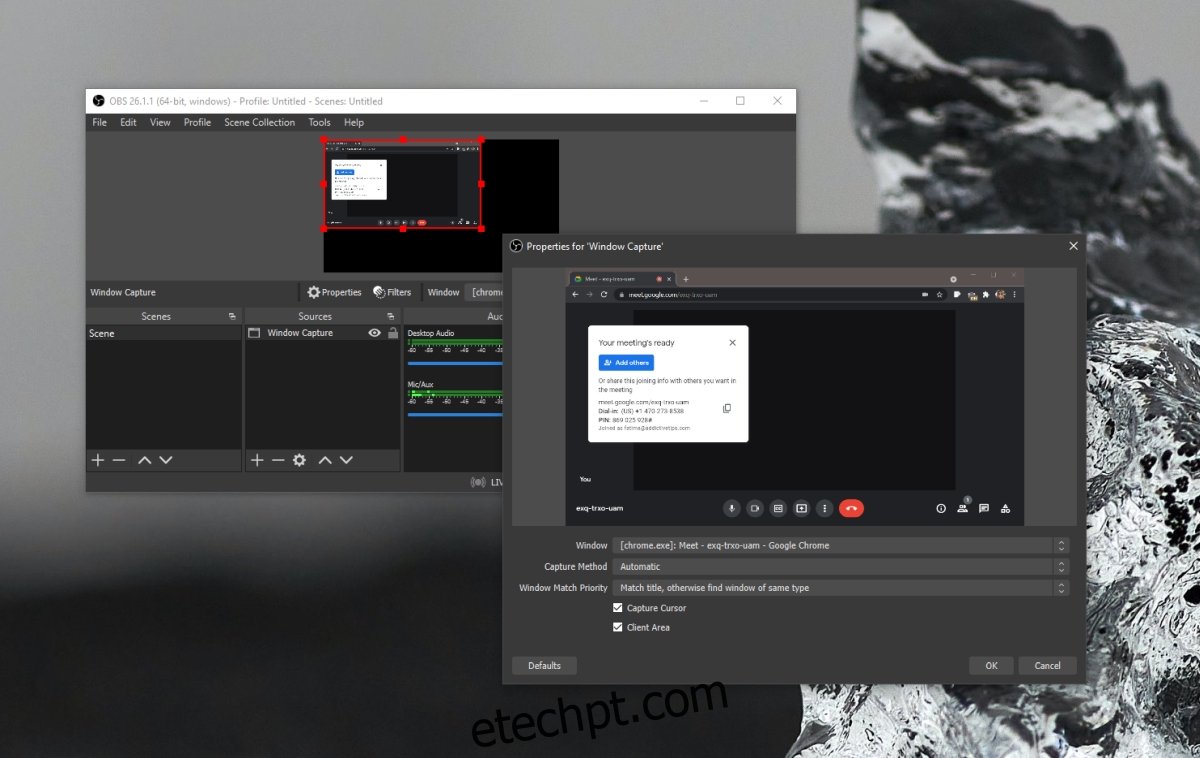
Como Gravar a Reunião no Google Meet
Para gravar a reunião do Google Meet usando o OBS, siga os passos abaixo:
- Abra o OBS, certificando-se de que esteja tudo configurado corretamente.
- Clique em “Iniciar Gravação”.
- Minimize o OBS.
- Quando a reunião terminar, abra o OBS novamente e clique em “Parar Gravação”.
Conclusão
Ao compartilhar sua tela ou se outra pessoa o fizer durante a reunião, é recomendável selecionar a tela inteira como entrada ou fonte de captura em vez de apenas a janela do navegador. Dessa forma, os outros participantes não saberão que você está gravando, a menos que você compartilhe a tela do OBS, a barra de tarefas ou o ícone do Dock. Este método é compatível com Windows 10 e macOS.