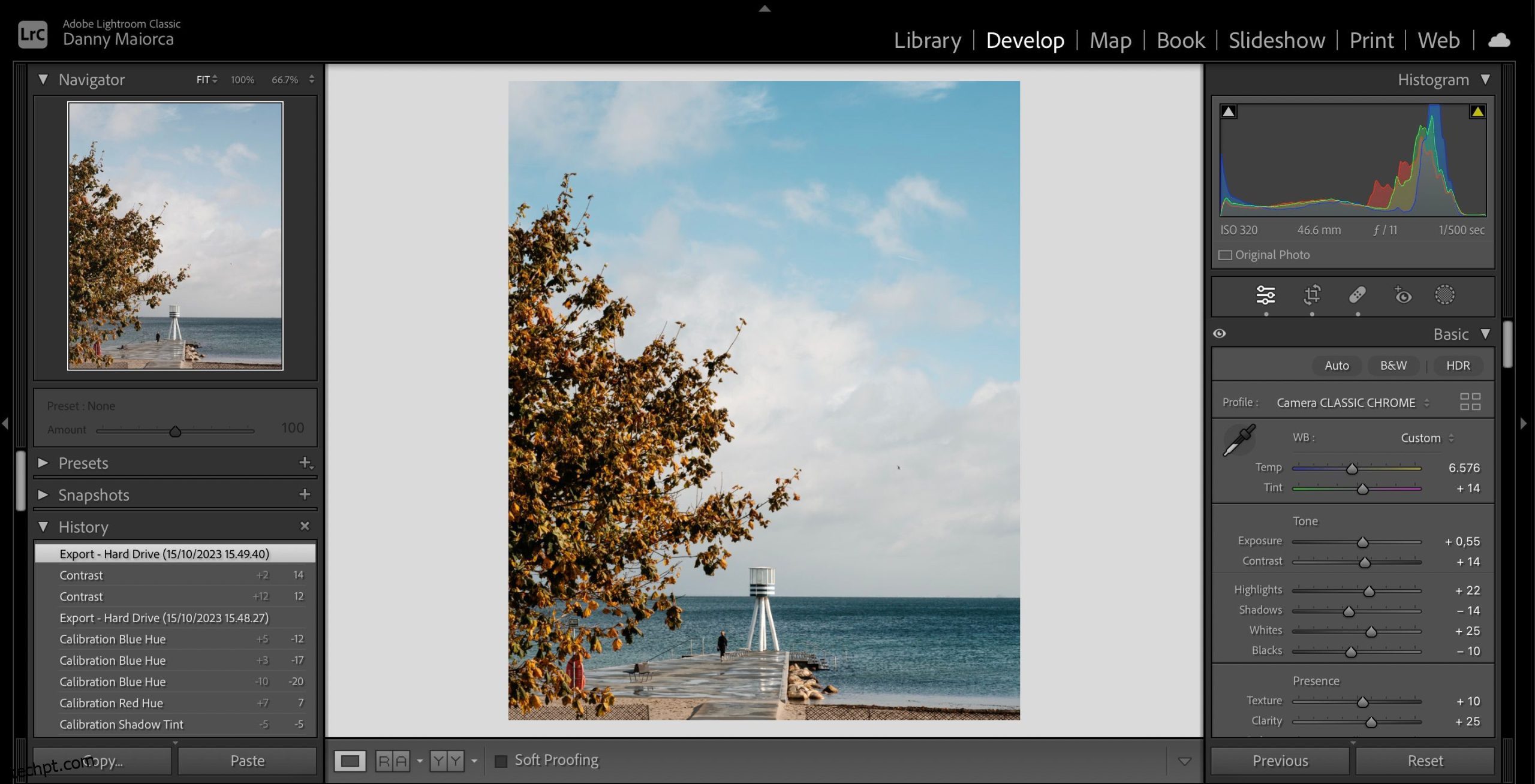Compreenda melhor seus processos de edição do Lightroom com versões de fotos, uma ferramenta que você pode usar no Lightroom Classic e CC. Hoje mostraremos como visualizar, criar e excluir versões de fotos em ambas as versões do aplicativo. Depois de ler este guia, você terá mais controle sobre como tentar coisas novas com suas imagens e também determinar se deve fazer mais alterações.
últimas postagens
Como visualizar versões anteriores de uma foto no Lightroom Classic
É muito fácil comparar as edições do Lightroom com a imagem original no Lightroom Classic. Mas o que você pode fazer se quiser visualizar a foto apenas até um determinado ponto de edição?
Nesses cenários, a guia Histórico fornecerá o que você procura. Aqui está o que você precisa fazer:
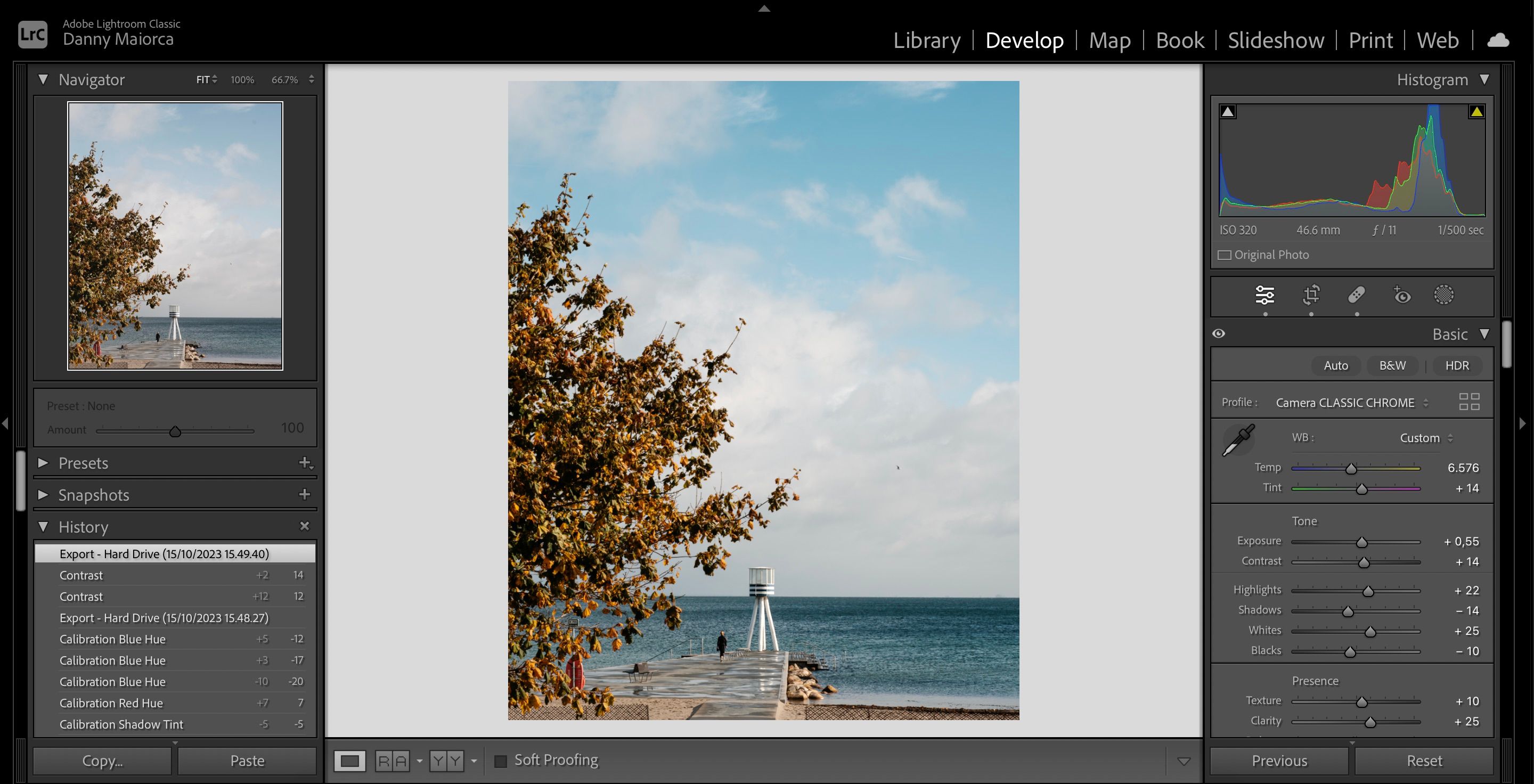
Como visualizar versões anteriores de uma foto no Lightroom CC
No Lightroom CC, o processo é um pouco diferente para visualizar versões de fotos. Siga estas instruções para alcançar o resultado desejado:
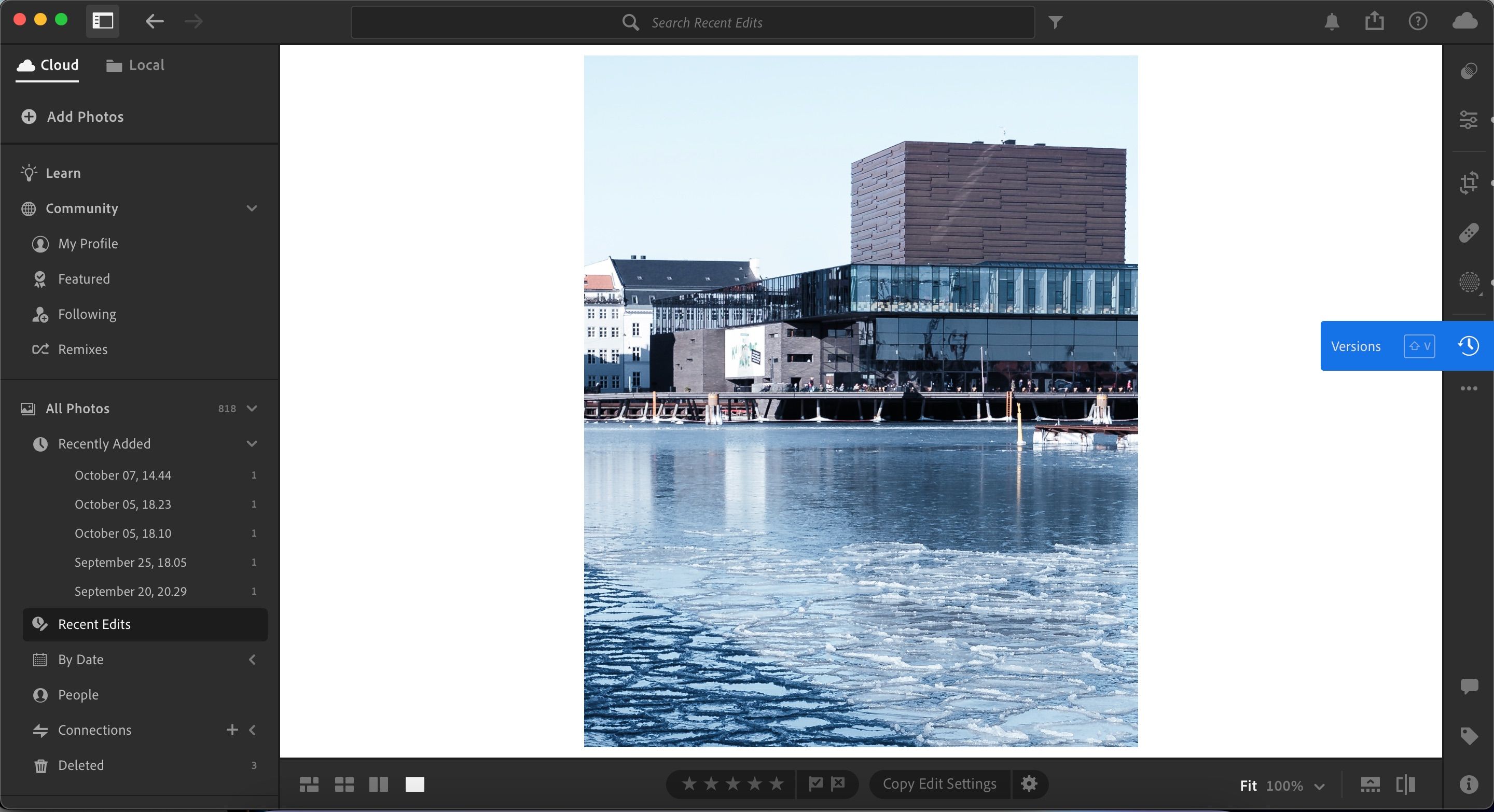
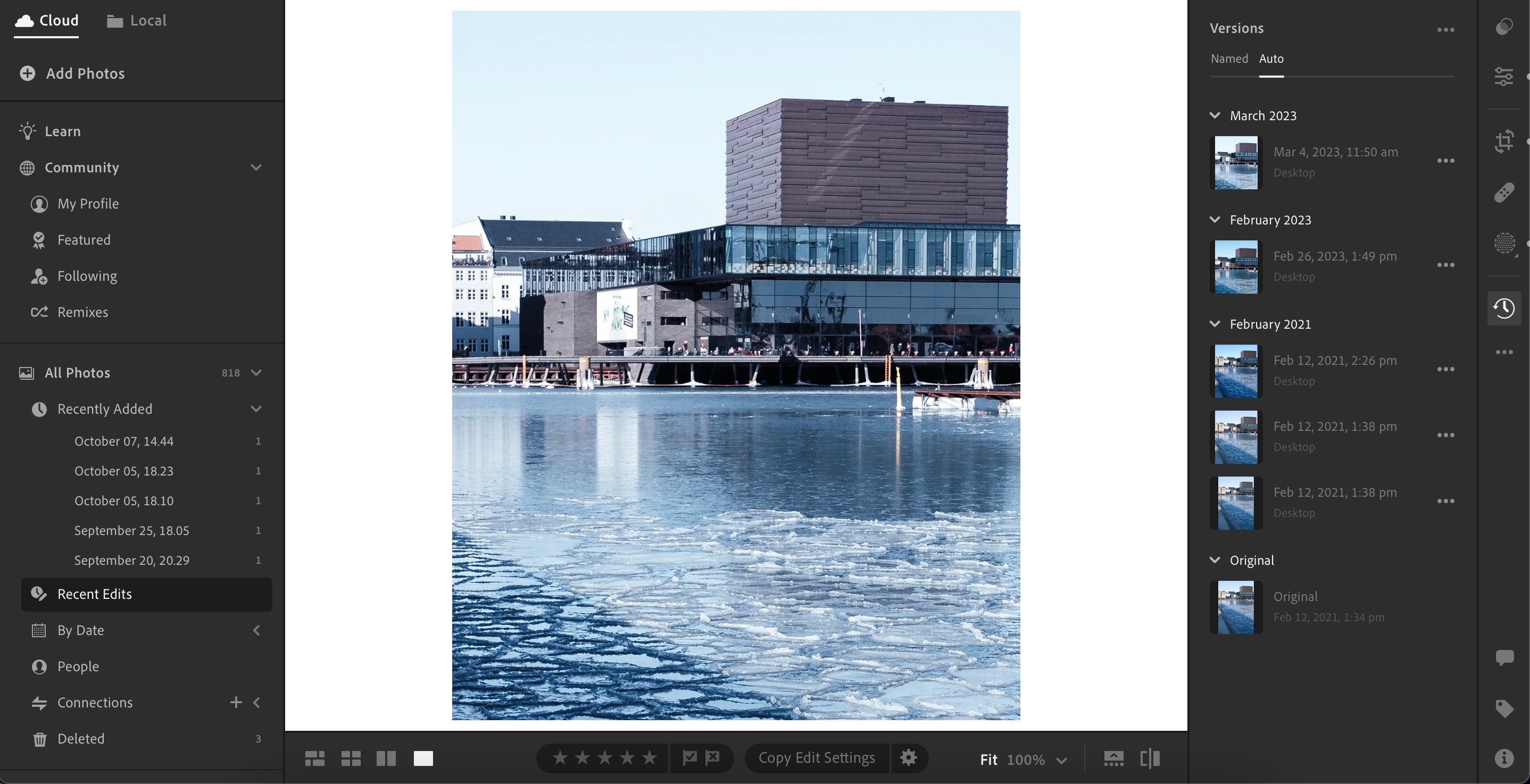
Além das versões fotográficas, o Lightroom Classic e o CC possuem muitas outras diferenças. Você pode aprender sobre o mais importante deles em nossa comparação entre Lightroom Classic e CC.
Como criar novas versões de uma foto no Lightroom
Criar novas versões de uma foto no Lightroom é benéfico por vários motivos. Por exemplo, você pode se concentrar na edição sem precisar se preocupar em como voltará se mover alguns controles deslizantes de uma maneira que não deseja. Além disso, você poderá visualizar o processo de edição mais de perto e aprimorar sua curva de aprendizado.
A criação de novas versões de uma foto dependerá da versão do Lightroom que você usa. Portanto, dividiremos as instruções em duas seções separadas.
Lightroom clássico
A aba para criar uma nova versão da foto no Lightroom tem um nome diferente de CC, mas o processo é bem parecido. Abaixo estão as etapas a seguir:
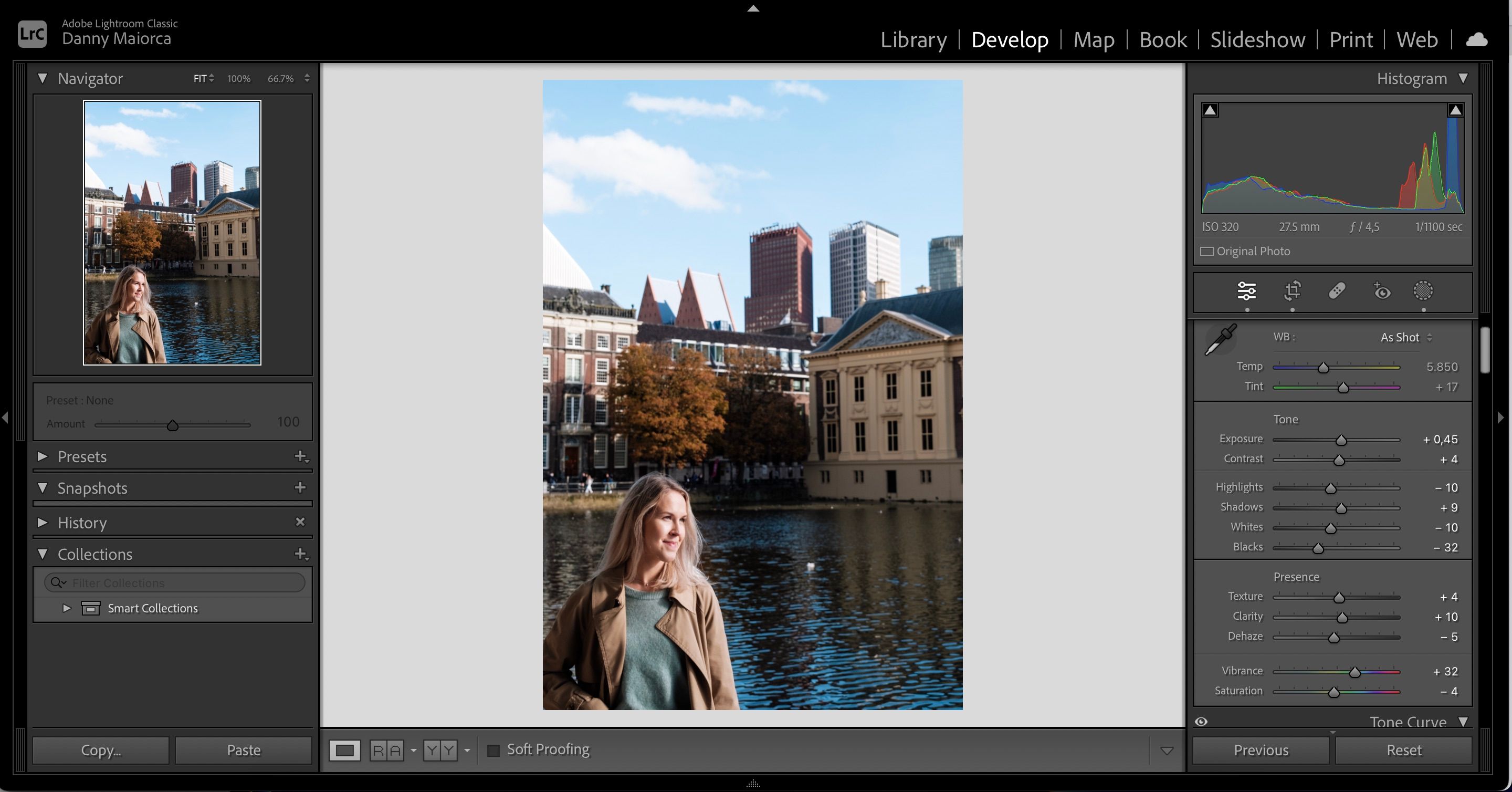
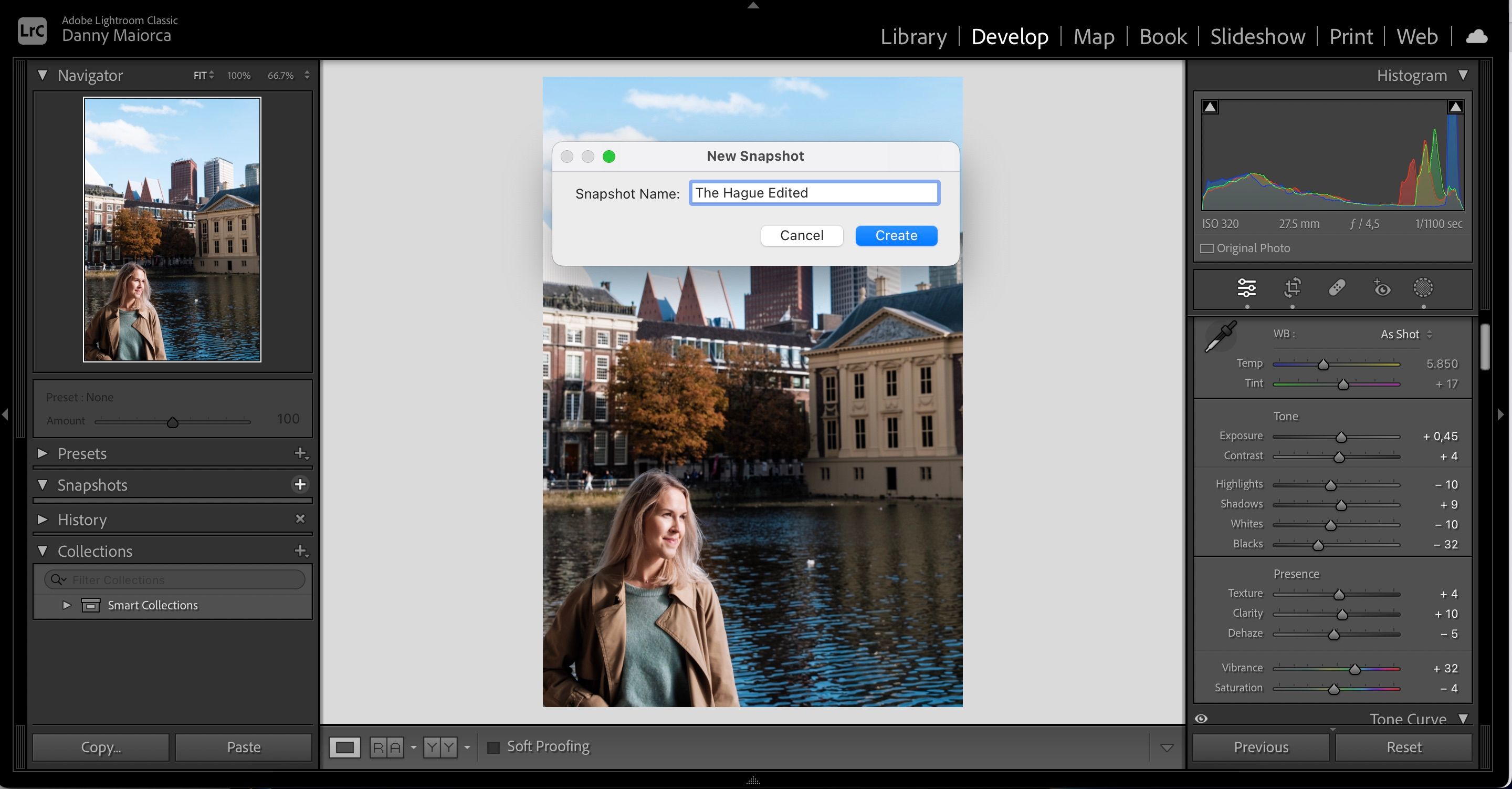
Tenha muito cuidado ao excluir instantâneos. Se você remover muitos, poderá também excluir acidentalmente a maioria (se não todas) de suas edições.
Lightroom CC
Para criar novas versões de fotos no Lightroom CC, você tem duas opções. A primeira é fazer mais edições na imagem (por exemplo, mover um controle deslizante). Porém, você também pode fazer novas versões com nomes personalizados. Veja como fazer o último:
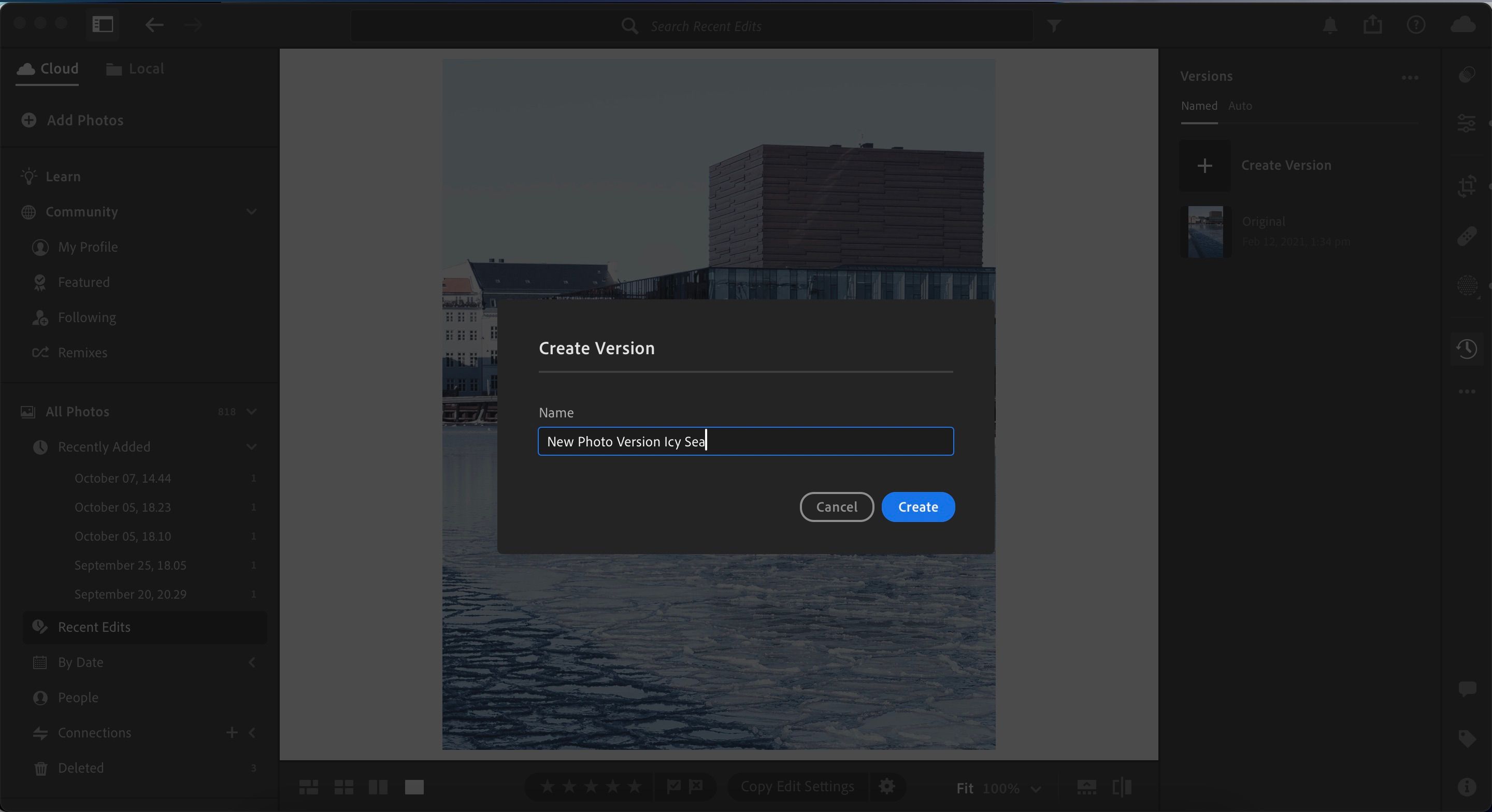
Como excluir versões de uma foto no Lightroom
O processo para excluir versões de fotos no Lightroom é bastante semelhante no Lightroom Classic e CC, com algumas diferenças sutis. Novamente, dividiremos as etapas em seções diferentes para que você possa acompanhar.
Lightroom clássico
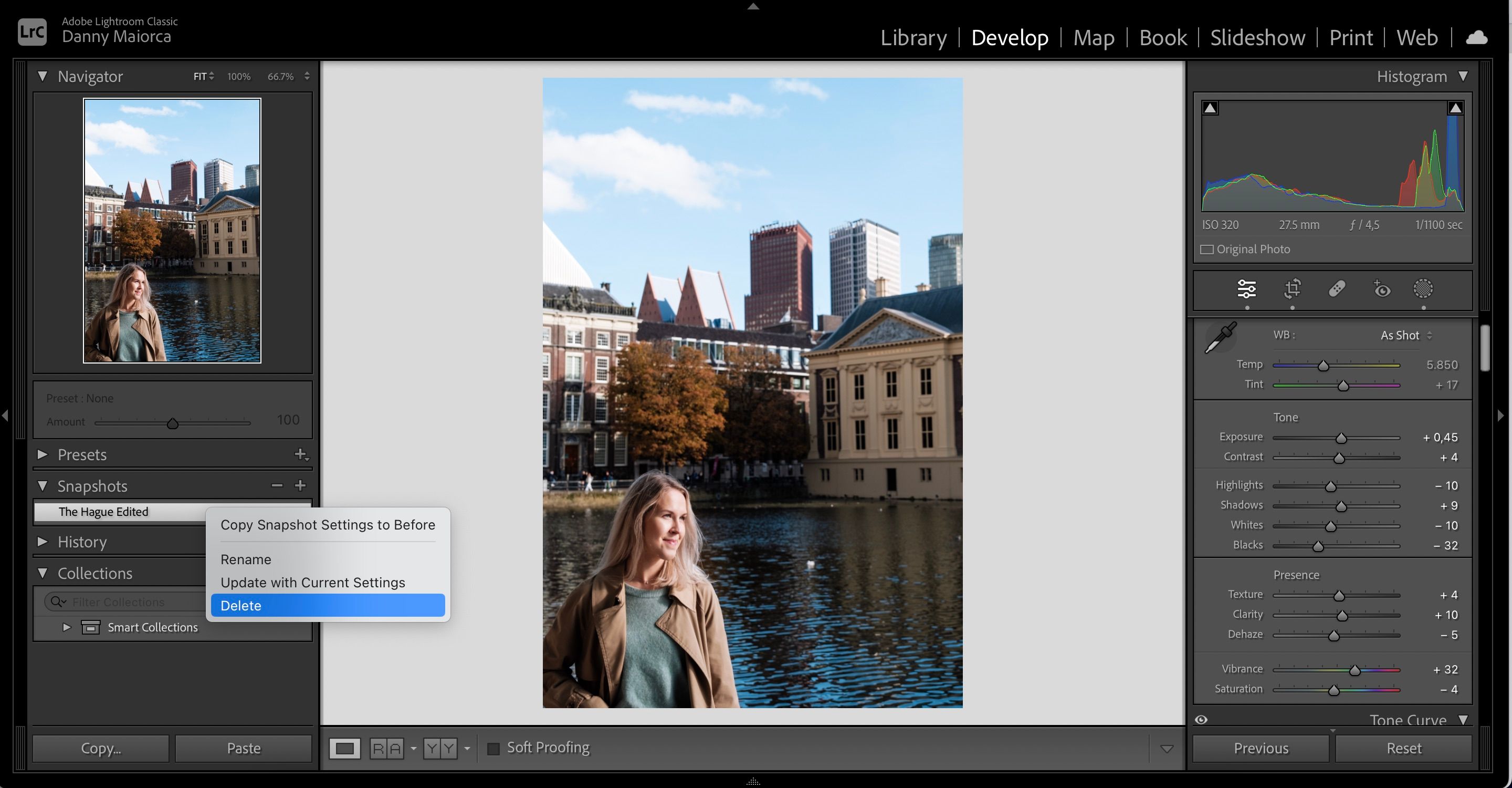
Lightroom CC
No Lightroom CC, siga estas etapas.
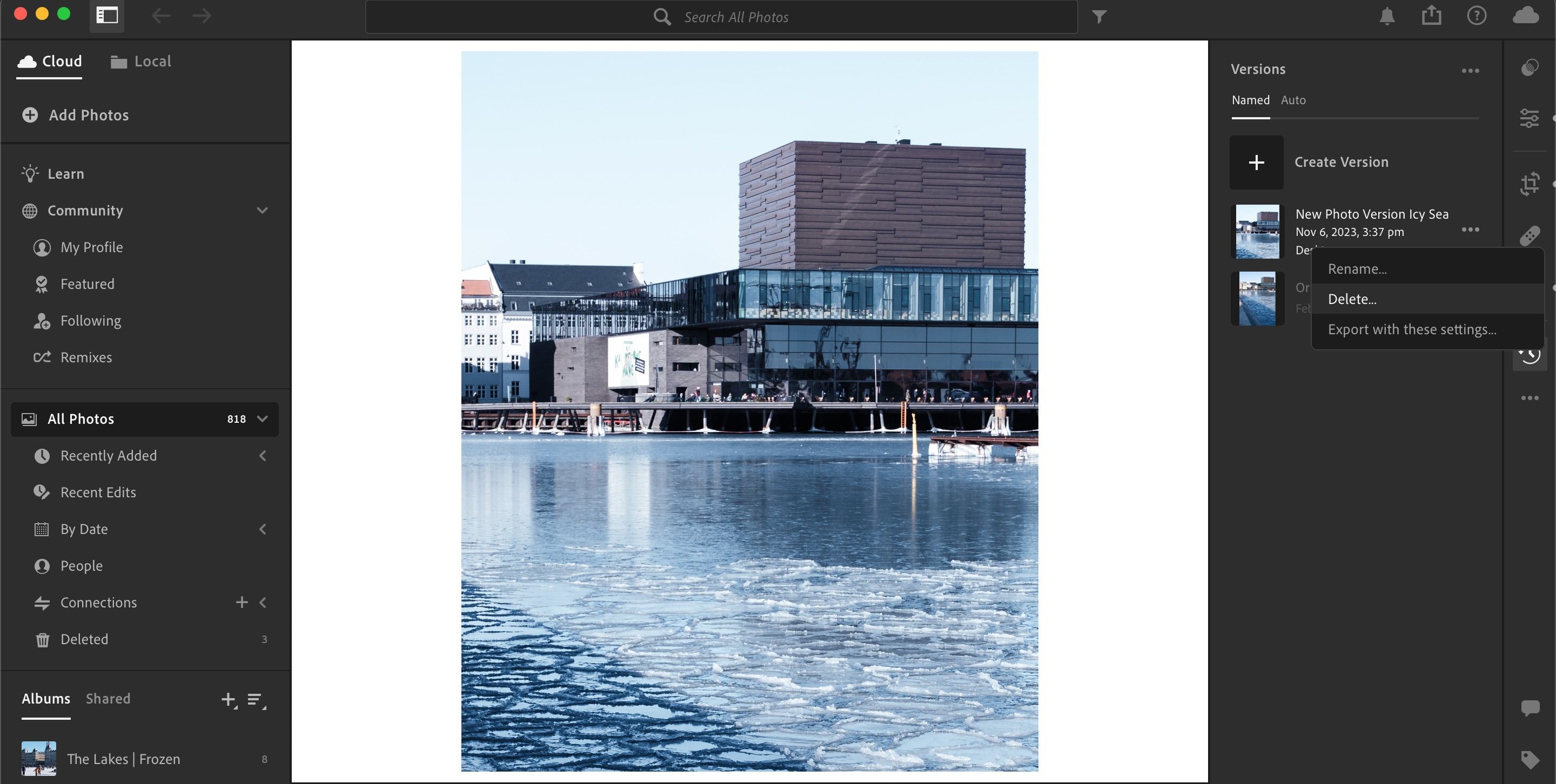
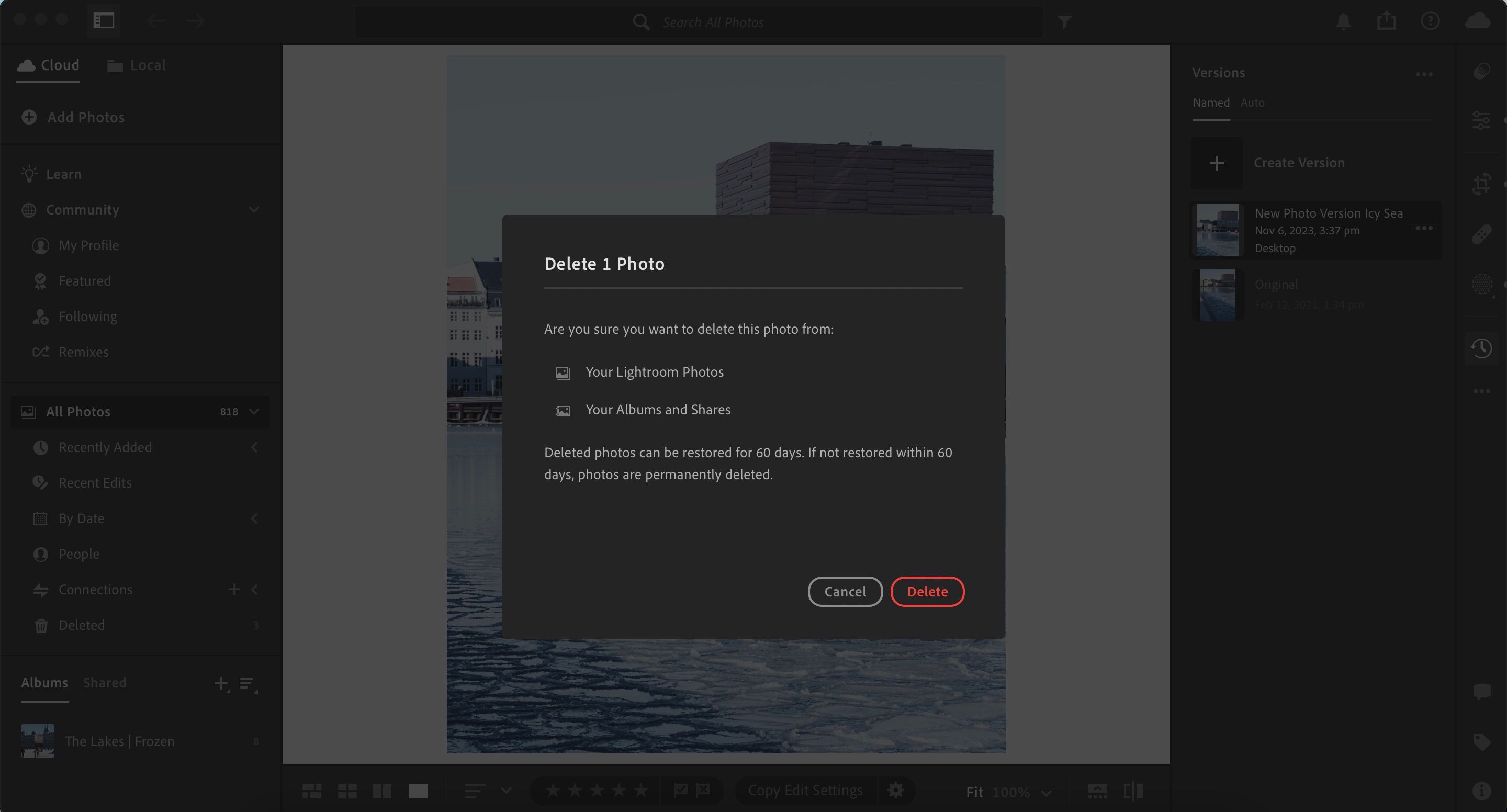
Organize melhor seu fluxo de trabalho de edição do Lightroom com versões de fotos
Usar versões de fotos é uma maneira eficaz de garantir que você não exclua muitas edições quando precisar reverter. Nesse sentido, funciona de forma semelhante às Camadas do Photoshop. Esteja você usando o Lightroom Classic ou CC, é muito fácil visualizar, criar e excluir versões de fotos.
Da próxima vez que você editar uma imagem no Lightroom, por que não considerar usar versões fotográficas com as dicas que demos hoje?