Muitos utilizadores optam pelo PowerShell em detrimento do tradicional prompt de comando, devido às suas capacidades avançadas na gestão do Windows Server, para além do controlo sobre o Exchange, Lync e servidores baseados em SQL. O Windows 10 vem equipado com o PowerShell 5.0 por defeito, contudo, a instalação das atualizações mais recentes do Windows Update resulta na atualização automática para a versão superior, Windows PowerShell 5.1. Por conseguinte, pode tornar-se necessário saber como identificar a versão do PowerShell no seu computador com Windows 10. Se está a ter dificuldades em encontrar uma solução, este guia detalha os comandos para verificar a versão do PowerShell.
Como identificar a versão do PowerShell no Windows 10
É importante notar que diferentes versões do Windows incluem diferentes versões do PowerShell, conforme listado abaixo:
-
Windows 10 e Windows Server 2016 – a versão predefinida do PowerShell é a 5.0 (será atualizada para 5.1 após a aplicação de uma atualização do Windows)
-
Windows 8.1 e Windows Server 2012 R2 – utilizam o PowerShell versão 4.0
-
Windows 8 e Windows Server 2012 – a versão do PowerShell é a 3.0
-
Windows 7 SP1 e Windows Server 2008 R2 SP1 – incluem o PowerShell versão 2.0
Neste guia prático, exploraremos os comandos para verificar a versão do PowerShell, que podem ser utilizados independentemente da sua versão do sistema operativo Windows.
Método 1: Utilizando o comando $PSVersionTable
Ao executar o comando $PSVersionTable na linha de comandos do PowerShell, pode determinar a versão do PowerShell observando a linha PSVersion nos resultados apresentados.
1. Clique no botão Iniciar do Windows e digite “PowerShell”. De seguida, selecione a opção “Abrir”.
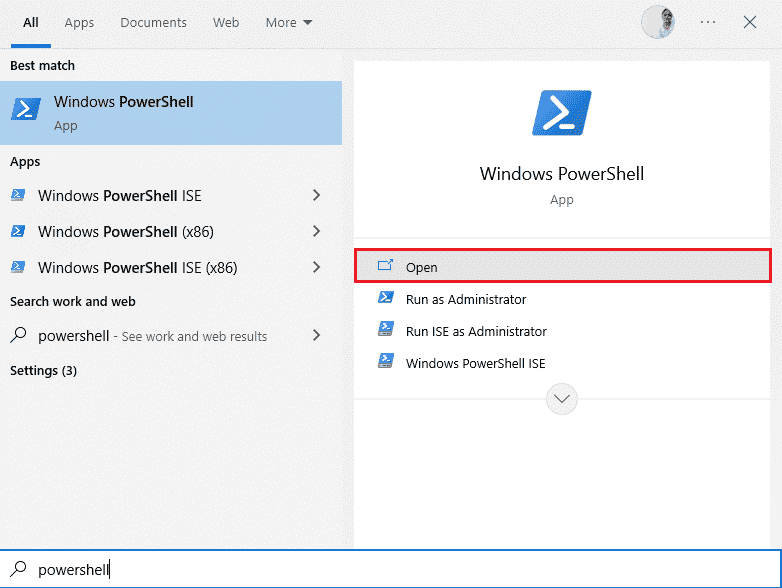
2. Agora, introduza o comando $PSVersionTable e pressione a tecla Enter.
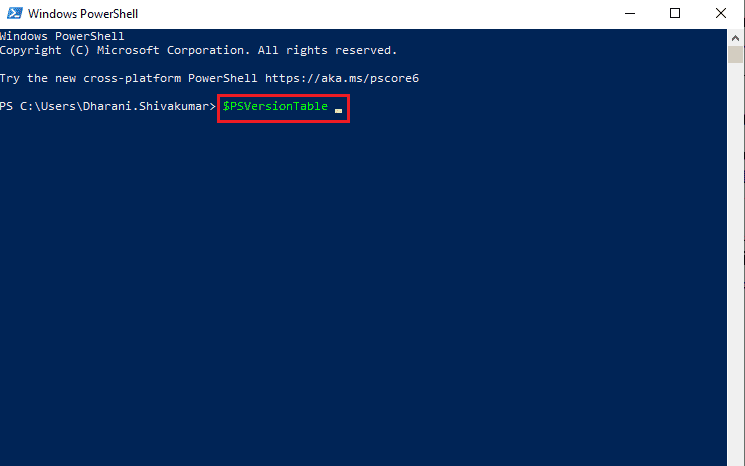
3. A versão será exibida na linha PSVersion, tal como realçado abaixo. Neste exemplo, a versão do PowerShell é 5.1.19041.1645.
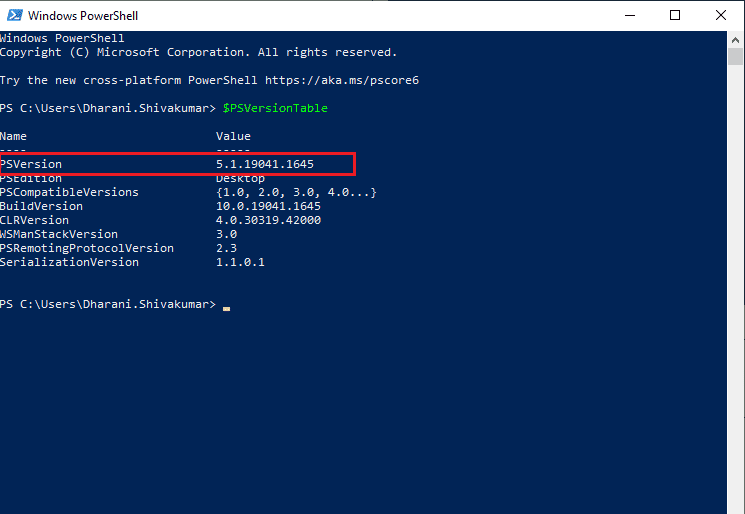
Método 2: Utilizando o comando $PSVersionTable.PSVersion
Em alternativa, pode determinar a versão do PowerShell, juntamente com a versão principal, compilação e histórico de revisão, recorrendo ao comando $PSVersionTable.PSVersion.
1. Inicie o Windows PowerShell.
2. Introduza o comando $PSVersionTable.PSVersion e pressione Enter.
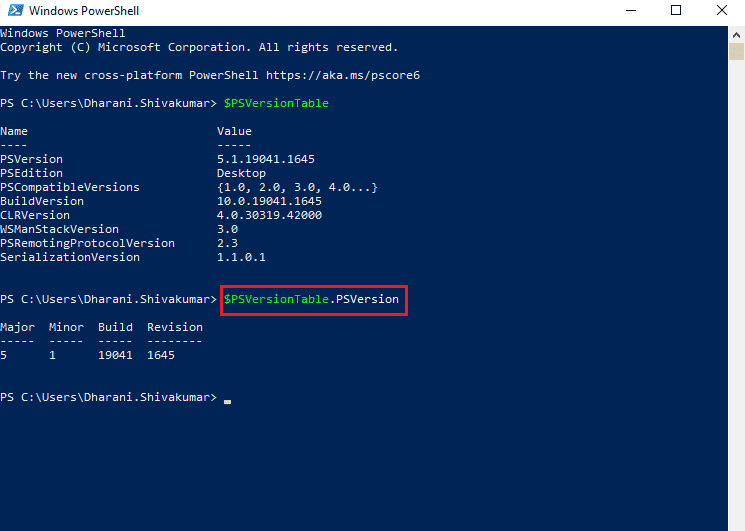
3. Os resultados serão exibidos no seguinte formato. A propriedade “Major” indica a versão principal do PowerShell.
Major Minor Build Revision ----- ----- ----- -------- 5 1 19041 1645
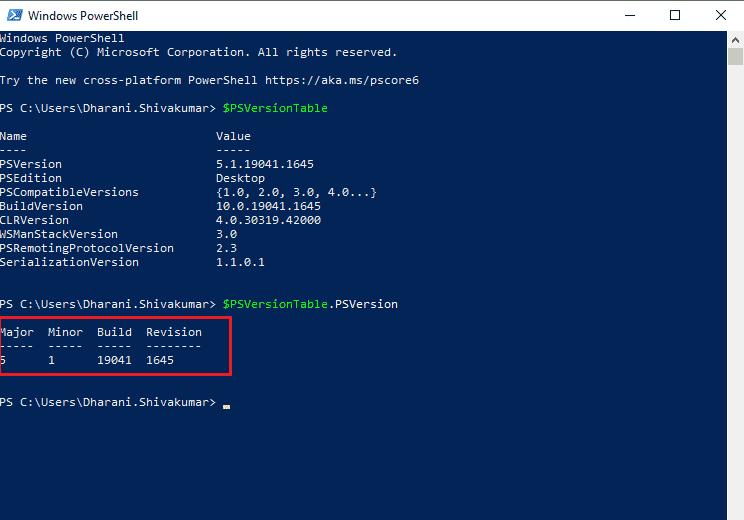
Método 3: Utilizando o comando $Host
Ao usar o comando $Host na interface do PowerShell, pode verificar a versão do PowerShell visualizando a linha “Version” nos resultados.
1. Abra a janela do Windows PowerShell.
2. Introduza o comando $Host e pressione Enter.
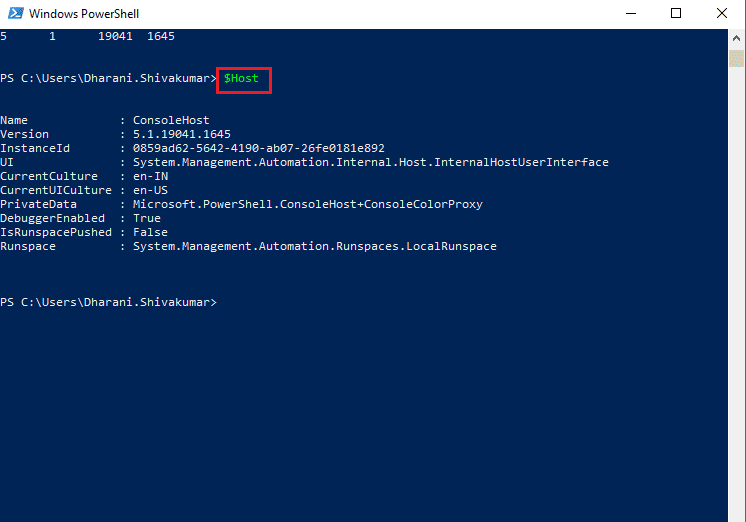
3. A versão do PowerShell pode ser encontrada na linha “Version”. Os resultados deste comando serão apresentados no seguinte formato:
Name : ConsoleHost Version : 5.1.19041.1645 InstanceId : 0859ad62-5642-4190-ab07-26fe0181e892 UI : System.Management.Automation.Internal.Host.InternalHostUserInterface CurrentCulture : en-IN CurrentUICulture : en-US PrivateData : Microsoft.PowerShell.ConsoleHost+ConsoleColorProxy DebuggerEnabled : True IsRunspacePushed: False Runspace : System.Management.Automation.Runspaces.LocalRunspace
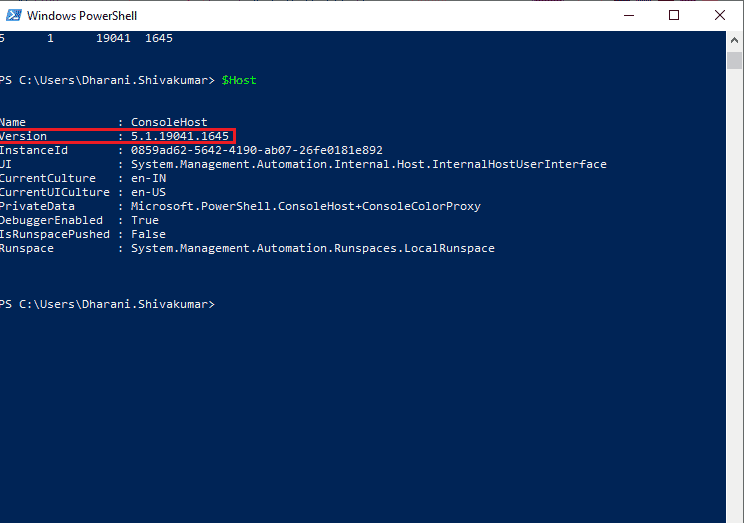
Método 4: Utilizando o comando $Host.Version
Também é possível determinar a versão do PowerShell, a versão principal, a compilação e o histórico de revisão utilizando o comando $Host.Version.
1. Inicie o Windows PowerShell.
2. Introduza o comando $Host.Version na janela do PowerShell e pressione Enter.
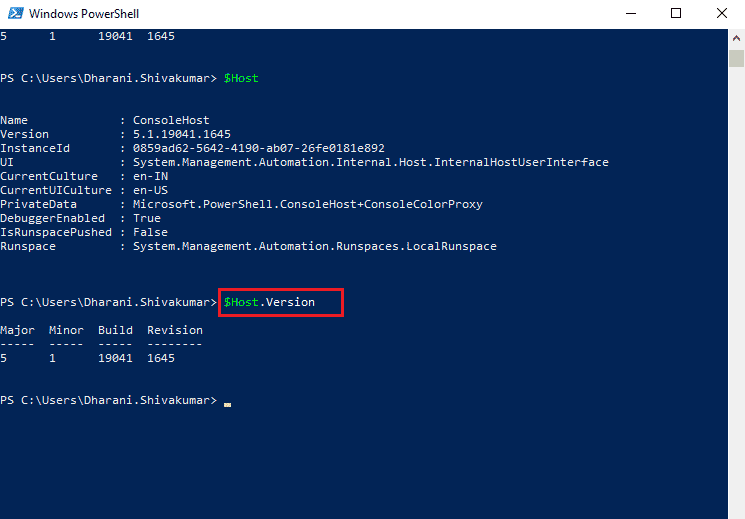
3. Os resultados serão apresentados no seguinte formato. Mais uma vez, a propriedade “Major” indica a versão principal do PowerShell.
Major Minor Build Revision ----- ----- ----- -------- 5 1 19041 1645
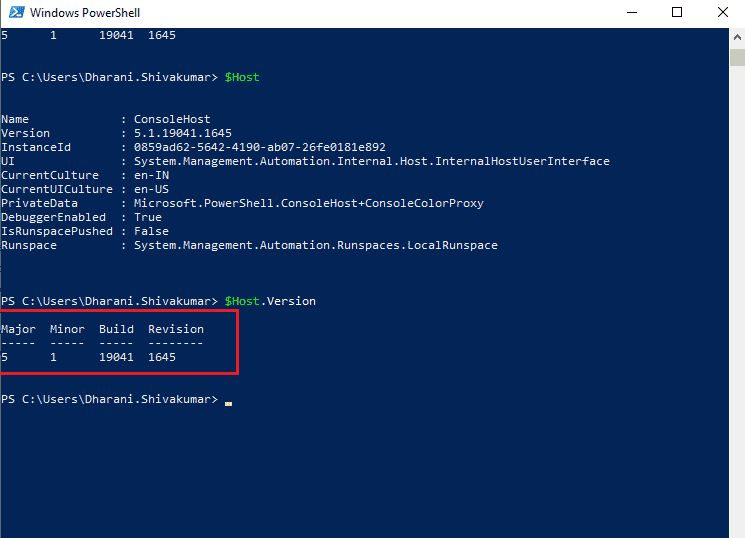
***
Esperamos que este guia tenha sido útil na sua jornada para descobrir como verificar a versão do PowerShell no seu computador Windows. Partilhe connosco qual método se revelou mais eficaz para si. Adicionalmente, se tiver quaisquer dúvidas ou sugestões sobre este artigo, não hesite em expressá-las na secção de comentários.