Existem diversas ferramentas disponíveis para monitorar o desempenho da CPU no Windows, mas é crucial acompanhar a temperatura do processador, especialmente durante tarefas intensivas. Essa prática permite avaliar a eficiência do sistema de resfriamento e identificar possíveis problemas de superaquecimento. Neste guia, exploraremos seis métodos distintos para verificar a temperatura da CPU no Windows 11. Você poderá realizar essa verificação sem depender de softwares de terceiros, utilizando recursos básicos ou programas avançados. Acompanhe para aprender como monitorar a temperatura do seu processador no Windows 11.
Monitorando a Temperatura da CPU no Windows 11 (Guia 2024)
Apresentamos seis métodos variados para verificar a temperatura da sua CPU no Windows 11, incluindo a visualização da temperatura de cada núcleo para processadores Intel e AMD. Adicionamos também considerações específicas para CPUs AMD quando necessário. Antes de tudo, vamos esclarecer qual a faixa de temperatura ideal para sua CPU.
Qual a Faixa de Temperatura Ideal para sua CPU?
Em condições normais, a temperatura da CPU deve se manter entre 60 e 70 graus Celsius ao executar aplicativos e cerca de 40 a 45 graus Celsius quando o computador estiver ocioso. Em jogos, uma faixa de 70 a 80 graus Celsius é considerada aceitável. Se a sua CPU ultrapassar essas faixas de forma consistente, é recomendável realizar uma limpeza interna no PC, aprimorar o sistema de refrigeração e, se necessário, reaplicar a pasta térmica.
Muitos se perguntam: quando devo me preocupar com o aumento da temperatura da CPU? Se a temperatura estiver se aproximando em 10 graus Celsius da temperatura máxima operacional da CPU (Tj. Max ou Temperature Junction), é aconselhável reduzir a tensão e optar por um perfil de overclock mais moderado. Além disso, é fundamental limpar a poeira dentro do seu computador e investir em um sistema de refrigeração mais eficiente, ajudando a manter a temperatura da CPU do seu PC com Windows 11 sob controle.
Verificando a Temperatura da CPU no Windows 11 Sem Softwares
Se preferir não utilizar softwares de terceiros para verificar a temperatura da CPU no Windows 11, você pode usar a tela do BIOS ou UEFI. A partir daí, é possível monitorar a temperatura da CPU em tempo real. Para instruções detalhadas, consulte nosso guia sobre como acessar o BIOS/UEFI no Windows 11. Abaixo, detalhamos brevemente como verificar a temperatura da CPU usando essa interface.
1. Abra o Menu Iniciar, clique no botão Energia, pressione e segure a tecla “Shift” e clique em “Reiniciar”. Seu PC será reiniciado diretamente na tela de inicialização avançada.
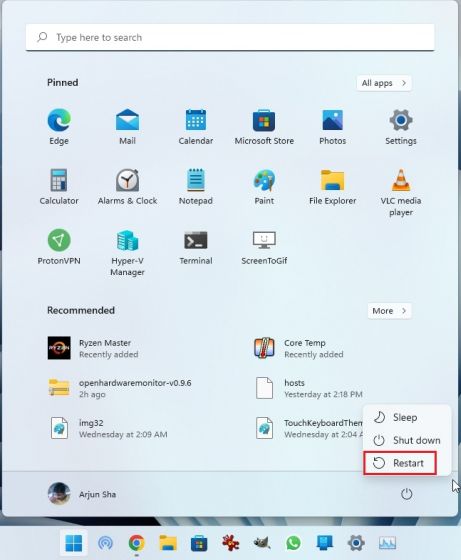
2. Outra opção é abrir o aplicativo Configurações e acessar a tela Inicialização Avançada. Use o atalho “Windows + I” para abrir as Configurações do Windows, vá em Sistema -> Recuperação e clique em “Reiniciar agora” em “Inicialização avançada”.
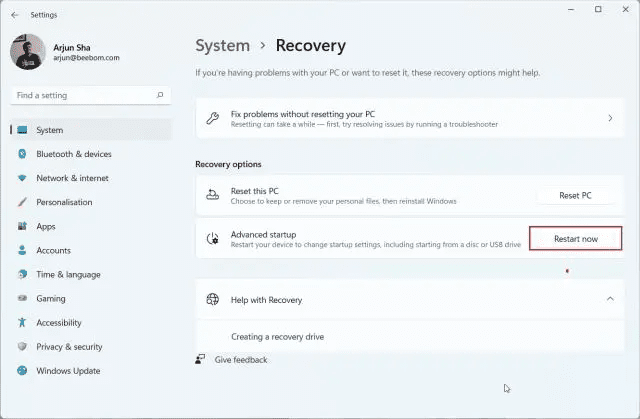
3. Na tela de inicialização avançada, clique em Solucionar problemas e selecione “Configurações de Firmware UEFI”. Confirme a ação clicando em “Reiniciar”.
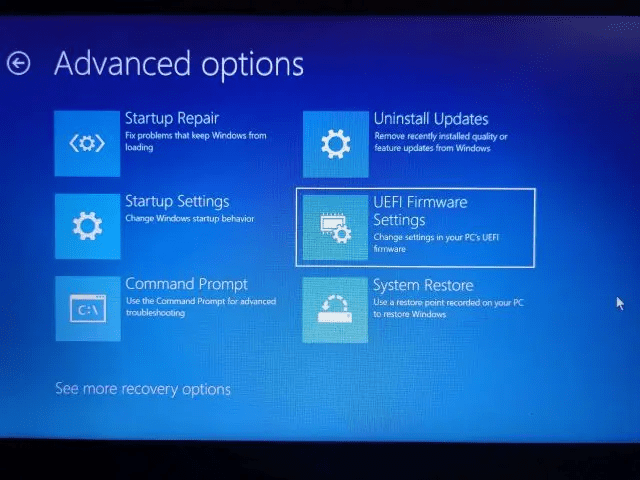
4. O PC inicializará na tela do BIOS/UEFI. Se você tiver uma interface UEFI moderna, a temperatura da CPU será exibida na página inicial. Por exemplo, o meu mostra a temperatura do núcleo da CPU em 44 graus Celsius.
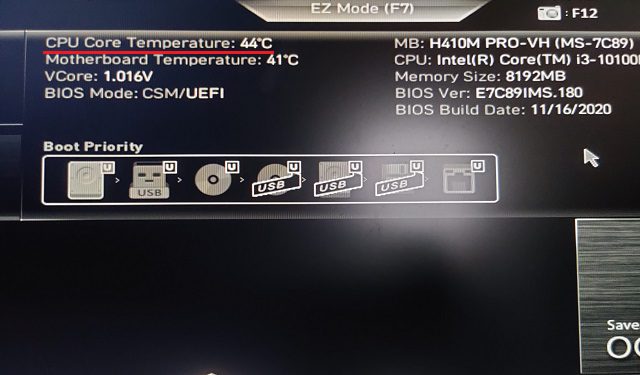
5. Se o seu PC usar a tela do BIOS legado, procure a temperatura da CPU nos menus “Power” ou “H/W Monitor”. Se não encontrar a temperatura da CPU, será necessário usar um software de terceiros. Continue lendo para descobrir os melhores aplicativos para monitorar a temperatura da CPU no Windows 11.
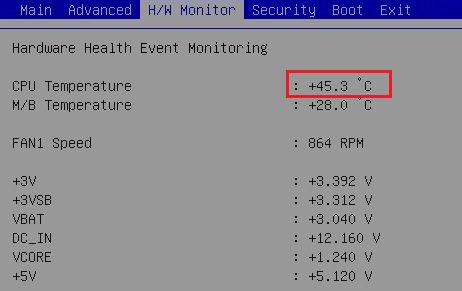 Fonte: ASRock
Fonte: ASRock
Monitorando a Temperatura da CPU no Windows 11 com Core Temp
Core Temp é uma excelente opção para verificar a temperatura da CPU em computadores com Windows 11. É um aplicativo leve, gratuito e oferece leituras precisas de temperatura de todos os núcleos do processador. O ponto negativo é a tentativa de instalar um aplicativo adicional durante a instalação, mas você pode desabilitá-lo. Agora, vamos aprender como monitorar a temperatura da CPU no Windows 11 com Core Temp.
1. Baixe o Core Temp aqui. Instale o aplicativo, desmarcando a opção de instalação de software adicional.
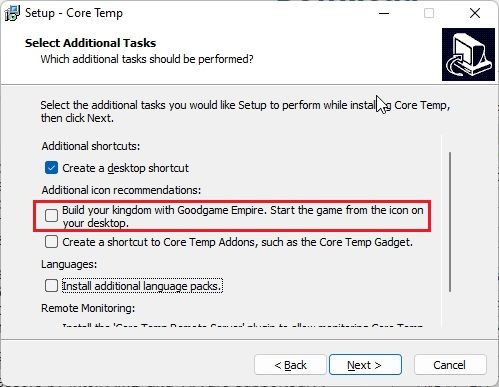
2. Após a instalação, abra o Core Temp. Ele exibirá a temperatura em tempo real de todos os núcleos da CPU na segunda coluna. “Tj. Max” é a temperatura máxima que seu núcleo pode atingir. Recomenda-se manter a temperatura 20 a 30 graus abaixo desse valor para evitar danos.
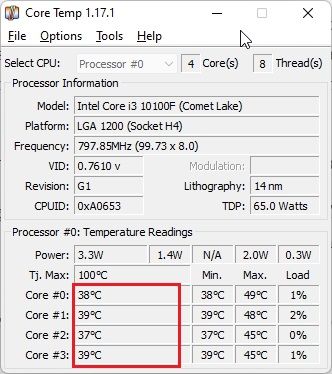
3. O Core Temp adiciona seus ícones à bandeja do sistema, permitindo visualizar a temperatura atual de todos os núcleos rapidamente.
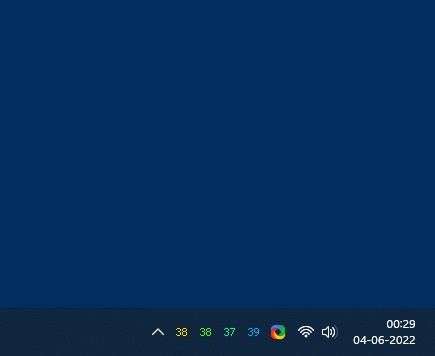
4. Para facilitar o monitoramento, clique em “Opções -> Configurações” e vá para a aba “Área de notificação”. Selecione “Temperatura mais alta” para exibir apenas um ícone, mostrando a temperatura mais alta dos núcleos da CPU. Ao passar o mouse sobre o ícone, todas as leituras serão mostradas.
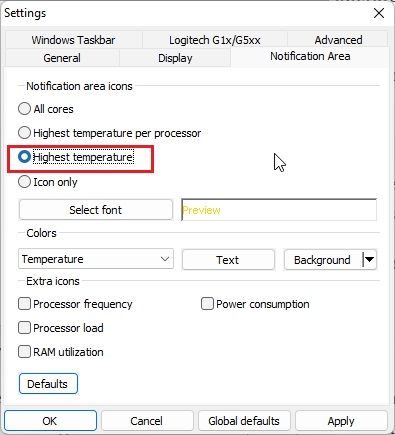
5. Vá para a guia “Geral” e marque “Ativar login na inicialização”. Isso fará com que o Core Temp seja iniciado automaticamente quando você entrar no seu PC com Windows 11.
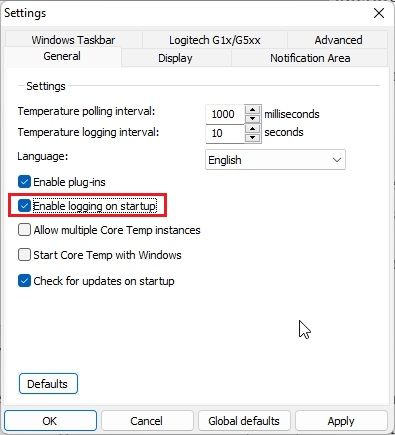
Verificando a Temperatura da CPU no Windows 11 com HWMonitor
Para um programa mais avançado para verificar a temperatura da CPU no Windows 11, HWMonitor é uma excelente opção. Além da temperatura dos núcleos da CPU, ele exibe as leituras de temperatura da placa-mãe, GPU e disco rígido, além de informações como a frequência do núcleo, velocidade do ventilador etc. HWMonitor é uma ferramenta completa que vai além da simples exibição da temperatura da CPU. Veja como usá-lo:
1. Acesse o site oficial do HWMonitor e baixe a versão clássica do aplicativo. Instale-o no seu PC com Windows 11.
2. Abra o programa e procure pelo modelo do seu processador. Expanda a seção “Temperaturas” para ver a temperatura de todos os núcleos da CPU.
HWMonitor não mostra a temperatura dos núcleos na bandeja do sistema. Para isso, use o Core Temp, conforme descrito acima.
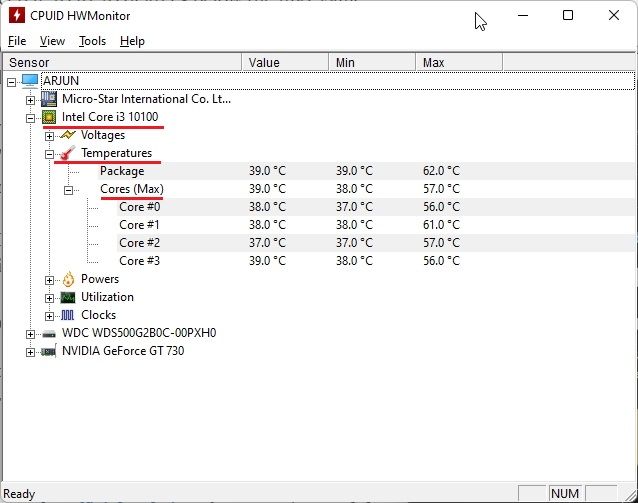
Verificando a Temperatura da CPU no Windows 11 com Open Hardware Monitor
Open Hardware Monitor é uma opção interessante para verificar a temperatura da CPU no Windows 11. É um software de código aberto, gratuito e fácil de usar. Não precisa de instalação: basta baixar e extrair o arquivo ZIP para executar o programa e visualizar a temperatura da CPU no Windows 11. Veja como usá-lo.
1. Baixe o Open Hardware Monitor aqui. Extraia o arquivo ZIP com um programa como WinRAR ou WinZip.
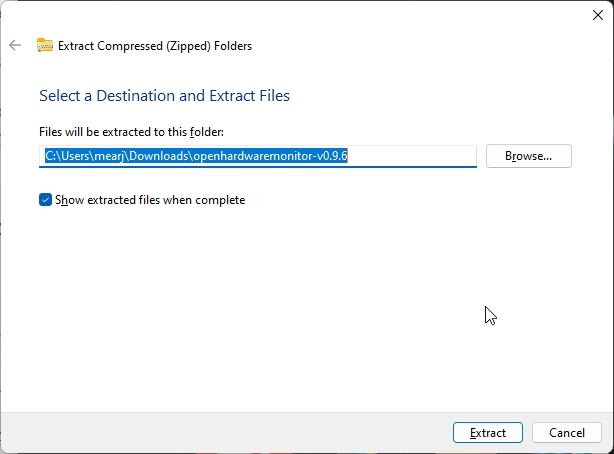
2. Abra a pasta extraída e execute o aplicativo “OpenHardwareMonitor”.
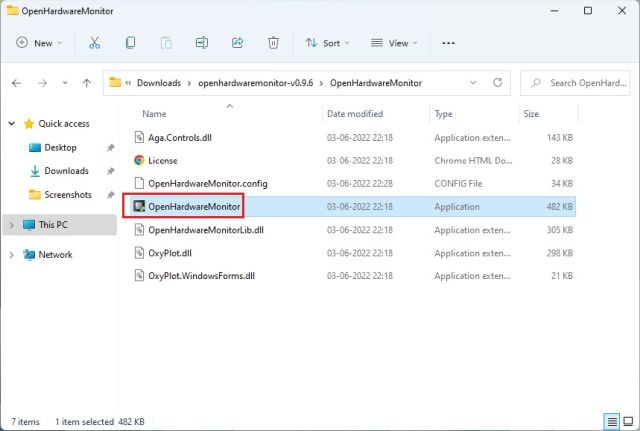
3. Expanda a seção “Temperaturas” sob o nome do processador para verificar a temperatura de todos os núcleos da CPU. Ele mostra inclusive a temperatura do pacote da CPU, medida pelo sensor dentro do processador.
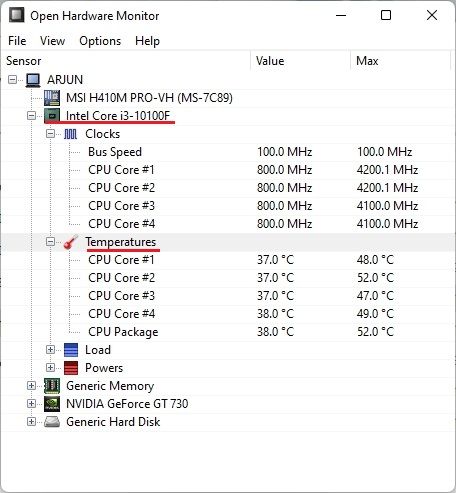
Verificando a Temperatura da CPU no Windows 11 com HWiNFO
HWiNFO é outro programa profissional para verificar a temperatura da CPU no Windows 11. Ele lista todos os sensores conectados ao seu PC com várias leituras, incluindo a temperatura de todos os núcleos da CPU, tanto para CPUs Intel quanto AMD. Veja como usá-lo.
1. Baixe o HWiNFO aqui. Instale o programa usando o arquivo EXE baixado.
2. Ao abrir o programa, marque a opção “Somente sensores” e clique em “Iniciar”.
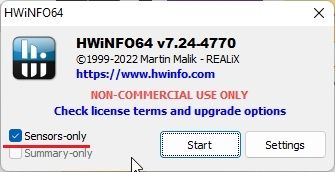
3. Procure pelo nome da sua CPU. Se for Intel, procure pelo apelido “DTS”. DTS é o Sensor Térmico Digital, que informa a temperatura de todos os núcleos. Expanda “Core Temperatures” para visualizar as temperaturas.
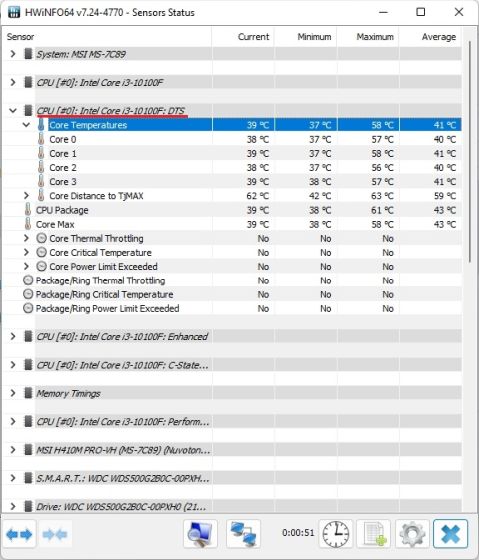
4. Para CPUs AMD Ryzen, procure a leitura “CPU (Tctl/T die)” sob o nome do processador. Essa é a temperatura da sua CPU AMD.
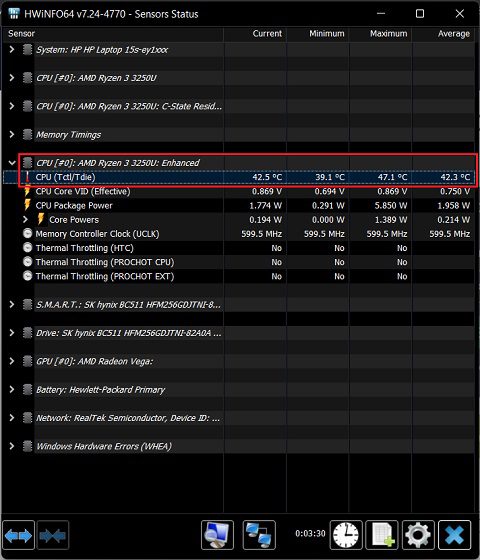
Verificando a Temperatura da CPU no Windows 11 com Ryzen Master (para CPUs AMD)
Se você possui uma CPU AMD, o Ryzen Master é a melhor opção para encontrar a temperatura mais precisa da CPU no Windows 11. Ele mostra a temperatura “tdie”, que é considerada próxima da temperatura real da CPU, enquanto outros programas podem adicionar cerca de 10 graus Celsius às leituras. Portanto, use o Ryzen Master se seu PC com Windows 11 usa um processador AMD.
1. Baixe o Ryzen Master aqui. Instale o programa.
2. Abra o Ryzen Master e a temperatura da sua CPU Ryzen será exibida na parte superior.
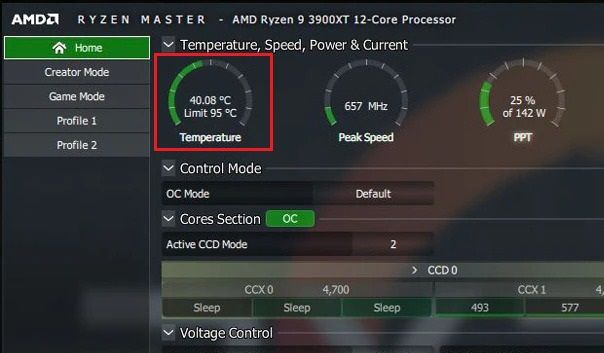
Melhores Métodos para Monitorar a Temperatura da CPU em PCs com Windows 11
Estas são as formas mais simples e eficazes de monitorar a temperatura da CPU em computadores com Windows 11. Apresentamos programas para todos os níveis, desde os mais básicos até os mais avançados, para obter leituras precisas da temperatura de CPUs Intel e AMD. Core Temp é suficiente para usuários básicos, mas se precisar de mais informações, você pode experimentar o HWMonitor ou HWiNFO. Se você quiser testar sua GPU, confira nosso artigo dedicado a isso. Se tiver alguma sugestão para outros aplicativos que realizam esta tarefa de forma eficaz, compartilhe nos comentários abaixo.