Manter o controle de diferentes fusos horários pode ser um desafio, seja para se comunicar com colegas de trabalho, amigos ou familiares que residem em outras regiões. O sistema operacional Windows oferece uma solução prática: a adição de múltiplos relógios de fuso horário diretamente na barra de tarefas.
Essa funcionalidade é bem mais conveniente do que realizar buscas na web por “hora em [cidade]”. Além disso, pode ser mais precisa do que tentar memorizar os fusos horários por conta própria. Por exemplo, imagine que você precise se comunicar com colegas no Arizona, que geralmente não segue o horário de verão. Quantas horas de diferença existem em relação ao seu fuso horário atual? Não há necessidade de se lembrar – basta verificar o relógio.
Como Configurar Relógios Adicionais
Para acessar as configurações, clique com o botão direito do mouse no relógio presente na barra de tarefas do Windows 10 e selecione “Ajustar data/hora”. Alternativamente, você pode acessar as mesmas configurações através do caminho: Configurações > Hora e idioma > Data e hora.
Na seção “Configurações relacionadas”, role a tela para baixo e clique na opção “Adicionar relógios para fusos horários diferentes”.
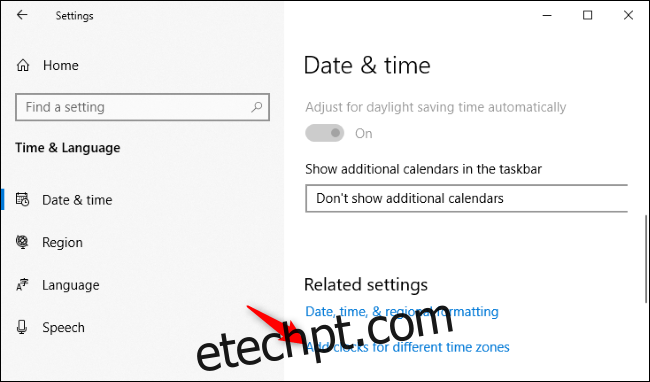
Para adicionar um novo relógio, marque a caixa de seleção “Mostrar este relógio”, selecione o fuso horário desejado e insira um nome para exibição.
Este nome será exibido na dica de ferramenta que surge ao posicionar o cursor do mouse sobre o relógio na barra de tarefas, assim como no painel pop-up que é aberto ao clicar sobre o horário. Você pode personalizar esse nome como preferir: nome do fuso horário, nome da cidade, ou até mesmo o nome de pessoas com quem você trabalha naquele fuso horário.
É possível adicionar até dois fusos horários adicionais. Após a configuração, clique em “OK”.
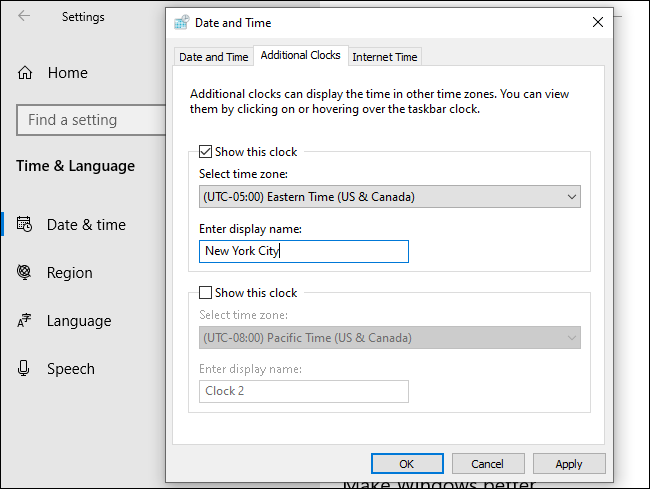
Visualização dos Relógios
Para visualizar os horários dos fusos horários adicionados sem precisar clicar, basta passar o mouse sobre o relógio na barra de tarefas. Os horários correspondentes aos outros fusos horários serão exibidos em um pequeno pop-up.
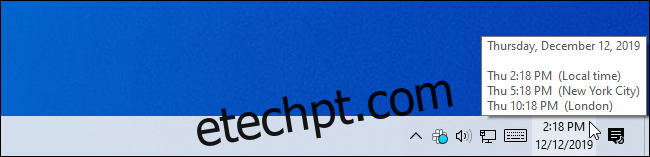
Você também pode clicar no relógio na barra de tarefas para abrir o painel. Os horários dos outros dois fusos horários selecionados serão exibidos logo abaixo do horário local.
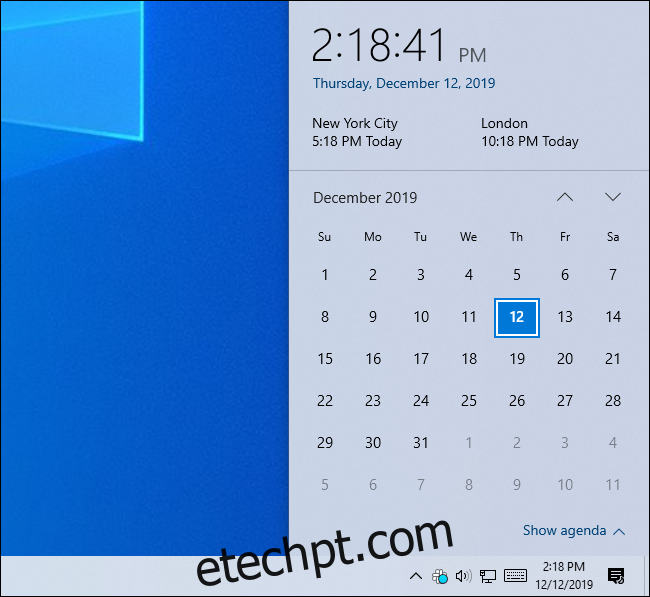
Integração com Calendários
Para enriquecer o pop-up do relógio, você pode adicionar seu calendário e sincronizá-lo com calendários online, como o Google Calendar, o iCloud Calendar da Apple e os calendários do Exchange.
Relógios Adicionais em Versões Anteriores do Windows
A funcionalidade de relógios para vários fusos horários também está disponível nas versões Windows 7 e 8.1. Para acessá-la, clique com o botão direito no relógio da barra de tarefas, selecione “Ajustar data/hora” e, em seguida, clique na guia “Relógios adicionais”. O funcionamento é similar, embora a aparência do painel que é exibido ao clicar no relógio na barra de tarefas seja diferente nas versões mais antigas do sistema operacional.