A função PROCV é uma das ferramentas mais populares do Excel. Geralmente, ela é utilizada para encontrar correspondências exatas, como identificar IDs de produtos ou clientes. No entanto, neste artigo, vamos explorar como usar a PROCV para trabalhar com intervalos de valores.
Exemplo 1: Atribuindo Notas com PROCV
Imagine que temos uma lista de pontuações de provas e queremos associar uma nota a cada uma delas. Na nossa tabela, a coluna A apresenta as notas brutas, e a coluna B exibirá as notas por letras que vamos calcular. Criamos também uma tabela auxiliar à direita (colunas D e E) que especifica a pontuação mínima para cada nota.
Com a PROCV, podemos usar os valores na coluna D para atribuir as notas correspondentes da coluna E a cada uma das pontuações de provas.
A Estrutura da Função PROCV
Antes de aplicarmos a fórmula ao nosso exemplo, vamos relembrar rapidamente a sintaxe da PROCV:
=PROCV(valor_procurado; matriz_tabela; núm_índice_coluna; procurar_intervalo)
Nesta fórmula, as variáveis funcionam da seguinte maneira:
valor_procurado: É o valor que você está buscando. No nosso caso, é a pontuação na coluna A, começando pela célula A2.
matriz_tabela: Conhecida também como tabela de pesquisa. Para nós, é a tabela com as pontuações e notas associadas (intervalo D2:E7).
núm_índice_coluna: É o número da coluna de onde os resultados serão extraídos. No nosso caso, é a coluna das notas (coluna 2).
procurar_intervalo: É um valor lógico (VERDADEIRO ou FALSO) que define se a pesquisa será por intervalo ou exata. Para nós, a pesquisa será por intervalo, então usaremos “VERDADEIRO”.
A fórmula completa para nosso exemplo é:
=PROCV(A2;$D$2:$E$7;2;VERDADEIRO)
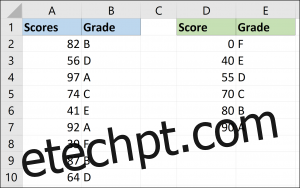
Fixamos a matriz da tabela com os cifrões ($) para evitar que ela se desloque quando a fórmula for arrastada para as demais células da coluna B.
Cuidado Importante
Ao usar a PROCV com intervalos, é fundamental que a primeira coluna da matriz da tabela (coluna D no exemplo) esteja classificada em ordem crescente. A fórmula depende dessa ordem para encontrar o intervalo correto.
Abaixo, vemos o resultado incorreto que teríamos caso classificássemos a matriz pela letra da nota, em vez da pontuação.
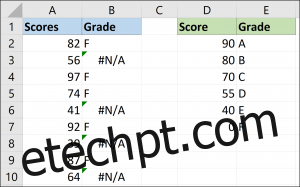
Essa ordem só é essencial para pesquisas por intervalo. Quando se utiliza “FALSO” no final da função PROCV, a ordem não importa.
Exemplo 2: Descontos por Valor Gasto
Neste outro exemplo, temos dados de vendas. Queremos oferecer um desconto sobre o valor das vendas, e a porcentagem do desconto varia de acordo com o valor gasto pelo cliente.
Temos uma tabela auxiliar (colunas D e E) com as faixas de gastos e os descontos correspondentes.
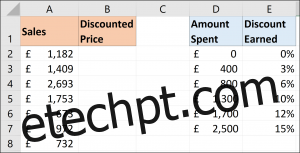
A seguinte fórmula PROCV pode ser usada para retornar o desconto apropriado:
=PROCV(A2;$D$2:$E$7;2;VERDADEIRO)
O interessante desse exemplo é que podemos integrar essa função em uma fórmula para calcular o valor final com desconto.
Frequentemente, vemos usuários do Excel construindo fórmulas complexas para esse tipo de lógica condicional, mas a PROCV nos oferece uma maneira concisa de realizar essa tarefa.
Abaixo, a PROCV é combinada com uma fórmula que subtrai o desconto do valor original das vendas na coluna A:
=A2-A2*PROCV(A2;$D$2:$E$7;2;VERDADEIRO)
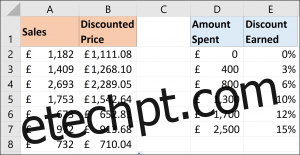
A PROCV não se limita a buscar registros específicos, como dados de funcionários ou produtos. Sua versatilidade é maior do que muitos imaginam, e usá-la com intervalos de valores é um excelente exemplo disso. Além disso, ela pode ser uma ótima alternativa para fórmulas muito elaboradas.