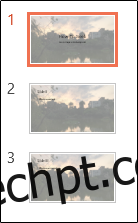Caso não encontre o plano de fundo ideal na galeria padrão do PowerPoint, você tem a flexibilidade de usar qualquer imagem que desejar. O PowerPoint facilita esse processo com alguns passos simples. Veja como proceder.
Um aviso importante: a imagem selecionada será ajustada para preencher todo o slide. Se você optar por uma imagem de baixa resolução, ela poderá parecer distorcida ao ser usada como fundo. É aconselhável escolher imagens de alta resolução para obter melhores resultados.
Com sua apresentação do PowerPoint aberta, navegue até a aba “Design”.
No grupo “Personalizar”, clique no botão “Formatar Plano de Fundo”.
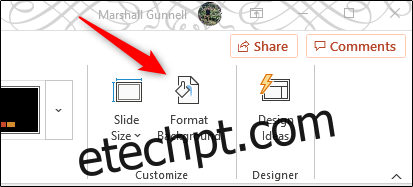
Um painel denominado “Formatar Plano de Fundo” surgirá no lado direito da tela. Nesse painel, selecione “Imagem ou Preenchimento com Textura” dentro do grupo “Preenchimento”.
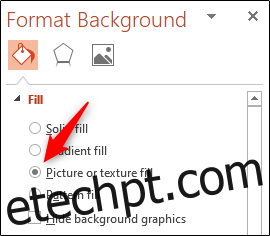
Após selecionar essa opção, novas opções serão exibidas. Em “Fonte da Imagem”, clique no botão “Inserir”.
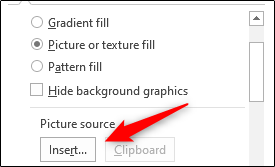
A janela “Inserir Imagens” será aberta, oferecendo três alternativas para adicionar sua imagem.
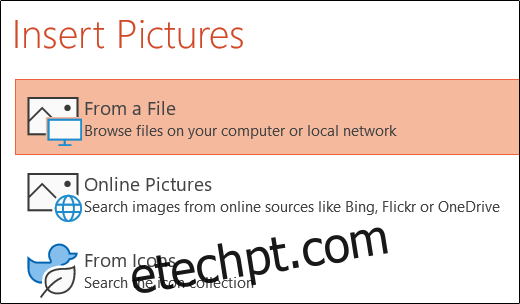
Inserindo a Imagem de um Arquivo
Ao escolher esta opção, o Explorador de Arquivos (Finder no Mac) será aberto. Localize a imagem desejada, selecione-a e clique em “Inserir”.
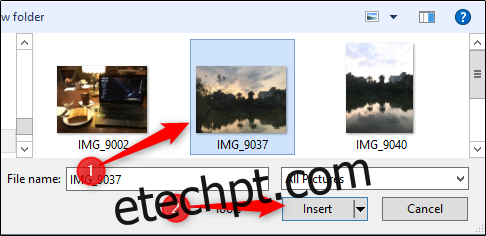
Inserindo a Imagem Através de Fotos Online
Esta opção iniciará uma pesquisa de imagens online fornecida pelo Bing. Use a barra de pesquisa para procurar o tipo de imagem desejada ou escolha um tópico abaixo para acessar uma biblioteca de imagens relacionadas.
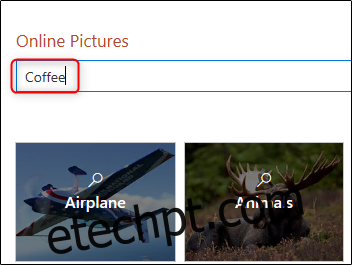
Após escolher a fonte da imagem, selecione a imagem desejada e clique em “Inserir”.
Inserindo Ícones
Essa alternativa abrirá a janela “Inserir Ícones”, apresentando uma vasta coleção de ícones. Escolha o ícone que deseja usar como plano de fundo e clique em “Inserir”.
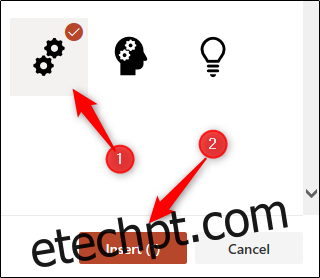
Independentemente do método escolhido, após clicar em “Inserir”, a imagem será adicionada ao fundo do seu slide.
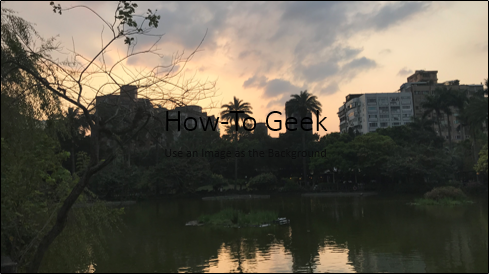
Pode ser que a imagem escolhida dificulte a leitura do texto. Para resolver isso, ajuste o controle deslizante “Transparência” até que a imagem e o texto se harmonizem. Você também pode usar as setas adjacentes ao controle para realizar ajustes de 1% por vez.
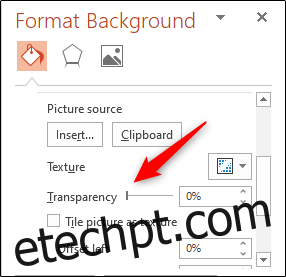
O resultado final deverá melhorar significativamente a aparência do seu slide.
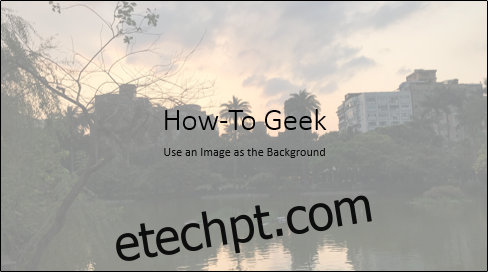
É importante destacar que a imagem de fundo é aplicada apenas ao slide selecionado.
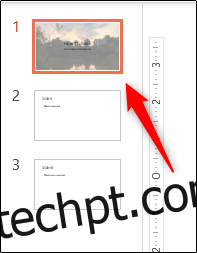
Caso queira aplicar as alterações em todos os slides da apresentação, selecione a opção “Aplicar a todos”, localizada na parte inferior do painel “Formatar Plano de Fundo”.
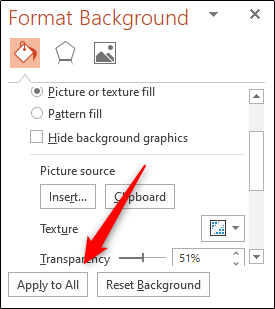
Após selecionar essa opção, você notará que o plano de fundo foi aplicado a todos os slides da apresentação.