O BlueStacks se destaca como um emulador Android bastante popular, projetado para facilitar a execução de jogos para Android diretamente no seu computador. Ele foi meticulosamente testado com jogos por várias horas, utilizando teclado, mouse e gamepad, buscando assegurar uma experiência de jogo fluida e prazerosa. A chave para aproveitar ao máximo o BlueStacks é entender quais teclas correspondem a quais ações nos seus jogos preferidos.
Neste artigo, vamos detalhar os controles de teclado e mouse essenciais para dois jogos populares: Minecraft e Among Us. Continue a leitura para saber mais sobre como otimizar sua experiência de jogo.
Como Ativar o Teclado no BlueStacks
O BlueStacks permite que você utilize tanto o teclado físico do seu computador quanto um teclado virtual. Para ativar o teclado na tela no BlueStacks 5, siga estes passos:
- Inicie o BlueStacks e, na tela principal, clique duas vezes na pasta “Aplicativos do sistema”.

- Em seguida, selecione “Configurações”.

- Clique na opção “Selecionar IME”.

- No menu “Selecionar IME”, procure por “Ativar teclado na tela”.
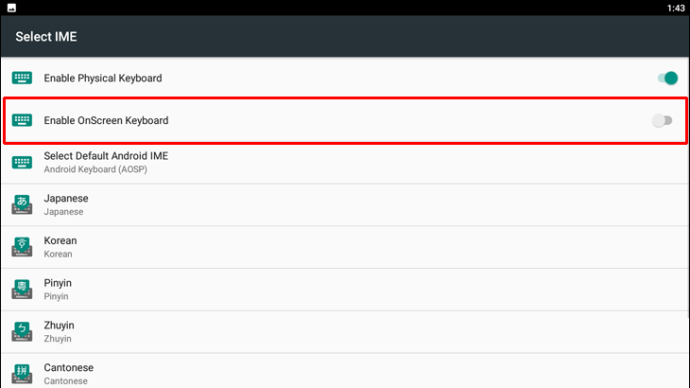
- Clique no interruptor ao lado de “Ativar teclado na tela” para ligá-lo.
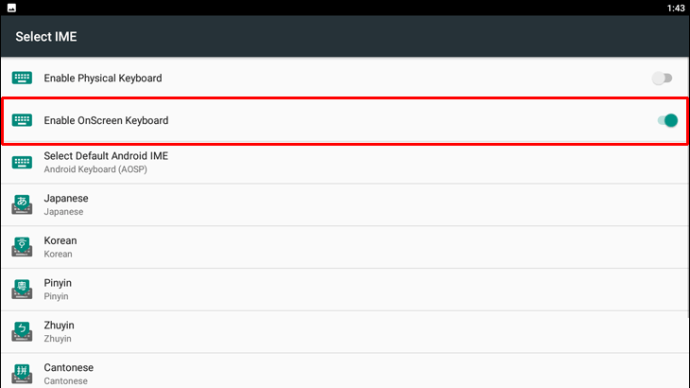
Observação: O teclado físico será desativado quando o teclado virtual estiver em uso. Para voltar a usar o teclado físico, desative a opção. - O teclado virtual agora está ativado no BlueStacks.
Controles de Teclado e Mouse no Minecraft pelo BlueStacks
Abaixo, detalhamos os comandos de teclado necessários para jogar Minecraft no BlueStacks:
Movimentação com Teclado
- Avançar: W
- Sprint: Dois toques em W
- Recuar: S
- Ir para a direita: D
- Ir para a esquerda: A
- Agachar: Shift
- Pular: Barra de espaço
Voo
- No Modo Criativo, pressione a barra de espaço duas vezes.
- Enquanto voa, use “Barra de espaço” para subir e “SHIFT” para descer.
Funções do Mouse
O mouse é utilizado para controlar a visão e a mira no jogo.
Botão Esquerdo do Mouse
- Usado para golpear, atacar inimigos ou destruir blocos.
Após o ataque, consumirá o item na sua mão principal.
Botão Direito do Mouse
O botão direito do mouse tem várias aplicações, como:
- Colocar blocos.
- Utilizar ferramentas para lavrar a terra ou tosquiar ovelhas.
- Disparar arcos. Segure para carregar a potência e depois solte.
- Lançar projéteis como bolas de neve, ovos e poções de respingo.
- Comer e beber.
- Operar alavancas e botões.
- Abrir portas.
- Usar o item na mão secundária.
- Acessar recipientes como fornos, baús e suportes de poções.
A ação executada pelo botão direito pode variar dependendo do contexto.
- Se a mira estiver sobre um objeto interativo (alavanca, interruptor, baú ou porta), a ação correspondente será realizada.
- Se o item na sua mão principal puder ser usado com o clique direito, essa ação será priorizada. Exemplos:
- Lançar uma bola de neve ou disparar um arco.
- Posicionar um bloco.
- Usar uma enxada na terra.
- Se o item na mão secundária puder ser usado ou posicionado, esta será a ação realizada.
Barra de Ferramentas e Inventário
Comandos de Teclado
- Abrir o inventário: E
- Largar o item que está segurando: Q
- Largar uma pilha de itens: Ctrl + Q
- Selecionar um item da barra de ferramentas: 1-9
- Trocar itens entre a mão primária e secundária: F
Mão Primária e Secundária
O botão esquerdo do mouse controla a mão principal, geralmente a direita. Você pode alterar essa configuração nas opções do jogo. A outra mão é a secundária e você pode colocar itens nela utilizando o slot de escudo no inventário ou pressionando “F” para trocar itens entre as mãos.
Controles Adicionais do Mouse
O botão do meio do mouse seleciona um bloco de destino. Se estiver no modo sobrevivência, ele selecionará o tipo de bloco que você tem no inventário, se estiver no modo criativo, selecionará o bloco que você tem, ou adicionará à barra de ferramentas. A roda do mouse permite selecionar itens na barra de ferramentas.
Com o inventário aberto, pressionar qualquer número de 1 a 9 adiciona o item sobre o qual o mouse está pairando àquele espaço na barra de ferramentas.
Controles de Teclado no Among Us com BlueStacks
No Among Us, você pode escolher entre dois esquemas de controle: Joystick e Toque. O esquema Joystick utiliza o teclado para a movimentação, enquanto o esquema Toque usa o mouse.
Para alternar entre eles, siga os passos abaixo:
- Abra o Among Us e clique no ícone “Configurações”.
- Escolha “Joystick” ou “Toque”.
- Na barra lateral, clique no ícone “Controles do jogo”.
- Ative “Controles do jogo” e selecione o esquema de controle desejado: Joystick ou Toque.
- Seu esquema de controle está selecionado. Abaixo estão os controles para cada esquema:
Esquema de Controle Joystick
- Mover para a esquerda: A
- Mover para baixo: S
- Mover para a direita: D
- Mover para cima: W
- Abrir mapa: Tab
- Ação: Espaço
- Matar: Q
- Reportar: E
- Enviar mensagem: Enter
- Abrir bate-papo: C
Esquema de Controle Toque
- Ação: Espaço
- Movimento: Clique do mouse
- Reportar: E
- Abrir Mapa: Tab
- Enviar mensagem: Enter
- Abrir bate-papo: C
- Matar: Q
Como Alterar o Idioma do Teclado Virtual
Para mudar o idioma do seu teclado virtual no BlueStacks 5, siga estas instruções:
- Na tela inicial do BlueStacks, abra a pasta “Aplicativos do sistema”.

- Abra as “Configurações”.

- Selecione “Selecionar IME” na página de configurações.

- Escolha o idioma que você deseja adicionar ao seu teclado virtual.
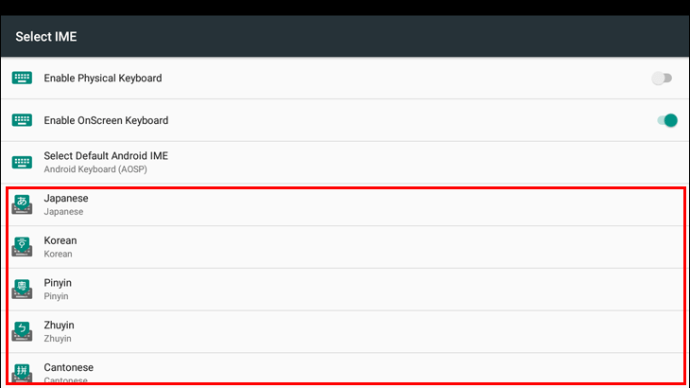
- Será solicitado a instalar o apk do idioma escolhido. Clique em “Instalar” para continuar.
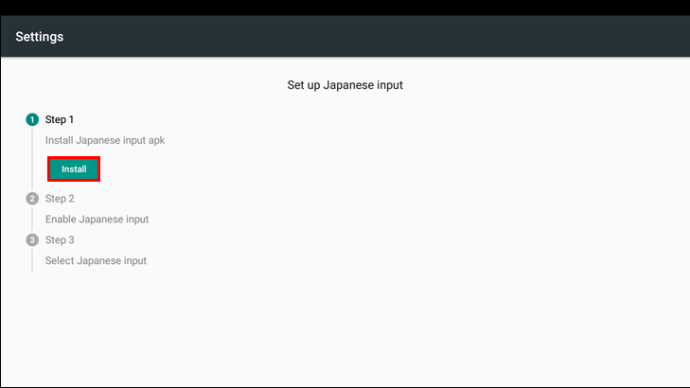
- A página do aplicativo do pacote de idioma será aberta na Play Store. Escolha “Instalar” para baixar o novo idioma para o seu teclado virtual.
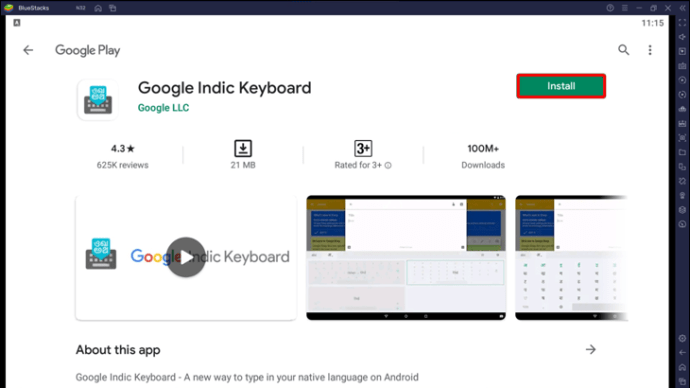
- Assim que a instalação terminar, inicie o aplicativo de idioma.
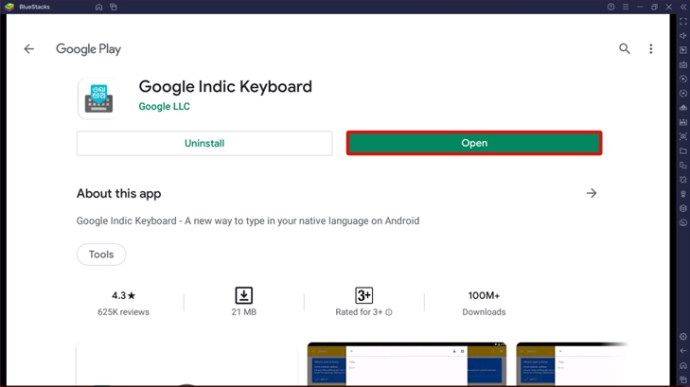
- Siga as instruções para adicionar o idioma às configurações de entrada, configurar o teclado padrão e conceder as permissões necessárias.
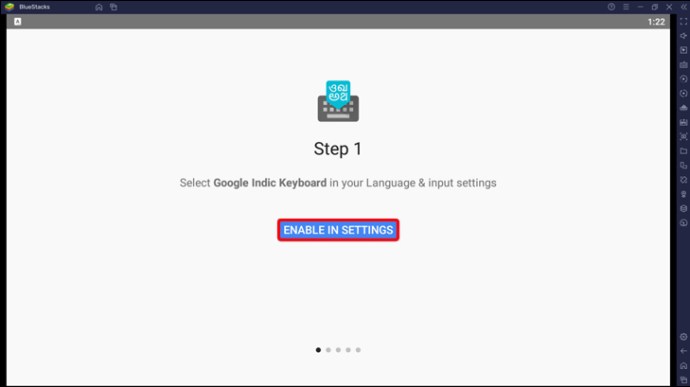
- Selecione o tema para o seu teclado e clique em “Começar”.
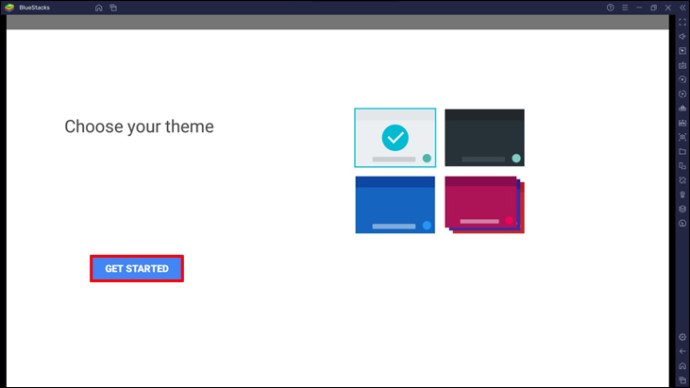
- Inicie o aplicativo que deseja usar e comece a digitar no novo idioma. Ao abrir o teclado virtual, selecione o idioma desejado clicando no ícone de idioma.
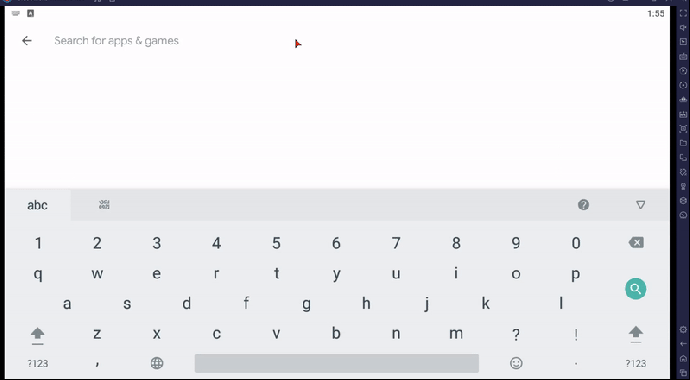
- Agora você pode começar a digitar com o layout de teclado existente ou adaptar o layout clicando na seta abaixo do ícone de idioma.
Clique no ícone “Ajuda(?)” no teclado para dicas sobre como utilizar o teclado de forma eficaz.
Como Configurar Atalhos de Tecla Única ou Dupla para Funções
É possível atribuir atalhos de tecla simples ou dupla para diversas funções no BlueStacks. Isso permite executar ações rapidamente, sem pressionar múltiplas teclas. Siga estas instruções:
- Na tela principal do BlueStacks, clique no ícone de engrenagem na barra lateral para acessar o menu “Configurações”.
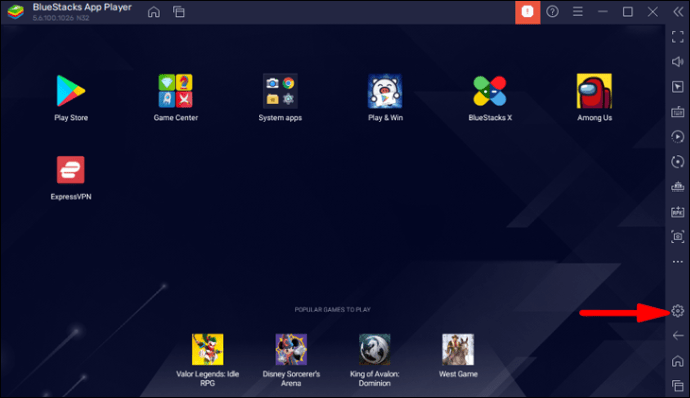
- Em seguida, clique na aba “Atalhos” para ver seus atalhos.
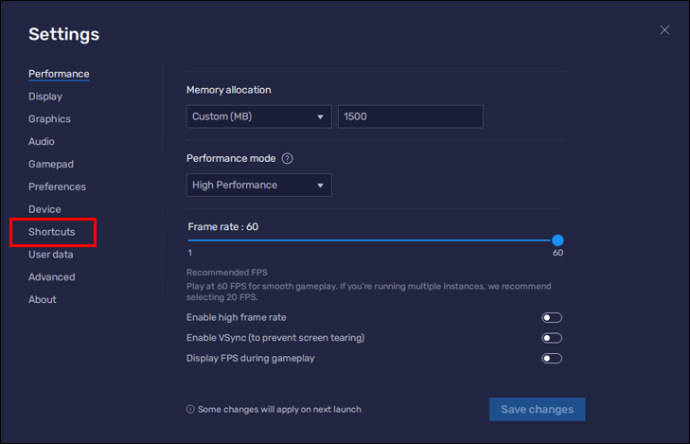
- Para editar um atalho, clique na caixa de texto e pressione a(s) tecla(s) desejada(s).
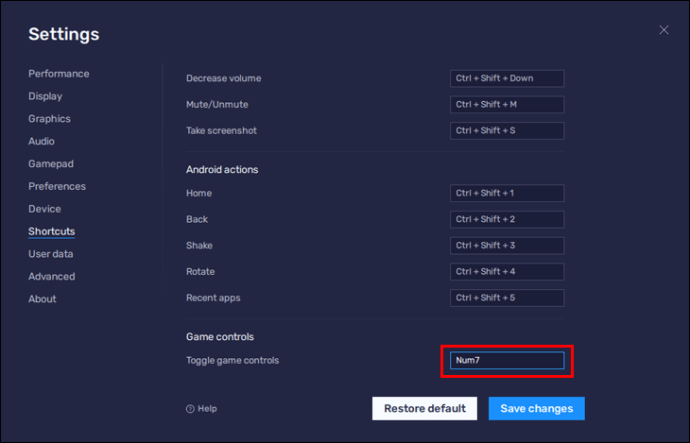
Observação: Verifique se as teclas que você está atribuindo não estão sendo utilizadas para outra ação. Caso contrário, uma mensagem de aviso será exibida. - Para aplicar suas mudanças, clique em “Salvar alterações”. Uma mensagem de confirmação será exibida.
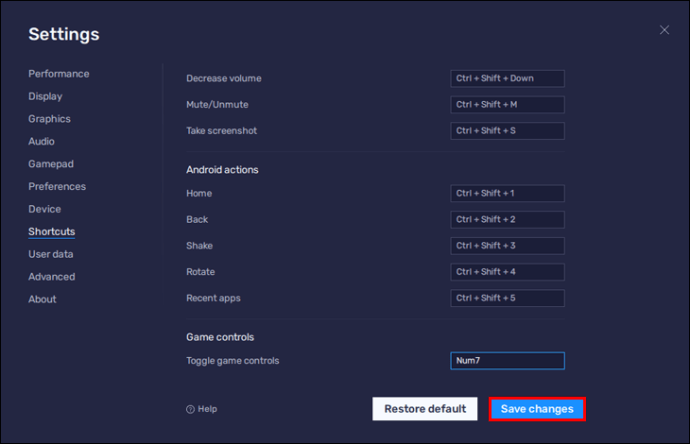
Nota: No BlueStacks 5, os atalhos serão os mesmos em todas as instâncias. - Para restaurar os atalhos para o padrão, vá para a aba “Atalhos” e selecione “Restaurar padrão”.
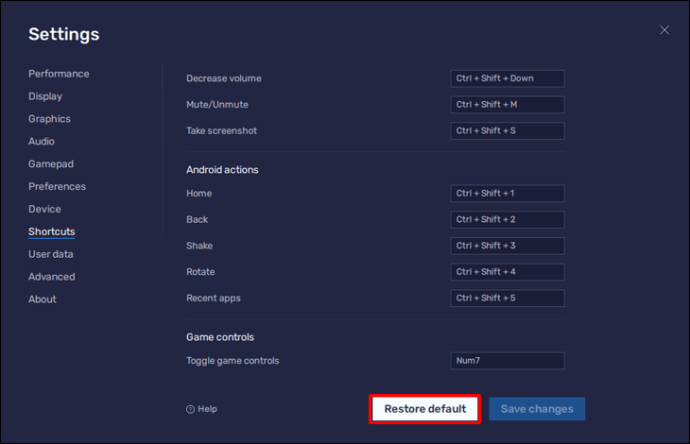
Utilizando o Teclado e Mouse no BlueStacks
O BlueStacks oferece a possibilidade de jogar seus jogos Android favoritos no conforto do seu PC. O aplicativo mapeia ações específicas para determinadas teclas do teclado e do mouse, otimizando a jogabilidade. Você também pode personalizar essas configurações para se adequarem melhor às suas preferências.
Compartilhe nos comentários quais jogos você mais gosta de jogar no BlueStacks!