O Xubuntu é um sistema operacional de desktop formidável, mas você sabia que ele também pode ser utilizado no Raspberry Pi 4? Sim, você ouviu direito! Graças à versão do Ubuntu para Raspberry Pi, é viável executar sua distribuição Linux favorita no seu Pi 4. A seguir, explicaremos como configurá-lo.
Instalando o Raspberry Pi Imager no Linux
Para usar o Xubuntu em seu Raspberry Pi 4, será necessário instalar o Raspberry Pi Imager, uma ferramenta que simplifica a configuração do Xubuntu em um cartão SD.
Existem diversas formas de obter a ferramenta Pi Imager. Contudo, neste guia, focaremos nas versões em pacote Snap e Flatpak, que possuem compatibilidade com a maioria dos sistemas operacionais Linux.
Observação: se você estiver configurando o Ubuntu no cartão SD a partir de um sistema Windows ou Mac OS, você está com sorte, pois o Raspberry Pi Imager também está disponível para esses sistemas. Você pode acessá-lo aqui.
Pacote Snap
Para ter a versão Snap do Raspberry Pi Imager instalada e funcionando em seu sistema, é imprescindível que você tenha o tempo de execução do pacote Snap configurado em seu sistema.
A configuração do tempo de execução do Snap no Linux pode ser feita seguindo um guia sobre o assunto. Após a configuração, a instalação do Raspberry Pi Imager pode ser realizada com um simples comando de instalação instantânea, conforme apresentado abaixo:
sudo snap install rpi-imager
Flatpak
O Raspberry Pi Imager também está disponível na loja de aplicativos Flathub como um Flatpak, para aqueles que preferem essa opção. Para instalar o Raspberry Pi Imager como Flatpak, configure o tempo de execução do Flatpak em seu computador.
A configuração do tempo de execução do Flatpak pode ser feita seguindo um guia apropriado. Uma vez que o Flatpak esteja configurado e instalado, a instalação do Raspberry Pi Imager pode ser feita utilizando os dois comandos abaixo em uma janela de terminal:
flatpak remote-add --if-not-exists flathub https://flathub.org/repo/flathub.flatpakrepo flatpak install flathub org.raspberrypi.rpi-imager
Como gravar o Ubuntu em um cartão SD
O Xubuntu pode ser utilizado no Raspberry Pi, contudo, a Canonical oferece apenas uma versão do Ubuntu para o Pi 4. Portanto, será necessário gravar a versão padrão do Ubuntu no Pi e instalar o Xubuntu posteriormente.
Para gravar o Ubuntu em um cartão SD, conecte seu cartão SD ou leitor de cartão USB no computador. Em seguida, execute o Raspberry Pi Imager em sua área de trabalho Linux e siga os passos abaixo:
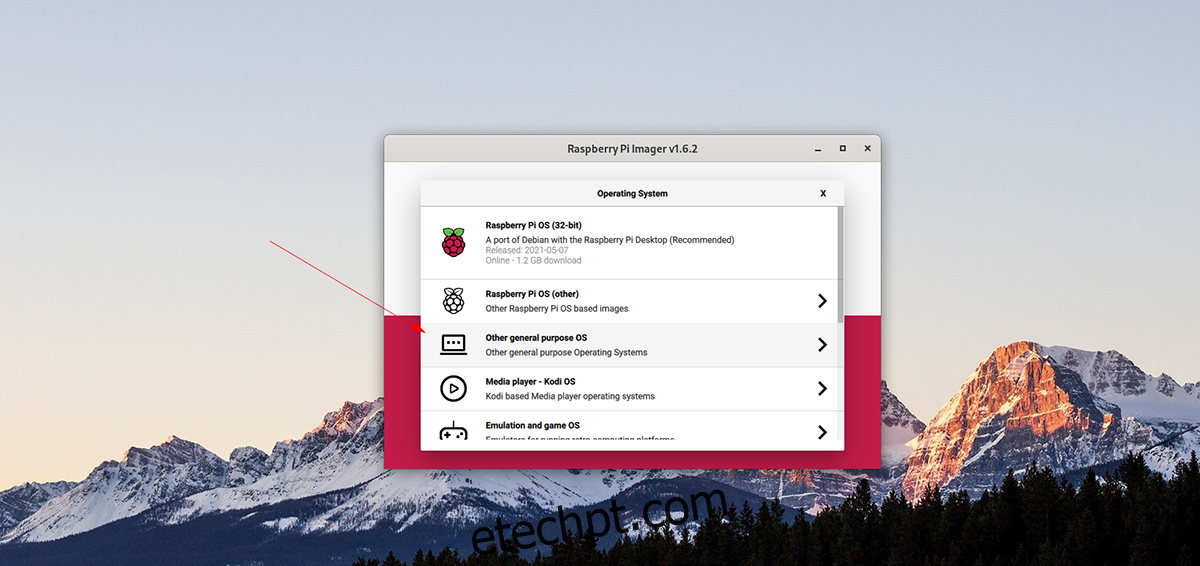
Passo 1: Encontre o botão “Choose OS” no Imager e clique nele. Após escolher este botão, localize a opção “Other General Purpose OS” e clique para acessar outros sistemas operacionais.
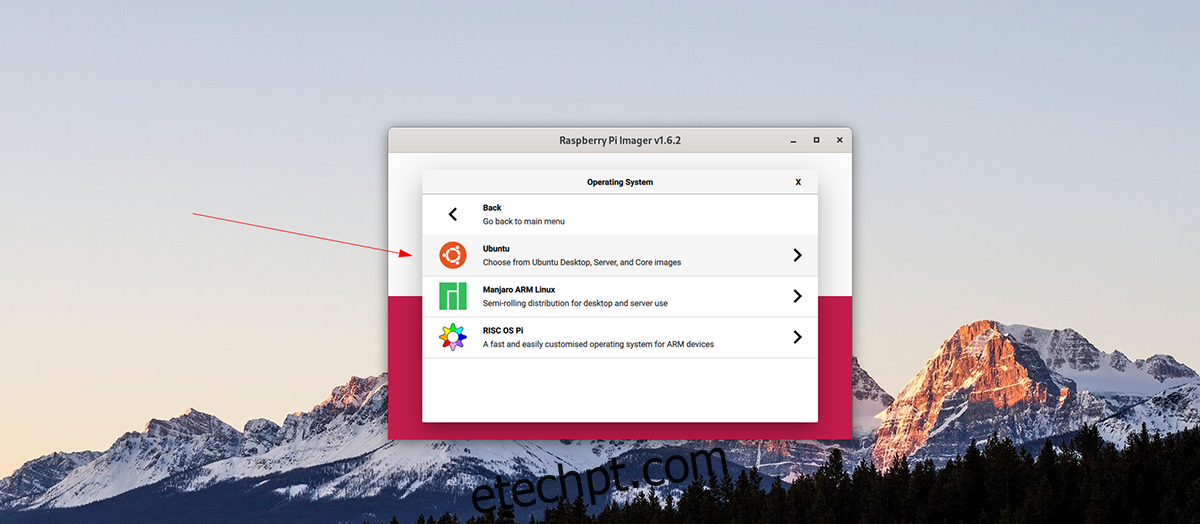
Passo 2: Navegue pela lista de sistemas operacionais e selecione a opção “Ubuntu” para acessar todas as opções do Ubuntu que o Raspberry Pi Imager oferece. Em seguida, escolha “Ubuntu desktop 21.04 (RPi 4/400)”.
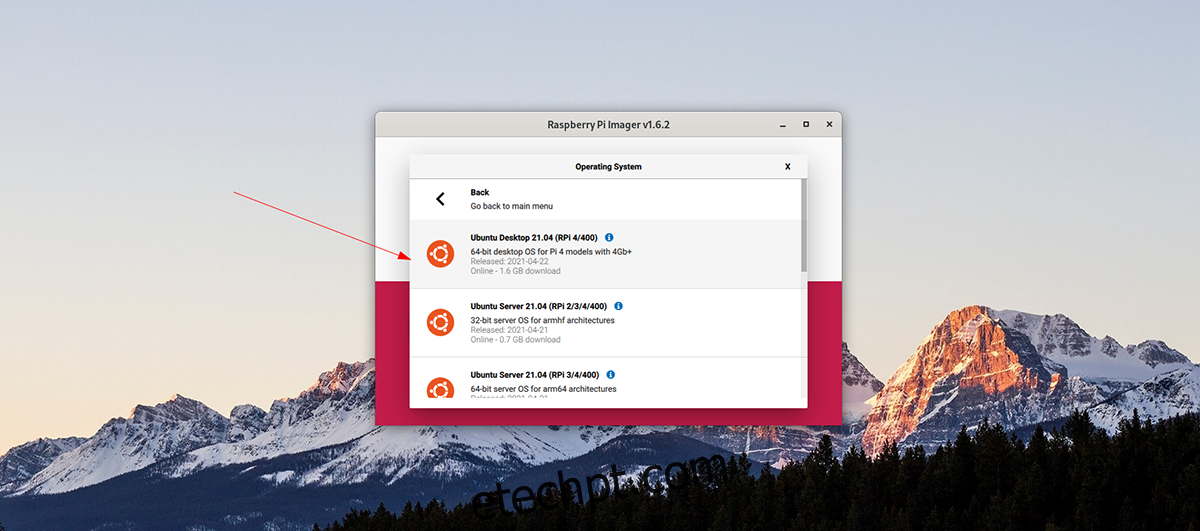
Passo 3: Após selecionar o Ubuntu como sistema operacional, escolha o local onde o sistema operacional será gravado. Clique em “Choose Storage” e selecione o cartão SD que será utilizado no Raspberry Pi Imager.
Passo 4: Agora que sua opção de armazenamento está selecionada, localize o botão “Write” no Raspberry Pi Imager e clique nele. Ao selecionar esta opção, o Ubuntu será gravado no seu cartão SD.
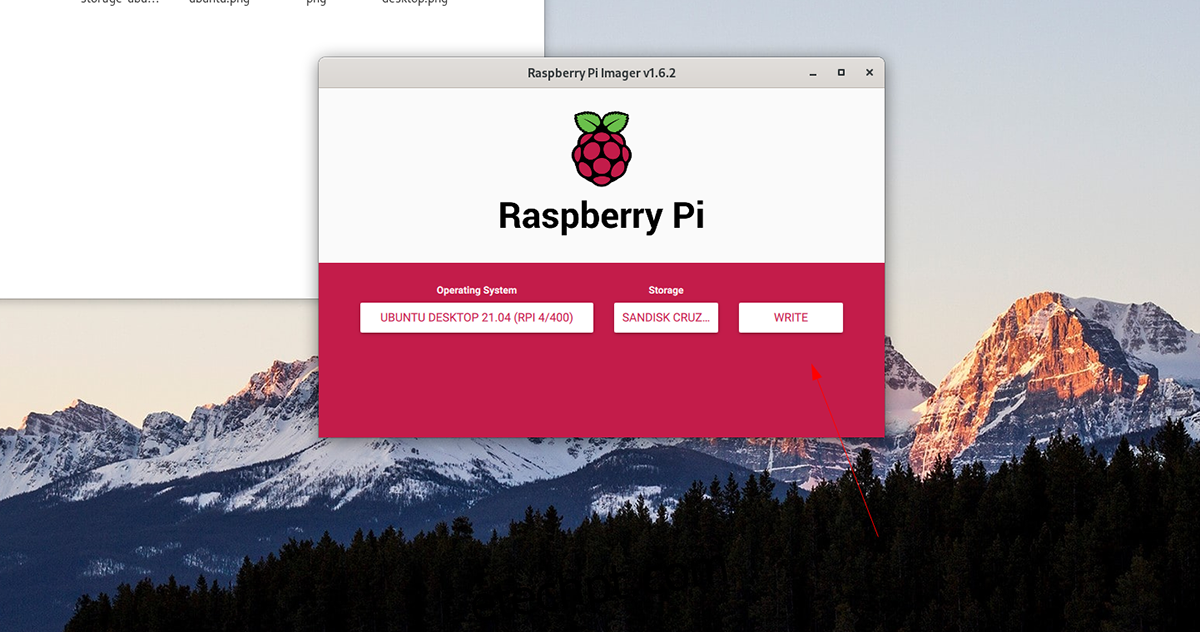
Passo 5: Quando o processo de gravação estiver concluído, desconecte o cartão SD e feche o Raspberry Pi Imager. Em seguida, conecte o cartão SD no Pi 4 e execute o processo de configuração do Ubuntu, seguindo as instruções que serão exibidas na tela.
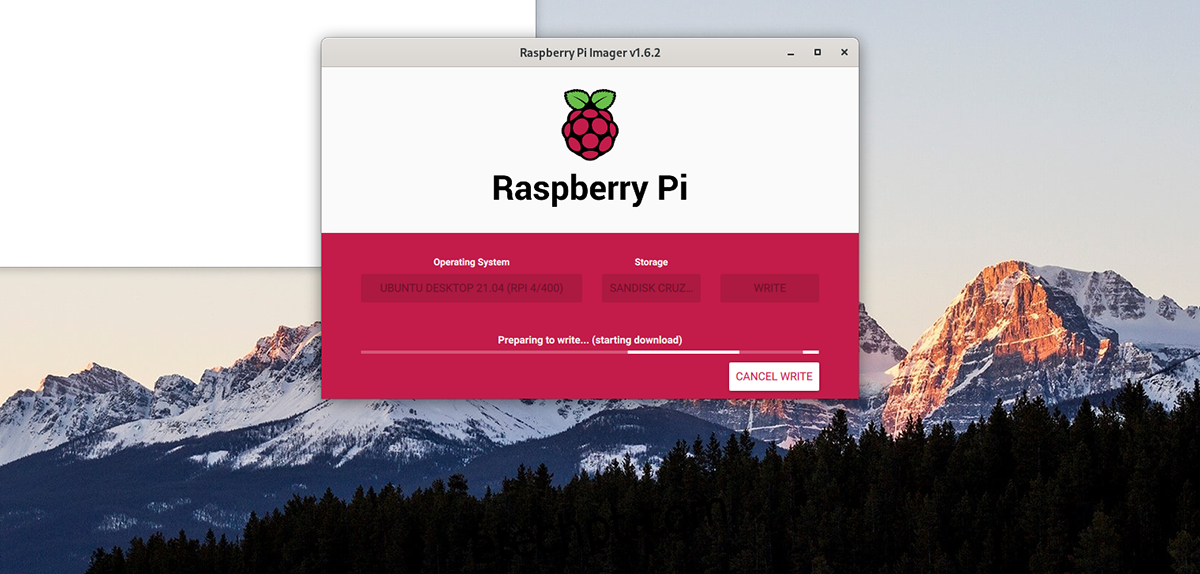
Configurando o Xubuntu
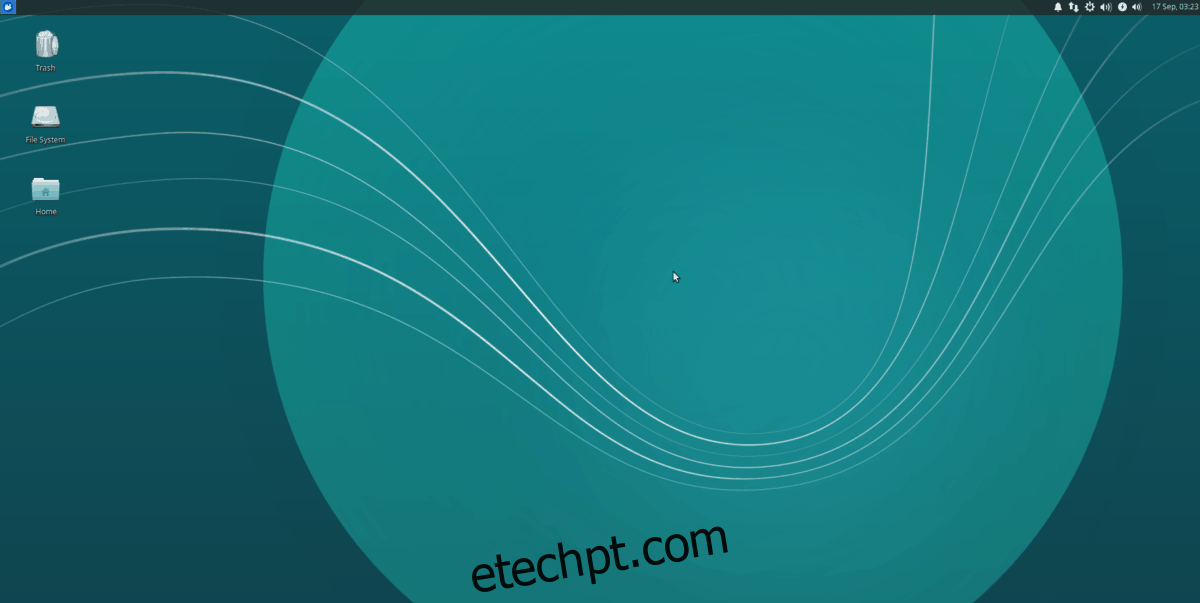
Com o sistema operacional Ubuntu instalado e inicializado em seu Raspberry Pi 4, você poderá configurar o Xubuntu. Para isso, abra uma janela de terminal na área de trabalho do Ubuntu. Pressione Ctrl + Alt + T no teclado ou procure por “Terminal” no menu de aplicativos para executá-lo.
Com a janela do terminal aberta, utilize o comando apt install para instalar o pacote “xubuntu-desktop”. Este pacote contém tudo o que você precisa para usar o ambiente de desktop Xubuntu em seu Raspberry Pi 4.
sudo apt install xubuntu-desktop
Após executar o comando acima, o Ubuntu solicitará a sua senha. Digite a senha da sua conta de usuário utilizando o teclado e, em seguida, pressione a tecla Enter para prosseguir.
Depois de inserir sua senha, o Ubuntu coletará todos os pacotes necessários para o desktop Xubuntu. Como existem muitos pacotes, este processo pode levar algum tempo. O Ubuntu solicitará que você pressione a tecla Y no teclado quando estiver tudo pronto para ser instalado.
Ao pressionar a tecla Y, você iniciará a instalação dos pacotes. Note que, como há muitos pacotes para instalar no desktop, este processo pode demorar alguns minutos.
Quando o processo de instalação for concluído, faça logoff da área de trabalho do Ubuntu e selecione a sessão Xubuntu ou XFCE. Em seguida, faça login novamente para começar a usar o Xubuntu em seu Raspberry Pi 4. Divirta-se!