Sistemas operacionais como Linux e macOS já oferecem recursos nativos para criar e descompactar arquivos comprimidos. Contudo, a partir da versão 17063 do Windows 10, a ferramenta Tar passou a integrar o sistema operacional por padrão. Isso possibilita aos usuários compactar arquivos sem a necessidade de instalar aplicativos adicionais. Apesar disso, o Tar no Windows 10 opera exclusivamente por linha de comando e não consegue criar ou descompactar arquivos ZIP, o que representa suas limitações. Exploraremos agora como utilizar o Tar no Windows 10.
Utilizando o Tar no Windows 10
Inicialmente, confirme se sua versão do Windows 10 é a 17063 ou superior.
Compactação de Arquivos
Para comprimir arquivos e diretórios, o seguinte comando deve ser executado:
Sintaxe:
tar -cvzf nome_do_arquivo.tar caminho_para_a_pasta_a_ser_comprimida
Exemplo:
tar -cvzf arquivo.tar "C:UsersfatiwDesktopMeus Dados"
O arquivo resultante será armazenado no mesmo diretório onde o comando foi executado. Por exemplo, se o comando acima for executado em sua pasta de usuário, o arquivo será criado lá. Você pode mudar para um diretório diferente utilizando o comando cd e criar o arquivo nesse novo local. Se o nome do arquivo .tar ou o caminho da pasta/arquivo a ser comprimido contiver espaços, utilize aspas duplas.
Descompactação
Para descompactar um arquivo Tar, utilize o seguinte comando:
Sintaxe:
tar -zxvf nome_do_arquivo.tar -C caminho_para_a_pasta_de_extracao
Exemplo:
tar -zxvf arquivo1.tar -C "D:Aplicativos"
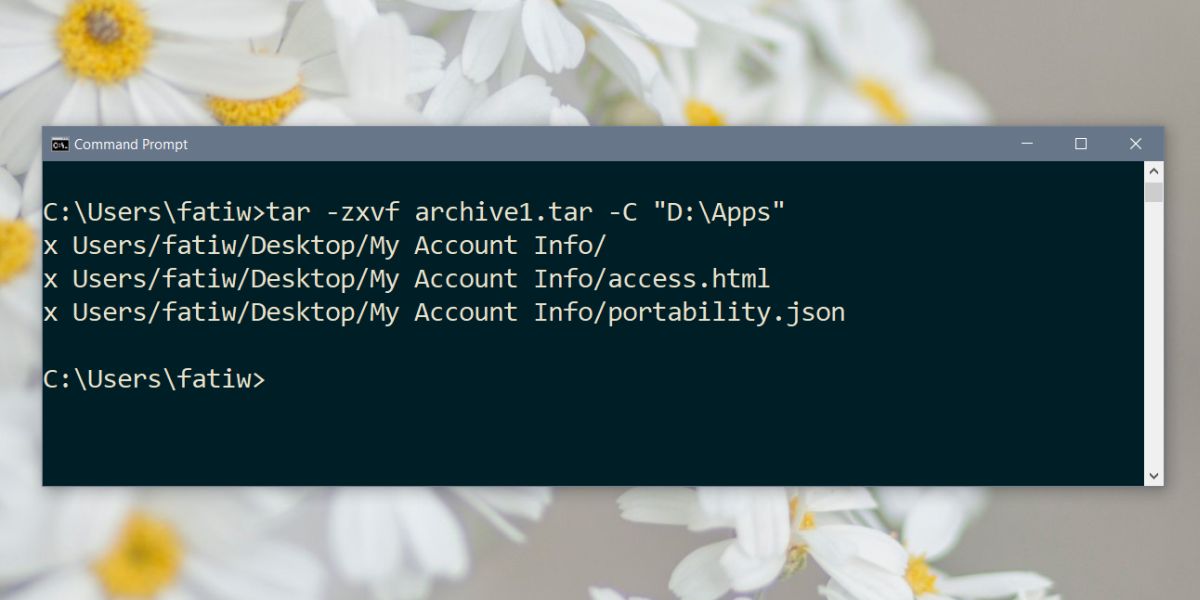
Considerações sobre Compressão e Extração
Há uma diferença sutil no processo de compressão e extração com o Tar no Windows 10. Ao comprimir um arquivo ou pasta, o arquivo resultante é salvo no diretório em que você está naquele momento. Portanto, é fundamental ter atenção em qual diretório você se encontra. Alternativamente, é possível especificar o caminho de destino do arquivo Tar diretamente no comando.
Sintaxe:
tar -cvzf "caminho_e_nome_do_arquivo.tar" "caminho_para_a_pasta_a_ser_comprimida"
Exemplo:
tar -cvzf "C:UsersfatiwDesktopMeusDadosmeu_arquivo.tar" "C:UsersfatiwDesktopMeusDados"
Na extração, é necessário indicar o local de destino da pasta descompactada, mas a operação pode ser realizada a partir de qualquer diretório. Não é preciso estar dentro da pasta que contém o arquivo Tar para executar a descompactação.
Você pode explorar outros comandos suportados pelo programa Tar. É importante ressaltar que, embora funcional, o Tar não é a maneira mais intuitiva para compactar arquivos. Muitos usuários ainda preferem aplicativos de terceiros com interface gráfica, mais fáceis de usar, em vez de linhas de comando.