Você sabia que é possível utilizar o serviço de streaming de jogos da Nvidia no Linux? Embora não seja um processo direto, com alguns ajustes é totalmente viável. Este guia detalha como configurar o streaming de jogos do GeForce Now no seu sistema Linux.
Instalação de um Navegador Compatível
O GeForce Now, infelizmente, não possui um aplicativo oficial para Linux. Sendo assim, a alternativa para acessar o serviço é através de um navegador web que seja compatível. O Google Chrome tem se mostrado o navegador ideal para o uso do GeForce Now no Linux.
É necessário instalar o Google Chrome no seu computador Linux. Ele tem suporte oficial para Ubuntu Linux, Debian Linux, Fedora Linux e OpenSUSE Linux. Usuários do Arch Linux podem instalar via AUR.
Passos para Instalar o Google Chrome
Para iniciar a instalação do Google Chrome no Linux, abra o terminal. Utilize o atalho Ctrl + Alt + T ou localize “Terminal” no menu do seu sistema. Após abrir o terminal, siga os passos abaixo específicos para a sua distribuição Linux.
Instalação no Ubuntu
Para instalar no Ubuntu, acesse a página oficial do Google Chrome. Localize o botão de download e escolha a opção para baixar o pacote “DEB”.
Após o download, utilize o comando CD para navegar até a pasta “Downloads”. Em seguida, use o comando apt install para instalar o Google Chrome no Ubuntu:
sudo apt install ./google-chrome-stable_current_amd64.deb
Instalação no Debian
O Google Chrome funciona no Debian, mas também é necessário baixar o pacote DEB. Acesse a página de download do Google Chrome e selecione a opção “DEB”.
Com o download completo, navegue até o diretório “Downloads” usando o comando CD. Instale o Google Chrome no Debian com o comando dpkg:
cd ~/Downloads
sudo dpkg -i google-chrome-stable_current_amd64.deb
Por fim, corrija possíveis problemas de dependência que possam ter surgido durante a instalação:
sudo apt-get install -f
Instalação no Arch Linux
O Google Chrome não tem suporte oficial no Arch Linux. A instalação é feita via Arch Linux User Repository. Utilize os comandos a seguir para instalar:
sudo pacman -S git base-devel git clone https://aur.archlinux.org/trizen.git cd trizen/ makepkg -sri trizen -S google-chrome
Instalação no Fedora
O Google oferece suporte oficial ao Fedora. Acesse a página oficial de download do Chrome, clique em “Download” e escolha a opção “RPM”.
Navegue até a pasta “Downloads” usando o comando CD. Em seguida, instale o pacote RPM do Chrome utilizando o comando dnf:
cd ~/Downloads/ sudo dnf install google-chrome-stable_current_x86_64.rpm
Instalação no OpenSUSE
O Google oferece suporte ao OpenSUSE por meio de um pacote RPM disponível para download. Acesse a página oficial de download do Chrome e clique no botão “Download”.
Escolha a opção “RPM”. Após o download, utilize o comando CD para navegar até a pasta “Downloads”.
cd ~/Downloads
Dentro da pasta “Downloads”, execute o comando zipper install para configurar o Google Chrome no OpenSUSE:
sudo zypper install google-chrome-stable_current_x86_64.rpm
Instalação de um ‘User Agent Spoofer’
Por razões desconhecidas, a Nvidia bloqueia o acesso ao GeForce Now em navegadores no Linux. No entanto, o Chrome tem capacidade de renderizar a jogabilidade sem problemas.
Para contornar esse bloqueio, é necessário instalar uma extensão do Chrome que simula o uso do Windows para a Nvidia.
Acesse a página da extensão no Chrome Web Store e clique em “Adicionar ao Chrome”. Ao adicionar, acesse a extensão.
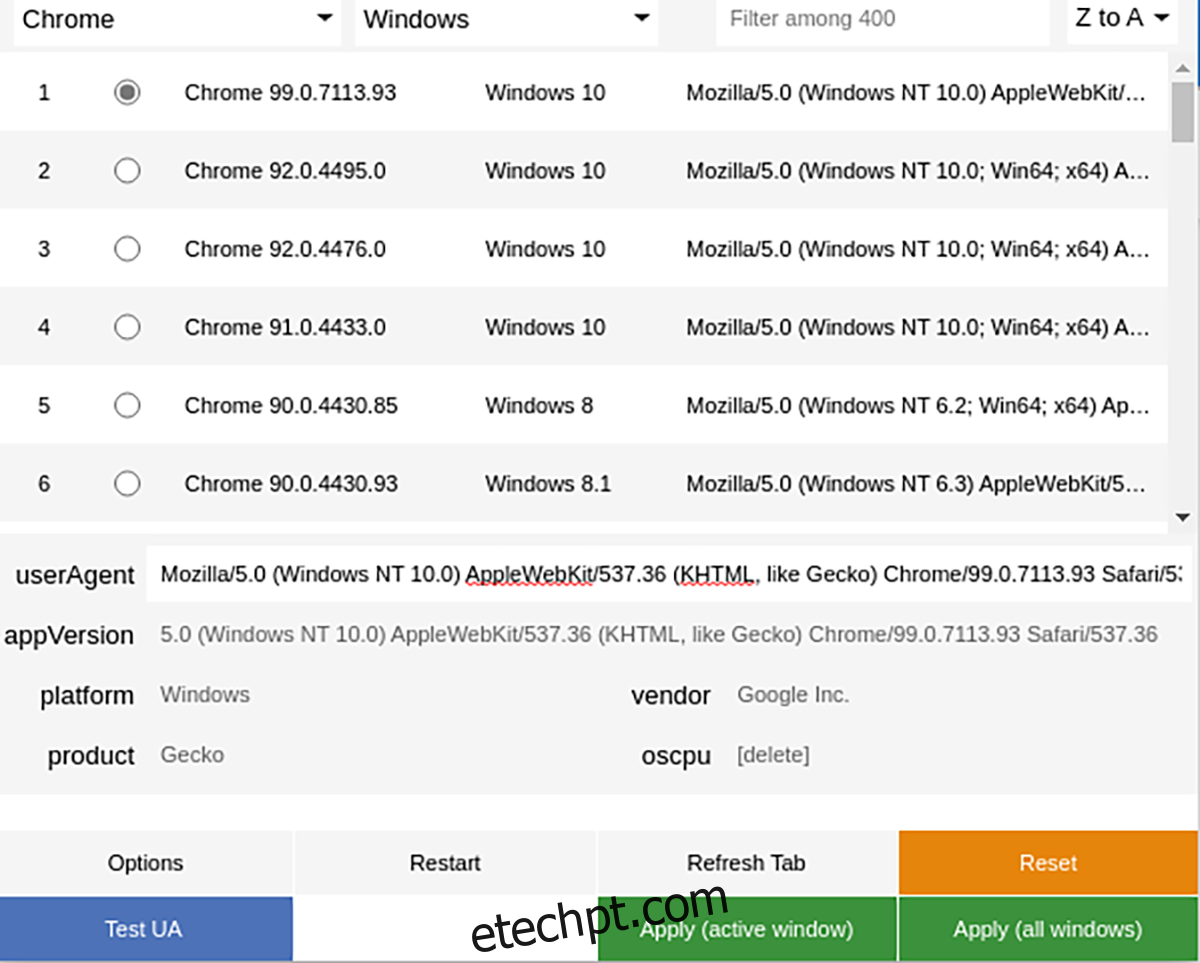
Na extensão, selecione “Chrome 99” e depois “Aplicar (todas as janelas)” para ativar o novo user agent. Assim, a Nvidia irá interpretar que você está usando o Windows.
Como Jogar GeForce Now no Linux
Com o navegador e o user agent configurados, você estará pronto para jogar GeForce Now no Linux. Siga os passos detalhados abaixo:
Passo 1: Acesse a página do GeForce Now e crie uma conta. Você pode escolher entre uma conta gratuita ou paga.
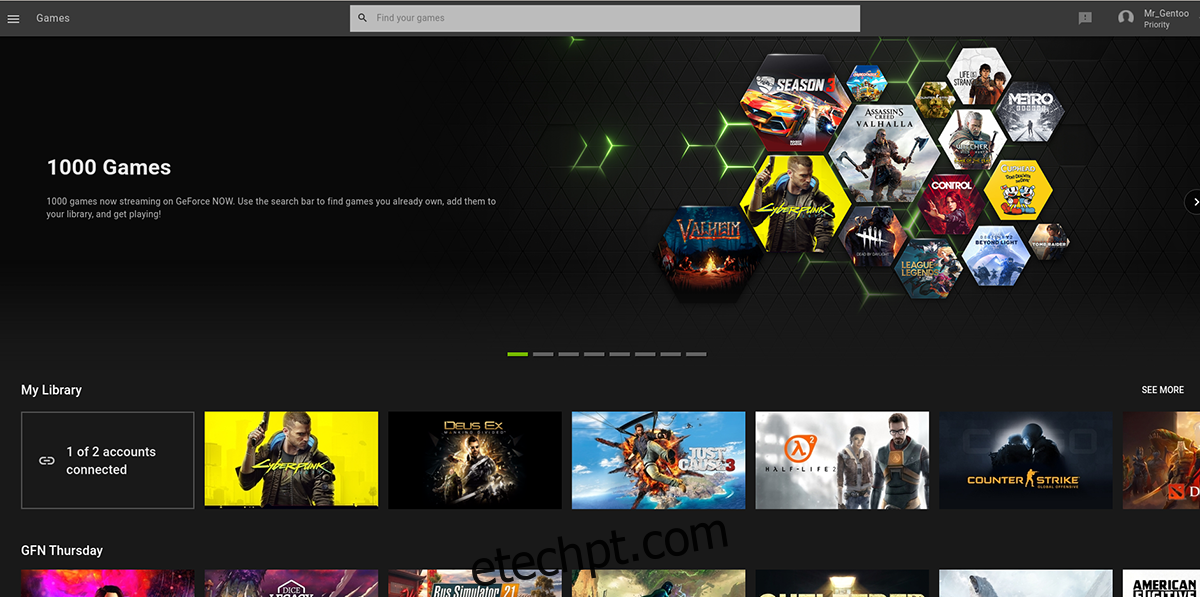
Passo 2: Após criar sua conta GeForce Now, vincule sua conta Steam, e se tiver, a da Epic Games. Com a Steam conectada, a seção “Biblioteca” do GeForce Now exibirá os jogos que você possui e que estão disponíveis no serviço.
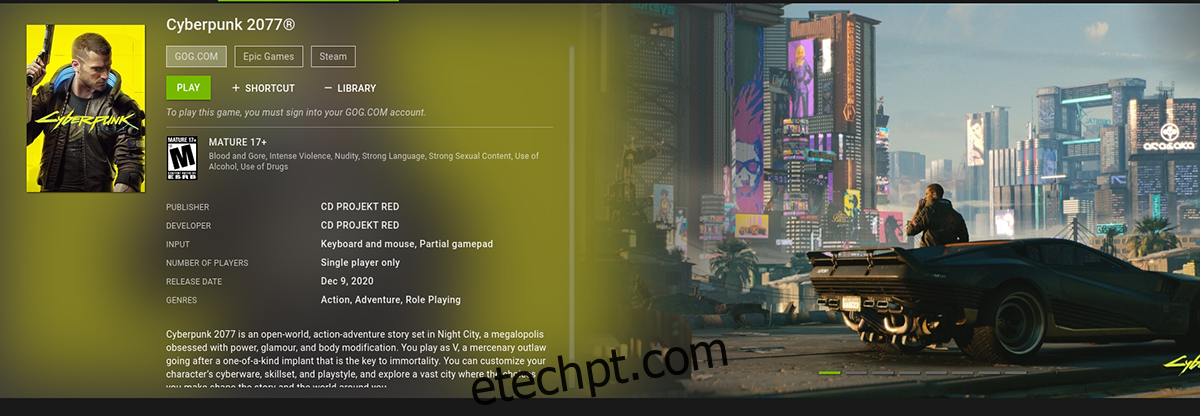
Passo 3: Escolha o jogo que você deseja jogar e selecione-o. O Google Chrome irá iniciá-lo em tela cheia. Aproveite a experiência!
